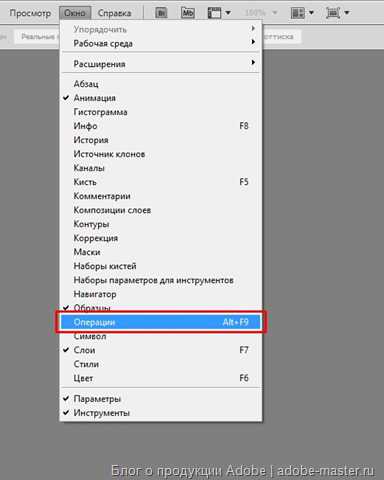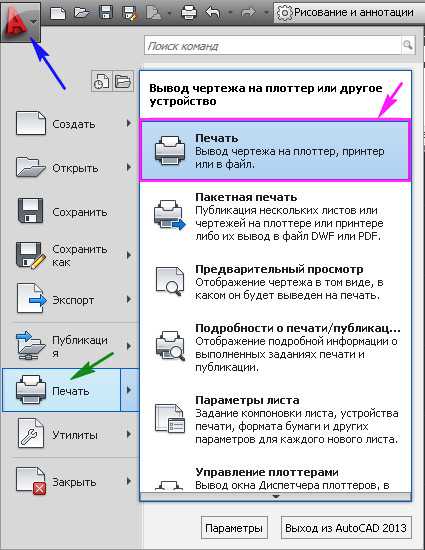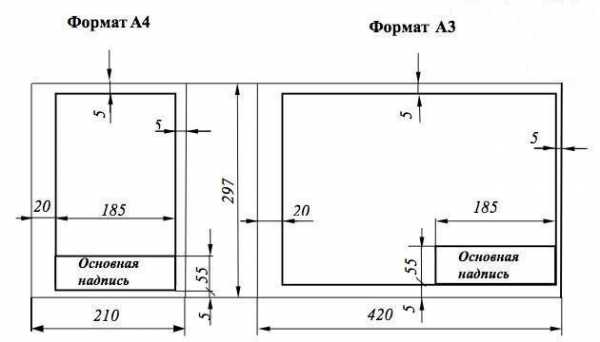Мы принимаем к оплате:
«Подарочный сертификат» от нашего Учебного Центра – это лучший подарок для тех, кто Вам дорог! Оплате обучение и подарите Вашим родным и близким обучение по любому из курсов!!!
«Сертификат на повторное обучение» дает возможность повторно пройти обучение в нашем Учебном Центре со скидкой 1000 рублей!
А также:
Как в автокаде сделать фаску
Как сделать фаску в AutoCAD
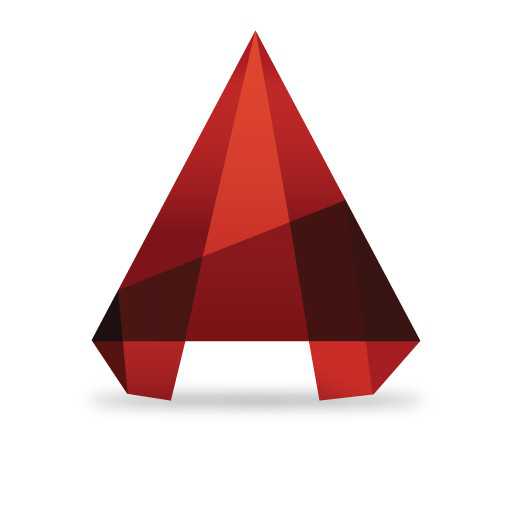
Фаска, или другими словами, срезание угла — достаточно частая операция, выполняемая при электронном черчении. В этом мини-уроке будет описан процесс создания фаски в AutoCAD.
Скачать последнюю версию AutoCAD1. Предположим у вас есть начерченный объект, которому нужно срезать угол. На панели инструментов зайдите в «Главная» — «Редактирование» — «Фаска».
Обратите внимание, что пиктограмма фаски может быть совмещена с пиктограммой сопряжения на панели инструментов. Чтобы активировать фаску, выберите ее в выпадающем списке.
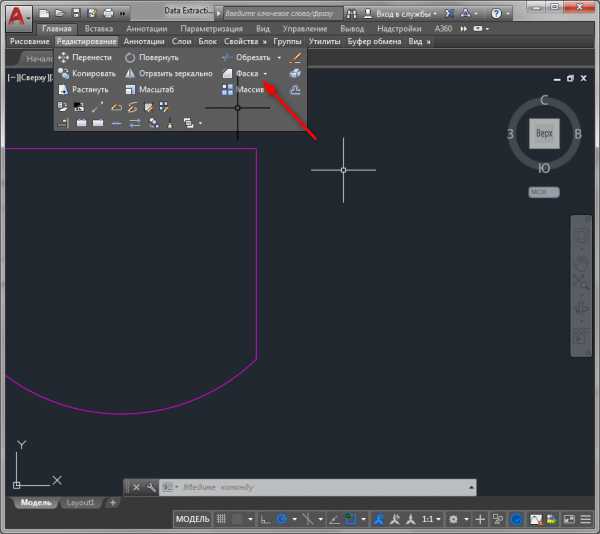
Читайте также: Как сделать сопряжение в AutoCAD
2. В нижней части экрана вы увидите такую панель:
3. Создадим фаску под 45 градусов на расстоянии 2000 от пересечения.
— Нажмите «Обрезка». Выберите режим «С обрезкой» для того, чтобы отсеченная часть угла удалялась автоматически.
Ваш выбор будет запомнен и при следующей операции вам не придется устанавливать режим обрезки.
— Нажмите «Угол». В строке «Первая длинна фаски» введите «2000» и нажмите Enter.
— В строке «Угол фаски с первым отрезком» введите «45», нажмите Enter.
— Щелкните на первом отрезке и ведите курсор ко второму. Вы увидите очертания будущей фаски. Если она вас устраивает — завершите построение щелчком на втором отрезке. Вы можете отменить операцию, нажав «Esc».
Читайте также: Горячие клавиши в AutoCAD
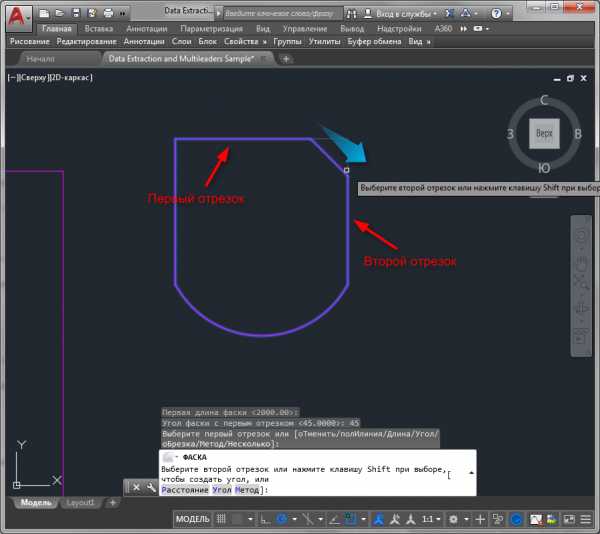
AutoCAD запоминает последние введенные числа и методы построения. Если вам нужно сделать много одинаковых фасок, не нужно каждый раз вводить числа, достаточно просто последовательно щелкать на первый и второй отрезок.
Советуем прочесть: Как пользоваться AutoCAD
Теперь вы знаете, как делать фаску в AutoCAD. Используйте этот прием в своих проектах! Мы рады, что смогли помочь Вам в решении проблемы. Опишите, что у вас не получилось. Наши специалисты постараются ответить максимально быстро.
Помогла ли вам эта статья?
ДА НЕТСоздание фаски в программе Автокад
«Фаска» – это поверхность, образованная за счёт скоса кромки материала. Если говорить простыми словами – это срезанный угол между двумя прямыми. Встречается она везде, в машиностроении, в мебельном производстве и в других областях. Итак, стоит выделить 2 способа, как можно сделать фаску в Автокаде – это длина и угол (фза основу берутся расстояния по двум сторонам.

Способ 1
Вызовите «ФАСКА» или откройте вкладку «Главная», панель «Редактирование» – блок «Сопряжение/Фаска/Соединение кривых».
В командной строке появится сообщение
И сделайте следующее:
- Выберите опцию «Длина», программа предоставит запрос «Первая длина » – введите необходимое для вас значение (к примеру, 3/10//100) и нажмите «Enter», по тому же принципу установите значение и для второй длины.
Выбор длины фаски в Autocad
- Вернётся первоначальное сообщение. Теперь, используя мышку, кликните по первому отрезку, отмеченный отрезок будет подсвечиваться или выделится курсивом.
- Далее, наведите курсор на вторую сторону, и если всё делали правильно, программа покажет, как будет выглядеть фигура после применения команды, если всё устраивает, кликните мышкой по второй стороне.
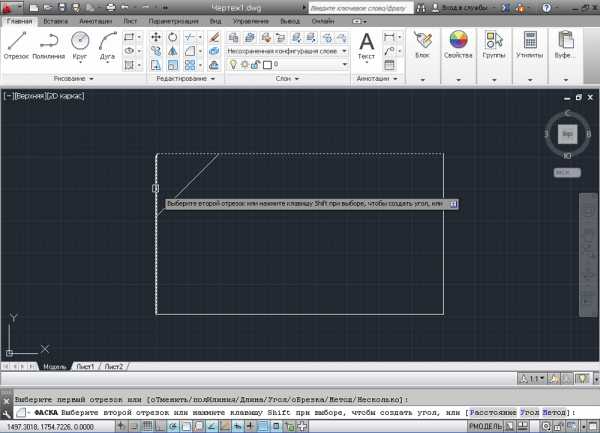
Способ 2
По тому же принципу, что описан выше, активируйте «ФАСКА», но вместо опции «Длина» укажите «Угол».
- Укажите в запросе значение первой длины, во втором – угол в градусах и нажмите «Enter».
Угол фаски с первым отрезком
- И опять же по аналогии с первым описанным способом отметьте первый и второй отрезок, в результате получите обрезанные стороны по заданным параметрам.
И первый, и второй варианты были описаны с применением субопции «Обрезка».
Теперь же стоит обратить внимание на субопцию «Без обрезки»:
- После вызова команды кликните по кнопке «Обрезка», после открытия будет предложено два варианта: «С обрезкой» и «Без обрезки», соответственно выберите второй.
Вариант обрезки
- Далее, выберите один из подходящих для вас способов «Длина» или «Угол» и примените на фигуре.
- Как видно, фаска «Без обрезки» является самостоятельным объектом-примитивом (отрезком) и может подлежать редактированию отдельно от основной фигуры.
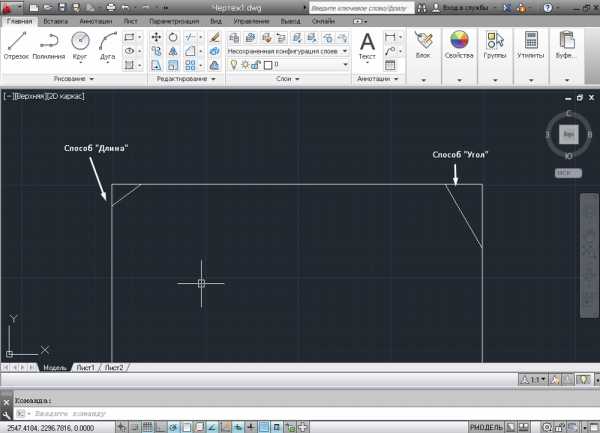
Автоматический срез всех углов полилиний
Полилиния – это представитель сложных примитивов, который состоит из нескольких связанных прямолинейных и/или дуговых сегментов, представляющих единый объект.
Вызовите команду и в открывшемся запросе выберите «полилиния».
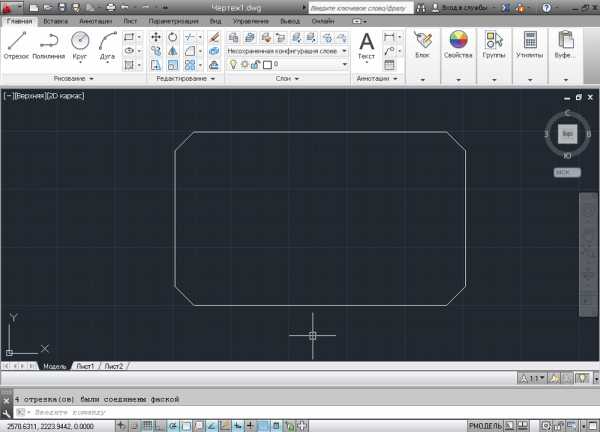
Останется только навести курсор на замкнутую полилинию, в данном случае это прямоугольник, и кликнуть по одной из сторон фигуры.
Ошибка «Отрезки не компланарны»
Если, при попытке применить команду появляется ошибка «Отрезки не компланарны», значит, одна из вершин находится не на одном уровне с остальными.
Для решения ошибки сделайте следующее:
- Отметьте все линии, подлежащие изменению, и вызовите «Свойство».
- Для параметров «Начало Z» и «Конец Z» укажите значение «0».
Полезные команды и переменные
- «СОПРЯЖЕНИЕ» – для округления кромок;
- «ПРЯМОУГОЛЬНИК» – для построения замкнутой полилинии в виде прямоугольника;
- «CHAMFERA»/«CHAMFERB» – для установки первого и второго расстояния;
- «CHAMFERC» – установление длины;
- «CHAMFERD» – установка угла;
- «CHAMMODE» – установление метода ввода;
- «COMMAND PREVIEW» – предварительный просмотр результата выполнения команды (применим и для «РАЗОРВАТЬ», «УДЛИНИТЬ», «УВЕЛИЧИТЬ», «КОПИРОВАТЬ В»;
- «ПОДОБИЕ», «ОБРЕЗАТЬ»;
- «OFFSETGAPTYPE» – регулирует обработку зазоров сегментов при изменении положения полилинии;
- «ФАСКАКРОМКИ» – скос рёбер 3D тел.
Как уже упоминалось в начале статьи, области применения такого элемента, как «ФАСКА», невероятно обширны, поэтому изучению всех нюансов его создания и редактирования стоит уделить максимум времени и внимания.
Массив, точка и фаска в AutoCAD - СтройМетПроект
Мы рассмотрели уже в наших уроках многие инструменты редактирования в Автокаде, в этом уроке мы расскажем как работать в Автокаде с интрументом «Массив».
Довольно часто при создании чертежей в AutoCAD приходится создавать группы одинаковых объектов, расположенных в определенном порядке. Для этого очень полезен инструмент «Массив» в AutoCAD.
Можно, конечно, начертить один объект, а потом его скопировать нужное количество раз. Но при этом возникают трудности, когда необходимо расположить объекты по кругу или по определенной траектории. В AutoCAD на этот случай есть инструменты «Круговой массив» и «Массив по траектории».
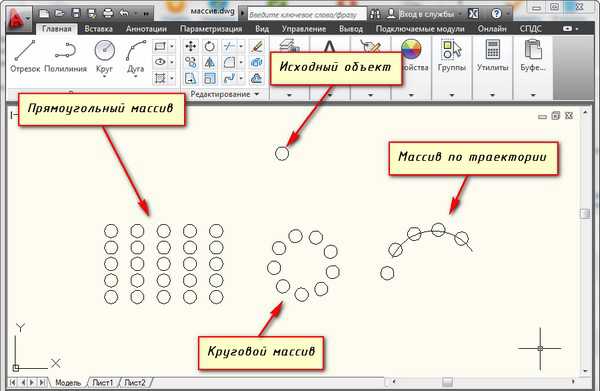
По умолчанию в AutoCAD 2012 (AutoCAD 2013) построение массивов ведется в интерактивном режиме мышкой.
Построение прямоугольного массива в AutoCAD.
Для начала постройте какой-нибудь объект. Например, круг или прямоугольник.
Теперь на вкладке “Главная” на панели инструментов “Редактирование” щелкните по кнопке прямоугольного массива.
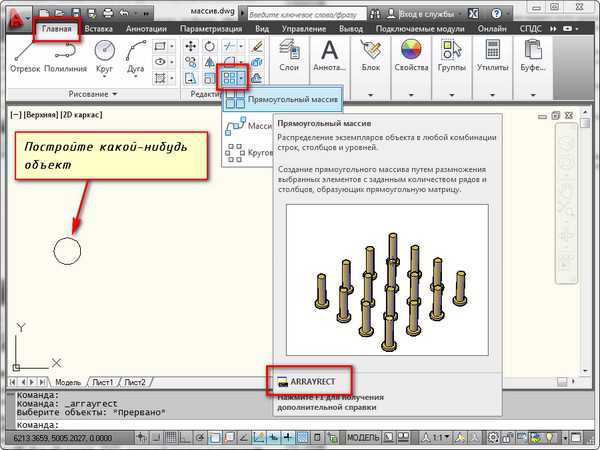
Далее выберите объекты, которые будут дублироваться и составят собой нужный прямоугольный массив в AutoCAD. По окончании выбора нажмите Enter.
Затем мышкой укажите точку противоположного угла сетки, чтобы задать количество рядов и столбцов массива AutoCAD. Щелчком мыши зафиксируйте нужную компоновку.
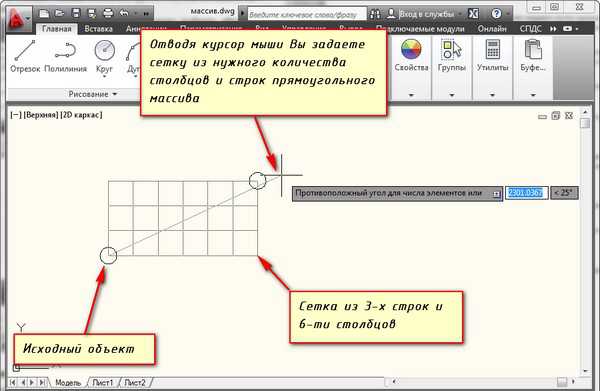
Далее опять же мышкой укажите точку противоположного угла сетки для задания расстояний между рядами и столбцами. в которых будет создаваться Аutocad массив. Щелкните мышкой. Завершите создание массива, нажав Enter.
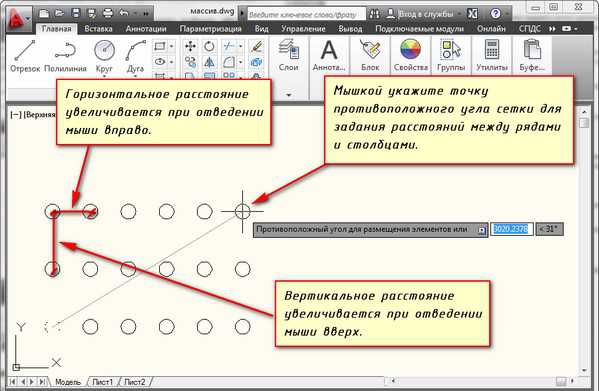
После построения массива в AutoCAD можно его отредактировать, щелкнув мышкой по созданному массиву. На ленте появится специальная панель, на которой вы сможете задать точные параметры Автокад массива.
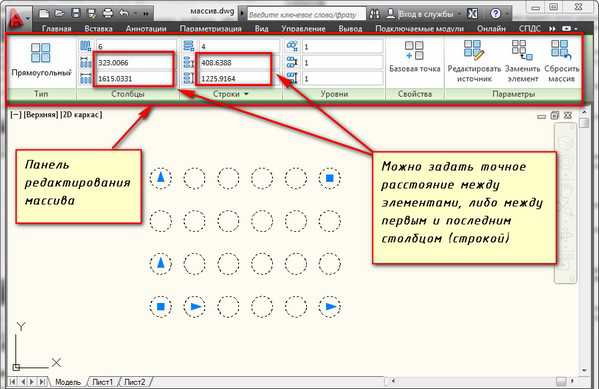
Чтобы сделать круговой массив в Автокаде нужно выдержать последовательность действий. Изначально необходимо построить объект и окружность, определяющую круговой массив.
Теперь щелкните по кнопке кругового массива. Выберите исходный объект. Нажмите Enter.
Затем необходимо указать центральную точку окружности. Для этого наведите курсор мыши на окружность. При этом ее центр проявится в виде знака “+”. Щелкните по нему. И начните отводить курсор.
Теперь вам надо указать количество исходных объектов кругового массива в AutoCAD. Я введу значение 10. Теперь нажмите Enter.
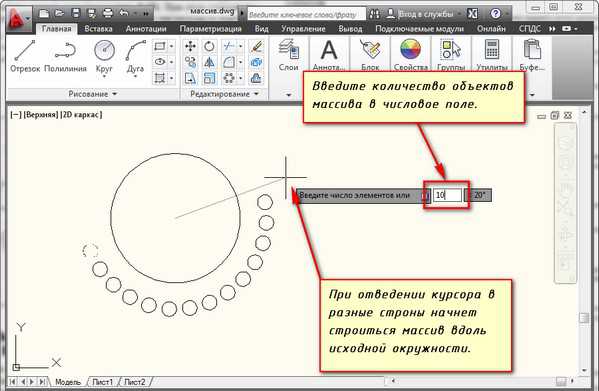
Дальше надо указать угол для заполнения массива. Я укажу 180град. Т.е. 10 исходных объектов построятся только на половине окружности (180град.). Каждый раз подтверждайте свои действия нажатием на клавишу Enter.
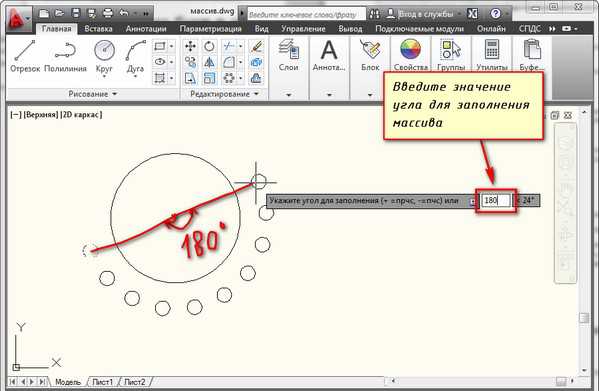
Чтобы построить массив по траектории в AutoCAD необходимо заранее подготовить ее. Я начертил ее при помощи полилинии.
Необходимо, чтобы траектория была единым объектом.
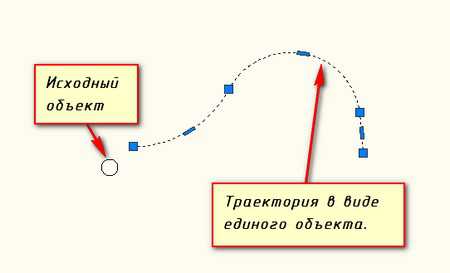
На вкладке “Главная” на панели “Редактирование” нажмите на значок треугольника рядом с кнопкой массива.
Появится список со всеми возможными массивами в AutoCAD.
Щелкните по кнопке “массив по траектории”.
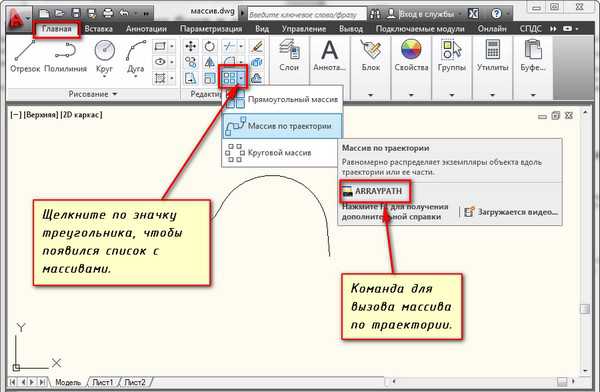
Выберите исходный объект. Нажмите Enter.
Затем щёлкните по исходной траектории. Начните отводить курсор мыши. Вы увидите, что начнет строиться Аutocad массив вдоль заданной полилинии.
Затем программа предложит ввести количество элементов. Я введу 10. Дальше опять Enter. И последним действием надо задать расстояние между элементами вдоль траектории. И еще раз Enter.
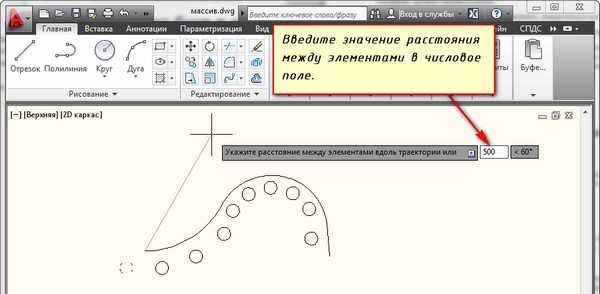
Если расстояние между объектами не позволит вместить все элементы на заданной траектории, то программа предложит скорректировать это значение. Если нажмете “да”, то автоматически все 10 элементов разместиться на траектории. Если нажмете “нет”, то Вам будет предложено назначить новое значение. Естественно его надо указать меньше, чем то, что Вы уже вводили.
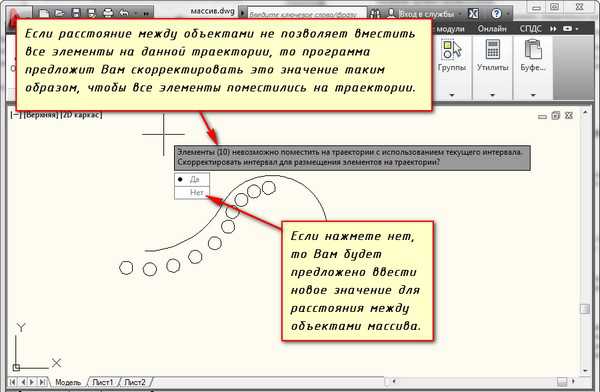
В AutoCAD очень удобно в качестве вспомогательных объектов, которые могут выступать опорными узлами для объектной привязки, использовать такой примитив, как точка в Автокаде (Аutocad). Такие объекты часто называют узловыми точками в Автокад. Они выводятся на печать, как и другие элементы чертежа. К тому же точка в AutoCAD может быть самостоятельным объектом. Можно настроить стиль отображения точки в Автокаде (Аutocad).
У многих новичков возникает вопрос: «как поставить точку в Автокаде?», а еще чаще, «как изменить ее внешний вид?».
Работа с точками в AutoCAD (как сделать точку в Автокаде).
Точка в AutoCAD представляет собой объект, для которого указать можно только координаты. Внешний вид определяется преднастройками программы.
Чтобы узнать, как нарисовать точку в Автокаде, нужно выполнить следующие шаги:
Вызов данной команды на вкладке «Главная» → «Рисование» → «Несколько точек».
В командной строке отображается значение двух системных переменных:
- (PDMODE = 0) — установлена стандартная форма точек в Автокаде (Аutocad);
- (PDSIZE = 0) — установлен стандартный нулевой размер точек.
По умолчанию, размер точки равен одному пикселю.
Далее необходимо указать местоположение точки на чертеже. Это можно сделать двумя способами:
- графически — с помощью мыши;
- указать координаты (x,y) в командной строке.
Чтобы завершить выполнение команды нажмите Enter или Esc. Используя режим «Узел», к поставленной точке AutoCAD можно привязаться. Это существенно облегчает построение более сложных объектов.
Таким образом, точка в Автокад характеризуется следующими параметрами: координатами вставки, размером маркера и его стилем.
Стили точек в Автокаде.
Как в Автокаде добавить точку, мы уже знаем. Чтобы изменить внешний вид создаваемых точек в Автокаде (их форму и размер) нужно на вкладке «Главная» → «Утилиты» выбрать «Отображение точек…»
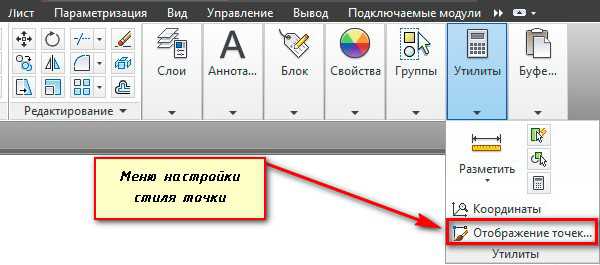
Отображение точек в Автокаде представлено 20 вариантами. Вам предлагается выбрать один из подходящих стилей маркера для отображения точек в Автокаде.
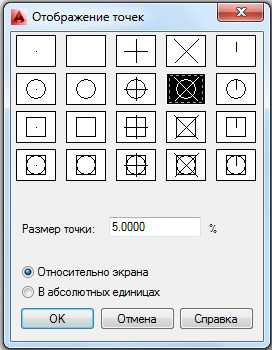
В этом же диалоговом окне можно задать размеры точки. Если выбран переключатель «Относительно экрана», то значение задается в процентах от размера экрана. По умолчанию, размер точки составляет 5% от размера дисплея. Во втором случае размер задается в абсолютных единицах. Для изменения размера точки нужно ввести подходящие числовое значение в соответствующее поле.
После задания всех необходимых параметров закройте окно кнопкой Oк. Все точки, которые были построены в системе AutoCAD, автоматически перерисуются в соответствии с новыми настройками.
Рассмотрим простейший пример использования данного инструмента. Между двумя точками можно провести отрезок. При этом координаты начальной точки и конечной задавать не надо. Достаточно привязаться к узловым точкам на чертеже, как показано на рисунке. Теперь, мы с вами знаем, как сделать точку в Автокаде. С нашими статьями вы узнаете как научиться работать в Автокаде с различными графическими объектами и не только.

В этой небольшой, но весьма полезной статье, речь пойдет о команде «Фаска». Что бы стало понятно, что такое фаска в Автокаде, давайте посмотрим на рис.
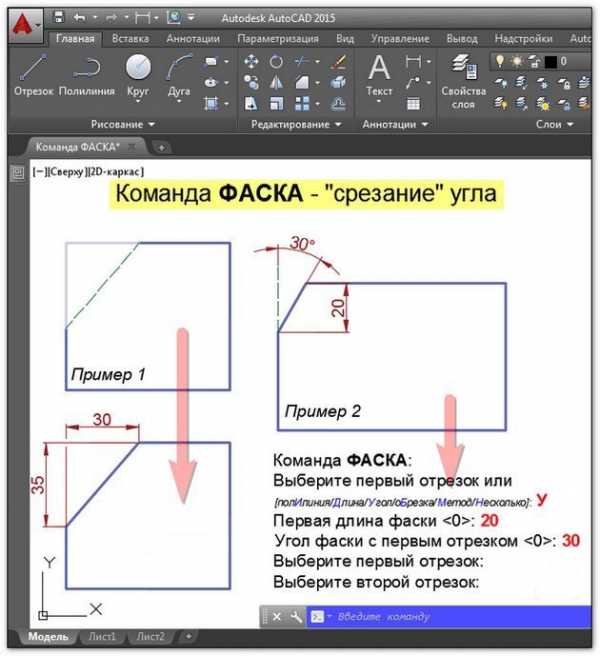
Команда «Фаска» расположена на вкладке «Главная», панель «Редактирование». Нужно раскрыть список, как показано на рис.

После активации команды «Фаска» у нее появляется большое количество параметров, которые меняются при выборе той или иной субопции. Рассматривать каждый параметр не целесообразно, т.к. вся информация о них есть в справке Autodesk. Что бы получить к ней доступ, достаточно навести курсор мыши на команду и нажать клавишу F1.
Давайте лучше рассмотрим несколько алгоритмов выполнения команды AutoCAD «Фаска». Так, «срезание» угла можно выполнить путем указания расстояний 1-го и 2-го отрезков, удаление которых приведет к нужному результату, как это показано на Рис. 1 (см. Пример №1). Последовательность действий следующая:
- Выберите команду «Фаска».
2.Обратитесь к параметру «Длина».
- Укажите числовое значение длины 1-го отрезка. Enter.
- Укажите числовое значение длины 2-го отрезка. Enter.
- Выберите 1-й отрезок. Enter.
- Выберите 2-й отрезок. Enter.
ПРИМЕЧАНИЕ:
Будьте внимательны! При выполнении команды «Фаска» важное значение имеет порядок выбора самих объектов. Т.е. результат будет зависеть от того, какой отрезок вы укажите в качестве 1-го, а какой – в качестве 2-го (см. рис.).
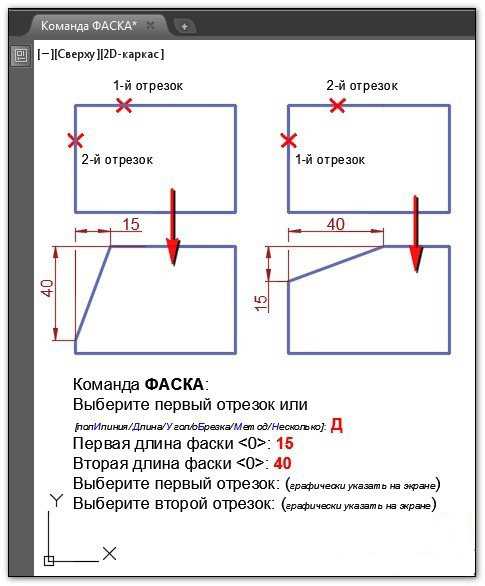
Данную команду можно также выполнить, задав нужный угол и расстояние (см. рис. 1 – Пример №2). Для этого, нужно выполнить следующие шаги:
1. Выбрать команду «Фаска».
2. Обратиться к параметру «Угол». Enter.
3. Указать первую длину фаски. Enter.
4. Задать значение угла. Enter.
5. Выбрать 1-й отрезок, затем 2-ой отрезок (использовать графический способ). Enter.
Параметр «обрезка» отвечает за то, что угол будет срезан. Если установить значение «Без обрезки», то на чертеже просто добавится отрезок, указывающий на фаску.
Почему фаска в Автокаде не выполняется?
Бывают такие случаи, что даже при выполнении всех вышеописанных условий команда не срабатывает. Это может быть связано с тем, что вы задаете длину отрезка больше, чем сама сторона угла, который вы хотите «срезать» .
Может возникнуть такая ситуация: команда «Фаска» выполняется, но вы визуально не видите никакой разницы. В этом случае, нужно просто приблизить чертеж с помощью прокрутки колесика мыши.
Теперь вы знаете, как сделать фаску в Автокаде. Пользуйтесь данными алгоритмами на практике и придерживайтесь советам, которые были рассмотрены в этой статье.
Источник данного материала: http://autocad-specialist.ru
Фаска и сопряжение в AutoCad - Скачать Автокад РУ
20.08.2016 | Полезные советы |
Как выполнить сопряжение по радиусу и как сделать фаску.
Для начала рассмотрим инструмент сопряжение. У нас имеется некий объект, отдельные линии которого нам необходимо закруглить, т.е. выполнить сопряжение по радиусу. Находится функция на панели редактирование.
1. Вызываем команду кликая по иконке или с помощью командной строки. Далее нам необходимо задать нужный радиус сопряжения, например 25. Кликаем на параметр радиус.
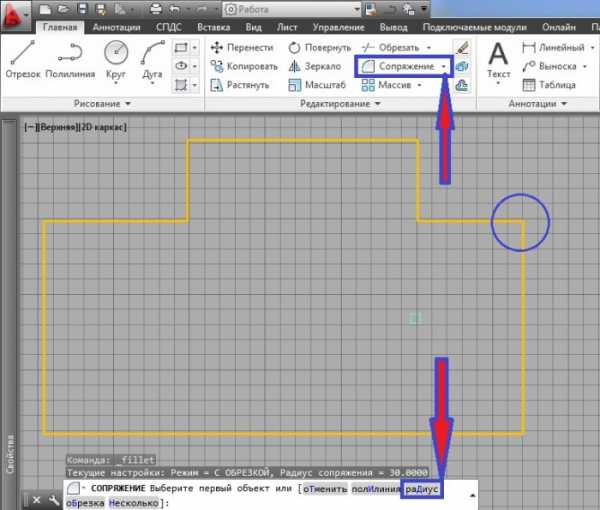
2. Вводим радиус сопряжения - 25. Нажимаем enter.
3. Выбираем 1 линию, затем 2 линию. Сопряжение отрезков по радиусу 25 выполнено.
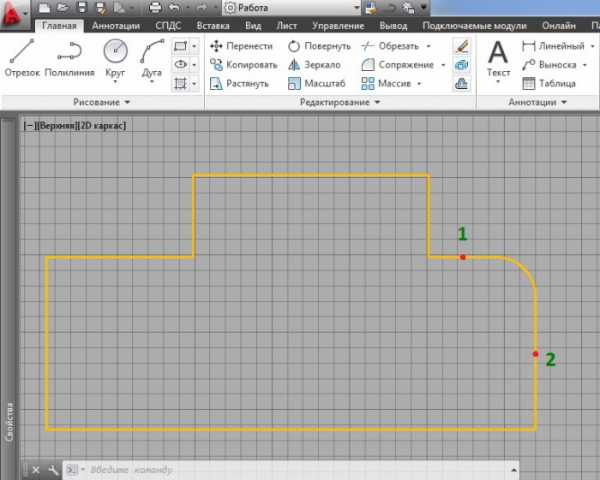
4. Теперь рассмотрим, как сделать фаску. Вызываем команду. Задаем параметр длина.
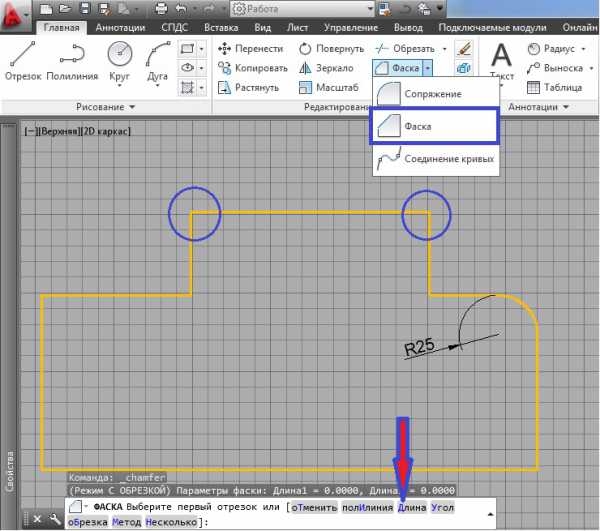
5. Вводим первое значение длины (расстояние от угла первой точки), например - 15. Нажимаем enter.
6. Вводим второе значение длины - 20. Нажимаем enter.
7. Нажимаем на 1 линии, затем на вторую. Фаска выполнена. Для второй стороны повторяем последовательность.
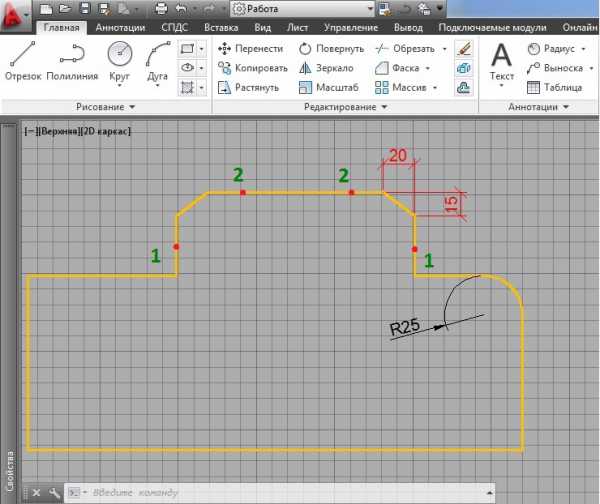
Расстояние срезаемой части будет зависеть от последовательности выбора отрезков.
Как можно увидеть, у данных функций имеются ряд дополнительных параметров, которые также помогут создать различные варианты сопряжения и фаски линий. Они будут полезны в более детальной проработке объектов на чертеже. Пользуйтесь расширенными возможностями лицензионного Автокада 2016.
Сохраните ссылку себе, пригодится ;) Ctrl+D - добавить в закладкиCopyright © 2016 86 запр, 0,855 сек, 32.64 Мб