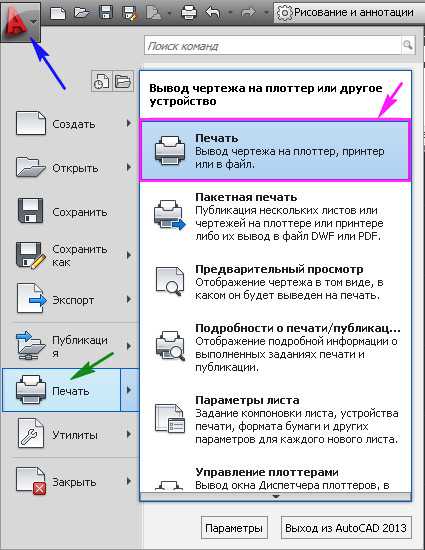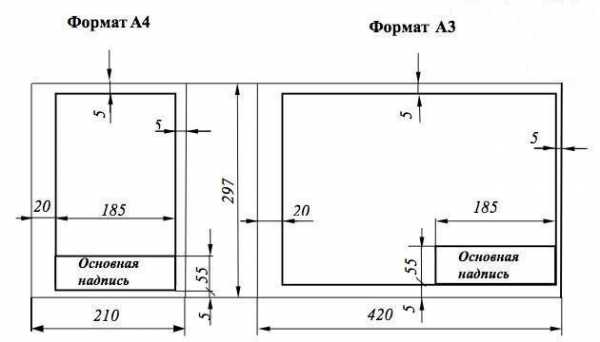Мы принимаем к оплате:
«Подарочный сертификат» от нашего Учебного Центра – это лучший подарок для тех, кто Вам дорог! Оплате обучение и подарите Вашим родным и близким обучение по любому из курсов!!!
«Сертификат на повторное обучение» дает возможность повторно пройти обучение в нашем Учебном Центре со скидкой 1000 рублей!
А также:
Как поставить в фотошопе фото
Совмещаем изображения в Фотошопе
 Наиболее частые задачи, которые выполняют рядовые пользователи растрового редактора Photoshop, связаны с обработкой фотографий. Изначально, чтобы произвести любые действия с фото, нужна сама программа. Где скачать Фотошоп рассматривать не будем — программа платная, но в интернете можно найти её и бесплатно. Подразумеваем, что Фотошоп уже установлен на вашем компьютере и корректно настроен.
Наиболее частые задачи, которые выполняют рядовые пользователи растрового редактора Photoshop, связаны с обработкой фотографий. Изначально, чтобы произвести любые действия с фото, нужна сама программа. Где скачать Фотошоп рассматривать не будем — программа платная, но в интернете можно найти её и бесплатно. Подразумеваем, что Фотошоп уже установлен на вашем компьютере и корректно настроен.
В этой статье рассмотрим, как можно вставить картинку в картинку в Фотошопе. Для пущей наглядности возьмём фотографию известной актрисы, картинку с изображением фоторамки и совместим эти две фотографии.
Скачать последнюю версию Photoshop
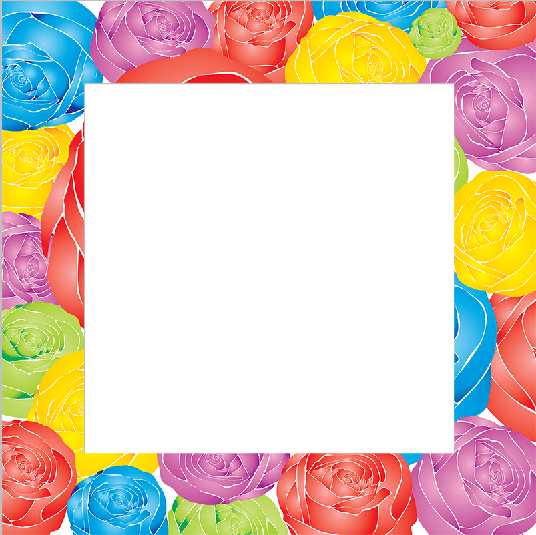
Загружаем фотографии в Фотошоп
Итак, запускаем Фотошоп и выполняем действия: «Файл» — «Открыть..» и загружаем первую картинку. Также поступаем и со второй. Два изображения должны быть открыты в разных вкладках рабочей области программы.
Подгоняем размер фотографий
Теперь, когда фотографии для совмещения открыты в Фотошопе, приступаем к подгонке их размеров. Переходим на вкладку со второй фотографией, причем не важно, какой именно из них — любая фотография будет совмещаться с другой с помощью слоев. Позже можно будет любой слой переместить на передний план, относительно другого.
Нажимаем клавиши CTRL+A («Выделить всё»). После того, как у фото по краям образовалось выделение в виде пунктирной линии, идём в меню «Редактирование» — «Вырезать». Данной действие также можно выполнить с помощью сочетания клавиш CTRL+X.

Вырезая фото, мы «помещаем» его в буфер обмена. Теперь переходим на вкладку рабочей области с другой фотографией и нажимаем сочетание клавиш CTRL+V (или «Редактирование» — «Вставить»).
После вставки, в боковом окне с названием вкладки «Слои» мы должны увидеть появление нового слоя. Всего их там будет два — первое и второе фото.
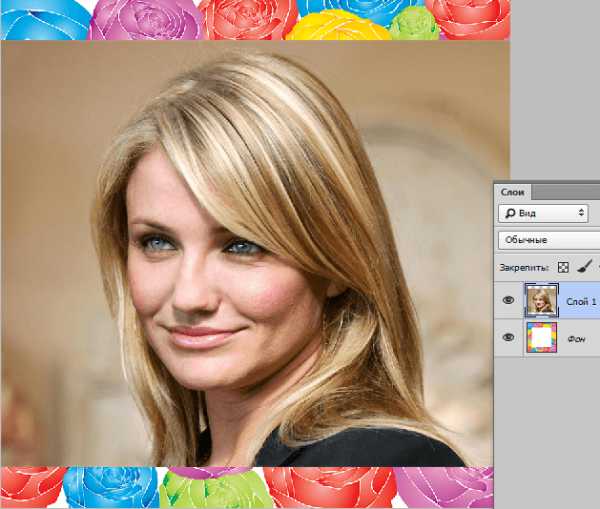
Далее, если у первого слоя (фото, которое мы ещё не трогали, на которое вставили второе фото в виде слоя) имеется небольшой значок в виде замочка — его нужно убрать, иначе программа не позволит изменять этот слой в дальнейшем.
Чтобы убрать замочек со слоя, наводим на слой указатель и щёлкаем правой кнопкой мышки. В появившемся диалоговом меню выбираем самый первый пункт «Слой из заднего плана..»
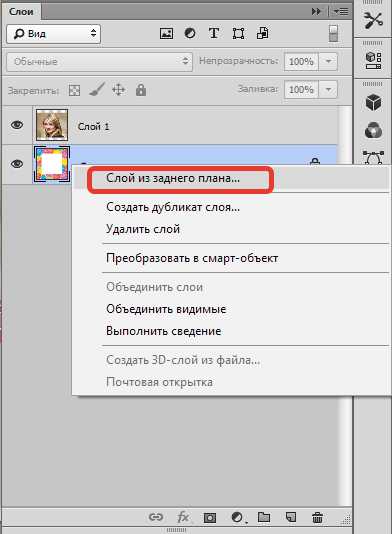
После этого появляется всплывающее окно, информирующее нас о создании нового слоя. Нажимаем кнопку «ОК»:
Так замочек на слое исчезает и слой можно свободно редактировать. Переходим непосредственно к подгонке размеров фотографий. Пусть первая фотография будет исходных размеров, а вторая — чуть больше. Уменьшим её размер. Для этого нужно:
1. В окне выбора слоёв щелкаем левой кнопкой мышки — так мы указываем программе, что редактировать будем именно этот слой.
2. Переходим в раздел «Редактирование» — «Трансформирование» — «Масштабирование», либо зажимаем комбинацию CTRL+T.
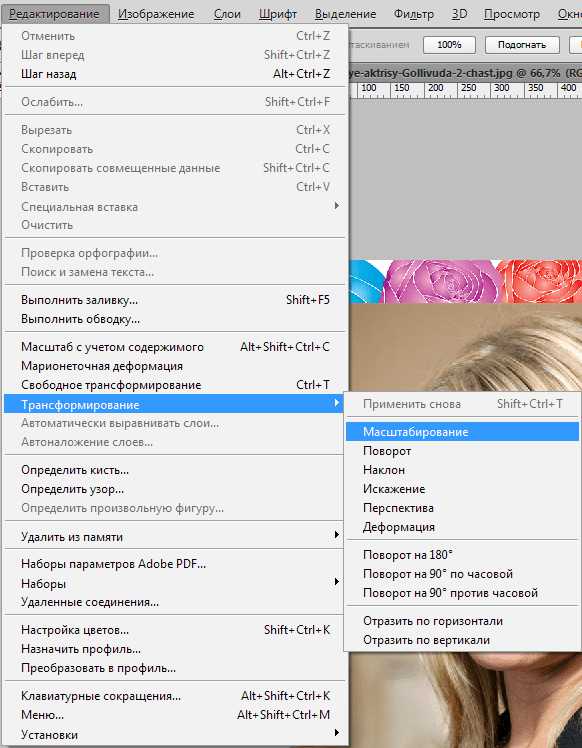
3. Теперь вокруг фото (как слоя) появилась рамка, позволяющая изменить его размер.
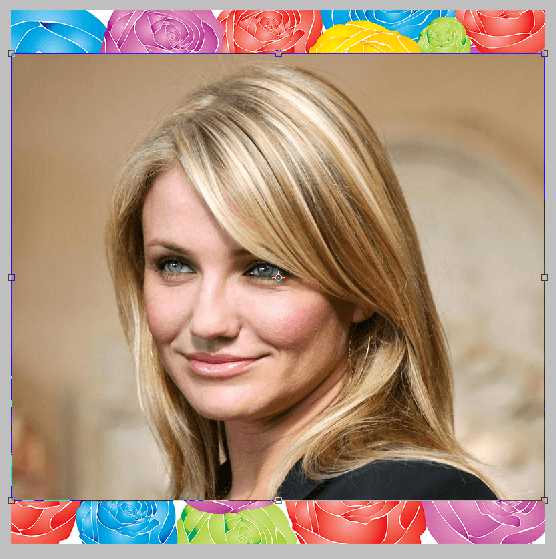
4. Нажимаем левой кнопкой мышки на любой маркер (в углу) и уменьшаем или увеличиваем фото до нужных размеров.
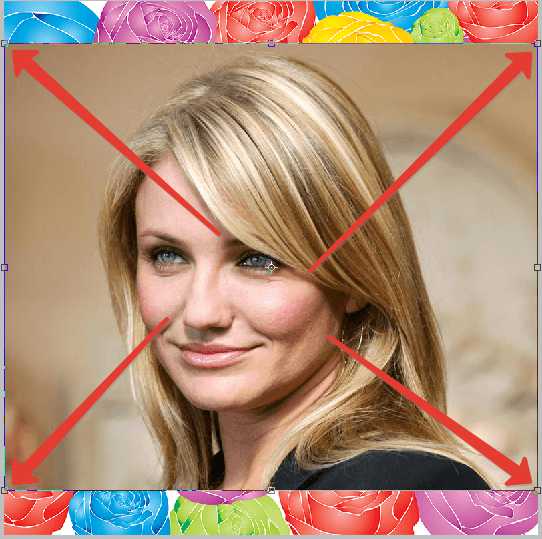
5. Чтобы размеры изменялись пропорционально, необходимо нажать и удерживать клавишу SHIFT.
Итак, подходим к заключительному этапу. В списке слоёв теперь мы видим два слоя: первый — с фотографией актрисы, второй — с изображением рамки для фото.
Поместим первый слой после второго, для этого нажимаем левой кнопкой мышки на этом слое и, удерживая нажатой левую кнопку, перемещаем его ниже второго слоя. Тем самым они меняются местами и вместо актрисы мы видим теперь только рамку.
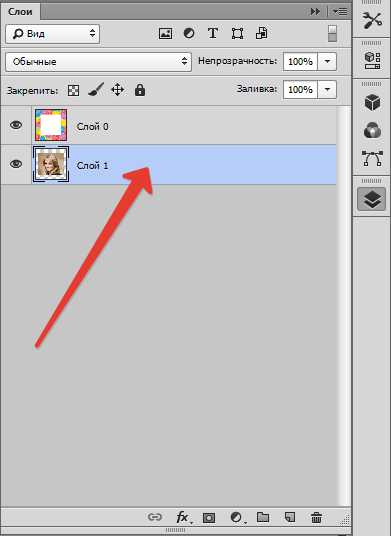
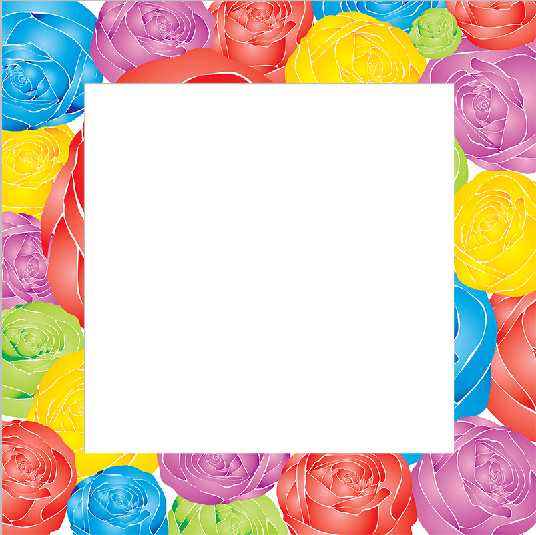
Далее, чтобы наложить изображение на изображение в Фотошопе, левой кнопкой мышки щёлкаем на теперь уже первом слое в списке слоёв с изображением рамки для фото. Так мы указываем Фотошопу, что будет редактироваться именно этот слой.
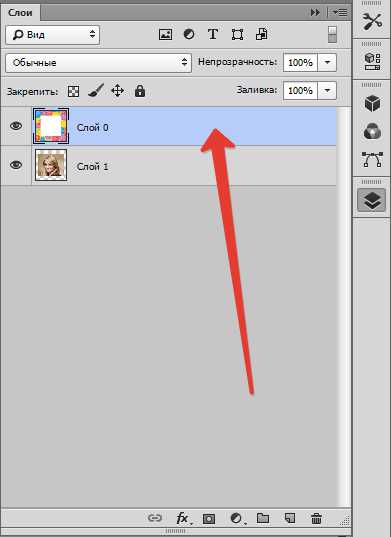
После выделения слоя для его редактирования, переходим к боковой панели инструментов и выбираем инструмент «Волшебная палочка». Кликаем палочкой по фону рамки. Автоматически создастся выделение, очерчивающее границы белого цвета.
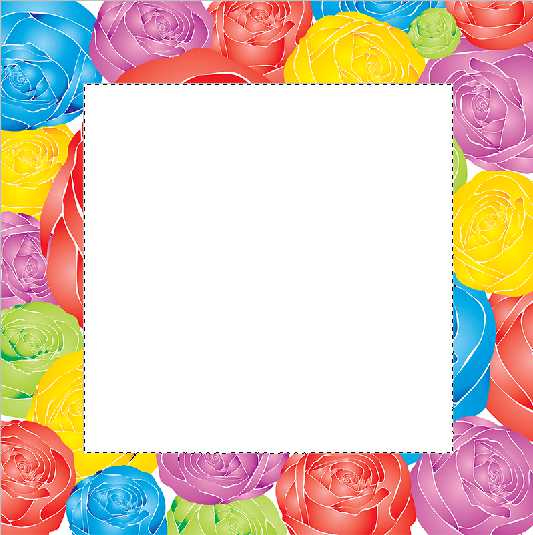
Далее нажимаем клавишу DEL, тем самым удаляя участок внутри выделения. Снимаем выделение комбинацией клавиш CTRL+D.

Вот такие несложные действия необходимо совершить, чтобы наложить картинку на картинку в Фотошопе. Мы рады, что смогли помочь Вам в решении проблемы. Опишите, что у вас не получилось. Наши специалисты постараются ответить максимально быстро.
Помогла ли вам эта статья?
ДА НЕТКак вставить картинку в фотошоп
Вам понадобится
- - программа Photoshop;
- - изображение.
Инструкция
Если связи расширений графических файлов не были изменены пользователем, в программе Photoshop по умолчанию открываются только файлы формата psd. Для загрузки картинки, сохраненной в виде такого файла, потребуется дважды кликнуть по его иконке.
Изображения других форматов можно загрузить в редактор, открыв в проводнике папку, где находятся эти файлы. Выбрав иконку нужной картинки, щелкните по ней правой кнопкой мышки и выделите Photoshop из списка приложений, который появляется после наведения указателя курсора на пункт контекстного меню «Открыть с помощью». Такой способ загрузки файла в Photoshop не потребует от вас дополнительных действий для запуска самой программы.
Если интересующего вас графического редактора нет в этом списке, щелкните по пункту «Выбрать программу» и выберите Photoshop, просмотрев открывшийся список приложений.
Воспользовавшись тем же контекстным меню, можно загрузить в редактор изображение, открытое в «Программе просмотра изображений и факсов», которая достаточно часто является приложением, открывающим по умолчанию файлы jpg.
Если окно программы Photoshop уже открыто, выберите для загрузки изображений опцию Open («Открыть»), которую можно увидеть в меню File («Файл»). Для пользователей, привыкших применять горячие клавиши, более удобным может оказаться сочетание Ctrl+O.
Файл, предназначенный для редактирования, можно вставить в уже открытый в Photoshop документ. Для этого достаточно применить опцию Place («Поместить») меню File («Файл»). Для того чтобы работать с картинкой, добавленной в файл таким способом, как с обычным слоем, примените к ней опцию Convert to Layer («Конвертировать в слой») группы Smart Objects («Смарт-объекты») из меню Layer («Слой»).
Изображение, оказавшееся в буфере обмена, тоже можно открыть в программе Photoshop. Для добавления такой картинки в новый документ создайте его опцией New («Новый») меню File («Файл»). Вставьте изображение опцией Paste («Вставить») меню Edit («Редактировать»). Эта опция подойдет и для добавления картинки из буфера обмена в редактируемый документ в качестве нового слоя.
Видео по теме
Источники:
- Как открыть фото в Фотошоп в 2018
Как вставить фото в фото в Фотошопе
Один из самых популярных редакторов на сегодняшний день — Фотошоп. Он обладает множеством функций и предоставляет пользователям различные возможности редактирования фотографий.
На моём блоге вы найдёте статьи, посвящённые работе в Фотошоп и аналогичных онлайн сервисов. Сегодня мы подробно рассмотрим, как вставить фото в фото в Фотошопе.
Как вставить фото в фото в Фотошопе быстро и просто
Для того, чтобы вставить фотографию в другую фотографию, вам понадобится сама программа Фотошоп, которую можно скачать на официальном сайте Адобе. Установите её следуя инструкциям и подсказкам на сайте.
Выбор и загрузка фотографий
Подготовьте фотографии, которые необходимо обработать.
Откройте Фотошоп и загрузите подготовленные фотографии. Для этого нажмите «Файл» — «Открыть», отыщите папку с нужными фотографии и кликните еще раз «Открыть».
Определитесь, какая фотография будет основной. Это должна быть та фотография, в которую будет вставлена другая.
Возможно открыть изображение следующим образом:
- Клик по основной картинке правой кнопкой мыши;
- Из выпадающего окна выбрать строку «Открыть с помощью»;
- Из второго выпадающего окна выбрать программу Фотошоп.
Перенос фотографии
Перенесем одну фотографию в другую самым простым способом. Откройте фотографию, которую необходимо вставить. Для этого удобно использовать панель сверху, с вкладками загруженных фото.
Создайте дубликат фотографии, кликнув правой кнопкой мыши на слой и выбрав «Создать дубликат слоя». Откроется окно «Дубликат слоя». В пункте «Документ» выберите название основной фотографии, кликните «ок». После этого фотография перенесется в основную.
Если вы желаете несколько фотографий вставить в одну, сделайте с ними те же действия.
Есть еще несколько простых способов перенести изображение:
Перейдите к фотографии, которую необходимо скопировать, нажмите клавиши «Ctrl +А» и затем «Ctrl+С». Далее откройте основную фотографию и нажмите «вставить» в разделе «Редактирование» (Ctrl+V).
Загрузите две фотографии так, чтобы обе вам было видно сразу. Перетащите одну фотографию в другую, нажав клавишу V, либо, воспользовавшись инструментом «Перемещение».
Самый простой способ:
- Откройте папку с нужным изображением поверх программы Фотошоп и уже открытым первым изображением;

- Захватив картинку мышкой перетащите её в программу на первое изображение;
- Кликнуть на верхней панели на значок сохранения пропорций установить нужный масштаб;
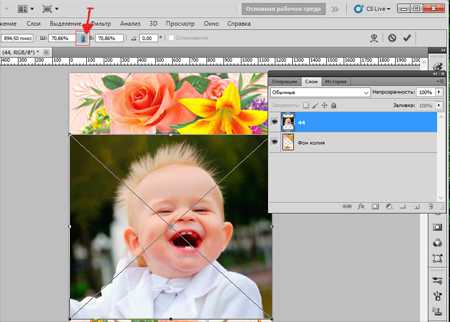
- Нажать на клавиатуре кнопку «Enter»;
- Навести курсор мышки на слой с вставленной картинкой, кликнуть по нему правой кнопкой и выбрать пункт «растрировать слой;
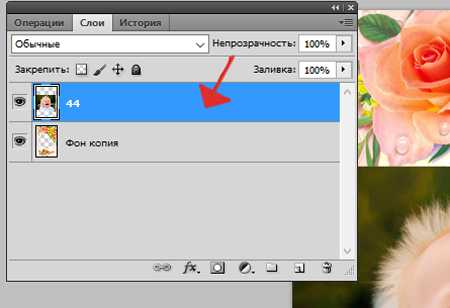
- При необходимости установить вклеенную картинку под основную, поменяйте местами слои, просто перетаскивая их мышкой;
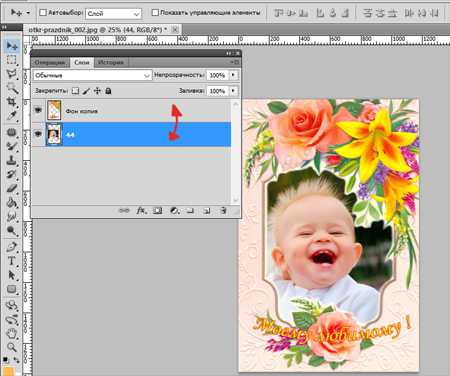
- Кликнув по любому слою выбирайте пункт — «объединить видимые» или «выполнить сведение»;
- Осталось сохранить полученное изображение в нужном вам формате: «файл» — «сохранить как» или «сохранить для веб»;
- Выбрать папку для сохранения и нажать «ок».
В принципе на этом можно закончить соединение двух изображений в одно, однако есть ещё некоторые нюансы, которые мы рассмотрим ниже.
Обработка
Вставить одну фотографию в другую недостаточно. Нужно перейти к обработке вставленной фотографии, чтобы она выглядела естественно и сочеталась с основной.
Открыв основную фотографию, вы увидите, что вставленное изображение смотрится нелепо и не соответствует нужному размеру.
Поэтому перейдите к масштабированию размера вставленной фотографии и перемещению ее в нужное место. Для этого выберите слой со вставленной фотографией, нажмите одновременно клавиши — Ctrl + T.
Это сочетание клавиш позволит установить нужный вам масштаб изображения.
Теперь перейдите к перемещению. Кликните в панели инструментов значок «Перемещение» и поместите изображение в предназначенное место.
Если просто переместить изображение — вид у фотографии будет неестественным. Потребуется добавить различные эффекты, такие как тень, оттенок, размытие.
Отредактировав фотографию, не забудьте ее сохранить. Обязательно правильно укажите формат сохраняемого изображения — jpg.
Итог
Переместить одну фотографию в другую достаточно просто, конечно, я имею в виду тех пользователей, которые хоть немного знаком с инструментами в программе. Эти знания пригодятся вам для дальнейшего освоения Фотошопа.
Однако, если вы совсем не владеете программой Фотошоп, и даже названия инструментов вас приводят в ступор, то можно заказать выполнение работ опытному специалисту, например мне).
Или же воспользоваться бесплатными курсами по освоению программы Фотошоп, которых достаточно много на просторах Интернета и на моём блоге. Так как рассказать о всех функциях и инструментах программы Фотошоп в одной статье — не реально.
P.S. Прикладываю скриншот моих заработков в партнёрских программах. И напоминаю, что так зарабатывать может каждый, даже новичок! Главное — правильно это делать, а значит, научиться у тех, кто уже зарабатывает, то есть, у профессионалов Интернет бизнеса.


Заберите список проверенных Партнёрских Программ 2017 года, которые платят деньги! Скачайте чек-лист и ценные бонусы бесплатно
=>> «Лучшие партнёрки 2017 года»
Как вставить картинку в картинку в фотошопе – подробное руководство
Если вам необходимо объединить элементы фото с разных источников, нужно знать, как вставить картинку в картинку в фотошопе.

Содержание:
Эта функция является базой для создания качественного монтажа. Рассмотрим подробнее сразу несколько вариантов, как можно соединить две фотографии в программе Photoshop.
Этот способ подойдёт, если вам необходимо вставить изображение не в качестве нового слоя, а просто как фрагмент в уже выделенную область другой картинки. Следуйте инструкции:
-
- откройте в любой версии программы Photoshop первоначальное изображение;

Рис. 1 – открытие первоначальной картинки
-
- далее нужно создать область, в которую будет вставлено другая картинка. Для этого на главной панели инструментов найдите вкладку «Лассо» (в категории «Выделение области»). Выбор формы инструмента зависит от формы участка картинки, куда будет вставлен объект. В этом случае подойдёт «Прямолинейное лассо»;
Рис. 2 – содержимое вкладки «Лассо»
-
- Теперь выделите область с помощью мышки, как показано на рисунке ниже;

Рис. 3 – выделение области с помощью инструмента «Прямолинейное лассо»
-
- Откройте второе фото как новый проект в Photoshop. Первый проект не закрывайте. В главном окне должны появиться две вкладки, в которых находятся первое и второе изображение. Перейдите на вкладку со вторым фото и нажмите на сочетание кнопок Ctrl и A. Объект будет полностью выделен. Вокруг всей рамочки появиться соответственная анимационная кривая;

Рис. 4 – открытие и выделение второго изображения
-
- Скопируйте выделенный объект в буфер обмена компьютера путём нажатия клавиш Ctrl и C
- Просто вставить картинку с помощью Ctrl+V в этом случае не получится, ведь мы добавляем её только в заданную область. В редакторе предусмотрена отдельная функция для вставки одного изображения в другое. Откройте вкладку «Редактирование». Затем кликните на «Специальная вставка» и во всплывающем списке нажмите на инструмент «Вставить в». Можно воспользоваться комбинацией кнопок Alt—Shift—Ctrl—V.
Заметьте! В CS5 версии Photoshop команда «Вставка в» расположена сразу среди элементов вкладки «Редактирование».
-
- После того, как пользователь кликает на «Вставить в», наше полностью выделенное второе изображение автоматически добавляется как новый слой к первоначальному проекту. Также картинка будет использовать режим выделения, чтобы создать маску слоя. Это позволяет скрыть все видимые лишние области нового вставленного объекта, которые переходят границы области;
- Обратите внимание на окошко слоёв проекта. В нём должен появиться объект «Слой 1» — это выделенная с помощью лассо область. А также должно быть фоновое изображение и добавленная нами вторая картинка;

Рис. 5 – содержимое окна слоёв проекта
- Так как команда «Вставить в» автоматически определяет выделенную область и добавляет в неё новый объект, вторая картинка будет сразу добавлена в первую. Выглядит это следующим образом:

Рис. 6 – результат добавления одно картинки в выделенную область другой
Чтобы улучшить перспективу, выберите инструмент «Свободная трансформация». Теперь нужно выделить область перенесённого фото. Нажмите на сочетание Shift—Ctrl—Alt.
Теперь отпустите левый верхний край вниз, как показано на рисунке. Таким образом вы настроите положение вставленного фото.

Рис. 7 – создание перспективы для вставленного фото
Чтобы полностью устранить неестественность, можно добавить тень. В основной маске стиля можно добавить слоя выделенной тени.
Это придаст финальной картинке объёма. Итоговое изображение выглядит так:

Рис. 8 – итоговое изображение
вернуться к меню ↑Этот вариант является самым простым способом вставки одного фото в другое. В результате добавление другого изображение, оно будет обнаружено в проекте, как новый слой.
На первоначальную картинку можно добавлять сразу несколько слоёв (изображений).
Чтобы скопировать одну картинку во вторую, откройте оба изображение как новые проекты в Photoshop. Теперь нужно выполнить перемещение между вкладками.
Вкладки проектов расположены в верхней части окна, под главной панелью меню.
Рис. 9 – внешний вид панели вкладок
Откройте вкладку проекта с изображением, на которое нужно добавить вторую картинку. Теперь перетащите вторую вкладку на любую область открытой первоначальной картинки.
В результате этого действия окно второго изображения будет автоматически добавлено в первый проект. С помощью мышки измените расположение картинки.
В проекте будет автоматически добавлен новый слой для вставленного объекта.

Рис. 10 – добавление картинки в картинку
Картинка, которая находится в меньшем окне будет полностью выделена. Перетащите её на основное изображение с помощью указателя, как показано на рисунке ниже:

Рис. 11 -перетаскивание фото из одной области в другую
В результате вы сможете изменить положение перемещённого фото.

Рис. 12 – результат вставки фото с другой вкладки
Ещё один способ вставки – использовать проводник компьютера. Откройте в программе Фотошоп первое фото.
Затем найдите на панели главного меню раздел «Файл». Нажмите на пункт «Поместить».
В открывшемся окне проводника найдите расположение второй картинки, выберите её и нажмите на кнопку «Поместить».
Измените масштаб добавленного объекта, затем кликните на свободной области, чтобы применить изменение.
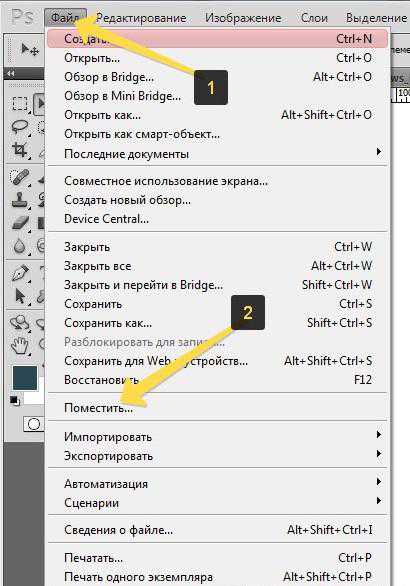
Рис. 13 – использование команды «Поместить…»
вернуться к меню ↑В результате выполнения этого способа, две картинки будут соединены в одну с помощью плавного перехода.
Откройте обе фотографии в одном проекте с помощью команды «Поместить…».
На панели слоёв сделайте верхний слой прозрачным, но только наполовину.
Для этого выберите параметр «Непрозрачность» и уменьшите его на 50 или 60 пунктов, до тех пор, пока через первый слой не будет хорошо видно нижний.
Рис. 14 – изменения параметров прозрачности верхнего слоя
Теперь аккуратно передвиньте две картинки таким образом, чтобы их края соприкасались.
Скомпонуйте фотографии так, чтобы одна гармонично продолжала другую, как показано на рисунке ниже:
Рис. 15 – совмещение картинок
Плавный переход можно создать с помощью инструмента «Ластик». Его использование позволяет создать более плавный переход и лучшее качество итогового изображения.
Добавьте два рисунка в проект. Задайте резинка такие параметры: жёсткость – 0, размер – в зависимости от области, которую нужно «размыть», непрозрачность – 20–30 процентов.
Сотрите ненужные части верхнего фото. Теперь задайте непрозрачность как 100%. Это сделает слой непрозрачным, но те участки, где вы использовали ластик будут прозрачными.
Сопоставьте края двух рисунков.
Добавьте новую маску слоя. Выберите режим градиента (плавный переход от чёрного цвета к белому).
Сделайте маску активной и добавьте градиент на область соединения фотографий.
Чтобы сделать картинку более натуральной, можно самостоятельно дорисовать белые области с помощью кисти.
Результат использования «Ластика» и градиента указан на рисунке ниже:
Рис. 16 – итоговое изображение