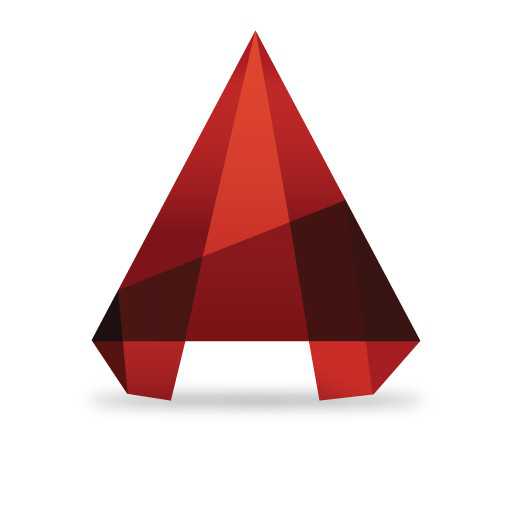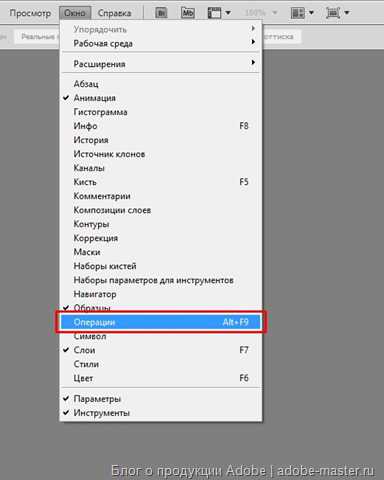Мы принимаем к оплате:
«Подарочный сертификат» от нашего Учебного Центра – это лучший подарок для тех, кто Вам дорог! Оплате обучение и подарите Вашим родным и близким обучение по любому из курсов!!!
«Сертификат на повторное обучение» дает возможность повторно пройти обучение в нашем Учебном Центре со скидкой 1000 рублей!
А также:
Разрыв таблицы в автокаде
Редактирование таблиц в Автокаде. 1 часть.
Доброго времени суток, уважаемые друзья.
Сегодня мы разберем редактирование таблиц в Автокаде.
Для проведения изменений таблицы нужно её предварительно выделить. Это можно сделать по-разному. Можно просто щелкнуть по любому элементу таблицы левой кнопкой мыши. Тогда сплошные линии таблицы превратятся в пунктирные и в узлах таблицы появятся так называемые «ручки» (синие квадратики).
Рис. 1
Чаще всего используются для выделения объекта два способа:
- Первый способ – это метод рамки.
- Второй способ – метод секущей рамки.
Чтобы выделить объект при помощи рамки, нужно щелкнуть левой кнопкой мыши рядом с верхним левым углом рамки на свободном месте и, не отпуская мышки, протянуть образовавшуюся область в нижний правый угол и щелкнуть в этой области левой кнопкой мыши.
Рис. 2
Чтобы выделить таблицу при помощи секущей рамки, нужно щелкнуть левой кнопкой мыши в нижнем правом углу относительно таблицы и протянуть мышку в верхний левый угол и щелкнуть левой кнопкой мыши в свободном от построений месте.
Рис. 3
Обратите внимание: рамки отличаются по цвету. Зелёная рамка имеет пунктирные границы. Разница между ними в том, что при выделении объекта рамкой выделяются только те объекты, которые целиком попали в область рамки. При выделении же объектов секущей рамкой выделяются и те объекты, которые не попали внутрь неё целиком. Поясню на примерах.
Рамка.
Рис. 4 Рис. 5
Многоугольник не полностью попал в область рамки. Поэтому он не выделен.
Секущая рамка.
Рис. 6 Рис. 7
Как видите, при выделении объектов секущей рамкой выделены оказались и те объекты, которые попали внутрь рамки не полностью.
Чтобы переместить таблицу нужно щелкнуть левой кнопкой мыши по синему квадрату, который отмечен красной стрелкой на следующем рисунке (после этого он меняет цвет на бордовый) и, не отпуская мыши, перетянуть в нужное место.
Рис. 8
Чтобы изменить ширину столбца надо щелкнуть по синему квадрату (ручке) и изменить ширину столбца так, как необходимо. В этом случае изменяется ширина столбца без изменения ширины таблицы.
Если при выделении ручки удерживать клавишу Ctrl на клавиатуре, то помимо изменения ширины столбца произойдет и изменение ширины таблицы (рис. 9):
Рис. 9
А это — конечный результат:
Рис. 10
Рассмотрим еще несколько возможностей для редактирования таблицы. Посмотрим на таблицу на рис. 11. Обратим внимание на точки 1, 2 и 3.
Рис. 11
Для того чтобы равномерно растянуть таблицу в ширину, нужно щелкнуть по синей стрелке, обозначенной цифрой 1 и потянуть в направлении, указанном красной стрелкой (рис. 12).
Рис. 12
Для того чтобы зафиксировать необходимую ширину таблицы, нужно щелкнуть левой кнопкой мыши там, где она должна заканчиваться.
Точно также поступаем, если нужно равномерно увеличить высоту таблицы.
Щелкаем левой кнопкой мыши по синей стрелке, и тянем в направлении, указанном красной стрелкой (рис. 13). Для фиксации высоты щелкаем левой кнопкой мыши там, где наша таблица должна заканчиваться. Количество строк при этом не увеличивается, как и количество столбцов в предыдущем случае.
Рис. 13
Для того чтобы одновременно равномерно увеличить высоту и ширину таблицы, нужно щелкнуть по синей стрелке под цифрой 3 (см. рис. 11) левой кнопкой мыши и потянуть таблицу в направлении, указанном красной стрелкой (рис. 14).
Рис. 14
Иногда в процессе работы возникает необходимость разбить таблицу на несколько частей. В этом случае поступим так: выделим щелчком мыши синюю стрелку (ручку), обозначенную цифрой 4 (рис. 12) и начнем её продвигать вверх по направлению, указанному красной стрелкой (рис. 15). Количество появившихся строк справа будет равно количеству строк, на которое уменьшилась таблица слева.
Рис. 15
В результате таблица будет выглядеть примерно так:
Рис. 16
Вы можете разбить по своему желанию таблицу на две части или большее количество частей. Перемещать разбитую на колонки таблицу можно, как щелкнув по синему квадрату в верхнем левом углу основной колонки таблицы (как на рис. 8), так и щелкнув по синему квадрату в верхнем левом углу добавочной колонки.
После разделения таблицы на колонки они оказываются связанными. Т.е. перемещая одну часть таблицы, вы одновременно перемещаете и другую. Для того чтобы сделать колонки таблицы независимыми друг от друга, нужно: выделить таблицу, затем вызвать окно «Свойства». В этом окне находим раздел «Разрыв таблицы» и ставим слово «да» в строке «Задание положения вручную».
Рис. 17
Чтобы вызвать окно свойств объекта, в данном случае, таблицы, нужно щелкнуть по значку «Свойства» в меню окна программы.
Рис. 18
Окно «Свойства» можно вызывать разными путями. Здесь показан один из способов. Остальные разберем позже.
На сегодня всё.
Самоучитель autocad - таблицы autocad
Теперь по мере самостоятельного изучения autocad рассмотрим как в программе представлены таблицы autocad. При проектировании таблицы применяются для создания объектов, содержащих количественную информацию о конструкции (ведомостей элементов, спецификаций). Раньше приходилось вычерчивать таблицы вручную с помощью отрезков со всеми вытекающими затратами времени и последующими проблемами при редактировании. Ну и конечно, машинальная работа вряд ли кому-то доставляет удовольствие. Autocad решил данную проблему, придумав инструмент создания таблиц autocad.
Чтобы создать таблицу выберете на Ленте - вкладка Главная - Панель Аннотации - Таблица или Меню - Рисование - Таблица. Появится окно Вставка таблицы: 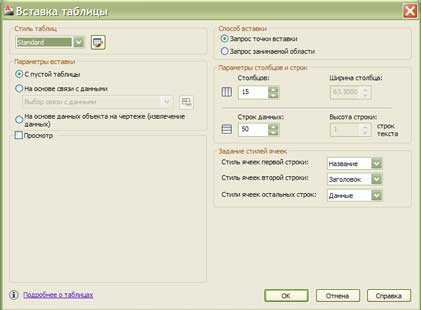 Таблицы autocad можно создавать несколькими способами:
Таблицы autocad можно создавать несколькими способами:
Созданная любым способом таблица autocad представляет собой единый объект. Щелкнув мышкой на таблице один раз, с помощью соответствующих ручек, можно изменять ширину и высоту таблицы в целом и строк, столбцов по отдельности. Какая ручка за что отвечает - разберетесь быстро. Если таблица слишком длинная есть возможность сделать ее разрыв и затем продолжить. При этом таблица autocad по-прежнему воспринимается как единое целое. Работа со строками, столбцами, ячейками сильно напоминает Excel, поэтому кто знаком с этой программой будет не трудно разобраться. Чтобы начать работать с таблицей необходимо щелкнуть на ней мышкой при этом таблица autocad выделится. Далее двойное нажатием мышкой на ячейке позволяет ввести данные в ячейку. Нажмите Enter для ввода данных в ниже лежащую ячейку (ввод данных производится по столбцам, как в Excel). Чтобы закончить ввод данных в ячейки нажмите Esc. Единичное нажатие мышью на ячейке при уже выбранной таблице позволяет выделить ячейку. При нажатой клавише Shift можно выделить сколько угодно ячеек, например для их объединения. Вот небольшой перечень действий, которые можно выполнять в этом режиме 9 с выделенной ячейкой):
Другие разделы самоучителя autocad.
Редактирование таблиц в Автокаде. 2 часть.
Доброго времени суток, уважаемые друзья. Сегодня мы продолжим тему редактирования таблиц в Автокаде. Для выделения ячейки таблицы нужно один раз щелкнуть левой кнопкой мыши внутри неё.
Рис. 1
На рис. 1 видно, что на границах ячейки появились синие квадратики – ручки. При помощи этих ручек можно изменять ширину ячеек (заодно и ширину столбцов) и высоту ячеек.
Щелкнув левой кнопкой мыши по каждой из ручек и перемещая их (№2 и №5 – вверх и вниз, №1 – влево, №3 – вправо), можно менять по желанию высоту и ширину ячеек.
Рис. 2
Точно также, щелкнув левой кнопкой мыши по ручке №4 и перетаскивая её, мы осуществляем приращение данных (в выделенную область попадают новые ячейки).
Рис. 3
Для того чтобы выделить какие-либо данные в ячейке, нужно щелкнуть внутри нее левой кнопкой мыши дважды, либо щелкнув один раз внутри неё, нажать на кнопку F2 на клавиатуре.
Выделить несколько ячеек можно, щелкнув по одной из них и, не отпуская мыши, выделить остальные ячейки. Так же можно выделить ячейки следующим образом: выделить ячейку, щелкнув внутри неё левой кнопкой мыши и, затем нажать кнопку на клавиатуре SHIFT (она находится над кнопкой Ctrl) и выделять левой кнопкой мыши нужные ячейки.
После выделения ячейки или ячеек становится доступна работа с панелью «Таблица».
Рис. 4
При помощи этой панели можно:
- Вставлять строки выше и ниже выделенной строки (или ячейки);
- Удалять выделенные строки;
- Вставлять столбец слева и справа;
- Удалять выделенные столбцы;
- Объединять ячейки и отменять объединение ячеек;
- Придать цвет таблице;
- Изменять вид границ ячеек;
- Выравнивать текст в ячейках;
- Устанавливать формат данных;
- Вставлять блоки, поля, формулы;
- Управлять содержимым ячейки;
- Редактировать стили ячеек;
- Связывать информацию в ячейках с информацией во внешних данных.
Как объединить ячейки в таблице?
Чтобы это сделать, нужно сначала выделить их, затем на панели «Таблица» найти значок «Объединить ячейки» и выбрать из предложенного списка тип объединения (см. рис. 5).
Рис. 5
Можно для объединения ячеек, копирования данных в ячейках, вставки скопированных данных, заливки фона, выравнивания текста, манипуляций со столбцами и строками и. т. использовать контекстное меню.
Вызывается оно правой кнопкой мыши при выделенных ячейках.
Рис. 6
На сегодня всё.
Все рисунки, как всегда, кликабельны.
Связь таблиц AutoCAD и таблиц Excel
Добрый день!Поговорим сегодня о таблицах в AutoCAD, а точнее о их связи с электронными таблицами Excel.
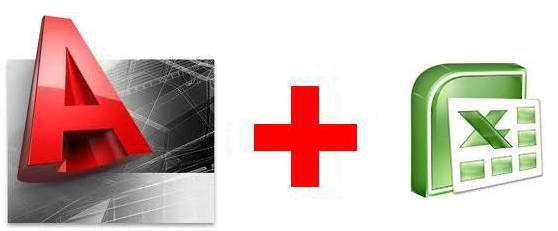
В AutoCAD можно вставить существующую таблицу Excel, при этом сохраняется двусторонняя связь между программами. Если изменить исходную Excel-таблицу, то изменится и связанная с ней таблица в AutoCAD, аналогично при изменении таблицы в AutoCAD поменяется и исходная. Связь поддерживается на уровне данных и форматирования таблиц.
Рассмотрим основные моменты работы на примере создания перечня элементов.
Задача: есть таблица с перечнем элементов, созданная в Excel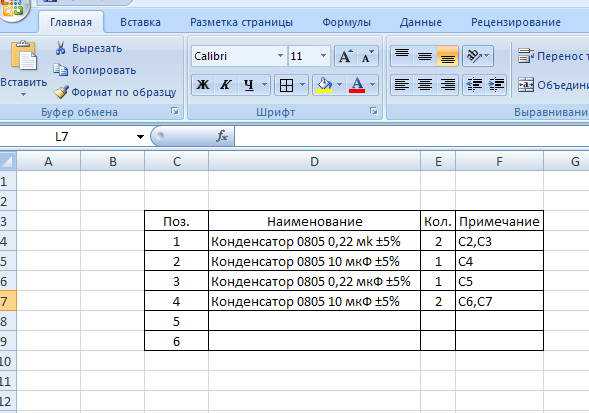 Необходимо импортировать эту таблицу в AutoCAD так, чтобы сохранилась двухсторонняя связь между ними. 1. Запускаем в AutoCAD команду Таблица. В диалоговом окне выбираем пункт На основе связи с данными. В выпадающем списке еще нет никаких связей, мы создадим новую, выбрав соответствующий пункт меню или нажав кнопку рядом
Необходимо импортировать эту таблицу в AutoCAD так, чтобы сохранилась двухсторонняя связь между ними. 1. Запускаем в AutoCAD команду Таблица. В диалоговом окне выбираем пункт На основе связи с данными. В выпадающем списке еще нет никаких связей, мы создадим новую, выбрав соответствующий пункт меню или нажав кнопку рядом 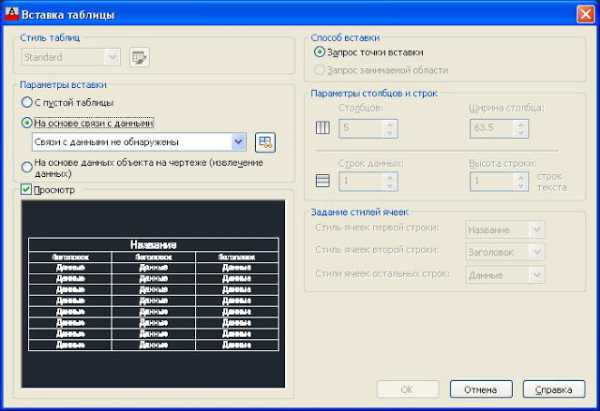 2. В окне Выбор связи данных создаем новую связь с данными Excel
2. В окне Выбор связи данных создаем новую связь с данными Excel 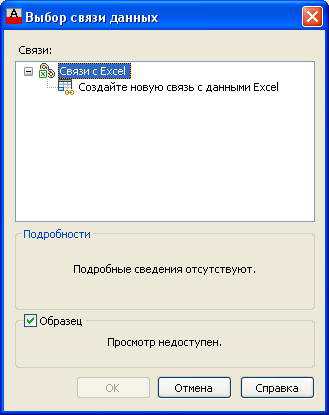 3. Присваиваем ей имя 4. Выбираем файл с перечнем элементов. Для многостраничных таблиц нужно указать необходимый лист с данными, выбрать опцию Связь со всем листом или с диапазоном. После введения всех данных будет доступен предварительный просмотр таблицы
3. Присваиваем ей имя 4. Выбираем файл с перечнем элементов. Для многостраничных таблиц нужно указать необходимый лист с данными, выбрать опцию Связь со всем листом или с диапазоном. После введения всех данных будет доступен предварительный просмотр таблицы  5. Теперь в окне Выбор связи данных выбираем нашу созданную связь и вставляем таблицу в чертеж
5. Теперь в окне Выбор связи данных выбираем нашу созданную связь и вставляем таблицу в чертеж 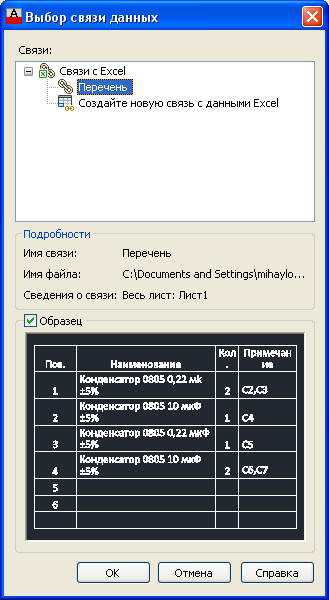
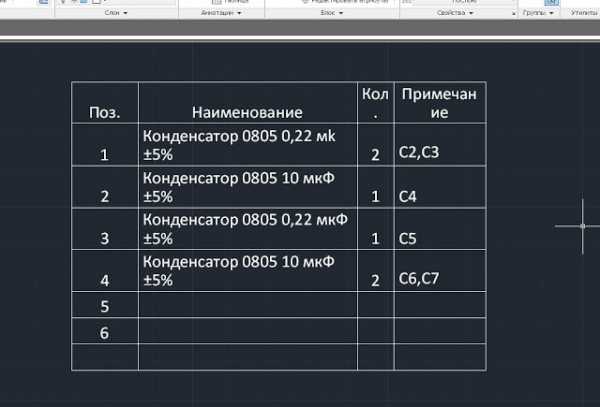 6. После создания связи с таблицей в правой части строк состояния появляется символ связи и в виде цепочки При таком способе создания таблиц на основе данных из таблицы Excel мы получаем не только облегчение рутинной работы, но и возможность всегда пользоваться актуальным данными за счет двусторонней связи между программами.
6. После создания связи с таблицей в правой части строк состояния появляется символ связи и в виде цепочки При таком способе создания таблиц на основе данных из таблицы Excel мы получаем не только облегчение рутинной работы, но и возможность всегда пользоваться актуальным данными за счет двусторонней связи между программами. Вставленная в AutoCAD таблица заблокирована, о чем символизирует символ замка около курсора. В этом случае работает только прямая связь - из Excel в AutoCAD и в самом AutoCAD править таблицу нельзя.
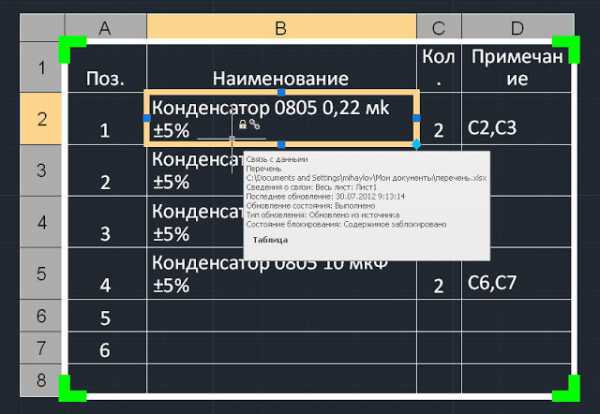
Чтобы изменить блокировку необходимо из контекстного меню таблицы выбрать меню Блокирование, где доступно четыре опции:
- Разблокирование - снятие всех блокировок с таблицы (при этом связь с Excel сохраняется)
- Содержимое заблокировано - блокировка содержимого таблицы, но не ее формата
- Формат заблокирован - запрет изменения формата, но возможность редактирования данных таблицы
- Содержимое и формат заблокированы - полная блокировка таблицы (этот параметр установлен по умолчанию для всех вновь созданных таблиц)
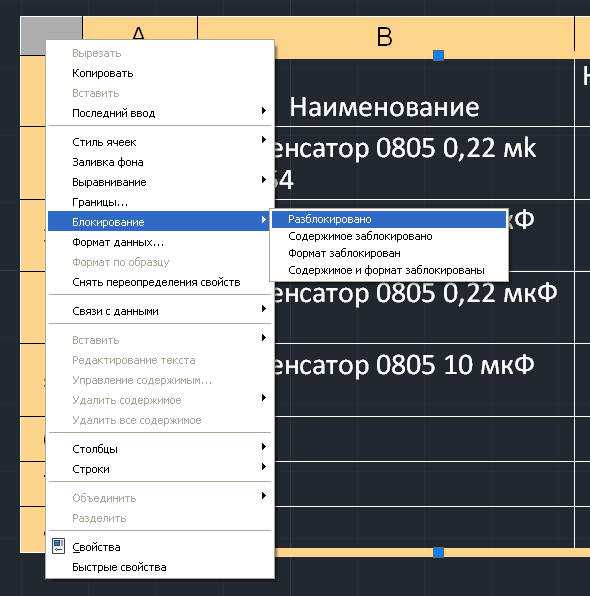
Проще говоря, заблокировав содержимое мы сможем брать данные из любой таблицы Excel и оформлять ее в AutoCAD так, как нам нужно. При этом данные всегда будут актуальны. На нашем примере - перечень элементов создан путем экспорта в Excel из EDA-приложения, вставлен в AutoCAD с разблокированным форматированием и оформлен по ЕСКД средствами AutoCAD.
Попробуем поменять и сохранить исходную таблицу, при этом в строке состояния AutoCAD выйдет сообщение о том, что данные в исходной таблице изменены и будет предложено их обновить. Если сообщения нет, то необходимо из контекстного меню таблицы выбрать меню Связь с данными и пункт Загрузить изменения из исходного файла.
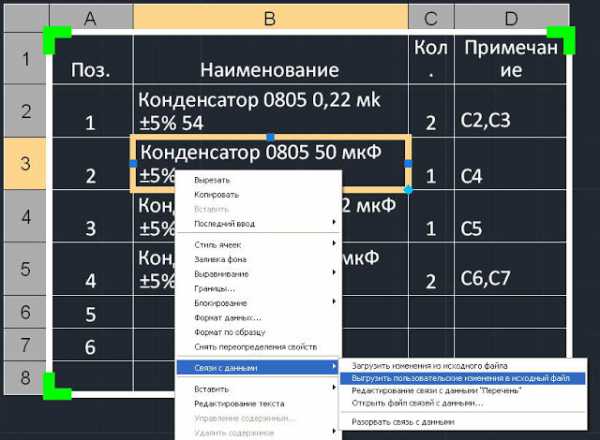
Если разблокировать содержимое или формат таблицы, то можно ее править в самом AutoCAD и в любой момент передать изменения в исходный Excel-файл. В уже известном нам меню Связь с данными есть соответствующие команды:
- Загрузить изменения из исходного файла
- Выгрузить пользовательские изменения в исходный файл - позволяет выгрузить изменения таблицы, сделанные в AutoCAD в исходный Excel-файл (опять же, можно связать как содержимое, так и формат). ВАЖНО! Перед выгрузкой данных убедитесь, что файл с таблицей Excel закрыт!
- Редактирования связи с данными - запускает окно изменений связи с Excel
- Открыть файл связей с данными (не очень удачный перевод на русский язык) - открывает исходную таблицу Excel
- Разорвать связь с данными - удаляет связь - таблицы становятся независимыми.
- Любую таблицу Excel можно вставить в чертеж AutoCAD. При этом можно вставить как весь лист таблицы, так и его конкретную часть. Можно создать множество таблиц AutoCAD на основе одного файла Excel
- Вставленная таблица имеет двустороннюю связь с исходным Excel-файлом. Связь поддерживается на уровне данных и уровне форматов. Можно включать/отключать каждый тип связи для каждой таблицы - это дает огромные возможности для совместной работы проектировщиков, сметчиков, плановых служб и пр., когда все всегда пользуются актуальными данными
- Благодаря возможности блокировки/разблокировки связи формата можно брать за основу любую таблицу Excel и оформлять ее в AutoCAD стандартными средтвами
- При двусторонней связи всегда есть опасность одновременного внесения изменений, поэтому грамотная организация этого процесса очень важна
- Связь между таблицами можно разорвать.