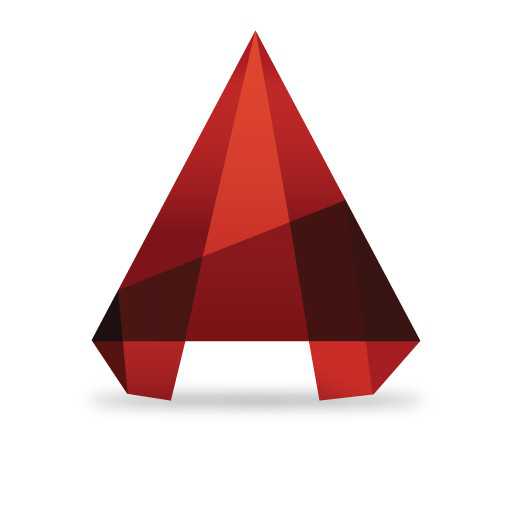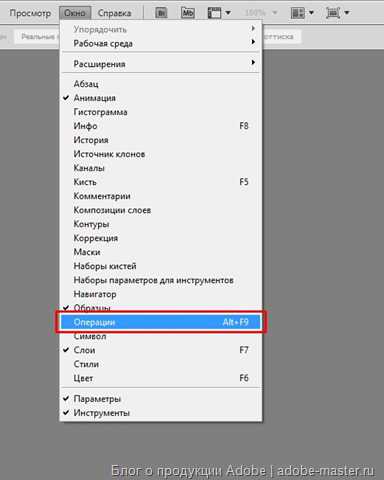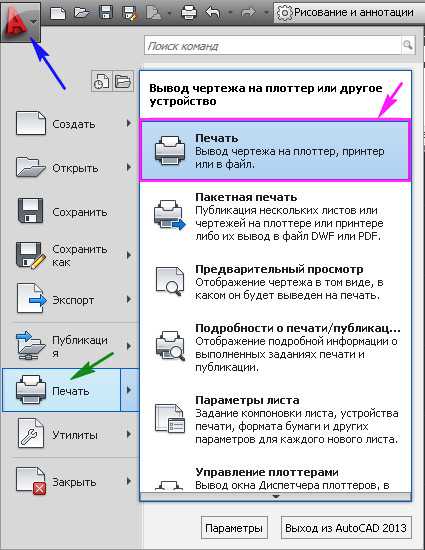Мы принимаем к оплате:
«Подарочный сертификат» от нашего Учебного Центра – это лучший подарок для тех, кто Вам дорог! Оплате обучение и подарите Вашим родным и близким обучение по любому из курсов!!!
«Сертификат на повторное обучение» дает возможность повторно пройти обучение в нашем Учебном Центре со скидкой 1000 рублей!
А также:
Как вставлять и вырезать в фотошопе
Вырезать и вставить объект в Фотошопе
 Для того, чтобы работать с графическим редактором на профессиональном уровне, изначально необходимо изучить базовые и простенькие возможности. Именно поэтому, для новичков очень важно изначально научиться вырезать и вставить объект в Фотошопе – наиболее распространенное действие, которое выполняется в мощном графическом редакторе. Подобную операцию можно выполнять несколькими способами, чтобы быстро и качественно иметь возможность заменить фон или добавить несколько красочных объектов.
Для того, чтобы работать с графическим редактором на профессиональном уровне, изначально необходимо изучить базовые и простенькие возможности. Именно поэтому, для новичков очень важно изначально научиться вырезать и вставить объект в Фотошопе – наиболее распространенное действие, которое выполняется в мощном графическом редакторе. Подобную операцию можно выполнять несколькими способами, чтобы быстро и качественно иметь возможность заменить фон или добавить несколько красочных объектов.
Для того, чтобы иметь возможность работать с отдельными частями изображения, изначально их требуется выделить (вырезать). Фактически эту операцию можно назвать двухэтапной – выделение/вставка. Перед выполнением действий, нужно открыть изображение, которое будет выступать в качестве фона, а также ту фотографию, из которой будут перенесены несколько объектов.
Применение волшебной палочки (Magic Wand)
Этот инструмент в фотошопе позволяет без особых усилий выделить определенный объект, который имеет относительно однотонную расцветку. Операция производится всего за пару кликов, после чего выделенную деталь можно использовать отдельно от изображения.
Этот инструмент возможно использовать лишь в том случае, если на фотографии имеются четкие очертания определенных объектов, а также цветовая гамма резко отличается от граничащих с ним объектов. Для этого необходимо:
- открыть Photoshop и изображение, которое будет подвержено редактированию;
- в панели инструментов, расположенную в левой части окна отыщите искомую волшебную палочку (в стандартной панели он расположен четвертым сверху) и кликните по ней (если она стоит не по умолчанию, необходимо кликнуть мышкой и удерживать до тех пор на этом инструменте, после чего отобразятся иные и выбрать нужный);
- кликните по относительно однотонному объекту (в примере осуществляется выделение неба) и на фото появится штрих-пунктирная линия;
- если выделение выполнено не полностью, повторно кликните на том месте фото, с зажатой кнопкой Shift, которое не было выделено до этого.
Использование инструмента «Быстрое выделение»
Эта функция также доступна в стандартном наборе и она расположена на той же пиктограмме, где и «Волшебная палочка». Этот инструмент еще можно назвать кисточкой для выделения. Для ее выбора также нужно зажать левую кнопку мыши, после чего в выпавшем меню выбрать искомый.
Далее необходимо:
- зажать ЛКМ и внутри объекта, который нужно выделить, водить вблизи контура и границы будут постепенно передвигаться к краям;
- если произошло выделение ненужного фрагмента, действие можно отменить путем нажатия комбинации клавиш Ctrl+D.
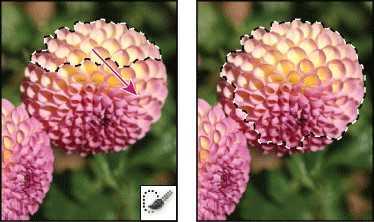
После подобного выделения, даже при многократном увеличении, огрехов не будет, объект будет выделен четко по контуру.
Выделение с помощью «Быстрой маски»
Этот способ, в отличие от вышеперечисленных, имеет возможность выделения нужных объектов не только по четкому контуру, но и тех, в которых границы имеют размытость. Также быстрая маска будет наиболее подходящим инструментом в том случае, если цветовая гамма выделяемого объекта и смежный с ним фон довольно однообразны и отличается лишь незначительно.
При выделении определенной части фотографии с помощью «Быстрой маски», другая будет блокирована и с ней работа будет невозможна. Также, выделенный объект будет именять изначальный цвет, а та область, которая расположена вне зоны выделения будет подсвечена однотонным цветом.
При использовании «Быстрой маски» можно изначально брать не четкие границы, а лишь приблизительные, после чего корректировать выделение до реальных контуров. Для выполнения выделения необходимо:
- кликнуть по пиктограмме «Быстрая маска», расположенная снизу в панели инструментов, либо нажатием по кнопке Q;
- установить нужные параметры кисти, с помощью которой будет производиться отсечение ненужных частей фотографии (тип, диаметр и т.п.);
- выполить зарисовку той части фото, которая не должна присутствовать в выделяемом объекте (нанесение должно осуществляться при помощи черного цвета, выбранного на палитре инструментов, а для удаления надо установить белый цвет).

Для того, чтобы выделенный объект имел не четкие рамки, а градиентные, можно воспользоваться инструкцией, которая довольно похожа на вышеуказанную:
- перейдите в режим быстрой маски;
- в меню «Опции» кликните по «Режим радиального градиента», а затем на палитре цветов в качестве основного выберите черный цвет, а для фонового-белый;
- проследите, чтобы направление градиента было «Foreground to Background», то есть от центра к краям;
- кликните по имитированному центру выделяемого объекта и растягивайте круг до относительных краев объекта.
После завершения вышеперечисленных действий объект можно перетащить на фоновое изображение на котором выделенное изображение будет иметь нерезкие, размывчатые цвета и границы.

Магнитное лассо
Этот инструмент принадлежит к более сложным и с его помощью можно выделять сложные объекты, например, контуры тела человека, части тела, волосы и т.п. – то есть те объекты, где необходимы четко выраженные границы неправильной формы.
Принцип работы следующий: при протягивании курсора по границе выделяемого объекта, программа анализирует цветовую гамму и устанавливает определенные контрольные точки. В конечном итоге, линия неправильной формы по очертанию объекта должна вернуться в начальную точку и объект будет выделен.
Сложности использования Магнитного лассо могут быть в том случае, если фоновый цвет довольно размыт, как и границы выделяемого объекта.

Порядок действий выделения объекта при помощи «Магнитного лассо»:
- выберите рассматриваемый инструмент на палитре;
- выполните увеличение объекта, чтобы четко различать фон и основной объект;
- кликните на границе ЛКМ, чтобы указать первоначальную точку;
- плавно перемещайте курсор по границе и программа сама будет устанавливать линию выделения;

- после прохождения всего контура наведите мышку на начальную точку, после чего объект будет полностью выделен;
- для вырезания ненужных частей внутри объекта, нажмите кнопку Alt и выберите начальную точку, после чего, без исчезновения предыдущего выделения можно вырезать ненужные элементы внутри.

Единственное, что еще может понадобиться – это быстрое увеличение или уменьшение объекта при помощи нажатия комбинации клавиш: Ctrl+«+» или Ctrl+«-» соответственно.
После этого выделенную область можно без труда перенести на фоновое изображение.

Вырезание, вставка, перемещение
После того, как Вы освоите выделение, необходимо изучить, как можно переносить элементы в другие области или на иные изображения.
Для того, чтобы быстро совершить перетаскивание, достаточно кликнуть пробел, вместо курсора отобразится импровизированная рука. Зажав ЛКМ на выделенном объекте, его можно перемещать.
Для того, чтобы выделенную часть переместить на фоновое изображение, откройте его в новом окне. Далее вернитесь к обрезанной части фото и кликните Ctrl+C, чтобы скопировать его в буфер. Затем повторно перейдите на предполагаемый фон и кликните комбинацию Ctrl+V, чтобы вставить.
Для того, чтобы вырезать или удалить выделенный объект, кликните по нему ПКМ и выберите соответствующую строку.
Для сохранения итогового результата, нужно кликнуть «Файл» — «Сохранить как», затем указать размещение, имя файла и нужный формат. Далее остается лишь кликнуть «Сохранить».
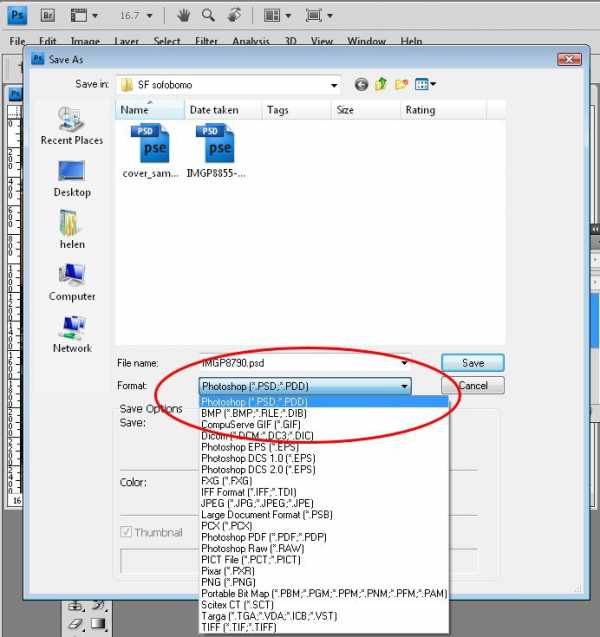
Как вырезать и вставить объект в Фотошопе – 4 лучших способа
Начинающие пользователи часто задаются вопросом как вырезать и вставить объект в Фотошопе.
Выделение и дальнейшее копирование/вырезание элемента – это основная задача, которой нужно владеть для редактирования изображений.
Рассмотрим детальнее все возможные способы, которые быстро освоит даже новичок.
Содержание:
Прежде чем выполнять любые манипуляции с частями рисунка, их нужно выделить. Только после этого применяется вставка или вырезание.
Благодаря функции «Выделение-Вставка» вы сможете объединять элементы нескольких рисунков, выбирать свой фон и создавать уникальные проекты. Прежде чем приступать к работе, подберите изображение, фон которого вам понравился, и картинку с объектом, который нужно будет вырезать.
«Волшебная палочка» или «Magic Wand» — это один из простейших инструментов в Фотошопе. С её помощью можно быстро выделить часть и провести с ней ряд манипуляций.
Преимущество работы именно с этим инструментом заключается в быстроте. Новичку не придется разбираться с каналами, фонами и слоями. Инструмент доступен во всех версиях редактора.
Алгоритм выделение волшебной палочкой автоматически определяет оттенки пикселей, которые граничат с другими частями фото. Советуем использовать палочку, если фото с объектом имеет широкую палитру цветов. На фото с большим количеством однотонных похожих цветов часть может быть выделена неправильно.
Следуйте инструкции:
- Откройте программу Photoshop и создайте новое полотно или откройте существующий рисунок с объектом с помощью программы;
- В левой части окна находиться панель базовых инструментов. Кликните на четвёртый элемент и в выпадающем списке выберите «Волшебную палочку», как показано ниже:
Рис. 2 – «Волшебная палочка»
- Палочка создает границы выделения, основываясь на оттенках объектов картинки. Вам нужно кликнуть курсором на нужный участок изображения, чтобы создалось выделение. Рекомендуем использовать Magic Wand для больших однотонных объектов, таких как небо, трава, горы и прочее;
- Выделим небо на следующем изображении. Для этого в инсургентах кликните на волшебную палочку и выберите мышкой любой участок неба. Вокруг части создастся следующий контур;
Рис.3 – выделение неба
- Часто Magic Wand не выбирает всю часть, и пользователи прекращают работу с инструментом. Этого делать не следует, ведь можно просто добавить отсутствующую область к общему выбору.
- Пока большая часть неба будет обведена контуром, поднесите курсор к другому его участку. Зажмите клавишу Shift и одновременно кликните на невыделенную область. Это позволит добавить её к нужной части. Получим следующий результат:
Рис.4 – установка границ объекта
Быстрое выделение (Quick Selection) – еще один базовый инструмент, пользоваться которым должен научиться каждый пользователь Фотошопа.
Его можно найти в той же вкладке, что и волшебную палочку (Панель инструментов—Выделение—Быстрое выделение). Функция работает как кисть. С его помощью можно создать точное выделение по контрастным границам. Вы можете самостоятельно выбрать размер и диаметр кисти:
- Выберите инструмент, как показано на рисунке;
Рис.5 – выбор Quick Selection
- Теперь выполните выделение. Вам нужно зажать левую клавишу мышки и водить курсором внутри области, которую необходимо выбрать. Чтобы обозначить границы, рисуйте возле краёв. Таким образом, линия контура будет постепенно подвигаться к нужному вам краю.
- Чтобы отменить неудавшееся действие, нажмите на сочетание клавиш Ctrl+D и повторите попытку. На рисунке ниже указан пример постепенного выбора области цветка с помощью Quick Selection.
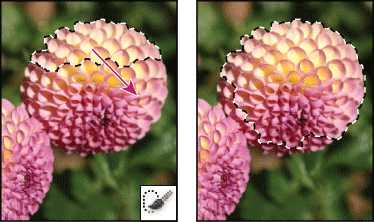
Рис. 6 – зарисовка быстрым выделением
Как видите, границы полученного объекта не выходят на другую часть картинки. Даже при увеличении и детальном просмотре каждой линии вы не увидите огрехов и лишних пикселей.
Быстрая маска (Quick Mask) – это режим в Photoshop, с помощью которого можно выделить объект на фото. В чем же разница использования маски и стандартных описанных выше инструментов?
Дело в том, что стандартные способы хорошо выделяют части рисунка, которые имеют контрастность цветов пикселей, но они не могут определить чёткие границы объекта, часть которого является градиентом или размытой областью. Также, расставить границы выделения будет сложно, если цвет части очень схож с фоном.
Суть Quick Mask: пользователь выделяет одну часть фото, а другая автоматически блокируется и работать с ней нельзя. Маской называют сам контур, который отделяет элемент от основного рисунка. Быстрая маска – это выделение, в котором выбранная часть будет иметь первоначальный цвет, а остальные области будут закрыты полупрозрачной пленкой.
Рис. 7 – пример маски в Фотошопе
Удобство работы с инструментом заключается в том, что вы сами рисуете выделенную область и в любой момент можете подкорректировать огрехи.
Быстрая маска позволит выполнить точное выделение части картинки. Следуйте инструкции:
- Выберите инструмент Quick Mask на панели инструментов или просто нажмите на клавиатуре клавишу Q пока отрыто окно Фотошопа;
Рис.8 – клавиша для выбора Быстрой Маски
- В появившемся окне выберите тип кисти, её диаметр и другие параметры в зависимости от той области, которую вы будете закрашивать;
- Теперь просто зарисуйте ненужную часть картинки, оставляя только объект для вырезания и вставки. Маскированная область будет окрашиваться в красный цвет;
- Наносить маску нужно с выбранным на палитре чёрным цветом. Для удаления части маскированной области выберите белый цвет.

Рис. 9 – создание маски
С получившейся выделенной областью вы сможете сделать все что угодно. Фотошоп не будет распознавать фон, поэтому можно очень легко выделить объект. Используйте уже описанные выше инструменты «Быстрое выделение» или «Волшебная палочка» или кликните на сочетание клавиш Ctrl—A, выделяя все пространство (без маскированной области).

Рис.10 – выделение области
Если вам нужно выделить часть рисунка, но вы хотите, чтобы границы элемента получились не чёткими, а градиентными (плавно переходящими в фон новой картинки), нужно использовать градиент маски. Принцип создания выделения схож с предыдущей инструкцией:
- Зайдите в режим работы с быстрой маской;
- Во вкладке Options (Опции) выберите Режим Радиального Градиента (Radial Gradient). На палитре цветов сделайте основной цвет чёрным, а фоновой – белым;
- Убедитесь, что параметр направления градиента установлен как «Foreground to Background», то есть от основных цветов к окрасу фона;
- Теперь создайте выделение. Задайте центр объекта и аккуратно направляйте курсор от центра к краям.
Рис.11 – выбор центра объекта
После завершения создания границ скопируйте элемент на фон другой картинки. Объект будет иметь полупрозрачный вид и размытые границы. Регулировать эти параметры вы сможете в окне слоёв нового рисунка.

Рис.12 – вставка с сохранением градиента
Магнитное лассо относится к группе более сложных инструментов программы. Его нужно применять, если вы вырезаете сложные частики картинки. К примеру, тело человека, части рук, волосы и другие элементы, которые требуют точности до пикселя.
Рис.13 – отображение Магнитного лассо в Фотошоп
Особенность этого элемента заключается в его алгоритме работы. Он не анализирует цветность пикселей, а ищет края объекта. Затем создается точка, к которой притягивается лассо. Таким образом, постепенно создается точное выделение определенной области проекта.
Возьмите изображение, которое имеет сложный для выделения объект. Желательно, чтобы он хорошо контрастировал с фоном, чтобы вам было удобнее проставлять границы:

Рис.14 – пример рисунка
Выберите инструмент и увеличьте масштаб картинки. Поднесите круговой указатель к краю объекта и кликните, установив начальную точку создания границы.
Теперь отпустите клавишу мышки и просто перемещайте курсор по краю элемента, так, чтобы его линии не выходили за круг курсора. Постепенно будет создаваться выделение:

Рис.15 – пример выбора границ с помощью Магнитного лассо
Для быстрого приближения или отдаления изображения нажимайте на Ctrl и + или Ctrl и – соответственно. Контур будет автоматически закрыт, когда последняя точка лассо соединится с первой. Затем кликните на первую точку, чтобы появился общий контур.
Если вам нужно убрать часть фона, который может быть внутри объекта, нажмите на кнопку Alt и выберите его с помощь магнитного лассо – включится режим вычитания без отмены предыдущего выделения.

Рис.16 – удаление части фона, которая заходит на объект
Теперь вы сможете переместить, вырезать или вставить элемент в другой проект. Все крайние линии будут выглядеть очень реалистично, без необходимости убирать огрехи в режиме увеличенного масштаба.

Рис.17 – результат перемещения выделенной области
После того как вы научились выполнять один из понравившихся способов выделения, можно переходить к перемещению, вырезанию или вставке объекта.
Чтобы переместить выделенный элемент на другую часть рисунка, достаточно просто нажать на пробел. Вместо курсора появиться значок «Рука». Нажав на выделенную область, вы сможете переместить её в любую часть проекта.
Рис.18 — перемещение объекта в пределах одной картинки
Если вы хотите перенести элемент на другую картинку, следует открыть её в новой вкладке программы. Кликните на «Файл» — «Новое полотно». Затем переместите изображение в окно Фотошопа. Вернитесь к первому проекту и скопируйте выделенный предмет с помощью сочетания клавиш Ctrl—C.Вставьте часть прошлого рисунка на новый, нажав на Ctrl—V.

Рис.19 – перемещение и вставка
Если вам нужно вырезать объект, после его выделения кликните на нём правой клавишей мышки. В контекстном меню выберите пункт «Вырезать» или «Удалить». Также, вы можете воспользоваться вкладкой «Редактирование». Она содержит все необходимые функции для работы с выбранной частью изображения.
После редактирования финального изображения нажмите на вкладку «Файл-Сохранить как…». В новом окне выберите нужный формат файла, введите имя и определитесь с финальной папкой, куда будет перемещен проект.
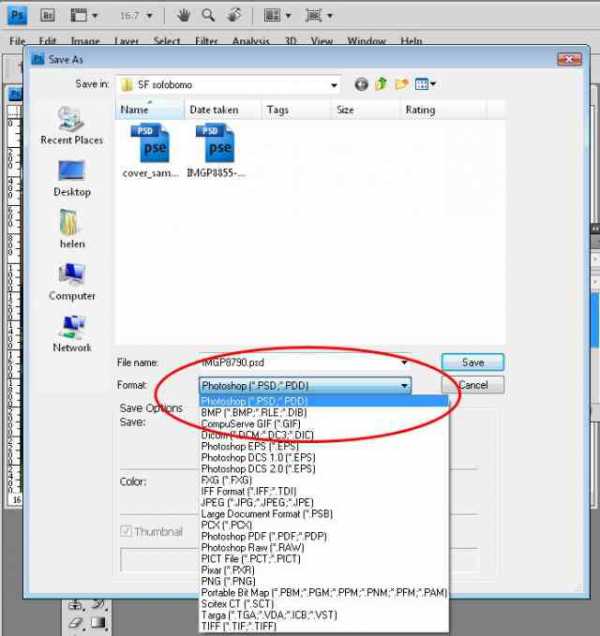
Рис.20 – Сохранение работы в Photoshop
Теперь вы умеете выделять объекты на картинке в Фотошопе и вырезать или перемещать их. Перед выбором способа выделения ориентируйтесь на описанные в статье рекомендации. Качественный результат зависит от того, насколько правильно вы определились с типом рисунка и подходящим для работы инструментом.
Стань профессиональным веб-мастером или программистом!Как вырезать в фотошопе изображение и любой сложный объект
Оглавление
- От слов к делу
- Вырезаем объект правильно
- Бояться ненужно
Здравствуйте, дорогие друзья! Все мы знаем, что любая информация становится более интересной и запоминающейся, если её снабдить картинками. Задумайтесь на минуту, что вы помните лучше – яркие картинки или монотонный текст? Отсюда и вывод, что без фото никуда.
Особенно сегодня, когда мы стараемся запечатлеть моменты своей жизни на снимках, и поделиться ими с окружающими. Часто так случается, что вы на фото получились здорово, а вот задний план смазан. Раньше, чтобы это исправить, надо было обращаться к профессионалу.

Но теперь технологии шагнули далеко вперёд. Каждый сможет подкорректировать фото, сменить фон, что-то убрать, а что-то добавить. Я расскажу, как вырезать в фотошопе сложный объект, и провести с ним дальнейшие манипуляции. Для всех этих операций вам потребуется программа Фотошоп, я работаю в версии Photoshop CC, повторять за мной вы сможете в любой версии графического редактора.
Самое главное – внимательно и методично делать, то что я опишу далее. И пусть вас не пугает сложность задачи – она решаема. А при определённой сноровке, вы сможете проделывать всё это с закрытыми глазами за пару минут.
Я познакомлю вас только с некоторыми возможностями программы, и это малая часть того, что можно сделать про помощи неё. Фотошоп имеет массу инструментов для профессиональной обработки изображений, если вам будет интересно изучить его поглубже, рекомендую обратить внимание на курс Зинаиды Лукьяновой «Фотошоп с нуля в видеоформате».
Вы научитесь создавать коллажи и презентации, курсы подойдут как новичкам, так и более уверенным пользователям. Помимо этого, вы сможете поработать с мастером в режиме онлайн.

От слов к делу
Итак, давайте приступим. Вам необходимо фото с изображением человека, можете взять свою фотографию, а можете для практики найти любую другую в интернете, главное, чтобы на ней присутствовал человек. Лучше использовать для работы изображение хорошего качества. Вам будет приятнее и удобнее воспринимать качественную картинку, а процесс работы доставит удовольствие.
Сперва открываем фотографию, которая нам нравится. Заходим в фотошоп, нажимаем в верхнем меню «файл – открыть». Выбираем изображение. У меня вот такая яркая и позитивная девушка на голубом фоне.

Чтобы приступить к работе, необходимо активировать фоновый слой. Нажимаем на нём правой кнопкой мыши, затем кликаем на «Слой из заднего плана».
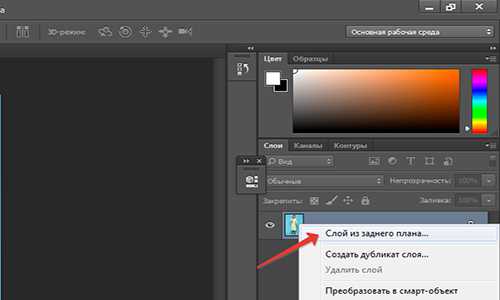
В данном окошке кликаем «ок» и двигаемся дальше.
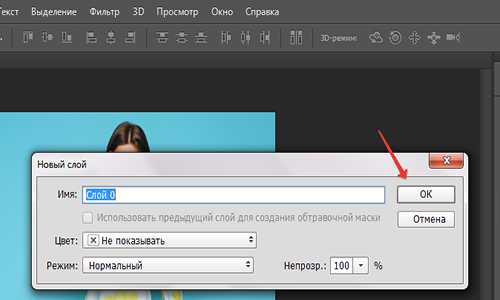
Теперь мне нужно вырезать нашу девушку и вставить на другой фон. Есть два варианта, что делать дальше. В первом случае можно воспользоваться волшебной палочкой и просто кликнуть по изображению человека. Это сработает, если задний план совершенно однотонный, в нашем случае на фоне присутствуют тени, и потому голубой фон неоднородный.
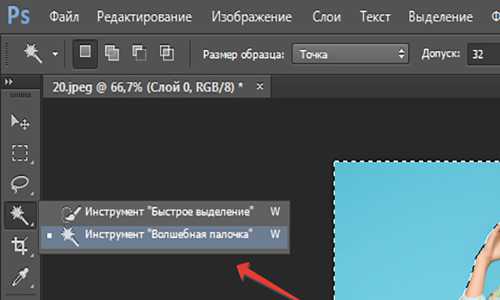
Вырезаем объект правильно
Чтобы аккуратно выделить нашу девушку, берём инструмент, который находится рядом с волшебной палочкой на панели инструментов «Быстрое выделение». Сверху появится размер кисти, выбираем удобный размер и водим по тем участкам, которые не выделились. Аккуратно, никуда не торопимся, фигуру не трогаем. Если вы вдруг задели что-то лишнее, то исправляем – зажимаем кнопку Alt, значок около кисти изменится на минус, кликаем на «лишнюю» область. Таким образом мы выделяем фон.
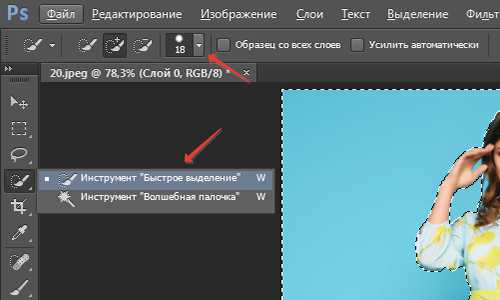
Иногда вместо этих операций используется магнитное лассо, которое находится на панели инструментов. Кликаем на него, увеличиваем масштаб картинки, и обводим контур вручную. Этот процесс более трудоёмкий, его лучше использовать, когда задний план состоит из сложных деталей. В нашем случае можно обойтись тем инструментом, который я описал выше.
После того, как мы выделили фон, правой клавишей мыши жмём по изображению и выбираем «Инверсия выделенной области».
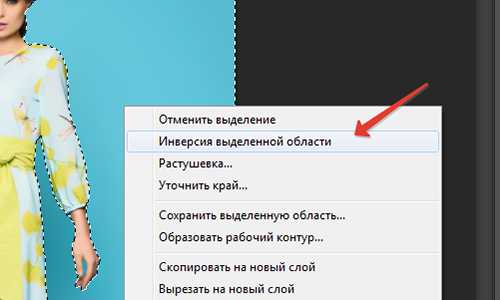
Теперь необходимо проработать мелкие детали. Особенно это касается волос. Иногда новички забывают об этих мелочах, и конечный результат выглядит неестественно. Чтобы такого не случилось, выбираем на верхней панели команду «Уточнить край».
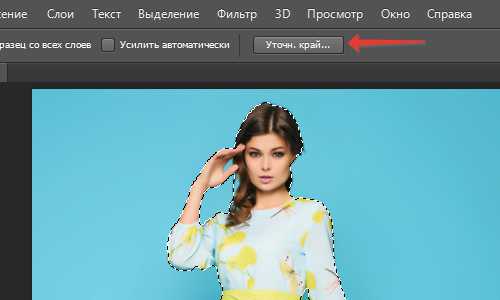
Появится окошко, режим просмотра, выбираем «На чёрном», не пугайтесь! Просто так будут видны все мелкие огрехи, от которых мы и будем избавляться. Выбираем инструмент «Уточнить радиус» (иконка кисти). Изменяем её размер, мне удобнее работать на 3, обводим контур модели.

Обводим весь контур и переходим к настройкам края. У нас имеется 4 пункта, можете попробовать каждый из них, а я выбираю только «сгладить», чтобы смягчить стыки краёв, и «контрастность», для регулировки чёткости. Тут самое главное не перестараться, иначе мы вернёмся к исходнику.
В выплывающем меню вывода картинки выбираем «Вывод на новый слой с маской». Можно конечно вывести сразу на новый слой, но у меня есть некоторые детали, я хочу их проработать, выбираю слой с маской, жму «Ок».
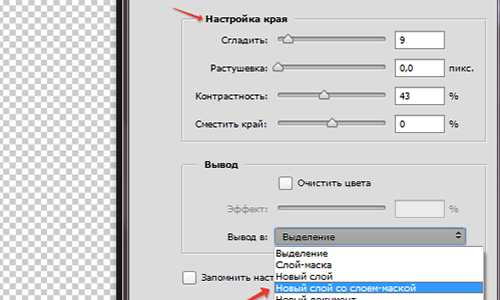
До заветного результата осталось совсем немного. Активируем слой маску, просто на неё нажимаем. Берём жёсткую кисть и меняем цвет на чёрный. Изображение увеличиваем и прорисовываем. У меня есть мелкие голубые артефакты, их я и буду убирать.
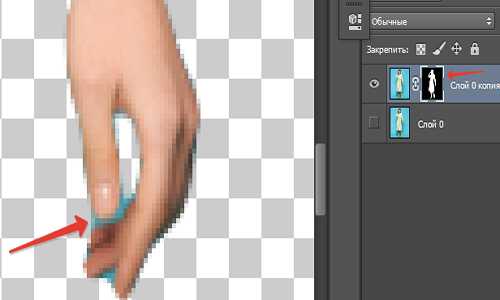
Вот что у нас получилось. Сейчас можно сохранить изображение без фона. Точнее говоря, наша модель будет на прозрачном фоне. Просто заходим в меню «файл», сохранить как, выбираем формат PNG, и не забываем галочку «прозрачность». Я всё это проделывать не буду, мне нужно поместить девушку на новый фон.

Мне захотелось поместить эту барышню на обложку модного журнала, вы можете выбрать любое фото, какое вам захочется. Открываем картинку, как делали это на первом этапе, перетаскиваем девушку на изображение. Лучше конечно, скопировать слой с моделью клавишами Ctrl+C и наложить (вставить) на наш фон CTRL+V. Вот и результат.

Бояться ненужно
Все мы люди, у всех руки, ноги и голова. И если я могу проделать все эти манипуляции с фотографией, то и вы сможете обязательно! Я знаю, как это, когда смотришь на интерфейс программы и просто не понимаешь, для чего всё это нужно. Первое впечатление всегда пугает, но не стоит идти у него на поводу.
Изучайте программу, она даст вам уйму возможностей, о которых вы и не подозреваете. Photoshop удобен для дизайнеров и иллюстраторов, всех, кто хоть как-то сталкивается с визуальным искусством. Я надеюсь, что моя статья подтолкнёт вас развиваться дальше в этом направлении, а тем более, что интерфейс программы рассчитан на простого пользователя, пара уроков, и вы полюбите этот графический редактор.
На этом я заканчиваю, до новых встреч! Подписывайтесь на мой блог, рассказывайте о нём друзьям.
Карина 5449
Как вырезать и вставить в фотошопе?
Как вырезать и вставить в фотошопе?




Умение вырезать и вставлять в Фотошопе относится к основам работы в данной программе. С помощью этих навыков можно легко совместить несколько фотографий в одной, сделать монтаж или даже анимировать картинку для использования ее в онлайн-дневниках.
Овладеть базовыми возможностями самого распространенного графического редактора вовсе не сложно.
Ранее мы затрагивали эту тему в статьях Как в фотошопе вырезать объект и Как в фотошопе вставить картинку в картинку.
Как вырезать в Фотошопе
Как правило, под понятие «вырезать» подразумевается создание слоя с изображения или его части для последующей работы над ним, например перемещения на другой снимок. Для этого удобно использовать следующие инструменты:
- Прямоугольная область – позволяет захватить нужную деталь в квадрат;
- Овальная область – дает возможность захватить объект в круг или овал;
- Лассо – выделение объектов произвольных форм вручную;
- Прямолинейное лассо – выделяет объект вручную с использованием прямых линий;
- Магнитное лассо – дает возможность выделять деталь по границам цветов автоматически.
Чтобы вырезать лицо с уже открытой фотографии необходимо:
- выбрать инструмент «Магнитное лассо» (так удобнее в нашем случае);
- подвести курсор к границе;
- нажать левую кнопку мыши и аккуратно обвести контуры лица (при необходимости ставить еще контрольные точки);
- когда контур замкнется навести курсор внутрь его и нажать правую кнопку мыши;
- выбрать пункт «Скопировать на новый слой».
Как вставить в Фотошопе
Полученный слой можно теперь двигать внутри данной фотографии или переносить за ее пределы на другую. Для этого нужно:
- выбрать в левой панели инструмент «Перемещение»;
- зажать левую клавишу мыши на новом слое и перетащить его с одной фотографии на другую.
Следуя данной инструкции можно создать неограниченное количество слоев. Выбирать их для использования в дальнейшем можно при помощи панели «Слои», что открывается путем нажатия одноименной кнопки на правой панели инструментов.
После вставки часто нужно подгонять слой под общие пропорции, обрабатывать края, выравнивать цветовой баланс и проводить другие необходимые действия. О некоторых из них вы можете узнать в нашей статье Как поменять фон в фотошопе.