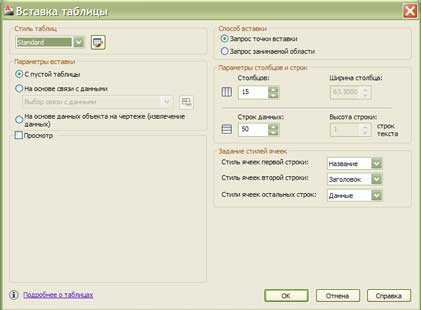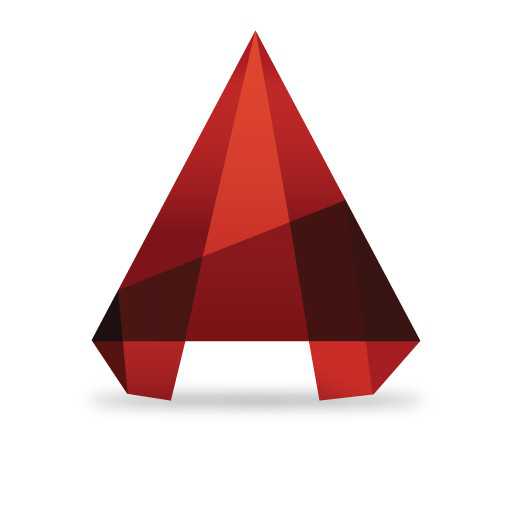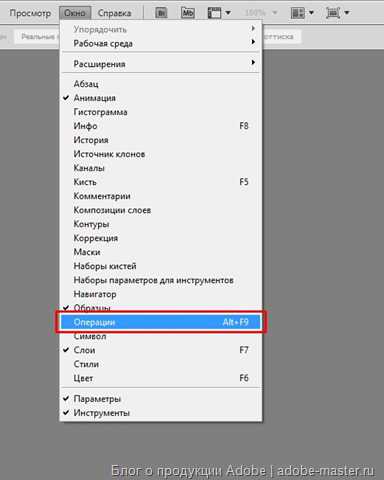Мы принимаем к оплате:
«Подарочный сертификат» от нашего Учебного Центра – это лучший подарок для тех, кто Вам дорог! Оплате обучение и подарите Вашим родным и близким обучение по любому из курсов!!!
«Сертификат на повторное обучение» дает возможность повторно пройти обучение в нашем Учебном Центре со скидкой 1000 рублей!
А также:
Как создать серый слой в фотошопе
Неразрушающее редактирование изображения в Фотошоп
Метод может быть применен для любого графического дизайна, а не только для ретуширования фотографий.Большим преимуществом «неразрушающего» редактирования в Photoshop является то, что вы можете легко настроить необходимые эффекты или провести коррекцию изображения, даже по прошествии некоторого времени после первоначальной коррекции фотографии.
Данный урок позволит вам овладеть техникой быстрого редактирования, а также будет способствовать повышение гибкости в вашей работе с Photoshop. Каждый, кто использует Photoshop, должен знать методы «неразрушающего» редактирования, потому, что данный метод выделяет Photoshop из ряда других аналогичных программ и является одной из его отличительных особенностей.
Данный урок состоит из нескольких частей:
1. 50% Gray Layer (50% серого слой);
2. Adding Noise (Добавление шума);
3. Sharpening (Резкость);
4. Lighting Effect (Световые эффекты);
5. Layer Styles (Стили слоя);
6. Adjustment Layers (Корректирующие слои);
7. Clone and Patch Tool (Клонирование и заплатка);
8. Masks (Маски);
9. Dodge and Burn (Инструменты «Осветлитель» и «Затемнитель»);
10. Sponge Tool (Инструмент «Губка»);
11. Другие техники.
1. 50% Gray Layer (50% серого слой)
Посмотрите на 50% серый цвет (далее в уроке будет встречаться выражение «нейтрально-серый», что, в принципе, одно и то же). В дальнейшем, все, что темнее и светлее 50% серого цвета подвергнется изменениям. Я объясню почему, позже в этом уроке.
Как создать слой с нейтрально-серым цветом?
Добавьте новый слой используя иконку Create New Layer (Создать новый слой) в палитре слоев. Залейте данный слой 50% серым цветом через меню Edit - Fill (Редактирование - Выполнить заливку / Сочетание клавиш «Shift+F5»).
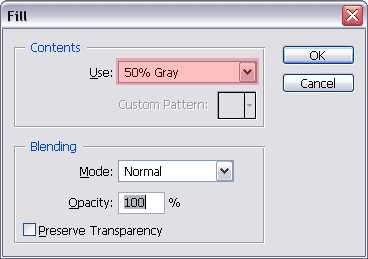
Выберите в выпадающем меню 50% Gray (50% серого).
Второй способ получения средне-серого цвета:
Кликните на цвете переднего плана в инструментах и выберите в меню Color Picker (Выбор цвета) цвет со значением HEX #808080.
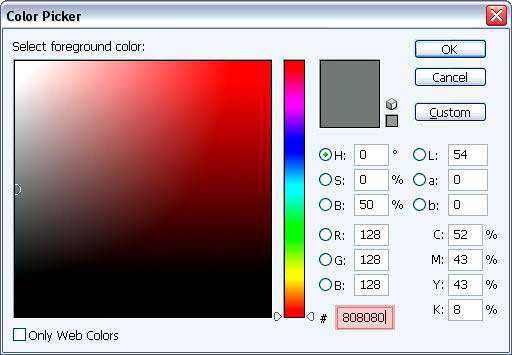
Но есть и третий способ получения 50% серого цвета.
Нажмите на иконку Create a New Layer (Создать новый слой) в Палитре слоев с нажатой клавишей Alt.
В появившемся окне в строке Mode (Режим) выберите режим наложения Overlay (Перекрытие) и поставьте галочку напротив слов: Fill with Overlay - neutral color (50% gray) (Выполнить заливку нейтральным цветом режима «Перекрытие» (серым 50%)).
В нашем уроке, мы будем использовать режим наложения Overlay (Перекрытие), но вы можете использовать другие режимы наложения слоев. Для примера, выберете в окне New Layer (Новый слой) режим Difference (Разница) и текст снизу окна смениться на: Fill with Difference - neutral color (50% Black) (Выполнить заливку нейтральным цветом режима «Перекрытие» (серым 50%)).
2. Add noise (Добавление шума)
В данном уроке мы будем использовать несколько раз данное изображение.

Первое, что мы сделаем, это добавим шум в изображение используя отдельный слой.
Откройте изображение, добавьте новый слой с помощью Create a new Layer (Создать новый слой).
Залейте новый слой 50% серым цветом, через меню Edit - Fill (Редактирование - Выполнить заливку / Сочетание клавиш «Shift+F5») и выбрав 50% Gray (50% серого).
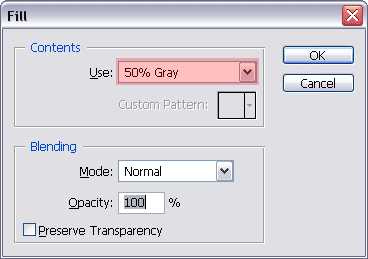
Нажмите Ok.
Теперь идем в меню, Filter - Noise - Add Noise (Фильтр - Шум - Добавить шум)... и устанавливаем следующие параметры в окне:
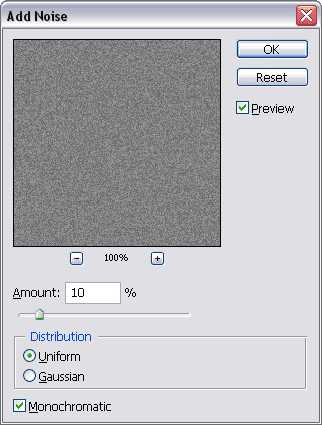
Далее в Палитре слоев меняем режим наложения нового слоя на Soft Light (Мягкий свет):
Результат:

В режиме наложения слоя мы можем выбрать Overlay (Перекрытие) для увеличения контраста шума:

Это хороший пример того, чем отличается неразрушающее редактирование от обычного. Если нам необходимо изменить параметры воздействия шума, в слое Layer 1 (Слой 1), нам достаточно создать новый слой, залить его средне-серым цветом и использовать другие настройки для фильтра Noise (Шум). Есть две причины для этого:
- если вы попытаетесь открыть файл со слоем шума, то функция Undo (Отменить) будет недоступна, ввиду того, что история ваших действий после открытия файла пуста.
- функция Undo (Отменить) также может быть недоступно ввиду того, что Photoshop ограничивает количество возможных уровней Undo (Отменить), в зависимости от ваших настроек и количества доступной памяти.
Вы можете спросить: почему бы не продублировать исходный слой и наложить шум с разными параметрами на две копии слоя? Да, такое возможно. Но лучше знать разные техники редактирования изображения в Photoshop.
Я признаю, что при применении фильтра Noise (Шум) напрямую к первому слою, вы можете сразу добиться необходимого вам эффекта, но это случается не часто, и как я сказал выше, после сохранения такого документа и последующем его открытии вы не сможете воспользоваться возможностями предоставляемыми функцией Undo (Отменить).
Преимущества «неразрушающего» редактирования в Photoshop не сводятся только к применению слоя с шумом. Мы можем захотеть наложить шум на часть изображения, например, только на лицо, не затронув небо (в таком случае можно воспользоваться созданием маски слоя для слоя с шумом Layer 1 (Слой 1)). Можно использовать разную прозрачность слоя с шумом, а также можем использовать разные режимы наложения слоя с шумом для управлению степенью воздействия на нижний слой.

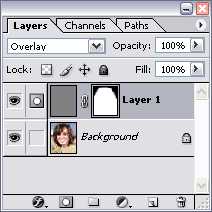
Конечно, в этом изображении не имеет смысла добавлять шум только к лицу девушки (это просто пример). Однако необходимо знать, что мы всегда можем наложить шум лишь на часть изображения.Указанная техника очень полезна, если вы хотите создавать текстуры или если вы хотите, чтобы ваши фотографии выглядели старше (в комбинации с другими техниками).
3. Sharpen (Резкость)
В этой части урока мы исследуем технику повышения резкости с помощью фильтра Filter - Other - High Pass (Фильтр - Другое - Цветовой контраст).
Откройте оригинальную фотографию.
Выделите слой Background ()Фон, нажав левую клавишу мыши перетащите слой на иконку Create a new layer (Создать новый слой), и отпустите клавишу мыши.
Таким образом, мы создали новый слой с названием Background copy (Фон копия).
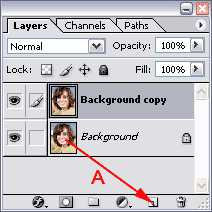
Установите режим наложения верхнего слоя на Overlay (Перекрытие).
В меню выберите Filter - Other - High Pass (Фильтр - Другое - Цветовой контраст)…, радиус 0,5 пикселя и нажмите Оk.
Таким образом, мы повысили резкость слоя Background (Фон) использую слой Background Copy (Фон копия) используя технику неразрушающего редактирования Photoshop.
Отключите видимость слоя Background Copy (Фон копия / нажав на «глаз» напротив слоя в Палитре слоев), чтобы увидеть различия между оригинальным изображением и изображением с увеличенной резкостью.
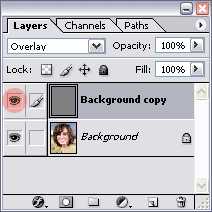
В своих действиях вы не ограничены только режимом наложения Overlay (Перекрытие).
Вы можете использовать также режимы наложения Soft Light (Мягкий свет), Hard Light (Жесткий свет), Vivid Light (Яркий свет), Linear Light (Линейный свет), Pin Light (Точечный свет).
Отступление: техника использования фильтра High Pass (Цветовой контраст) при повышении резкости очень популярна, ввиду того, что повышается только контурная резкость (в зависимости от параметров применения фильтра) и не затрагивается основная текстура и шум на изображении.
4. Lighting Effect (Световые эффекты)
В этой части мы рассмотрим как применять неразрушающее редактирования для изменения освещения изображения (Lighting Effect (Эффекты освещения)).Выставите следующие параметры для слоя с средне-серым цветом с помощью меню Filter - Render - Lighting Effects (Фильтр - Рендеринг - Эффекты освещения):
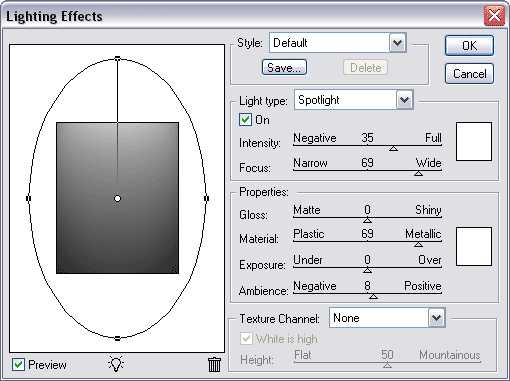
Результат:


Конечно же, вы не ограничены одним источником света или его цветом. Также можете использовать разные режимы наложения слоя и изменение прозрачности слоя для получения необходимого эффекта.
В нижеуказанном примере я использовал 3 различных разноцветных источников света для придания оттенка текстуре пола.
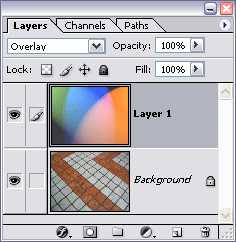


Но подождите, это еще не все. Мы можем применить эффект Filter - Render - Lens Flare (Фильтр - Рендеринг - Блик) к слою с средне-серым цветом и выставив режим наложение Hard Light (Жесткий свет) получить следующий результат:

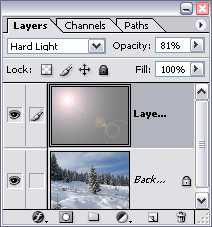
Еще раз: мы не изменяем исходное изображение!
5. Layer Styles (Стили слоя)
Вы можете применить стиль к существующему слою, нажав кнопку Add a Layer Style (Добавить стили слоя) в Палитре слоев.
Примечание: нельзя применить стиль к заблокированному слою. Для разблокировки слоя Background (Фон) вам необходимо совершить двойной клик мышью по слою в Палитре слоев.
Преимущество стилей в том, что, как известно, мы можем применить более одного эффекта к слою, без необходимости создания отдельного корректирующего слоя для каждого из слоев.
Посмотрите на пример:


… созданный, в результате применения нескольких эффектов слоя:

Особо не вдаваясь в настройки каждого из эффектов слоя, важно понять, что добавление одного эффекта слоя может сильно изменить изображение, но при этом, настройки каждого из эффектов внутри стиля будут доступны.Вы можете загрузить стиль в Photoshop нажав на маленькую черную стрелку в Палитре стилей (А) и выбрав Load Styles (B).
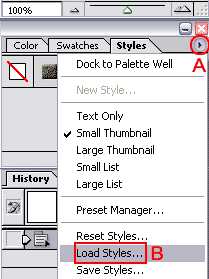
Чаще всего стили используются для добавления эффектов к фигурам и тексту, но могут оказаться полезны и при редактировании фотографий.
В этом примере я добавил эффекты Color Overlay (Наложение цвета) и Gradient Overlay (Наложение градиента) для получения эффекта сепии:

Также мы можем добавить маску слоя для данного слоя, нажав на Add Layer Mask (Добавить слой маску):

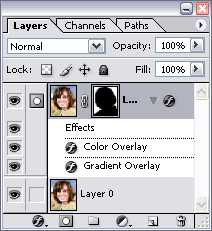
… и как всегда, все поддается редактированию: стиль слоя, маска слоя и оригинал изображения.
6. Adjustment layers (Корректирующий слой)
Корректирующие слои – мощный инструмент, применяющийся наряду со стилями слоя, не только для фигур и текста, но и для ретуширования фотографий.
Вы можете добавить корректирующий слой нажав Create new fill or adjustment layer (Создает новый корректирующий слой или слой-заливку) в палитре слоев.
Solid Color (Цвет): создает слой со сплошной заливкой.
Вы можете спросить: для чего? Отвечаю: это может быть полезно при раскрашивании изображений с использованием режима смешивания Color (Цветность) или для раскрашивания фигур с использованием Обтравочного слоя (Clipping Layer).
Примечание переводчика: в русскоязычном интернете вместо термина «Обтравочный слой» (Clipping Layer) часто применяется термин «Обтравочная маска» (Clipping Mask). Сути это не меняет! Хотя все таки это не маска, а слой. Далее по тексту употребляется термин «Обтравочная маска» (Clipping Mask), хотя в оригинале урока ведется речь, именно, про слой.
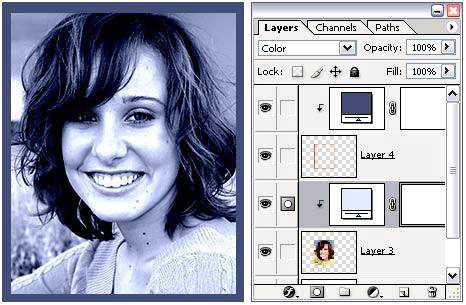
Корректирующий слой Solid Color (Цвет) можно использовать при увеличении размера холста (при любом увеличении размера холста, он всегда будет залит нужным цветом).
Слой с «Обтравочной маской» (Clipping Mask) оказывает воздействие только на те участки нижнего слоя, которые непрозрачны/или частично непрозрачны.
Вы можете создать «Обтравочную маску» (Clipping Mask) (в нашем примере, это 2 корректирующих слоя Fill) выделив нужный слой и нажав Ctrl+Alt+G, если вы используете Photoshop CS2.
В данном случае, корректирующие слои корректируют только слои, расположенные ниже их соответственно), не воздействуя на все слои глобально.
Gradient (Градиент): корректирующий слой не часто используется большинством людей, но на самом деле он может быть очень полезен. Он позволяет добавить любой вид градиента, доступного при использовании инструмента Gradient Tool (Инструмент «Градиент» / Клавиша «G»), а также вы можете создать свой собственный градиент. Вы просто должны выбрать, какой тип градиента собираетесь использовать в работе: Linear (Линейный), Angle (Угловой), Reflected (Зеркальный), Diamond.
Pattern (Узор): полезен, если вы хотите добавить шаблон для объекта или слоя.
Levels (Уровни), Curves (Кривые), Color Balance (Цветовой баланс), Brightness/Contrast (Яркость/Контрастность), Hue & Saturation (Цветовой тон/Насыщенность), Selective Color (Цвет), Photo Filter (Фотофильтр), Channel Mixer (Микширование каналов): очень часто используются при редактировании цвета и/или яркости на фотографиях.
Gradient Map (Карта градиента) и Posterize (Постеризация) - применяются для специальных эффектов, Invert – для инвертирования изображения, полезен при работе с масками), Threshold (Порог) - например, полезен для нахождения черной и белой точки на изображении.
Очень важно помнить, что корректирующие слои могут применяться в различных комбинациях режимов смешивания и/или с применением масок, а также допускают регулировку своей непрозрачности. Это делает корректирующие слои мощным инструментом Photoshop. Корректирующие слои также позволяют не создавать нагромождения слоев в Палитре слоев, ввиду того, что при их применении могут использоваться маски.
7. Clone Stamp («Штамп») and Healing Brush («Точечная восст. кисть»)
Инструменты Clone Stamp Tool (Инструмент «Штамп» / Клавиша «S») и Healing Brush Tool (Инструмент «Восстанавливающая кисть» / Клавиша «J») лучше использовать на отдельном слое.
Возьмите фотографию, которую мы используем на протяжении всего нашего урока и нажмите Create a new Layer (Создать новый слой) на Палитре слоев. Выберите инструмент Clone Stamp («Штамп») и Healing Brush («Точечная восстанавливающая кисть») и на верхнем тулбаре вы увидите опцию Use All Layers (Использовать все слои).
Убедитесь, что указанная опция активна, когда планируете применять инструменты Clone Stamp (Инструмент «Штамп») и Healing Brush («Точечная восстанавливающая кисть») на отдельном слое.
Так как выбрана опция Use All Layers (Использовать все слои), все изменения будут производиться на пустом слое, а не на оригинале. Если вы случайно ошиблись при использовании данных инструментов, выберите Eraser Tool (Инструмент «Ластик» / Клавиша «E»), подберите необходимый нажим, жесткость и диаметр кисти, и аккуратно сотрите внесенные изменения.
Самым большим преимуществом является, конечно то, что мы можем легко исправить наши ошибки. Важно также отметить, что мы можем внести другие изменения к этому отдельному слою, например, применить фильтр Filter - Blur - Gaussian Blur (Фильтр - Размытие - Размытие по Гауссу) для смягчения краев, изменить цвет и яркость, изменить непрозрачность или даже добавить маску при необходимости.
Также важно знать, что вы не ограничены одним слоем при применении инструментов Clone Stamp (Инструмент «Штамп») и Healing Brush (Инструмент «Восстанавливающая кисть»). Вы можете создавать отдельные слои выше оригинального слоя, каждый для различных целей, используя опцию Use All Layers (Использовать все слои).
Пожалуйста, запомните, что клонируемая область (или область для замены инструментов Healing Brush Tool («Восстанавливающая кисть») при использовании нескольких слоев с включенной опцией Use All Layers (Использовать все слои) всегда будет такой, какой вы видите её в данный момент на экране.
Для примера, скажем, что мы хотим устранить родинку в этой части фотографии:
Добавляем новый слой, выбираем инструмент Clone Stamp (Инструмент «Штамп») или Healing Brush («Восстанавливающая кисть») и удаляем родинку:
8. Masks (Маски)
Маски слоя - очень мощный инструмент Photoshop.
Маска слоя – это редактируемое выделение, играющее очень важную роль при неразрушающем редактировании в Photoshop. Она может рассматриваться как черно-белое полутоновое изображение, к которому применимы фильтры, инструменты селекции и др. Маски слоя могут применяться совместно с векторными масками, корректирующими слоями и др.
Маски слоев также допускают сохранение выделений.
9. Dodge and Burn («Осветлитель» и «Затемнитель»)
Инструменты Dodge Tool (Инструмент «Осветлитель» / Клавиша «O») и (Burn Tool (Инструмент «Затемнитель» / Клавиша «O») подобно инструментам Clone Stamp (Инструмент «Штамп») и Healing Brush (Инструмент «Восстанавливающая кисть») используются на отдельном слое.
Откройте начальное изображение, которое мы используем на протяжении всего урока. Добавьте новый слой используя иконку Create New Layer (Создать новый слой) в палитре слоев. Залейте данный слой 50% серым цветом через меню Edit - Fill (Редактирование - Выполнить заливку / Сочетание клавиш «Shift+F5») (как выполняли ранее). Измените режим наложения верхнего слоя на Soft Light (Мягкий свет). Убедитесь, что верхний слой активен.Теперь выберите инструмент Dodge (Инструмент «Осветлитель») или Burn (Инструмент «Затемнитель»), установите небольшой размер кисти и её жесткость, начните проводить по прядям волос в тенях и светах.
Я использовал оба инструмента на некоторых прядях волос:
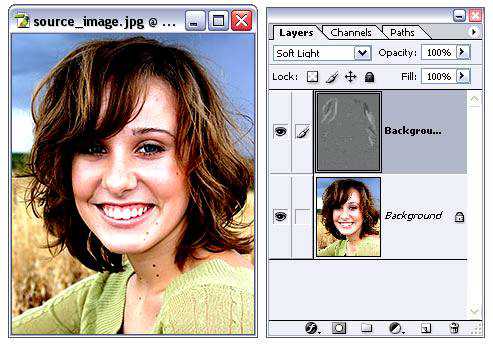
Есть один недостаток у техники затемнения/осветления изображения с помощью дополнительного слоя с нейтрально-серым цветом в том, что диапазон (Range) в настройках обоих инструментов…
…. не будет работать. Диапазон (Range) указывает, к каким участкам изображения применять коррекцию: тени, средние тона или светлые участки. Поскольку мы работаем с 50% серым цветом, то указание диапазона в данном смысле бессмысленно, мы работаем только в области нейтрально-серого тона.
Я не считаю это существенным ограничением, потому что существует возможность откатиться назад, и в большинстве случае, ошибки при использовании данных инструментов незначительны.
Мы можем откорректировать ошибки внесенные инструментами Dodge (Инструмент «Осветлитель») и Burn (Инструмент «Затемнитель») используя:- функцию Undo (Ctrl+Z) или Step Backward (Alt+Ctrl+Z);- панель истории;- закрашивая кисточкой с цветом #808080 наш верхний слой.
Если вы хотите использовать инструменты Dodge (Инструмент «Осветлитель») и Burn (Инструмент «Затемнитель»), имея возможность манипулирования областью воздействия данных инструментов через диапазон (Range), то взгляните на рисунок ниже.
Допустим, что область подлежащая корректировке, лежит в пределах выделения:Слои в Фотошопе
Автор: Сергей Бунин. Дата публикации: 31 октября 2016. Категория: Обработка фотографий в фотошопе.
Слои в фотошопе - очень важный аспект работы с фотографиями и документами в фотошопе.
Без их понимания в принципе работать в фотошопе невозможно.
В данном материале Вам предоставляется небольшая демонстрация работы с панелью слоев.
На примере не затейливого коллажа рассмотрим работу слоев, их взаимодействие друг с другом, а также полезные советы по применению масок и режимов наложения в программе Фотошоп.

Откроем исходную фотографию и будем придавать ей яркий вид в стиле ретро 80-х.

Нажимаем Ctrl+N и создаем новый слой с размерами аналогичными размеру исходной фотографии.
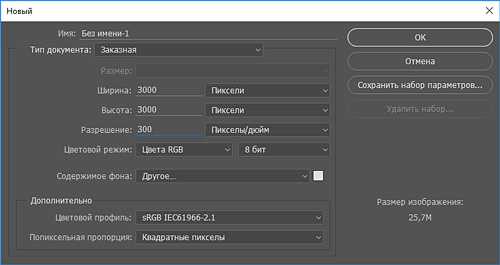
Содержание фона заполним светло серым цветом.
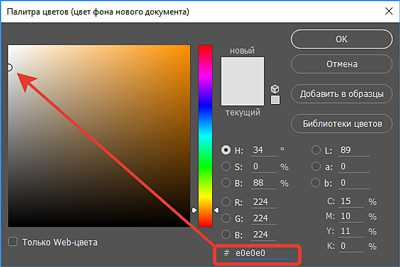
Получаем новый созданный пустой слой.
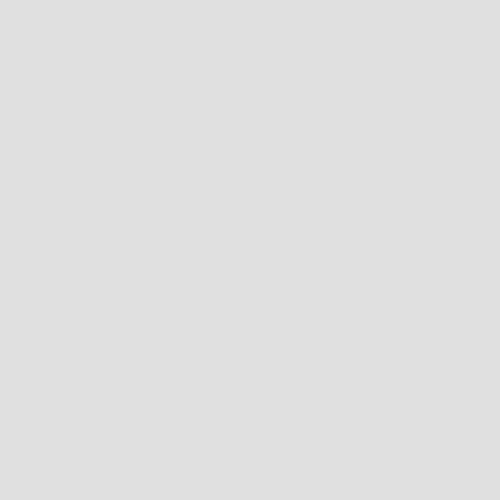
На фотографии выделим голову и шею модели.

Перемещение со слоя на слой:
Нажимаем комбинацию клавиш Ctrl+C – копируем выделение в память. Далее переходим на созданный новый слой и нажимаем Ctrl+V, выделенная область копируется на серый фон.

Изменение положения и угла наклона изображения на слое:
Нажимаем Ctrl+T, тем самым вызываем функцию свободного трансформирования и поворачиваем изображение на 150 по часовой стрелке, указав значение величины угла на панели настроек. Либо можно подвести курсор мышки к одному из углов рамки трансформирования, в момент, когда курсор поменяет свой вид на изображение дуги с двунаправленной стрелкой, зажать левую кнопку мышки (ЛКМ), и потянуть вправо. Для перемещения по холсту достаточно навести курсор мыши на изображение, зажать (ЛКМ) и потащить, разместив в необходимом месте, отпускаем ЛКМ.

Изменение размеров изображения на слое:
При желании можно изменить размер картинки, наводим курсор мыши на один из уголков рамки трансформирования, зажать левую кнопку мышки (ЛКМ) и «Shift» для пропорционального масштабирования и, не отпуская ЛКМ потянуть от центра или к нему. Для изменения размеров относительно центра изображения необходимо зажать «Shift» и «Alt». Нажатием клавиши «Enter» подтверждаем наши изменения. Если просто навести курсор на одну из узловых точек рамки трансформирования, зажать ЛКМ и потянуть, то получим произвольное изменение геометрических размеров.

Создание маски слоя по выделению:
Наводим курсор мыши на изображение героини на слое «Слой 1» и, зажав клавишу «Ctrl» (при этом под курсором в виде руки с оттопыренным указательным пальцем появляется квадрат отчерченный пунктиром) щелкаем левой кнопкой мыши. Созданное ранее выделение возобновляется. Опускаемся вниз палитры слоев и нажимаем на значок «Добавить слой-маску».
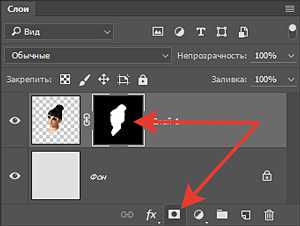
Создание корректирующих слоев и изменение их свойств:
Создаем корректирующий слой «Цветовой тон/Насыщенность».
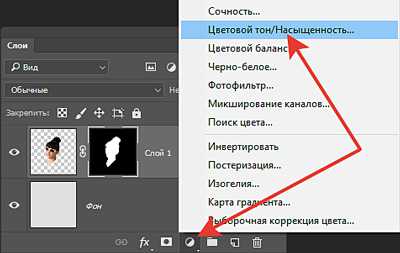
В свойствах полученного корректирующего слоя устанавливаем галочку «Тонирование». Приглушаем естественные цвета на снимке, перемещая регулятор насыщенности в положение 15 пунктов. Регулятор «Цветовой тон» сдвигаем на отметку 185 пунктов, придав изображению тем самым намек на циановый оттенок.

Затем, чтобы добавить немного контраста, добавляем корректирующий слой «Уровни».
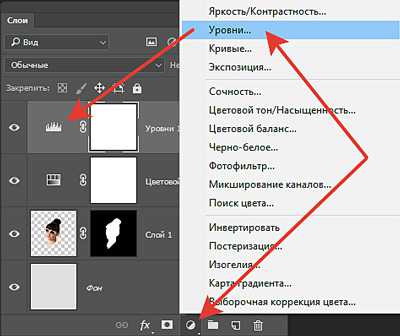
Регулятор черных пикселей смещаем к центру на 10 пунктов, а регулятор белых пикселей устанавливаем на отметку 232.
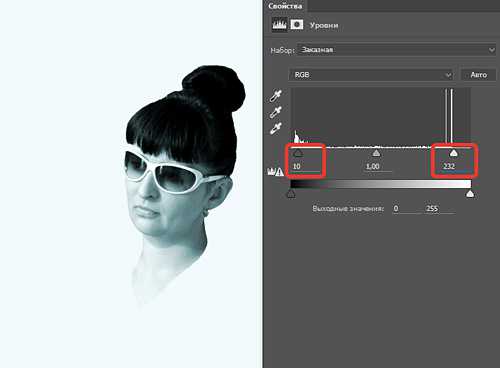
Создание копии слоя и изменение свойств:
Смягчим немного кожу, для этого щелкаем левой кнопкой мыши по слою с изображением девушки и нажимаем Ctrl+J. Получим копию слоя.
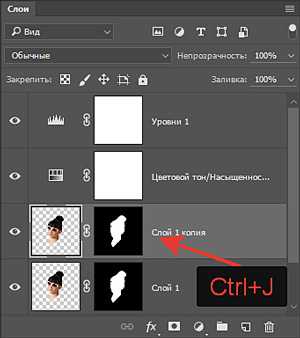
Идем в меню «Фильтр», находим раздел «Размытие» и в выпадающем списке выбираем «Размытие по Гауссу».
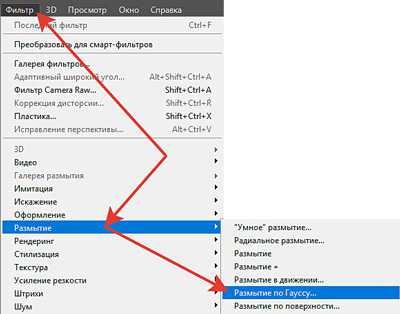
В диалоговом окне выставляем радиус в 4,5 пикселя. Нажимаем «Ок».
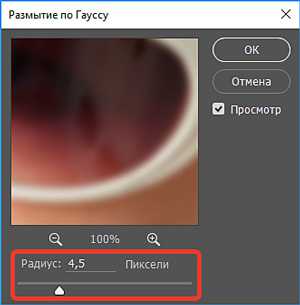
Изменение степени воздействия коррекции на слои:
Затем снижаем непрозрачность размытого слоя, примерно до 50%.

Щелкаем левой кнопкой мышки по маске слоя с размытой копией. Выбрав черную кисточку с жесткостью =0 и непрозрачностью 100%, закрасим солнцезащитные очки, вернув им прежнюю резкость.
Просмотр и анализ маски слоя:
Чтобы увидеть изображение маски в поле просмотра, в большом масштабе, необходимо зажать «Alt» и кликнуть левой кнопкой мыши по маске. Проанализируйте состояние маски и при наличии пропущенных областей, аккуратно закрасьте их. Повторный щелчок ЛКМ с зажатой клавишей «Alt» по маске отключает возможность ее просмотра.
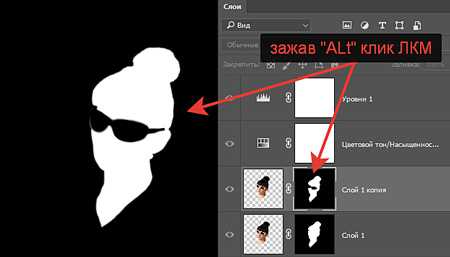
Сведение всех слоев и коррекций в один слой:
Объединяем (или как еще говорят – сливаем) все слои и коррекции в один, располагающийся над всеми предыдущими слоями, зажав комбинацию клавиш Ctrl+Shift+Alt+E.

Создание новых слоев на палитре и именование их:
На сведенном слое выделяем губы. Наводим курсор мыши на выделение, нажимаем кратковременно на правую кнопку мышки (ПКМ) и в выпадающем списке выбираем пункт «Скопировать на новый слой».
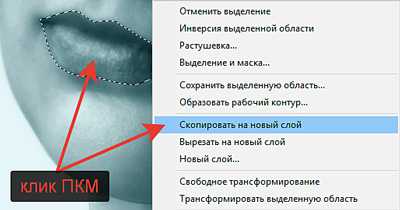
Полученный слой назовем «Губы», для этого двойным щелчком ЛКМ по названию слоя вызываем режим редактирования имени слоя. После переименования нажимаем клавишу «Enter» (Ввод).
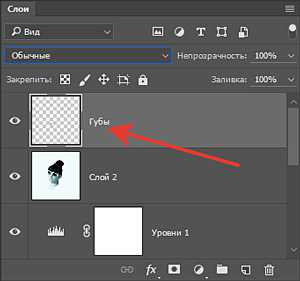
Применение режимов наложения на слои:
Меняем режим наложения слоя «Губы» на «Умножение».
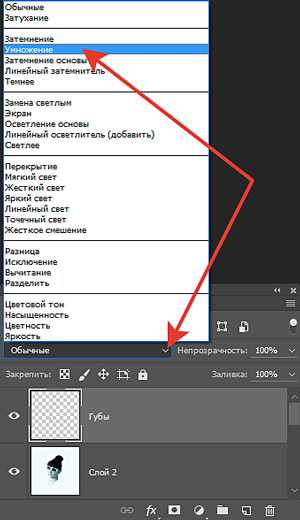
После этого из всего изображения только губы приобретают более контрастный вид.
Смена режима наложения позволит нам создать более выраженный акцент для следующей коррекции. Создаем корректирующий слой «Цветовой тон/Насыщенность». При этом на маске корректирующего слоя сразу отразится область, на которую будет оказано воздействие – губы. Насыщенность увеличим до 100%, и подберем цветовой тон. Я выбрал ярко-розовый, передвинув регулятор на отметку +138.
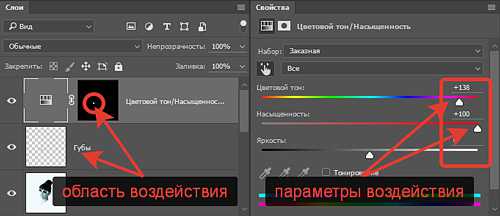
Перемещение слоев в палитре:
Далее переходим на сведенный слой «Слой 2» и выделяем стекла в очках. Копируем выделение выше описанным способом на новый слой и переименовываем его в «Линзы». Так как слой с выделенными линзами образовался сразу над сведенным слоем, а нам хотелось бы переместить его на самый верх. Для этого наводим курсор мыши на слой «Линзы», зажимаем ЛКМ и тянем его в верхнюю часть палитры слоев. Как только наш слой оказывается вверху, и верхняя граница палитры подсветится, отпускаем ЛКМ.

Внедрение сторонних слоев в палитру:
Заменим обычные полупрозрачные линзы в очках, на стекла с зеркальным покрытием, отражающие яркое звездное небо. Вы можете найти множество снимков звездного неба в интернете. Откроем изображение звездного неба, зажав комбинацию Ctrl+A, выделяем его, далее копируем в буфер обмена – Ctrl+C.

Переходим на палитру с нашей работой, кликнув ЛКМ по самому верхнему слою – у нас это как раз слой «Линзы» и нажимаем комбинацию клавиш Ctrl+V, поверх всех слоев вставляется изображение звездного неба.
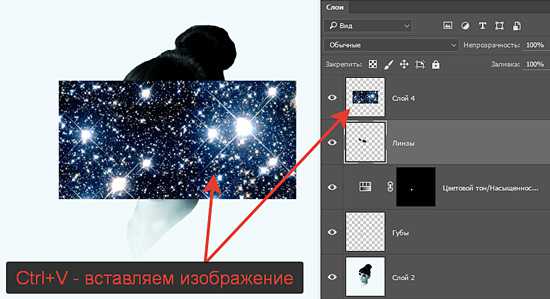
Маскирование слоев и размещение изображения под маской слоя:
Переходим на слой с изображением неба, кликнув по нему ЛКМ. Наводим курсор мышки на пиктограмму слоя «Линзы», зажимаем «Ctrl» и кликаем ЛКМ. Выделение линз в очках возобновляется.

Опускаемся вниз палитры слоев и кликаем ЛКМ по значку «Добавить слой-маску». Маска прячет под собой изображение неба, проявляя его только в местах выделения.
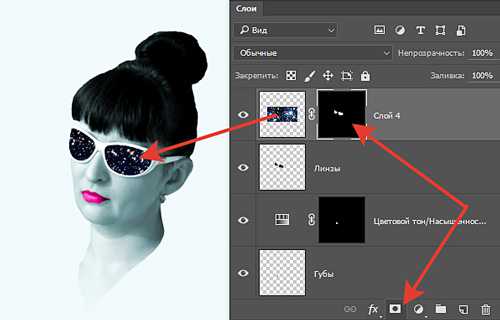
Для выбора более удачного участка изображения неба, которое будет якобы отражаться в очках, сначала кликаем ЛКМ по изображению звена, связывающего изображение с маской. После чего появится возможность свободно изменять размер и перемещать изображение под маской слоя.
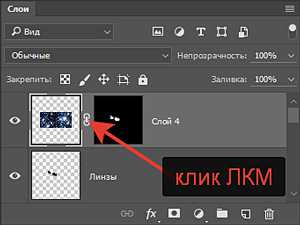
Зажимаем комбинацию клавиш Ctrl+T, получим режим свободного трансформирования. Описанным выше способом изменяем по необходимости размер картинки. Наведя курсор мыши на область трансформирования, зажав ЛКМ и не отпуская ее, размещаем необходимую область в оправе очков. Подтверждаем внесенные изменения нажатием на клавишу «Enter».

Рисование на слое:
Создаем два новых пустых слоя, нажав комбинацию клавиш Shift+Ctrl+N или в меню «Слои» на самой верхней закладке «Новый» выбрать пункт «Слой».
Первый назовем «Цветные пятна», сразу изменим ему режим наложения на «Осветление» (Экран) и непрозрачность установим в районе 45%.
Берем инструмент «Кисть», применительно к нашему изображению размер =1000 пикс. жесткость =0.
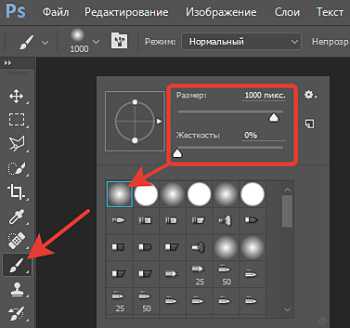
В качестве основного цвета сначала выбираем нежно розовый цвет, а потом голубой.
Наносим два пятна в районе затылочной области.
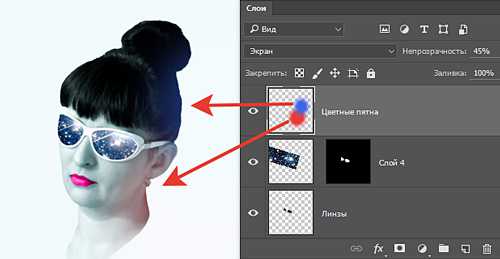
Второй слой назовем «Градиент фона», режим наложения «Умножение», непрозрачность слоя 30÷35%.
Из названия слоя, я думаю понятно, что будет использоваться градиент по всему холсту. Выбираем инструмент «Градиент» и в окне редактирования инструмента выбираем градиент «От основного к фоновому».
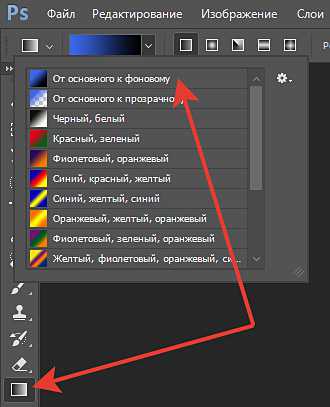
Настроим градиент, который будет опять же в сине-розовых тонах. Голубой цвет у нас уже установлен, так как он последним был выбран в качестве основного, а розовый мы можем установить, кликнув по панели выбора основного цвета и в качестве фонового выбрать цвет с оттенком ff23c3. Другой способ редактирования градиента: щелкнуть ЛКМ по изображению градиента на панели настроек инструмента. Высвечивается окно «Редактор градиента», в котором если щелкнуть ЛКМ по одной из контрольной точки, активизируется окошко выбора цвета.
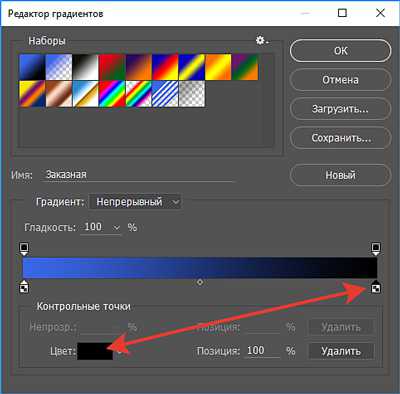
Щелкнув по этому окошку, перейдем в палитру цветов (выбор цвета узла градиента). Набираем значение оттенка ff23c3, получаем необходимый цвет.
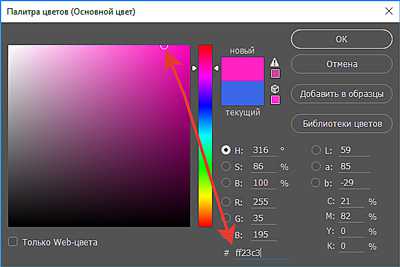
В итоге получаем необходимый градиент «От голубого к розовому».
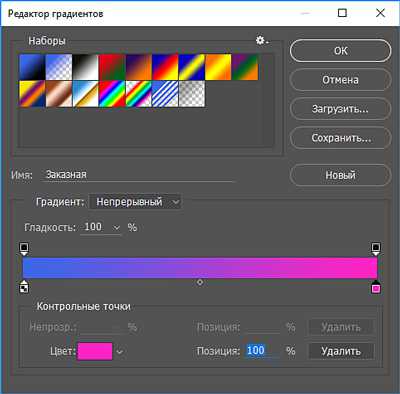
Приступим к наложению градиента. Устанавливаем перекрестие курсора чуть ниже левого нижнего угла изображения, зажимаем ЛКМ и протягиваем линию градиента немного дальше через верхний правый угол.

Копирование и перенос маски слоя:
Но чтобы градиентная заливка воздействовала только на фон, модель надо защитить маской. Сначала нажимаем на значок «Создать слой-маску» для слоя с градиентом и получаем ее.
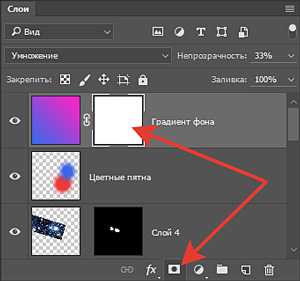
А маска с изображением девушки у нас уже есть на слое «Слой 1». Опускаемся на указанный слой, щелкаем левой кнопкой мыши по маске этого слоя (она должна выделиться пунктиром по периметру), зажимаем «Alt» и ЛКМ, перетягиваем маску на слой с градиентом.
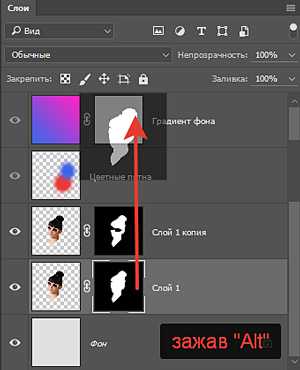
Нажимаем комбинацию клавиш Ctrl+I, маска инвертируется, т.е. черные и белые поля меняются местами. Получим нечто следующее.
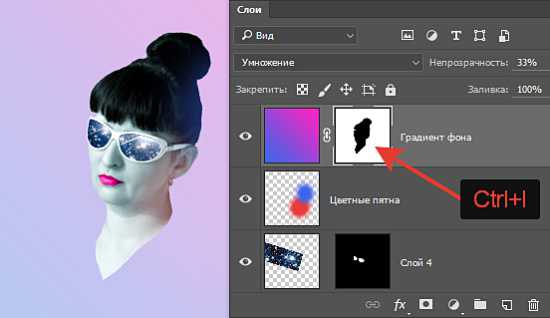
Создаем любым понравившимся Вам способом еще один новый слой и назовем его «Полоски». С помощью инструмента выделения «Прямоугольная область» выделяем полоску и зальем ее голубым цветом, кликнув по ней ПКМ и выбрав функцию «Выполнить заливку».

Появится окно «Заполнить», в котором выбираем Содержание – «Цвет».
Далее в появившемся окне «Палитра цветов (цвет заливки)» с помощью пипетки выбираем основной голубой цвет, кликнув по нему на панели инструментов.
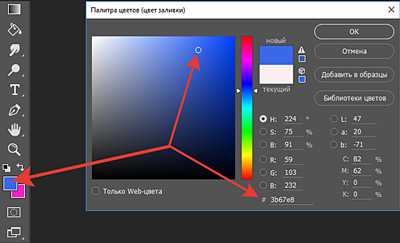
Чтобы сделать вторую полоску розового цвета, наводим курсор мыши на выделенную голубую полоску, нажимаем ПКМ, в списке выбираем «Скопировать на новый слой».
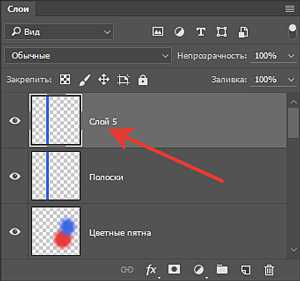
Наводим курсор на пиктограмму слоя с дубликатом, зажимаем клавишу «Ctrl» и кликаем ЛКМ. Возобновляется выделение. Снова кликаем по выделенной полоске ПКМ и как в предыдущем случае окрашиваем ее в розовый цвет. Потом выбираем инструмент «Перемещение» и сдвигаем розовую полоску вправо. Нажав комбинацию клавиш Ctrl+D, снимаем выделение.
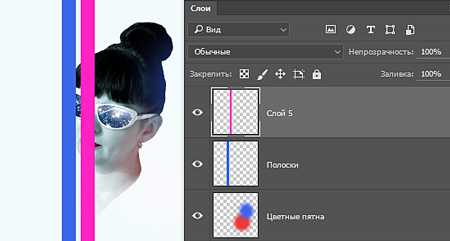
Выделение слоев и применение группового изменения:
Находясь на слое с розовой полоской, зажимаем клавишу «Shift» и кликаем по слою с голубой полоской. Эти два слоя выделяются. Применяем функцию «Свободное трансформирование» (Ctrl+T), поворачиваем полоски и размещаем диагонально относительно изображению. Подтверждаем принятые изменения.
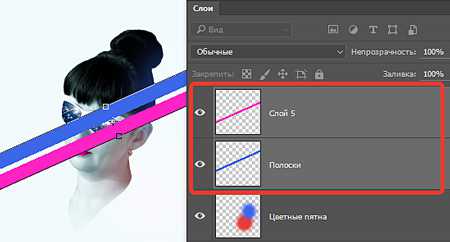
Объединение слоев в группу:
Так как после применения функции трансформирования оба слоя с полосками остаются еще выделенными, в противном случае повторить метод выделения слоев, нажимаем комбинацию клавиш Ctrl+G. Два слоя объединяются в группу, дадим ей одноименное название «Полоски». Щелкая ЛКМ по галочке слева от значка папки, группу слоев можно открывать или скрывать.
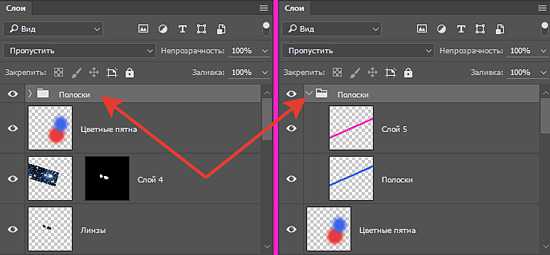
Добавим маску слоя к папке (группе) «Полоски», чтобы удалить полосы с лица. Удаление можно сделать либо с помощью копирования маски с контуром девушки с предыдущих слоев, либо просто взять кисть черного цвета, для этого нажмите клавишу «D» для обнуления основных цветов и клавишу «X», чтобы в качестве основного был выбран черный цвет. Подбираем размер кисти с помощью клавиш «[» (меньше) и «]» (больше), жесткость =0.
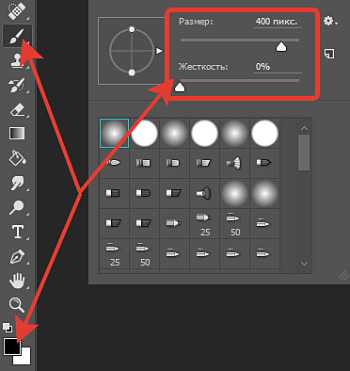
Закрашиваем по маске цветные полосы на лице героини.

Ограничение воздействия на слои:
Откроем картинку с изображением текстуры песка, скачанную с интернета. Перенесем его, как было описано ранее на нашу палитру со слоями. Преобразовав в смарт-объект, чтобы не потерять качество, растянем размер до полного перекрытия картинки. Создадим корректирующий слой «Цветовой тон/Насыщенность» и для применения коррекции только лишь на слой с песком на палитре свойств корректирующего слоя нажимаем кнопку отсекающую воздействие на ниже лежащие слои. Снизим насыщенность, оставив легкий теплый оттенок. Сверху создадим еще один корректирующий слой «Уровни», так же оказывающий воздействие только на слой с текстурой песка и повысим контраст.
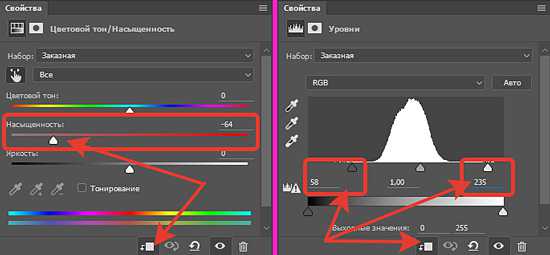
После этого можно объединить слои с текстурой песка и два корректирующих слоя в группу «Текстура».
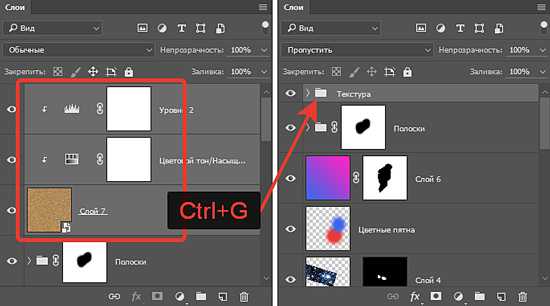
Поменяем режим наложения группы на «Перекрытие» и снизим степень воздействия, уменьшив непрозрачность слоя до 72%. Создадим маску слоя и скопируем на нее маску со слоя с градиентом
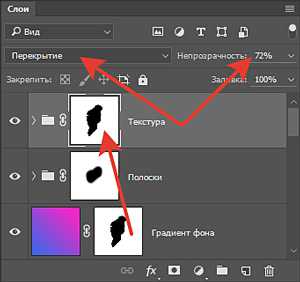
И мы это сделали!

Итак мы с Вами рассмотрели некоторые возможности работы палитры слоев, как взаимодействуют слои в фотошопе друг с другом, применение масок и режимов наложения в программе Фотошоп.
Приятных творческих успехов!
УЗНАТЬ ВСЕ СЕКРЕТЫ РАБОТЫ СО СЛОЯМИ
Если Вы не хотите пропустить интересные уроки по обработке фотографий - подпишитесь на рассылку.Форма для подписки находится ниже.
Печать
Все, что вы хотели знать о Photoshop. Часть 2 – ФотоКто
60 Быстрая маска
Наверняка вы знакомы с Цветовым диапазоном в меню Выделение. Вы можете перейти к этому диалоговому окну с помощью кнопки на вкладке Маска.
Советы по использованию инструментов Photoshop
62 Правый клик - контекстное меню
Практически все инструменты имеют контекстное меню, появляющееся при клике правой кнопкой мыши. Обычно оно содержит основные параметры инструмента. Функция действует при условии, что инструмент активен.
63 Быстрая навигация
Для того, чтобы быстро приближать и удалять изображение, нужно воспользоваться колесиком мышки удерживая Alt, или Cmd/Ctrl + и -. Чтобы получить быстрый доступ к инструменту Рука удерживайте пробел.
64 Горячие клавиши выделения
Пользуясь любым из инструментов выделения удерживайте Shift, чтобы добавить область к существующему выделению и Alt, чтобы ее уменьшить.
65 Вставить на место
Копируйте или вырежьте область с одного слоя и вставьте на дургой – фотошоп разместит его посередине слоя. Чтобы слопировать область на новый слой, но с тем же расположением, используйте Cmd/Ctrl+X, чтобы ее вырезать, и Cmd/Ctrl+Shift+V, чтобы вставить на место.
66 Спрятать пунктирную линию
Нажмите Cmd/Ctrl+H, чтобы спрятать или вернуть пунктирную линию выделения.
67 Волшебный Cmd/Ctrl+клик
Удерживая Cmd/Ctrl, кликните по любому каналу, пути, маске и ее форма загрузится в выделение.
68 Лассо
Чтобы временно переключиться с инструмента Лассо на инструмент Многоугольное Лассо, нажмите Alt.
69 Пропорции выделения
Инструмент прямоугольное выделение имеет очень полезные настройки на панели опций, которые позволяют использовать определенные пропорции или размер выделенной области.
70 Трансформировать выделение
Вы можете трансформировать выделение также как слой. Зайдите в меню Select>Transform Selection (Выделение>Трансформировать выделение).Затем кликните по трансформируемой области правой кнопкой мыши, чтобы выбрать такие опции, как Skew (Наклон) или Warp (Деформация).
71 Гибкое соединение инструмента Перо
Если вы не слишком хорошо знакомы с инструментом Pen tool (Перо), расстановка ключевых точек может быть очень утомляющей, так как зачастую нет уверенности в том, как поведет себя кривая. В панели опций есть полезная функция, способная очень помочь новичку. Нажмите кнопку Geometry options (Геометрические параметры) и поставьте галочку рядом с Rubber Band (Гибкое соединение). Теперь у вас будет интерактивное привью следующей кривой, до того как ее добавить.
Корректирующие слои и слои-заливки в Photoshop
Корректирующий слой применяет цветовые и тональные поправки к изображению, не меняя значений его пикселов. Например, вместо регулировки значений параметров «Уровни» и «Кривые» непосредственно на изображении можно создать корректирующий указанные значения слой. Коррекции цвета и тона хранятся в корректирующем слое и применяются ко всем находящимся под ним слоям. Одну коррекцию можно применить к нескольким слоям, чтобы не исправлять каждый слой по отдельности. Произведенные изменения могут быть отменены в любое время. При этом будут восстановлены исходные настройки изображения.
Слои-заливки позволяют заполнять слои сплошным цветом, градиентной заливкой или узором. В отличие от корректирующих слоев, слои-заливки не влияют на слои, расположенные под ними.
Использование корректирующих слоев дает следующие преимущества:
Обратимое редактирование. После применения различных настроек их можно сбросить и начать редактирование корректирующего слоя заново. Также можно снизить степень влияния корректировок путем увеличения прозрачности слоя.
Выборочное редактирование. Чтобы выполнить коррекцию части изображения, можно наложить маску на корректирующий слой. После этого можно задавать части изображения, подлежащие коррекции, редактируя слой-маску. Изменение настроек коррекции производится путем нанесения на маску различных оттенков серого.
Возможность применения коррекции к нескольким изображениям. Для применения текущих корректировок цветности и тона в другом изображении можно скопировать в него текущие корректирующие слои.
Характеристики корректирующих слоев во многом повторяют характеристики любых других слоев. Можно изменять степень их прозрачности и режим наложения, а также группировать их с целью применения корректировок к определенным слоям. Подобным образом можно включать и выключать видимость корректирующего слоя, чтобы применить или предварительно просмотреть его эффект.
Оригинал (слева); корректирующий слой применен только к объекту «постройка» (в центре), детализировав его; корректирующий слой применен ко всему изображению (справа), изображение осветлено в целом, облака оконтурены.
Примечание.
Поскольку корректирующие слои содержат данные коррекции, а не пикселы, они увеличивают размер файла гораздо меньше, чем стандартные пиксельные слои. Однако при работе с чрезвычайно большими файлами можно объединять корректирующие и пиксельные слои с целью уменьшения размера файла.
Корректирующие слои и слои-заливки, как и другие слои изображения, имеют параметры степени непрозрачности и режима наложения. Эти слои также можно группировать, удалять, скрывать и дублировать.
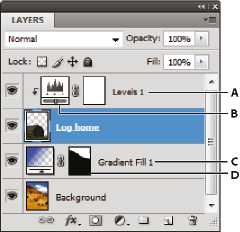
Корректирующие слои и слои-заливки
A. Применение эффектов корректирующего слоя только к слою «Log Home» B. Миниатюра слоя C. Слой-заливка D. Слой-маска
- Выполните одно из следующих действий.
Нажмите кнопку «Новый корректирующий слой» в нижней части панели «Слои» и выберите тип корректирующего слоя.
В меню «Слой» выберите команду «Новый корректирующий слой» и выберите параметр. Введите имя слоя, задайте значения его параметров и нажмите кнопку ОК.
Примечание.
Чтобы ограничить действие корректирующего слоя конкретными слоями изображения, выделите слои изображения, последовательно выберите «Слой» > «Создать» > «Группа из слоев», а затем измените режим с «Пропустить» на любой другой режим наложения. После этого поместите корректирующий слой над созданной группой слоев.
- Выполните одно из следующих действий.
В меню «Слой» выберите команду «Новый слой-заливка» и выберите параметр. Введите имя слоя, задайте значения его параметров и нажмите кнопку ОК.
Нажмите кнопку «Новый корректирующий слой» в нижней части панели «Слои» и выберите тип слоя «Слой-заливка».
Чистый цвет
Заполняет корректирующий слой текущим основным цветом. Для выбора другого цвета используйте палитру цветов.
Градиент
Для отображения окна «Редактор градиентов» щелкните градиент или инвертированную стрелку и выберите градиент на всплывающей панели. При необходимости установите дополнительные параметры.
- Форма градиента определяется стилем.
- Значение параметра «Угол» определяет угол, под которым будет накладываться градиент.
- Параметр «Масштаб» задает размер градиента.
- Параметр «Инверсия» изменяет ориентацию градиента.
- Параметр «Дизеринг» уменьшает появление полос, применяя к градиенту размывание.
- Параметр «Выровнять по слою» использует ограничительную рамку слоя для расчета заполнения градиентом. Можно перетащить ее в окне изображения, чтобы переместить центр градиента.
Узор
Щелкните «Узор» и выберите узор на всплывающей панели. Щелкните «Масштаб» и введите значение или перетащите ползунок. Щелкните «Привязать к началу координат», чтобы задать начало координат узора таким же, как и у документа. Если необходимо перемещать узор вместе со слоем, выберите параметр «Связать со слоем». Когда выбран параметр «Связать со слоем», можно перетаскивать узор в изображении, чтобы указать его расположение, при открытом окне «Узорная заливка».
Чтобы ограничить действие корректирующего слоя и слоя-заливки определенными областями, используйте слои-маски. По умолчанию корректирующие слои и слои-заливки имеют свои слои-маски, о чем свидетельствует наличие значка маски справа от миниатюры слоя. Чтобы создать корректирующие слои без масок, в меню панели «Коррекция» отмените выбор параметра «Добавлять маску по умолчанию».
Чтобы изменить форму маски на существующем слое, см. раздел Редактирование слоя-маски. Чтобы создать новый корректирующий слой или слой-заливку с маской определенной формы, выполните одну из следующих процедур.
Создание маски корректирующего слоя или слоя-заливки с помощью выделения или контура
-
На панели «Слои» выделите слой, к которому необходимо присоединить корректирующий слой или слой-заливку.
-
В изображении создайте выделение пикселов либо создайте и выделите замкнутый контур.
Выделенная область ограничивает новый корректирующий слой или слой-заливку со слоем-маской. Контур ограничивает новый корректирующий слой или слой-заливку со слоем-маской.
-
Создайте корректирующий слой или слой-заливку.
Создание маски корректирующего слоя с помощью цветового диапазона
Инструмент «Цветовой диапазон», эффективно используемый для создания выделенной области по образцам цветов изображения, может применяться также для создания маски корректирующего слоя. Дополнительные сведения см. в разделе Выбор цветового диапазона.
-
На панели «Слои» выделите слой, к которому необходимо присоединить корректирующий слой.
-
В меню «Слой» выберите команду «Новый корректирующий слой» и выберите тип коррекции.
-
В разделе «Маски» панели «Свойства» щелкните «Цветовой диапазон».
-
В диалоговом окне «Цветовой диапазон» выберите инструмент «Образцы цветов» из меню «Выделить».
-
Выберите «Локализованные наборы цветов» для создания маски на базе различных цветовых диапазонов изображения.
-
Установите для параметров показа «Выделение» и «Предварительный просмотр выделения» значение «Нет».
-
Щелкните цветную область изображения.
Примечание.
Для получения образцов в нескольких областях удерживайте нажатой клавишу Shift, чтобы активировать инструмент «пипетка с плюсом». Удерживайте нажатой клавишу «Alt» (Windows) или «Option» (Mac OS) для включения пипетки с минусом.
Щелкая по областям изображения, можно просматривать маску в диалоговом окне «Цветовой диапазон». Белые области являются немаскированными пикселами, черные области — маскированными, а серые области — частично маскированными.
-
Используйте ползунок «Разброс» для увеличения или уменьшения диапазона цветов вокруг цветовых образцов, включенных в маскированную область. Используйте ползунок «Диапазон» для того чтобы установить, насколько близко или далеко данный цвет должен отстоять от образцовых точек, чтобы его можно было включить в маску. После коррекции маски нажмите ОК, чтобы закрыть диалоговое окно «Цветовой диапазон».
-
Измените коррекцию подходящим образом на панели «Свойства».
Коррекция применима только маскированным (или частично маскированным) областям изображения. При необходимости снова нажмите кнопку «Цветовой диапазон», чтобы сделать дополнительные изменения в корректирующем слое-маске.
Можно изменять параметры корректирующего слоя или слоя-заливки. Также можно производить настройку эффектов корректирующих слоев и слоев-заливок путем редактирования их масок. По умолчанию корректирующие слои и слои-маски не содержат масок, в силу чего видимы целиком. (См. раздел О слоях-масках и векторных масках.)
- Выполните одно из следующих действий.
Дважды щелкните миниатюру корректирующего слоя и слоя-заливки на панели «Слои».
Выберите меню «Слой» > «Параметры содержимого слоя».
-
Внесите необходимые изменения на панели «Свойства».
Примечание.
Инвертированные корректирующие слои являются неизменяемыми.
Существует несколько способов объединения корректирующих слоев и слоев-заливок: объединение с нижележащим слоем, объединение со слоями своей группы, объединение с другими выделенными слоями или со всеми видимыми слоями. Корректирующие слои и слои-заливки не могут использоваться в качестве целевых слоев при объединении. При объединении корректирующего слоя или слоя-заливки с нижележащим слоем производится растрирование корректировок, изменения в объединенном слое необратимы. Слой-заливку можно растрировать и без объединения. (См. раздел Растрирование слоев.)
Наличие корректирующих слоев и слоев-заливок, маски которых содержат только пикселы белого цвета, незначительно увеличивает размер файла изображения. Поэтому их объединение в целях уменьшения размера файла не имеет смысла.