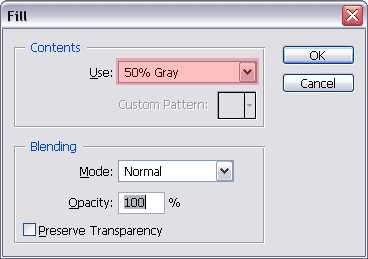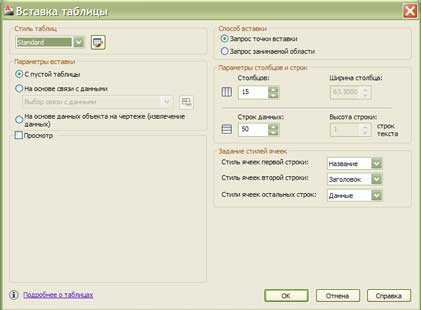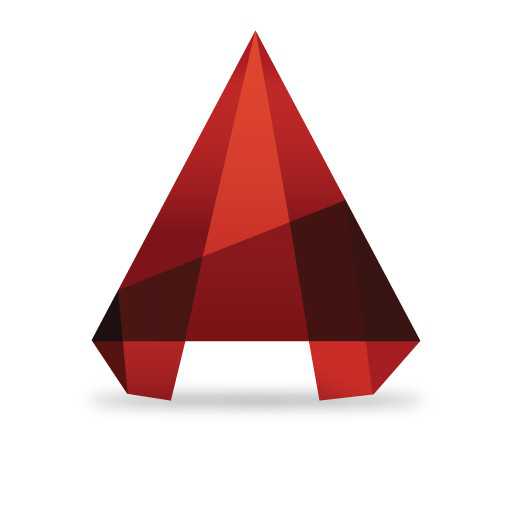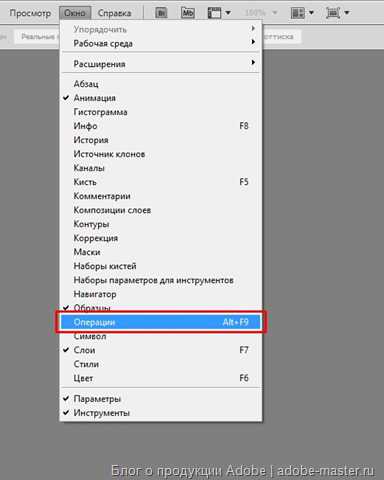Мы принимаем к оплате:
«Подарочный сертификат» от нашего Учебного Центра – это лучший подарок для тех, кто Вам дорог! Оплате обучение и подарите Вашим родным и близким обучение по любому из курсов!!!
«Сертификат на повторное обучение» дает возможность повторно пройти обучение в нашем Учебном Центре со скидкой 1000 рублей!
А также:
Как скопировать в фотошопе и вставить
Как в Фотошопе вырезать и вставить
Вам понадобится
- Графический редактор Adobe Photoshop.
Инструкция
Запустите графический редактор и загрузите в него изображение, с которым предстоит работать. Если оно хранится в файле собственного формата Photoshop (psd), достаточно двойного щелчка по нему, чтобы осуществить оба этих действия. В противном случае после запуска приложения просто перетащите файл в окно программы.
В psd-файлах части изображения могут храниться в нескольких слоях. Если вам нужно скопировать только содержимое одного из них, кликните по соответствующей ему строке в панели слоев.
Выделите на картинке область копирования. Чтобы вместить в нее всю картинку, достаточно нажать сочетание клавиш Ctrl + A, а в остальных случаях нужно включить один из инструментов выделения. На панели инструментов для них отведено три кнопки, к каждой из которых прикреплено несколько вариантов инструмента. Переключение активного варианта осуществляется с помощью выпадающего списка, для вызова которого надо нажать соответствующую пиктограмму правой кнопкой мыши и подержать несколько секунд.
Для выделения прямоугольного или овального участка изображения кликните по второй пиктограмме в панели инструментов или нажмите на клавиатуре кнопку с латинской литерой М. Затем наведите указатель мыши, например, на верхний левый угол нужной области, нажмите левую кнопку и, не отпуская ее, переместите курсор в правый нижний угол.
Три инструмента, вызываемые следующей кнопкой панели инструментов (или нажатием клавиши L), позволяют выделить области произвольной формы. Пользуйтесь ими так же, как и предыдущим инструментом.
За четвертой кнопкой (клавиша W) закреплены два инструмента, которые позволяют выделить на изображении области со сходной окраской, яркостью и другими параметрами. Для такого выделения достаточно одного щелчка по точке на картинке, которая должна служить образцом при определении схожести.
Задав область копирования, нажмите сочетание клавиш Ctrl + C, и выделенная область активного слоя будет помещена в буфер обмена. Если требуется скопировать совмещенное изображение всех слоев, используйте сочетание Shift + Ctrl + C или пункт «Скопировать совмещенные данные» в разделе «Редактирование» меню Photoshop.
Используйте сочетание клавиш Ctrl + V или команду «Вставить» из того же раздела «Редактирование», чтобы поместить содержимое буфера обмена в редактируемый документ.
Перемещение, копирование и удаление выделенных пикселей в Photoshop
- Выберите инструмент «Перемещение» .
-
Переместите курсор внутрь границы выделенной области и перетащите выделенную область в новое место. Если выделено несколько областей, то при перетаскивании все они будут перемещены.
Исходная выделенная область (слева) и выделенная область после перемещения с помощью инструмента «Перемещение» (справа)
Можно воспользоваться инструментом «Перемещение» для копирования выделенных областей при перетаскивании их внутри изображения или между изображениями либо копировать и перемещать выделенные области при помощи команд «Скопировать», «Скопировать совмещенные данные», «Вырезать» и «Вклеить». Перетаскивание с помощью инструмента «Перемещение» экономит ресурсы памяти, так как при этом не используется буфер обмена.
Когда выделенная область или слой вставляется между изображениями с различными разрешениями, вставляемые данные сохраняют свои размеры в пикселях. Это может привести к тому, что вставляемый фрагмент может обладать неправильными пропорциями относительного нового изображения. Воспользуйтесь командой «Размер изображения», чтобы перед копированием и вставкой установить одинаковое разрешение исходного и конечного изображений, либо командой «Свободное трансформирование» для изменения размера вставленного содержимого.
Примечание.
В зависимости от настроек управления цветом и цветового профиля файла (или импортируемых данных) может появиться сообщение об обработке цветовой информации файла (или импортируемых данных).
Копирует выделенные области на текущем слое.
Скопировать совмещенные данные
Создает совмещенную копию всех видимых слоев в выбранной области.
Вставляет скопированную выделенную область в другую часть изображения или в другое изображение в виде нового слоя. Если уже имеется выделенная область, то команда «Вклеить» помещает скопированную выделенную область на текущую выделенную область. Если текущей выделенной области нет, то команда «Вклеить» помещает скопированную выделенную область в середину области просмотра.
Если буфер обмена содержит пикселы, скопированные из другого документа Photoshop, выделенный фрагмент вставляется в то же самое относительное местоположение внутри целевого документа, которое он занимает в оригинале.
«Вставить в» или «Вставить за пределами»
вставляет скопированный выделенный фрагмент в другую выделенную область изображения или за ее пределами. Исходная выделенная область вставляется на новый слой, а граница конечной выделенной области преобразуется в слой-маску.
- Выберите область, которую нужно скопировать.
- Выберите меню «Редактирование» > «Скопировать» или «Редактирование» > «Скопировать совмещенные данные».
- Выберите инструмент Перемещение или удерживайте нажатой клавишу Ctrl (Windows) или Command (Mac OS) для включения инструмента Перемещение.
- Удерживайте нажатой клавишу «Alt» (Windows) или «Option» (Mac OS) и перетащите выделенную область, которую нужно скопировать и переместить.
Для копирования между изображениями перетащите выделенную область из активного окна изображения в окно конечного изображения. Если ничего не выбрано, будет скопирован активный слой целиком. При перетаскивании выделенной области граница другого окна изображения будет подсвечена, если такое перетаскивание возможно.
Перетаскивание выделенной области в другое изображение
- Выберите инструмент Перемещение или удерживайте нажатой клавишу Ctrl (Windows) или Command (Mac OS) для включения инструмента Перемещение.
- Скопируйте выделенную область следующим образом.
Удерживайте нажатой клавишу «Alt» (Windows) или «Option» (Mac OS) и перетащите выделенную область.
Чтобы скопировать выделенную область и сдвинуть дубликат на 1 пиксел, удерживайте нажатой клавишу «Alt» или «Option» и нажмите любую кнопку со стрелкой.
Чтобы скопировать выделенную область и сдвинуть дубликат на 10 пикселов, удерживайте нажатым сочетание клавиш «Alt» и «Shift» (Windows) или «Option» и «Shift» (Mac OS) и нажмите любую кнопку со стрелкой.
До тех пор пока нажата клавиша «Alt» или «Option», при каждом нажатии кнопки со стрелкой создается копия выделенной области и сдвигается на определенное расстояние от последнего дубликата. В этом случае копия будет сделана на том же слое.
- Вырежьте или скопируйте часть изображения, которую нужно вставить.
- На том же или другом изображении выделите область, в которую или за пределами которой требуется вставить первый фрагмент.
Примечание.
Если вставка выполняется за пределами, то целевая область должна быть меньше скопированного фрагмента.
- Выполните одно из следующих действий.
Выберите «Редактирование» > «Специальная вставка» > «Вставить в». Содержимое исходной выделенной области появится внутри конечной выделенной области.
Выберите «Редактирование» > «Специальная вставка» > «Вставить за пределами». Содержимое исходной выделенной области появится вокруг конечной выделенной области.
Операция «Вставить в» или «Вставить за пределами» добавляет слой и слой-маску к изображению. На панели «Слои» новый слой содержит миниатюру слоя со вставленной выделенной областью, а также миниатюру слоя-маски. Слой-маска создан из вставленной выделенной области: выделенная область не замаскирована (белая), оставшаяся часть слоя замаскирована (черная). Слой и слой-маска не связаны, то есть их можно перемещать независимо друг от друга.
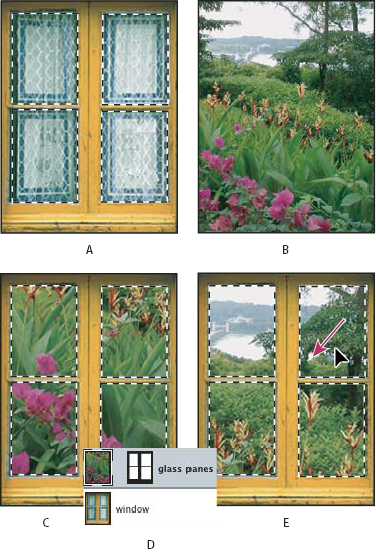 Использование команды «Вклеить в» A. Выделенная область изображения B. Копируемое изображение C. Команда «Вклеить в» D. Миниатюры слоя и слоя-маски на панели «Слои» E. Перемещение вклеенного изображения
Использование команды «Вклеить в» A. Выделенная область изображения B. Копируемое изображение C. Команда «Вклеить в» D. Миниатюры слоя и слоя-маски на панели «Слои» E. Перемещение вклеенного изображения - Выберите инструмент «Перемещение» или удерживайте клавишу «Ctrl» (Windows) или «Command» (Mac OS) для включения инструмента «Перемещение». Затем перетаскивайте исходное выделение, пока та часть, которая нужна, не появится из-за маски.
- Чтобы определить, какая часть изображения видна из-под маски, щелкните миниатюру слоя-маски на панели «Слои», выберите инструмент рисования и отредактируйте маску следующим образом.
Чтобы скрыть еще большую часть изображения, закрасьте маску черным цветом.
Чтобы открыть большую область нижележащего изображения, закрасьте маску белым цветом.
Чтобы частично открыть нижележащее изображение, закрасьте маску серым цветом.
- При достижении удовлетворительного результата выберите меню «Слой» > «Объединить с предыдущим» для объединения нового слоя и слоя-маски с предыдущим слоем и сохраните внесенные изменения.
При помощи команд «Скопировать», «Вырезать» или «Вклеить» можно скопировать выделенные области в программе Photoshop и вставить их в другие приложения либо скопировать иллюстрацию из других приложений в Photoshop. Вырезанные или скопированные выделенные области остаются в буфере обмена до тех пор, пока не будет вырезана или скопирована другая выделенная область. С помощью перетаскивания можно также копировать иллюстрации между приложениями Photoshop и Illustrator.
В некоторых случаях содержимое буфера обмена будет преобразовано в растровое изображение. Photoshop выдает предупреждение, когда векторная иллюстрация растрируется.
Примечание.
Изображение растрируется с разрешением того файла, в который оно вставляется. Векторные смарт-объекты не растрируются.
- Выберите иллюстрацию в другом приложении, а затем выберите меню «Редактирование» > «Скопировать».
-
В Photoshop выберите изображение, в которое нужно вклеить выделенную область.
- Выберите меню «Редактирование» > «Вклеить».
- В диалоговом окне «Вклеивание» выберите один из следующих параметров «Параметры вклеивания».
Помещает иллюстрацию на новый слой как смарт-объект.
Растрирует иллюстрации при их вклейке. Растрирование преобразует математически заданную векторную иллюстрацию в пикселы.
Вклеивает копию как контур на панели «Контуры». При копировании типа из Illustrator необходимо сначала преобразовать его в контуры.
Создает новый слой-фигуру, в котором используются контуры в виде векторной маски.
Примечание.
При копировании иллюстрации из Adobe Illustrator установки буфера обмена по умолчанию могут запретить появление диалогового окна «Вклеить» в Photoshop. Выберите пункт «AICB» в установках обработки файлов и буфера обмена диалогового окна «Установки» программы Illustrator, чтобы при вставке иллюстрации в Photoshop появлялась возможность выбора параметров команды «Вклеить».
- Если на предыдущем шаге был выбран параметр «Вклеить как пикселы», то на панели параметров можно выбрать «Сглаживание» для создания плавного перехода между краями выделенной области и окружающими пикселами.
Примечание.
Можно использовать группу команд «Обработка краев», если данные уже объединены и происходит попытка повторного извлечения и растрирования данных.
Настройте в Photoshop сохранение содержимого буфера обмена после завершения работы, чтобы его можно было вставить в другое приложение.
- Выполните одно из следующих действий.
Выберите команду «Редактирование» > «Установки» > «Основные» (Windows).
(Mac OS) Выберите «Photoshop» > «Установки» > «Основные».
- Выберите параметр «Экспорт в буфер обмена» для сохранения данных в буфер обмена после выхода из программы Photoshop.
- Выполните одно из следующих действий.
Перетащите один или несколько векторных объектов Illustrator в открытое в программе Photoshop изображение. При этом создастся векторный слой смарт-объекта в изображении. Выберите меню «Слой» > «Смарт-объекты» > «Редактировать содержимое», чтобы открыть содержимое в программе Illustrator для редактирования.
Чтобы скопировать векторный объект в программу Photoshop как путь, удерживайте нажатой клавишу «Ctrl» (Windows) или «Command» (Mac OS) при перетаскивании объекта из программы Illustrator.
Чтобы скопировать содержимое текущего выделенного слоя из Photoshop в Illustrator, воспользуйтесь инструментом «Перемещение» для перемещения содержимого из окна Photoshop в открытый документ Illustrator.
- Выберите меню «Редактирование» > «Очистить» или нажмите клавишу «Backspace» (Windows) или «Delete» (Mac OS). Чтобы вырезать выделенную область в буфер обмена, выберите меню «Редактирование» > «Вырезать».
При удалении выделенного фрагмента на фоновом слое исходный цвет заменяется цветом фона. При удалении выделенного фрагмента на стандартном слое исходный цвет заменяется прозрачностью.
Копирование объектов в Фотошопе
 Часто нам требуется скопировать тот или иной файл и создать нужное число его копий. В рамках данной статьи мы попытаемся разобрать наиболее известные и популярные методы копирования в программе Фотошоп.
Часто нам требуется скопировать тот или иной файл и создать нужное число его копий. В рамках данной статьи мы попытаемся разобрать наиболее известные и популярные методы копирования в программе Фотошоп.
Методы копирования
1. Самый известный и распространенный метод копирования объектов. К его минусам можно отнести большое количество времени, которое он требует для выполнения. Зажав кнопку Ctrl, нажимаем на миниатюру слоя. Происходит загрузка процесса, который выделит контур объекта.
Скачать последнюю версию Photoshop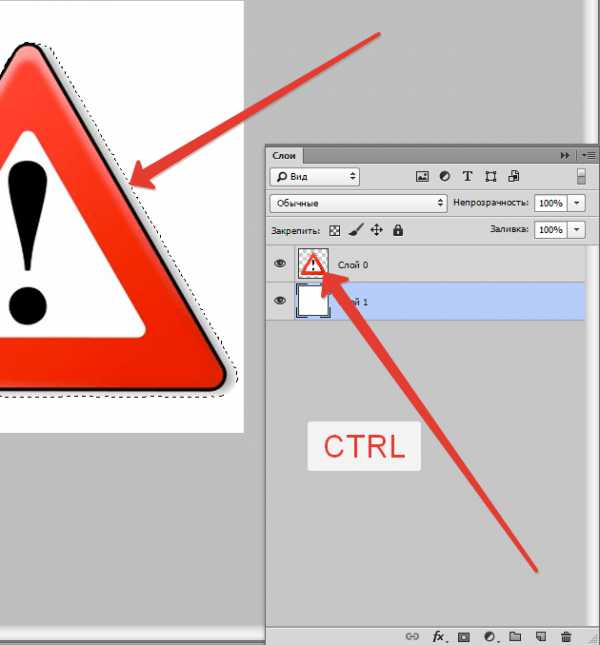
Следующим этапом мы нажимаем «Редактирование — Скопировать», затем перемещаемся в «Редактирование — Вставить».
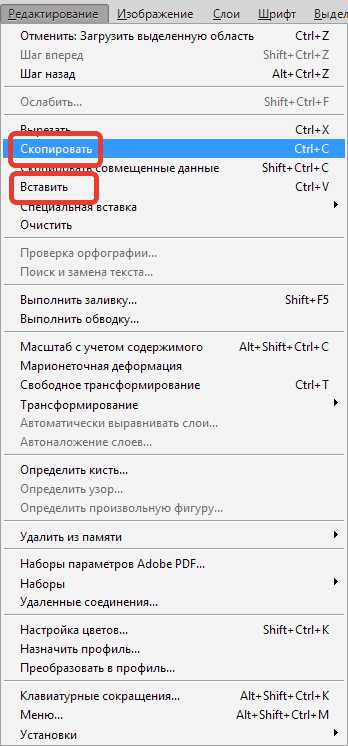
Применив инструментарий «Перемещение» (V), располагаем копию файла, как мы хотим ее видеть на экране. Данные нехитрые манипуляции мы повторяем неоднократно до тех пор, пока не будет воссоздано нужное количество копий. В итоге мы потратили достаточно большое количество времени.
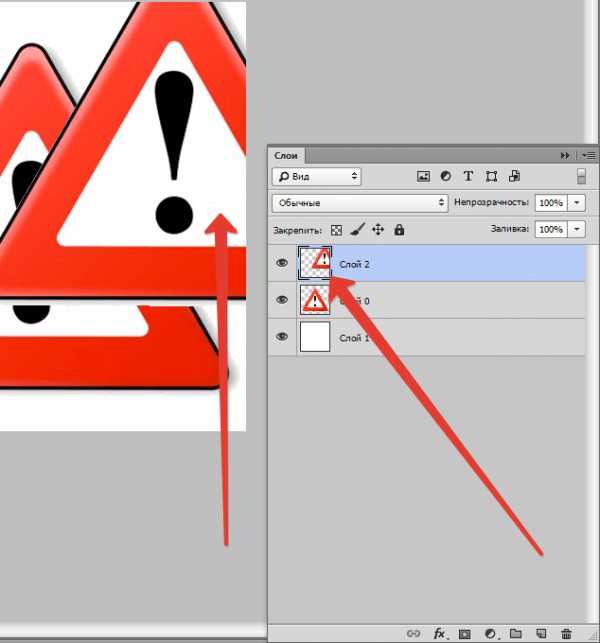
Если у нас в планах немного сэкономить временной промежуток, то процесс копирования можно ускорить. Выбираем «Редактирование», для этого используем «горячие» кнопки на клавиатуре Ctrl + C (копирование) и Ctrl + V (вставка).
2. В разделе «Слои» перемещаем слой вниз, где располагается значок нового слоя.
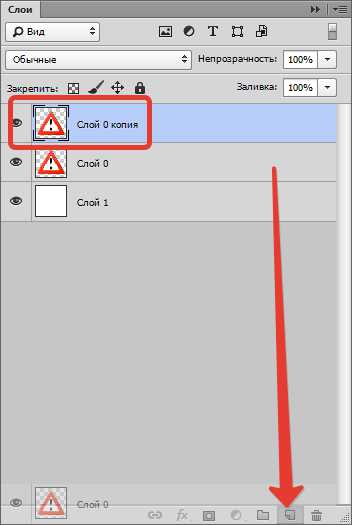
Как результат, мы имеем копию этого слоя. Следующим шагом мы применяем инструментарий «Перемещение» (V), размещая копию объекта там, где мы этого хотим.
3. При выделенном слое кликаем совокупность кнопок Ctrl + J, получаем в итоге копию этого слоя. Потом мы также как и во всех вышеуказанных случаях набираем «Перемещение» (V). Это метод еще более скоростной, чем предыдущие.
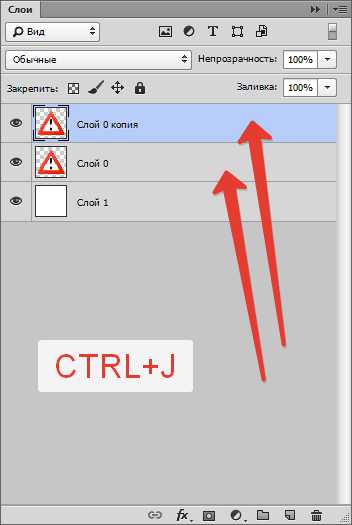
Еще один способ
Это самый привлекательный из всех методик копирования объектов, на него тратится наименьшее количество времени. Нажав одновременно Ctrl и Alt, кликаем в любой части экрана и перемещаем копию на нужное пространство.
Все готово! Самое удобное здесь то, что не нужно проводить никаких действий с приданием активности слою с рамкой, инструментарием «Перемещение» (V) мы не пользуемся вовсе. Зажав всего лишь Ctrl и Alt, кликая на экране, мы уже получаем дубликат. Советуем вам обратить внимание на этот метод!
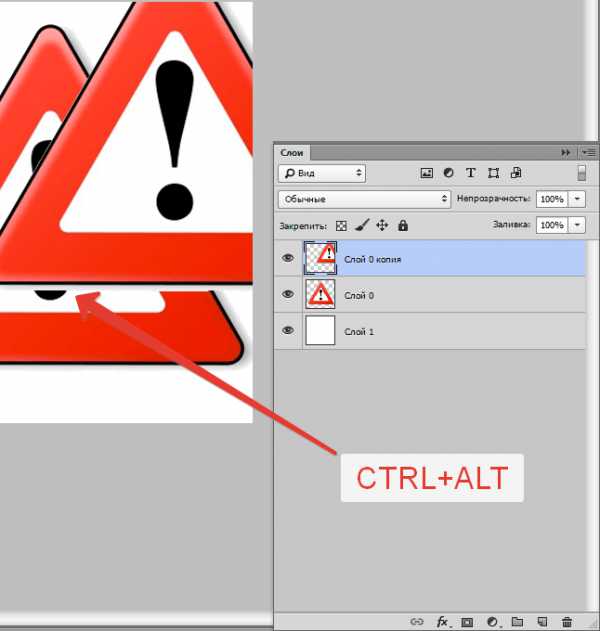
Таким образом, мы с вами изучили способы, как создать копии файла в Фотошопе! Мы рады, что смогли помочь Вам в решении проблемы. Опишите, что у вас не получилось. Наши специалисты постараются ответить максимально быстро.
Помогла ли вам эта статья?
ДА НЕТКопирование выделенных областей в Фотошопе
 Выделенная область в Фотошопе – участок изображения, обведенный при помощи какого-либо инструмента, создающего выделение. С выделенной областью можно производить различные манипуляции: копирование, трансформирование, перемещение и другие. Выделенная область может считаться самостоятельным объектом.
Выделенная область в Фотошопе – участок изображения, обведенный при помощи какого-либо инструмента, создающего выделение. С выделенной областью можно производить различные манипуляции: копирование, трансформирование, перемещение и другие. Выделенная область может считаться самостоятельным объектом.
В этом уроке будет рассказано о том, как копировать выделенные области.
Скачать последнюю версию PhotoshopКак уже было сказано выше, выделенная область это самостоятельный объект, поэтому ее можно скопировать любым доступным способом.
Приступим.
Первый способ – самый известный и распространенный. Это сочетания клавиш CTRL+C и CTRL+V.
Этим способом можно скопировать выделенную область не только внутри одного документа, но и на другой. Новый слой при этом создается автоматически.
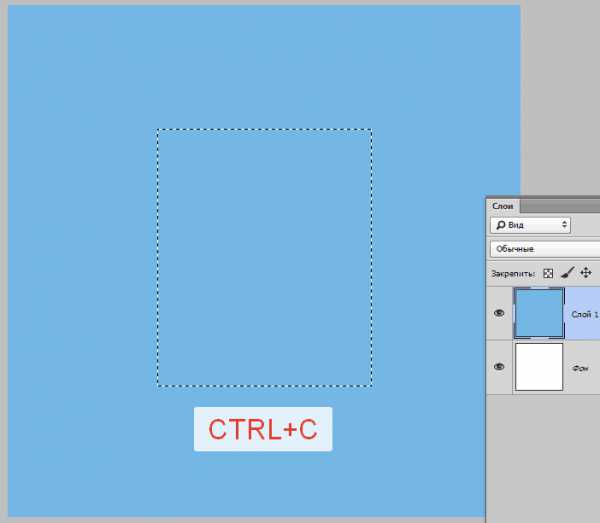
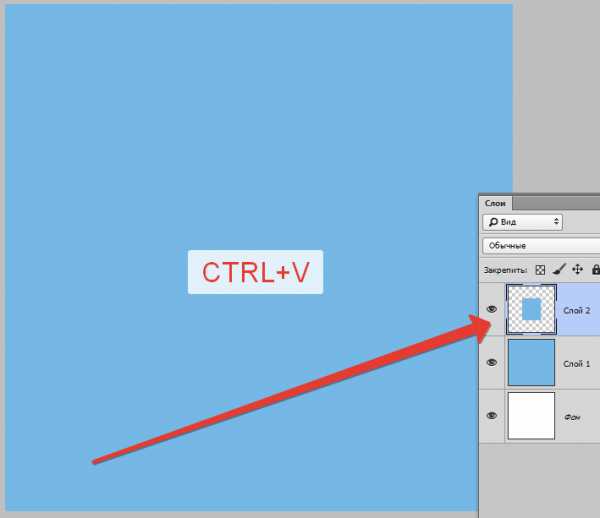
Второй способ самый простой и быстрый – сочетание клавиш CTRL+J. Новый слой с копией выделенной области также создается автоматически. Работает только внутри одного документа.
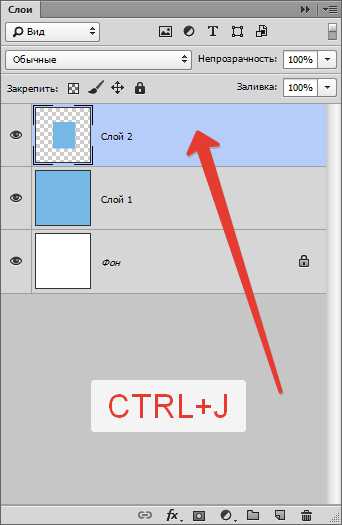
Третий способ – копирование выделенной области внутри одного слоя. Здесь нам понадобятся инструмент «Перемещение» и клавиша ALT.

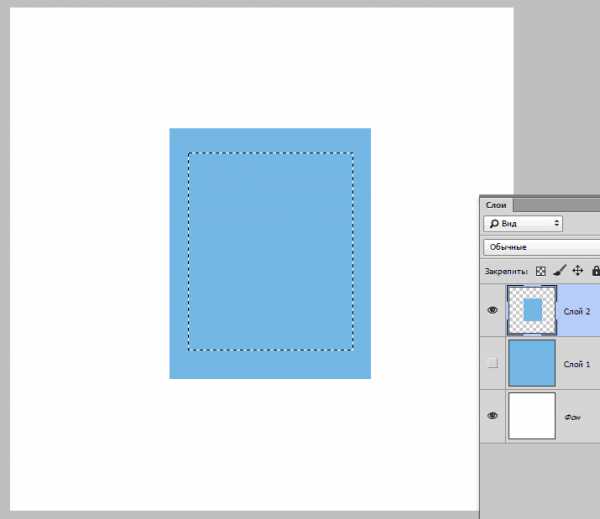
После выделения области необходимо взять инструмент «Перемещение», зажать ALT и потянуть выделение в нужную сторону. Затем ALT отпускаем.
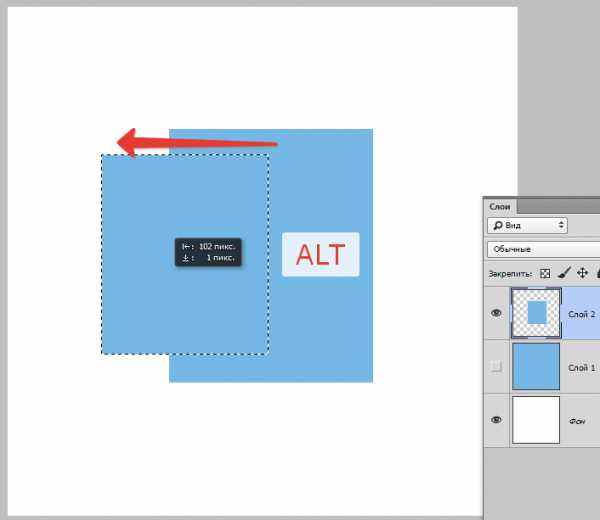
Если во время перемещения зажать еще и SHIFT, то область будет перемещаться только в том направлении, в котором мы начали движение (по горизонтали или вертикали).
Четвертый способ касается копирования области на новый документ.
После выделения необходимо нажать CTRL+C, затем CTRL+N, затем CTRL+V.
Что мы делаем? Первым действием мы копируем выделение в буфер обмена. Вторым – создаем новый документ, причем документ автоматически создается с размерами выделения.

Третьим действием мы вставляем в документ то, что было в буфере обмена.
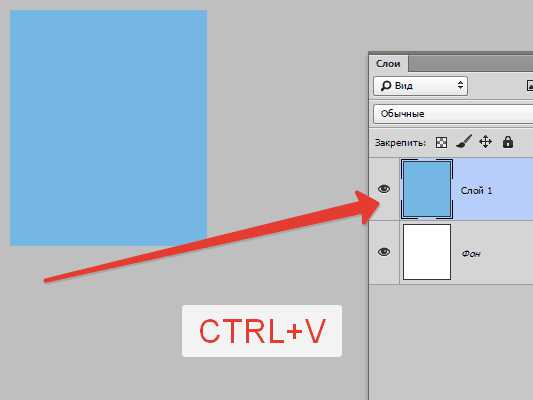
Пятым способом выделенная область копируется на уже существующий документ. Здесь снова пригодится инструмент «Перемещение».
Создаем выделение, берем инструмент «Перемещение» и перетягиваем область на вкладку того документа, на который мы хотим эту область скопировать.
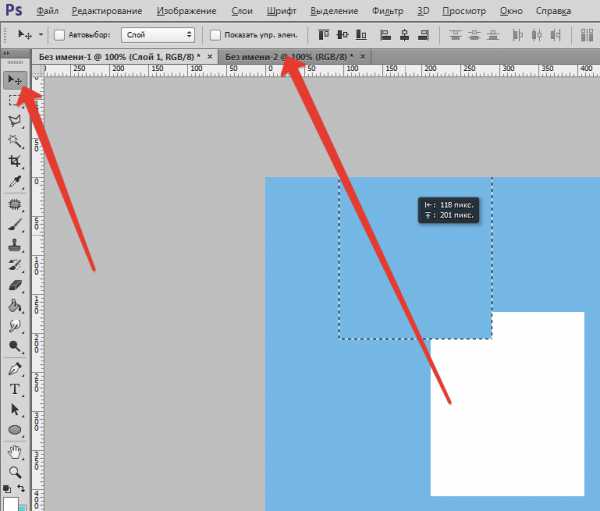
Не отпуская кнопку мыши ждем, пока откроется документ, и, опять-таки не отпуская кнопку мыши, переводим курсор на холст.
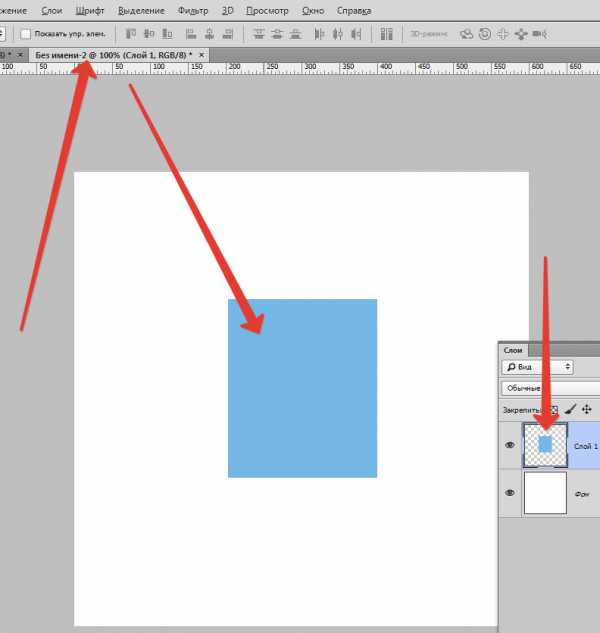
Это были пять способов скопировать выделенную область на новый слой или другой документ. Пользуйтесь всеми этими приемами, так как в разных ситуациях действовать придется по-разному. Мы рады, что смогли помочь Вам в решении проблемы. Опишите, что у вас не получилось. Наши специалисты постараются ответить максимально быстро.