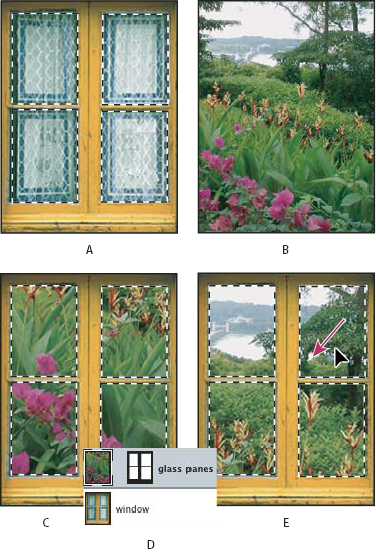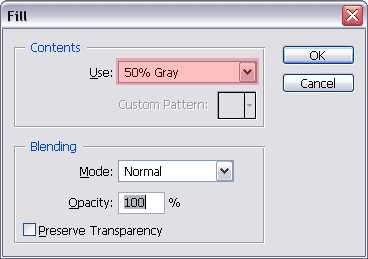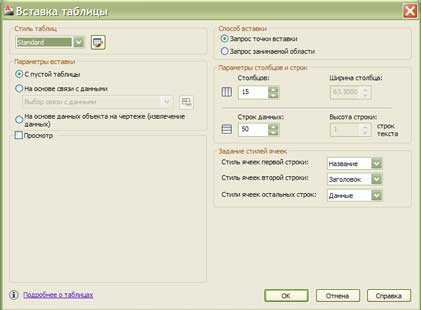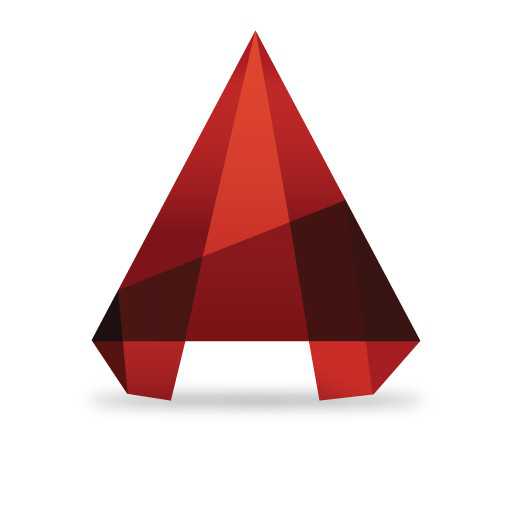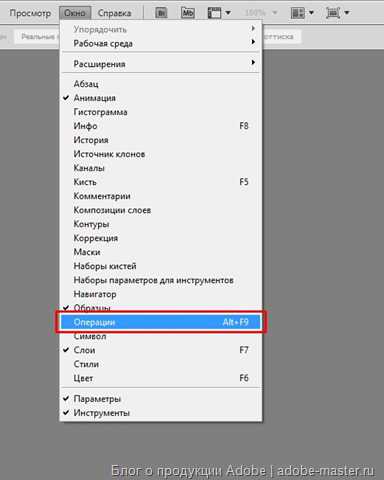Мы принимаем к оплате:
«Подарочный сертификат» от нашего Учебного Центра – это лучший подарок для тех, кто Вам дорог! Оплате обучение и подарите Вашим родным и близким обучение по любому из курсов!!!
«Сертификат на повторное обучение» дает возможность повторно пройти обучение в нашем Учебном Центре со скидкой 1000 рублей!
А также:
Как в фотошопе создать экшен
Как создавать собственные экшены в Фотошопе
Их еще называют действия или операции. Смысл экшенов в том, чтобы автоматизировать или ускорить процесс обработки большого количества фотографий, если при этом используются одни и те же команды.
Например, вам нужно подготовить к публикации на сайте скажем, 150 фотографий. Изменение размера и оптимизация для веб, даже при использовании горячих клавиш займут у вас до получаса, а может и больше, в зависимости от скорости ваших пальцев и возможностей компьютера.
В то же время, записав простенький экшен за пару минут, вы сможете затем поручить эту рутинную работу машине, а сами займетесь более нужными делами.
Рассмотрим создание макроса для подготовки изображений к публикации на сайте.
Шаг 1
Открываем фото, которое нужно будет подготовить к публикации на сайте.

Шаг 2
Открываем палитру «Actions» (Операции). Это можно сделать, нажав Alt+F9 или перейдя через меню Window - Actions (Окно - Операции).
Шаг 3
Затем кликните на значок, указанный стрелкой и выберите в раскрывающемся списке «New action» (Новая операция).
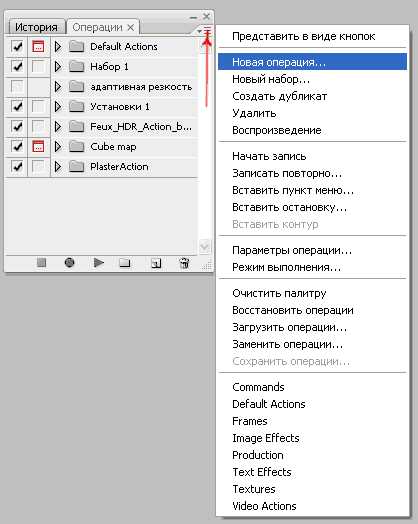
Шаг 4
В открывшемся диалоговом окне введите имя операции, например «Подготовка для веб», затем нажмите «Record» (Записать).
Шаг 5
Многие сайты имеют ограничения на размер публикуемых фотографий. Например, не более 450 пикселей по ширине. Изменим размер в соответствии с этими данными.
Переходим Image – Image size (Изображение - Размер изображения / Сочетание клавиш «Alt+Ctrl+I») и вводим значение размера по ширине 450 пикселей, затем применяем команду.

Шаг 6
Далее переходим в меню «File - Save for web and devices» (Файл - Сохранить для веб и устройств / Photoshop CS4).
Настройте параметры оптимизации, как вам нужно, выберите папку для сохранения, примените команду.
Примечание: В версии Photoshop CC (2014) команда «File - Save for Web» (Файл - Сохранить для Web / Сочетание клавиш «Alt+Shift+Ctrl+S»).
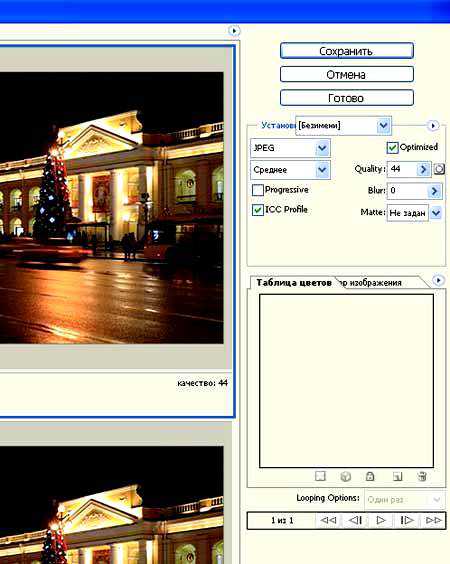
Шаг 7
Закрываем исходное изображение. На запрос сохранить ли изменения нажимаем Нет. Затем останавливаем запись операции, нажав на «Stop» (Стоп).
Шаг 8
Наш экшен готов. Теперь открываете изображения, которые нужно обработать, выбираете в палитре операций свой экшен и запускаете его.
Экшен выполнит необходимые преобразования, сохранит изображение в указанной папке и закроет его. Для обработки следующего изображения нужно вновь запустить экшен. При обработке, скажем, десятка изображений, на этом можно и остановиться. Но тем, кто хочет добиться еще большей производительности труда, стоит воспользоваться пакетной обработкой. В следующем шаге я расскажу, как это сделать.
Шаг 9
Переходим в меню File - Automate - Batch (Файл - Автоматизация - Пакетная обработка).

В открывшемся диалоговом окне выбираем наш экшен, затем папку с файлами, которую нужно обработать.Затем папку, куда сохранить результаты. Можно также переименовать файлы в соответствии с заданным шаблоном.
Закончив ввод, запускаем пакетную обработку. Теперь машина все сделает сама.
❶ Как сделать экшен в Photoshop
Вам понадобится
- - программа Photoshop;
- - изображение.
Инструкция
Откройте картинку, последовательность операций с которой собираетесь сохранить в виде экшена, в программе Photoshop. Для этого откройте папку с изображением в проводнике, щелкните по файлу правой кнопкой мышки и выберите опцию «Открыть с помощью». Выберите Photoshop в списке предложенных программ.
Переключитесь в палитру Actions («Экшены»), щелкнув по вкладке Actions («Экшены»), которая расположена рядом со вкладкой History («История») в средней правой части окна программы.
Создайте новый набор экшенов. Это можно сделать при помощи кнопки Create new set («Создать новый набор»), которая находится в нижней части палитры Actions («Экшены»). Вы создаете что-то вроде папки, где будут храниться однотипные экшены, поэтому для нее нужно придумать название, по которому можно понять, какие экшены в ней содержатся. В открывшемся окне введите имя набора и кликните по кнопке ОК. Создайте новый экшен, нажав на кнопку Create new action («Создать новый экшен»), которую можно увидеть в нижней части палитры Actions («Экшены») справа от кнопки Create new set («Создать новый набор»). В поле Name («Имя») введите название экшена. Конечно, вы можете оставить название, которое присваивается по умолчанию, но все-таки удобнее назвать экшен так, чтобы можно было понять, что он делает. Например, если вы записываете последовательность действий для перевода изображения в черно-белый режим, назовите экшен black_white1.Можете сразу привязать запуск создаваемого экшена к какому-нибудь сочетанию клавиш. Для этого выберите из раскрывающегося списка Function key («Функциональная клавиша») одну из клавиш и поставьте галочку в чекбоксе Shift или Ctrl.
Начните запись, нажав на кнопку Record («Запись») в окне свойств экшена. После этого окно закроется, а все то, что вы сделаете с открытым в Photoshop изображением, запишется в создаваемую последовательность действий.
Закончите запись экшена, нажав на кнопку Stop playing/recording («Остановка записи/воспроизведения»). Это крайняя левая кнопка под палитрой Actions. Ваш экшен записан. Теперь для того чтобы применить к изображению последовательность действий, которую вы записали, вам потребуется всего лишь щелкнуть по экшену левой кнопкой мыши и нажать кнопку Play. Эта кнопка в виде стрелочки находится в нижней части палитры экшенов, как и все остальные кнопки управления содержимым палитры.
Видео по теме
Источники:
- Создаем Actions в Photoshop
Как создать в фотошопе экшен
/ Сергей Нуйкин / Уроки по фотошопу
Друзья приветствую! Сегодня, как и обещал в предыдущем обучающем фотошопу уроке я расскажу на примере как создать в фотошопе простой экшен. В уроке мы рассмотрим, как создать экшен, как сохранить его и как им пользоваться. Урок будет небольшой, но для кого-то я думаю познавательный. Перед тем как перейти к созданию экшена, рекомендую ознакомиться со статьей обучение в фотошопе: экшен, из которой вы сможете узнать теоретические знания, и о значениях тех или иных кнопок в окне операции.
Для начала перед созданием экшена определим задачи, которые могут пригодиться при обработке пакета одинаковых фотографий. Говоря простым языком нам нужно ряд фото обрезать под размер по ширине в 600 пикселей, выровнять контраст, цвета и сохранить фото.
Исходя из выше сказанного экшен, должен выполнять следующие действия:
- Изменять размер фото по нужным пропорциям;
- Применить автотон;
- Применить автоконтраст;
- Выполнить автоматическую цветовую коррекцию;
- Сохранить файл.
- Закрыть файл
Ну что приступим к реализации нашей задачи. Запускаем фотошоп, загружаем фото, открываем окно «операции». В окне «операции» нажимаем на кнопку создать новый набор и даем ему имя, я назвал урок экшена в фотошопе, и жмем ок. После чего в нашем окне операций появится новый набор экшена.

Следующим шагом будет создание новой операции для ее создания кликнем на пиктограмму в окне операции и настроим ее. Имя даете на свое усмотрение, я назвал экшен в фотошопе. У поля набор должно быть название нашего набора (урок экшена в фотошопе). Функциональные клавиши я устанавливаю на F2 и Shift, тем самым после создания экшена у меня будет возможность применять эту операцию нажимая указанные клавиши, а также нажимая на клавишу выполнить команду или операцию в окне операций. Цвет для экшена при представление в виде кнопки ставлю зеленый. Ну вот и все, предварительные настройки готовы, остается нажать на клавишу записать и начнется запись нашего экшена.

Далее нажимаем на кнопку записать и производим необходимые действия, которые будут записываться. Начнем по пунктам, которые мы определили для нашего экшена. Итак, первый наш пункт это изменить размер фото по нужным пропорциям. Для этого идем в меню изображение > размер изображения, в появившемся окне установим нужные пропорции для нас это ширина 600 пикс. все галочки оставляем, при необходимости можно изменить разрешение. Жмем ок, первый пункт выполнен.

После чего идем в меню изображение и выбираем автотон. Далее в этом же списке меню выбираем автоконтраст и автоматическую цветовую коррекцию.
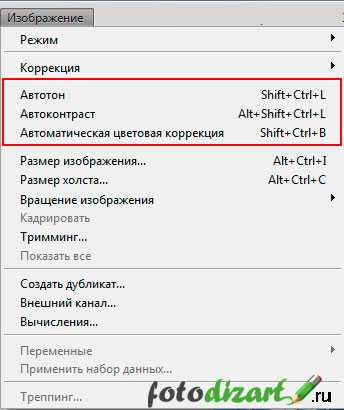
В заключение сохраним наш файл в нужную нам папку, имя файла не меняем, иначе при сохранение следующего файла он заменит предыдущий. Все последующие файлы будут сохраняться именно в ту папку, куда вы укажите. Формат я выбираю jpg. Если возникли сомнения или вопросы по формату файла, какой выбрать то рекомендую ознакомиться со статьей форматы изображения. Для сохранения идем в файл > сохранить как… И закроем файл.
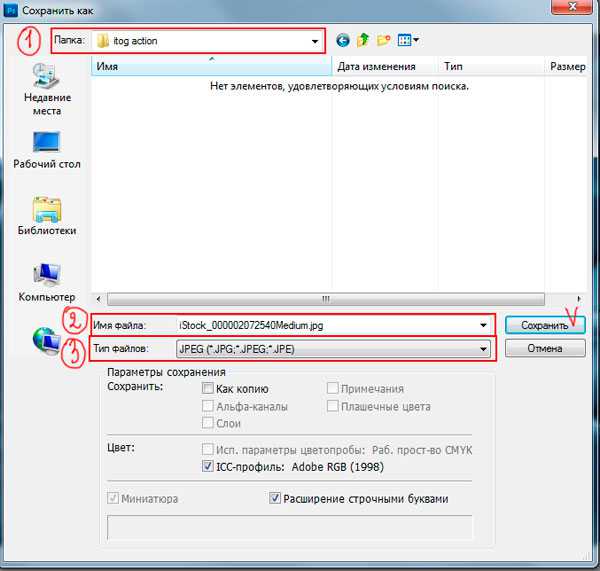
Ну вот и все мы создали экшен в фотошопе, остается только нажать на кнопку остановить записи. Ниже показан скрин как должен выглядеть наш экшен.

Теперь для применения экшена достаточно загрузить фото в фотошоп нажать горячие клавиши F2 и Shift или выбрать операцию (экшен) и нажать кнопку выполнить команду или операцию. И экшен выполнит все те действия, что мы в него записали, таким образом, нам нужно всего два клика мыши вместо 10, удобно, не правда ли.
Если хотите на будущее сохранить экшен на своем компьютере, то вам необходимо выделить набор экшена. После чего в верхнем правом углу окна операции вызвать меню и выбрать в нем сохранить операции. Укажите папку, куда его необходимо сохранить и все. При переустановке системы или фотошопа у вас всегда будет готовый экшен который достаточно только загрузить в графический редактор.

Сегодня мы узнали, как создать в фотошопе экшен, надеюсь урок был интересен. В следующем уроке на fotodizart.ru я расскажу, как можно обрабатывать пакеты фотографий на автомате. Поэтому рекомендую подписаться на рассылку, а также, если нетрудно пожамкайте кнопки поделиться.
Как создать экшены в фотошопе
В этом простом уроке вы узнаете как создать экшен в фотошопе. Для начала давайте разберемся и узнаем, что такое Экшены (или в русской версии фотошопа операции). Большинству начинающих пользователей не известно, что в фотошопе присутствует интересная возможность автоматизировать практически любые действия. Допустим вам надо сделать цветокоррекцию фотографии. Или, скажем, поменять размер изображения. Поставить водяные знаки или подпись. Все просто если вам нужно будет обработать несколько фотографий, но что если их количество достигнет, скажем в несколько десятков, и для каждого изображения придется выполнить одно и тоже действие. Конечно же, если у вас много свободного времени можно все выполнить вручную….
Экшены позволяют записывать последовательность всех ваших проделанных действий. Вы открыли файл, изменили размер, применили фильтр – Аctions детально запишут все эти действия.
Разберем принцип действия на примере. Изначально будет немного непонятно, но уже ближе к концу урока все встанет на свои места.
Для отображения палитры на панели инструментов выберите команду Window(Окно) и далее Action(Операции). Или же просто комбинацию Alt+F9.
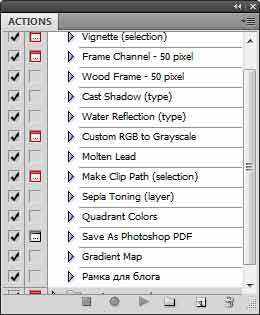
Попрактикуйтесь. На палитре кликните по пиктограмме Creat new Action (Создать новую операцию) :
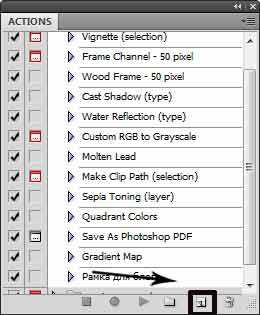
Откроется одноименное диалоговое окно:
В поле Name (Имя) задается название новой операции. Далее в строке Set (Набор) предлагается выбрать в какой папке будет расположена «Операция». С помощью Function Key (Функциональная клавиша) можно задать «горячую клавишу»горячую клавишу (очень удобно, вот она мечта сбылась, щелкнул один раз и все готово) и в поле Color(Цвет) задается цвет пиктограмме.
Нажимаем Record(Записать). Теперь взглянув на палитру можно заметить, что среди списка появилась и наша только что созданная операция. Обратите внимание на три нижние кнопки .
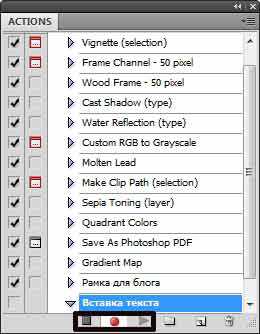
- Stop playing /recording (Останавливает воспроизведение \запись)
- Beging Recording (Начинает Запись)
- Play Selection (Выполняет операцию)
Когда активна кнопкаBeging Recording (Начинает Запись) программа записывает все наши действия которые совершим. (Кроме питья кофе.) Удостоверьтесь в том что кнопка записи активна и вставьте в документ любой текст:
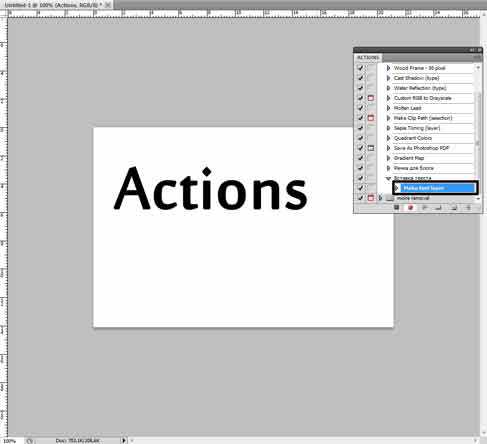
Обратите внимание, под операцией появилось действие, которое было совершено (см. рис. выше). Каждая операция будет отражена в палитре. Продолжим. Перейдите на первый слой и залейте его любым градиентом:
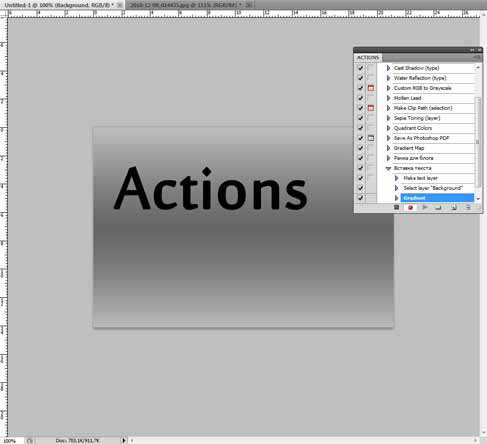
И вновь все действия отразились на палитре. Сохраняйте документ в любую папку и не забудьте нажать Stop playing /recording (Останавливает воспроизведение \запись). Создайте документ выберите созданную операцию и нажмите Play Selection (Выполняет операцию). Вуаля, наслаждайтесь просмотром).
Еще одна очень важная вещь. На палитре можно включать запрос на исполнения действия. Теперь при на последнем этапе ( а именно сохранения документа) будет предложено куда и как сохранить документ:
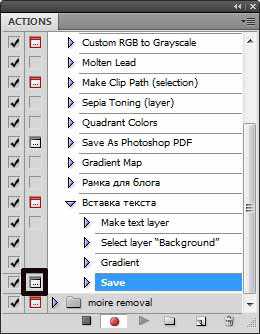
Гениально правда? Важно запомнить – если изображение будет другого размера, сторон или пропорций — наша надпись расположится не там где хотелось бы. Но для этого и существует запрос на исполнение действия)
Это очень удобный инструмент, и представляет огромные возможности по работе с изображениями. Я постоянно использую его в своей работе будь то цветокоррекция фото или сохранение изображения для сайта, так как это сильно экономит время. Их так же можно устанавливать:
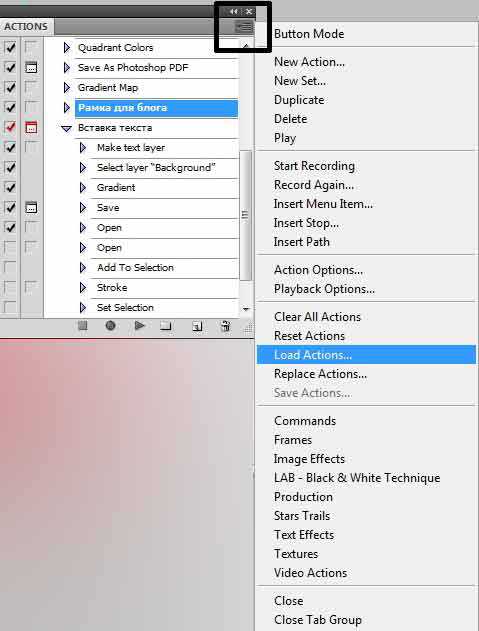
Резюме
Прочитав этот урок вы узнали как создать экшены в фотошопе. Что бы не пропустить новые уроки, подпишитесь на Rss ленту новостей . Если вы еще совсем новичок в этой программе, то крайне рекомендую вам прочесть урок Слои в Adobe Photoshop