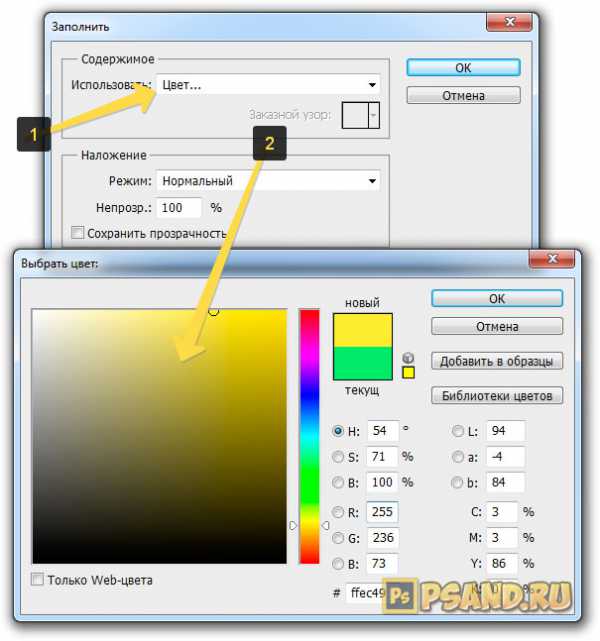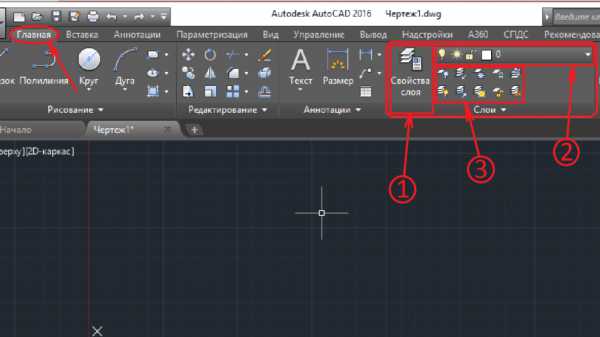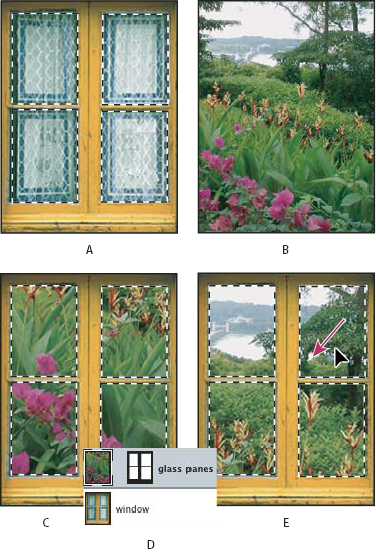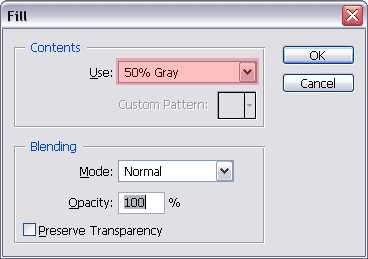Мы принимаем к оплате:
«Подарочный сертификат» от нашего Учебного Центра – это лучший подарок для тех, кто Вам дорог! Оплате обучение и подарите Вашим родным и близким обучение по любому из курсов!!!
«Сертификат на повторное обучение» дает возможность повторно пройти обучение в нашем Учебном Центре со скидкой 1000 рублей!
А также:
Как в фотошопе сделать эффект движения
Иллюзия движения в Фотошоп
В этом уроке вы узнаете, как использовать все типы размытия для создания иллюзии движения, а также добавления фокуса к изображению в программе Adobe Photoshop.
Итоговый результат
Исходные материалы:
Архив
Шаг 1
Вначале, давайте добавим эффект движения статическому изображению автомобиля.
Откройте изображение “Автомобиль” в программе Photoshop и далее продублируйте изображение с автомобилем Ctrl + J.
Шаг 2
Примените фильтр Размытие в Движении (Motion Blur), для этого идём Фильтр- Размытие – Размытие в Движении (Filter > Blur > Motion Blur).
Шаг 3
К дубликату слоя с размытием добавьте слой-маску, для этого идём Слой – Слой-маска – Показать всё (Layer > Layer Mask > Reveal All).
На слой-маске слоя, обработайте изображение автомобиля с помощью мягкой чёрной кисти для того, чтобы эффект размытия в движении присутствовал только на заднем фоне.
На скриншоте ниже, я прокрасил изображение автомобиля красным цветом там, где вы должны прокрасить чёрной кистью на слой-маске слоя, в качестве ориентира.
Результат должен быть, как на скриншоте ниже.
Шаг 4
Нажмите клавиши Ctrl + Shift + Alt + E, чтобы объединить все видимые слои в один слой, а затем с помощью инструмента Овальная область (Elliptical Marquee Tool), создайте выделение вокруг переднего колеса автомобиля.
Шаг 5
Далее, к выделенной области, примените фильтр Радиальное Размытие (Radial Blur), для этого идём Фильтр – Размытие – Радиальное Размытие (Filter > Blur > Radial Blur). В параметре Метод (Method Blur), выберите опцию Кольцевой (Spin) и сместите бегунок параметра Степени (Amount) до конца вправо. В этом шаге, мы применим Кольцевое Размытие (Spin Blur) к нашему колесу, чтобы оно выглядело, как будто быстро вращается.
Колесо должно выглядеть, как показано на скриншоте ниже:
Шаг 6
Повторите действие с радиальным размытием к заднему колесу. Результат должен быть, как на скриншоте ниже.
Шаг 7
Добавьте слой-маску к слою с радиальным размытием, идём Слой – Слой-маска – Показать всё (Layer > Layer Mask > Reveal All) и с помощью мягкой чёрной кисти с непрозрачностью 50%, прокрасьте вокруг краёв вращающихся колёс, чтобы скрыть какие-либо заметные / грубые линии.
Шаг 8
Создайте ещё один объединённый слой из всех видимых слоёв, нажав клавиши Ctrl + Shift + Alt + E. А затем к объединённому слою, добавьте Размытие в Движении (Motion blur), установите значение Смещения (Distance) 700px.
Результат Размытия в Движении (Motion Blur):
Шаг 9
Поменяйте режим наложения для данного слоя на Осветление (Screen), далее, добавьте слой-маску, для этого идём Слой- Слой-маска – Скрыть всё (Layer > Layer Mask > Hide All).
Прокрасьте на слой-маске слоя поверх задней части автомобиля, создавая ощущение движения.
Примечание переводчика: слой-маска скроет размытие в движении 700рх., а с помощью белой кисти, вы вновь проявите эффект размытия, только в области задней части автомобиля.
Продублируйте данный слой, нажав клавиши Ctrl + J. Далее, нажмите Alt + Backspace, чтобы залить слой-маску чёрным цветом, затем сместите слой немного верх (удерживая клавиши Ctrl + Shift + нажмите клавишу со стрелкой ВЕРХ один раз):
Прокрасьте на слой-маске белой кистью, как показано на скриншоте ниже:
Итоговый результат:
Другие типы Размытия
Ещё один интересный эффект, который вы могли бы применить к объекту или человеку, создавая ощущение, что он бежит очень быстро, это Линейное Размытие (Zoom Blur).
Откройте изображение “Бегущий человек”, также продублируйте слой с изображением бегущего человека.
Далее, идём Фильтр – Размытие – Радиальное Размытие (Filter > Blur > Radial Blur). В параметре Метод (Method Blur), выберите опцию Линейное Размытие (Zoom Blur).
К дубликату слоя с размытием, добавьте слой-маску, для этого идём Слой- Слой-маска – Скрыть всё (Layer > Layer Mask > Hide All). Аккуратно прокрасьте с помощью белой кисти на слой-маске слоя, чтобы проявилось только изображение бегущего человека, а также немного прокрасьте участок земли перед человеком. Результат должен быть, как на скриншоте ниже.
Другая техника – это применение фокуса к изображению объекта или человека с помощью Размытия по Гауссу (Gaussian Blur) и размытия картинки за исключением объекта / человека, на котором мы хотим сфокусироваться. Итак, давайте попробуем. Откройте изображение “Тинэйджеры”, также продублируйте слой с изображением тинэйджеров.
Примените Размытие по Гауссу (Gaussian Blur), установите радиус размытия 3.5px. Для этого идём Фильтр – Размытие- Размытие по Гауссу (Filter > Blur > Gaussian Blur).
Теперь, давайте предположим, что мы хотим сфокусировать только девушку, которая расположена в середине.
К дубликату слоя с размытием, добавьте слой-маску, для этого идём Слой – Слой-маска – Показать всё (Layer > Layer Mask > Reveal All) и с помощью мягкой чёрной кисти, прокрасьте поверх верхней части девушки, которая расположена в середине. При прокрашивании, будьте аккуратны, не заходите кистью дальше от объекта фокусирования. Как вы можете увидеть, эффект – нежный, но ощутимый.
Вы можете использовать данный тип выборочного размытия, чтобы усилить фокус на объекте, части тела (например, лица, глаз) или определённом участке изображения. Единственное, что нужно запомнить- это то, что нежные эффекты работают лучше всего.
Автор: Adrian Scheff
Эффект движения по-новому
174 785 96Сложность: Средняя
195 568 373Сложность: Средняя
11 209 7Сложность: Легкая
96 429 70Сложность: Легкая
145 837 87Сложность: Средняя
139 653 338Сложность: Легкая
Как сделать эффект движения в фотошопе? | Журнал PhtolifePlus
Приветствую вас, друзья! Сегодня в этом коротком уроке я хотел бы показать, как сделать эффект движения в фотошопе. Получить такой эффект достаточно просто, нужно просто выполнить некоторые шаги, описанные ниже.
Открываем фотографию, к которой нужно применить эффект движения.
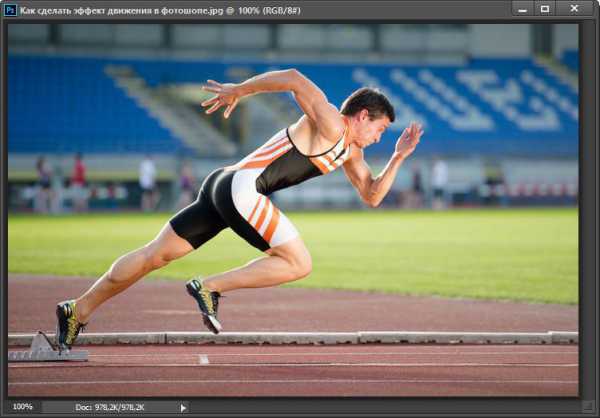
Дублируем фоновый слой. Для этого нажимаем сочетание клавиш
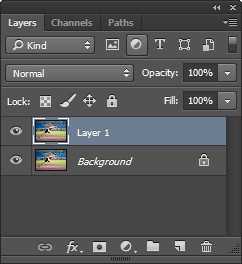
Затем переходим в меню Filter (Фильтр). Выбираем Blur (Размытие) и Motion Blur (Размытие в движении). Параметр Angle (Угол) отвечает за направление движения. Соответственно, нужно задать значение, которое будет соответствовать горизонтальному направлению.
Для того чтобы задать «силу» эффекта, необходимо подобрать подходящее значение параметра Distance (Расстояние).
Для данного снимка я указал следующие значения:
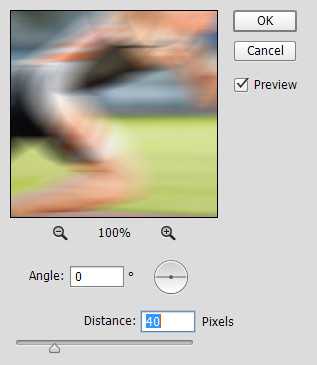
Теперь для более точного стирания ластиком тех областей, которые должны остаться четким, я предлагаю отключить размытый слой и приблизительно выделить четкий объект.
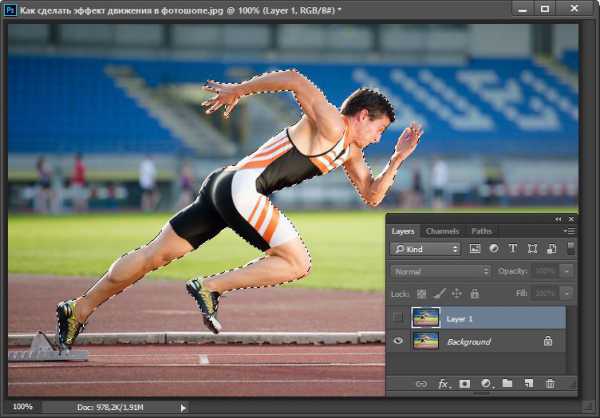
Затем включаем слой и то, что находится в области выделения, стираем с помощью инструмента Eraser Tool (Инструмент «Ластик»). Для такой работы кисть лучше выбрать с мягкими краями.
И кистью обрабатываем те области изображения, которые должны оставаться четкими.
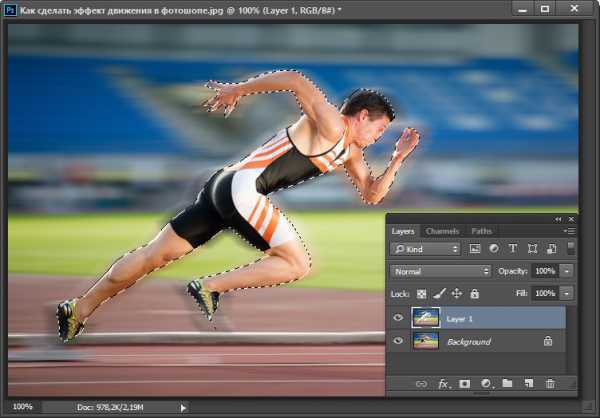
Четким, как правило, остается лицо, одежда, предметы, которые человек может держать, но края обычно не затрагиваются. С помощью них, как раз, и создается эффект движения.
Также если у вас не получилось хорошо выделить, и вы не проработали четкие области, то после этого можно подкорректировать их уже без выделения.
До
После
Также на эту тему Вы можете почитать:
Как создать эффект размытия от движения в Фотошопе · «Мир Фотошопа»
25 ноября 2017 · Глеб Х. · «Мир Фотошопа» 

- Деревья,
- Бегущий спортсмен.
Размытие в движении — это эффект из полос, которые образуются, когда объект фотографии быстро перемещается, либо при использовании большой выдержки. Когда вы выставляете маленькую выдержку на камере, вы гарантировано получите объект в фокусе, но потеряете эффект движения. В некоторых случаях эффект движения можно воспроизвести во время пост-обработки.
Шаг 1
Откройте фотографию бейсболиста и выделите его инструментом Lass Tool (L), Quick Selection Tool (W) или любым другим.

Шаг 2
Скопируйте выделение на отдельный слой (Ctrl + J).
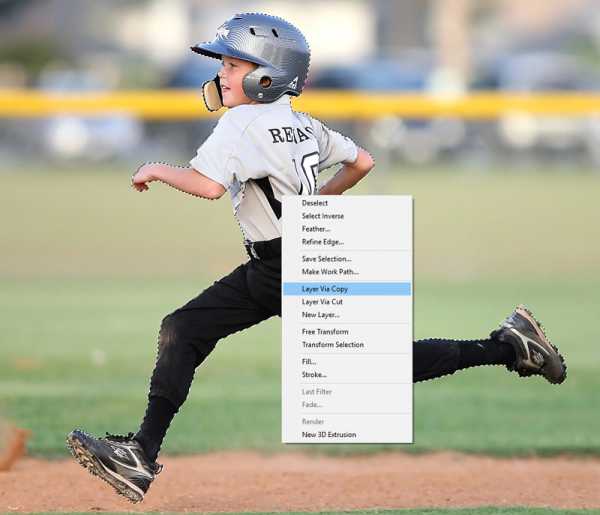
Шаг 3
Примените фильтр Motion Blur (Filter ? Blur ? Motion Blur).
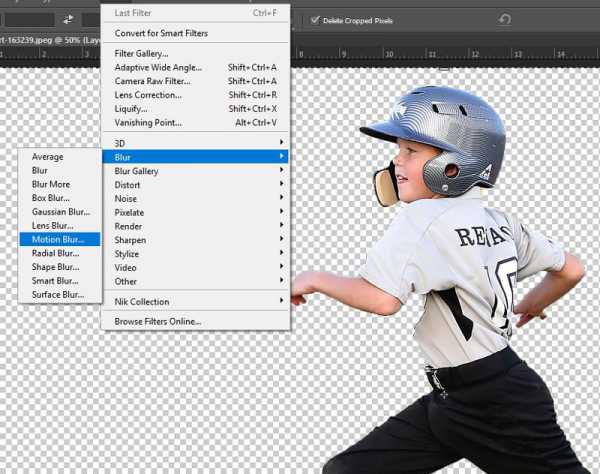
Параметр Angle регулирует направление полос позади объекта. В нашем случае нам нужно размытие справа налево.

От параметра Distance будет зависеть длина размытия.
Шаг 4
Вы должны получить такой результат:

Если вы захотите повысить интенсивность размытия, создайте несколько копий размытого слоя и объедините их (Ctrl + E).

Шаг 5
Добавьте маску к размытому слою и кистью сотрите размытие там, где оно не должно быть. Вместо кисти можно использовать градиент от чёрного к прозрачному.
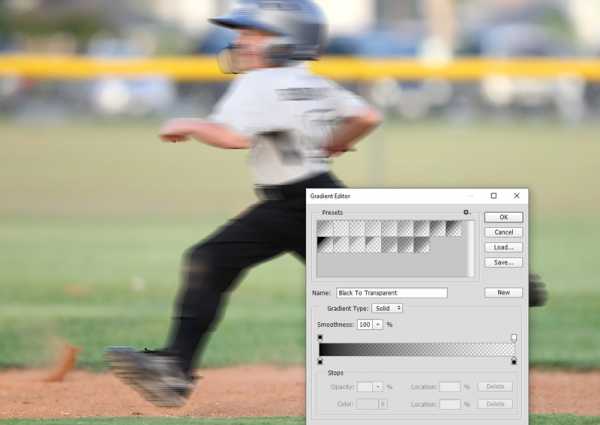
Удалите размытие с лица.

Управляемое размытие
Если вам нужно более управляемое размытие, воспользуйтесь специальным фильтром.
Шаг 1
Откройте фотографию леса и создайте копию слоя (Ctrl + J). Примените фильтр Path Blur (Filter ? Blur Gallery ? Path Blur).
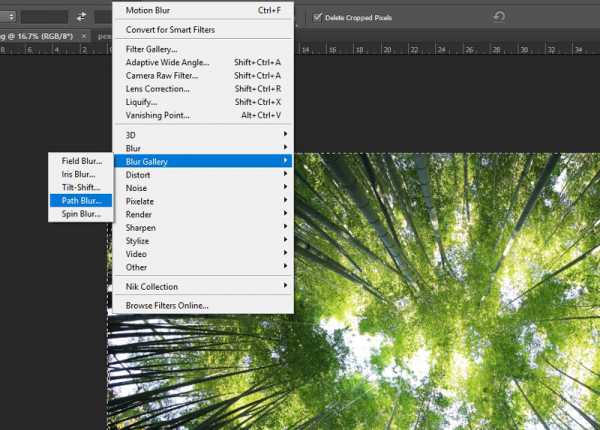
Кликами на изображении вы создаёте специальные точки. Протяните линии размытия прямо в центр. Размытие повторит направление линий.

Шаг 3
После применения фильтра добавьте маску и сотрите размытие в центре изображение, чтобы оставить в фокусе нужную часть. Уменьшите непрозрачность размытия до 60%.


В случае копирования урока указывайте автора и ставьте активную гиперссылку на наш сайт. Более подробную информацию вы можете получить в разделе «Правовая информация».
Переведено с сайта https, автор перевода указан в начале урока.