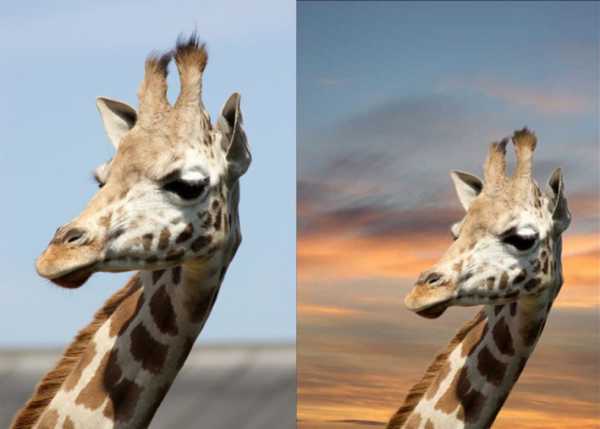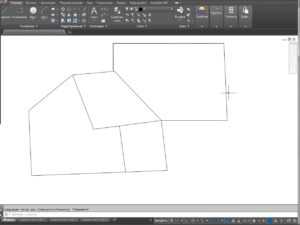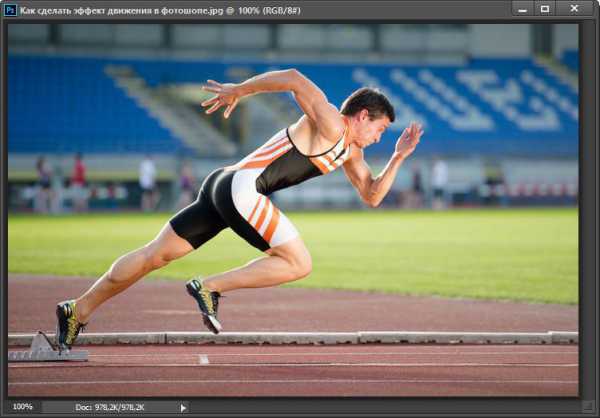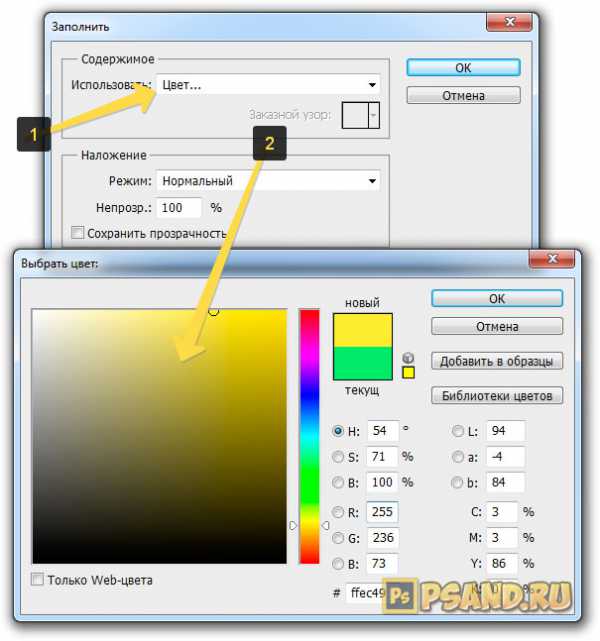Мы принимаем к оплате:
«Подарочный сертификат» от нашего Учебного Центра – это лучший подарок для тех, кто Вам дорог! Оплате обучение и подарите Вашим родным и близким обучение по любому из курсов!!!
«Сертификат на повторное обучение» дает возможность повторно пройти обучение в нашем Учебном Центре со скидкой 1000 рублей!
А также:
Как в автокаде начертить стрелку
Рисование стрелки в AutoCAD
Стрелка является довольно примитивной вещью. Однако разработчики AutoCAD не добавили в функционал программы этот объект. И сегодня вы узнаете способы рисования стрелки в AutoCAD.

Стрелку в Автокаде можно сделать быстро несколькими способами.
Как самостоятельно начертить стрелку в Autocad?
Как же начертить стрелку в Автокаде? Первым способом её создания является рисование при помощи двух команд: «Рисование» и «Редактирование».
Этот способ является самым долгим, однако, вы сможете нарисовать любой вид фигуры. Инструменты, которые необходимы для создания нашей фигуры: команды «Отрезок», «Зеркало», «Штриховка».
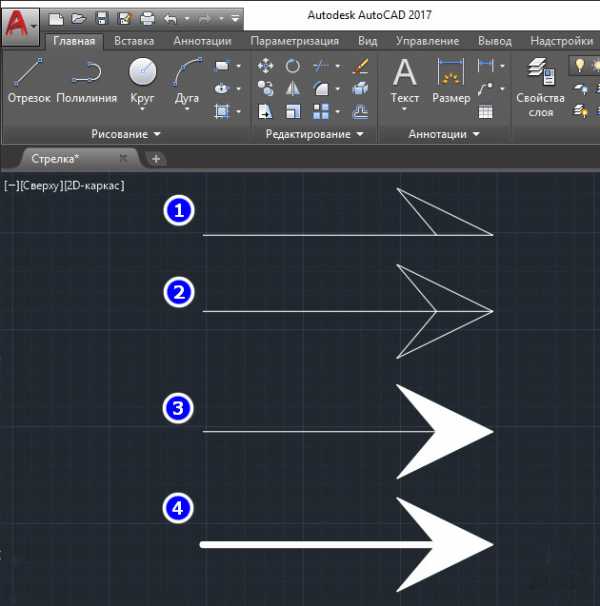
Порядок действий
- Берём «Отрезок» и создаём заготовку стрелочки.
- Чтобы наш объект был красивым и ровным, берём «Зеркало», которое создаст отражение нашей заготовки.
- Теперь в ход идёт инструмент «Штриховка», который закрасит пустую область стрелки.
- Далее, необходимо указать свойства линии, чтобы получить нужную толщину.
- Если полученный предмет слишком большой/маленький, то примените масштабирование.
СОВЕТ. Предметы, которые у вас получились, рекомендуется заключать в блоки.
Как сделать стрелку в Автокаде более быстрым способом? При использовании этого метода вам не придётся делать всё с самого нуля. Будем применять инструмент «Размер».
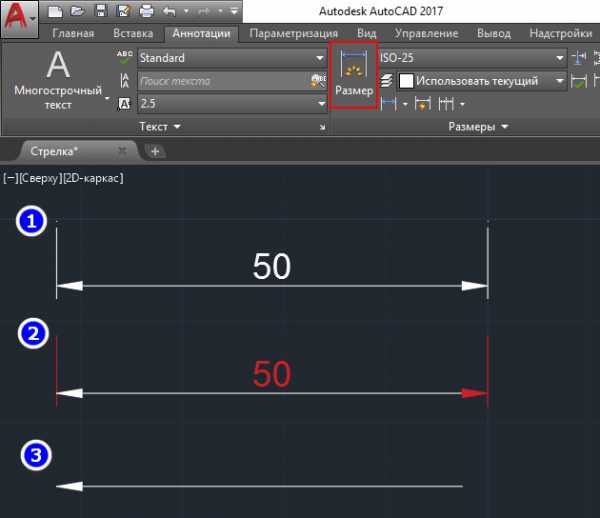
- Переходим в «Аннотации», кликаем на параметр «Линейный размер». Из списка выбираем понравившийся тип и размер нашей фигуры.
- После не забудьте о такой вещи, как поставить размер на рисунке. Можно выбрать произвольное число.
- В ход идёт команда «Расчленить», используя которую мы сможем удалить все ненужные части чертежа.
- Для более простого рисования сделайте блок.
- Для направления и перемещения объекта используйте соответствующие команды.
Ещё один способ быстрого создания стрелки
Ещё один метод, с помощью которого можно нарисовать стрелку в Автокаде, он чаще всего применяется пользователями.
- Находим функцию «Полилиния». Указываем на рабочем экране первую точку в любом месте, а после переходим к опции «Ширина».

- Для начала укажите толщину линии. Например, 4 мм. для начальной и столько же для конечной ширины линии. После ставим вторую точку на экране. Такой длины у нас будет предмет.
- Затем обращаемся к «Полилинии» для построения всей стрелки. Далее, переходим к установке ширины каждой из них. Начальную ширину, к примеру, укажем 40 мм., а конечную 0 мм.
Итоги
Вот мы и разобрались, как в Автокаде построить стрелку. Найдите тот способ, используя который вы быстрее всего создадите нужный объект, и используйте его в дальнейшем. Надеемся, что у вас не осталось никаких вопросов по этой теме. Но если они у вас есть, то мы готовы выслушать их в комментариях. А также будем благодарны за лайк и репост этой статьи в социальный сетях.
Как сделать стрелку в AutoCAD
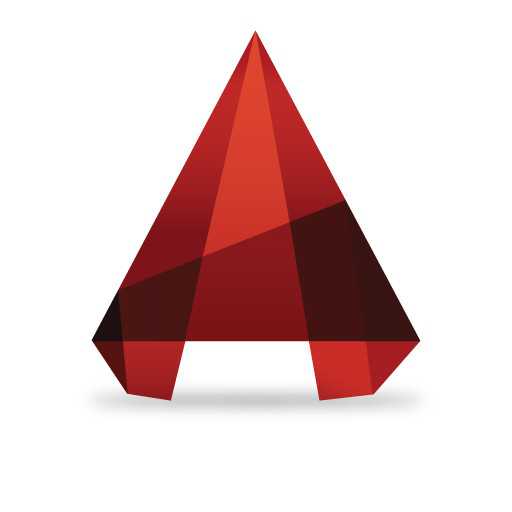
Стрелки на чертежах применяются, как правило, в качестве элементов аннотаций, то есть вспомогательных элементов чертежа, таких как размеры или выноски. Удобно, когда существуют предварительно настроенные модели стрелок, чтобы не заниматься их рисованием во время черчения.
Скачать последнюю версию AutoCADВ данном уроке разберемся, как использовать стрелки в Автокаде.
Как нарисовать стрелку в AutoCAD
Связанная тема: Как поставить размеры в AutoCAD
Мы будем применять стрелку, настроив линию-выноску на чертеже.
1. На ленте выберите «Аннотации» — «Выноски» — «Мультивыноска».
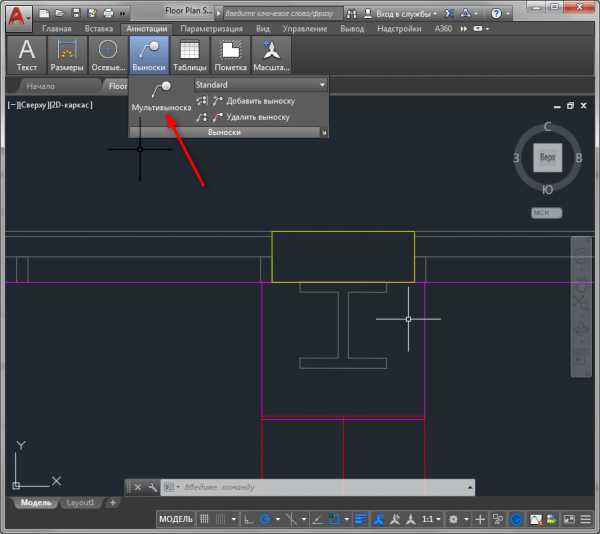
2. Укажите начало и конец линии. Сразу после того, как вы щелкните в конце линии, Автокад предложит ввести текст для выноски. Нажмите «Esc».
В помощь пользователю: Горячие клавиши в AutoCAD
3. Выделите нарисованную мультивыноску. Щелкните правой кнопкой мыши по образовавшейся линии и нажмите и выберите «Свойства» в контекстном меню.
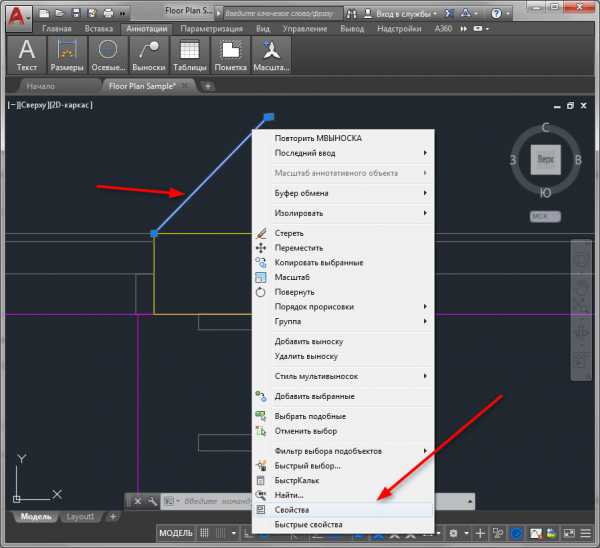
4. В окне свойств найдите свиток «Выноска». В графе «Стрелка» установите «Замкнутая закрашенная», в графе «Размер стрелки» установите такой масштаб, при котором стрелка будет хорошо видна в рабочем поле. В графе «Горизонтальная полка» выберите «Нет».
Все изменения, которые вносите в панели свойств, будут тут же отображаться на чертеже. У нас получилась красивая стрелка.
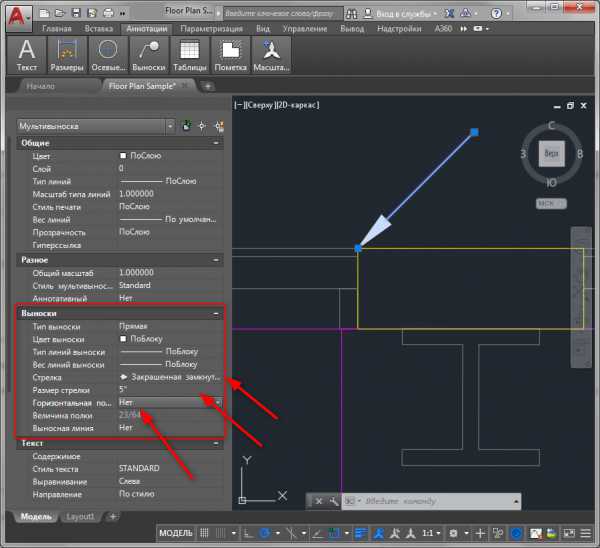
В свитке «Текст» вы можете отредактировать текст, который находится на противоположном конце линии-выноски. Сам текст вводится в поле «Содержимое».
Читайте также: Как пользоваться AutoCAD
Теперь вы знаете, как сделать стрелку в Автокаде. Применяйте стрелки и линии-выноски в своих чертежах для большей точности и информативности. Мы рады, что смогли помочь Вам в решении проблемы. Опишите, что у вас не получилось. Наши специалисты постараются ответить максимально быстро.
Помогла ли вам эта статья?
ДА НЕТОтрезок и как сделать стрелку в AutoCAD - СтройМетПроект
В этом уроке вы узнаете подробнее как начертить отрезок в Автокаде. Отрезок в Автокаде — это базовый инструмент. С помощью него можно создавать как отдельные прямолинейные отрезки, так и ломаные линии (т.е. состоящие из отдельных отрезков).
Построение отрезков в Автокаде производится щелчками левой кнопки мыши (далее ЛКМ). Тем самым мы задаем конечные точки отрезка в необходимых местах.
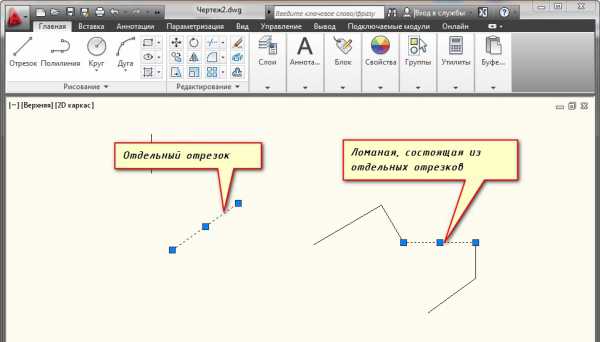
На вкладке “Главная” в окне “Рисование” наведите указатель мыши на инструмент “Отрезок”. Не спешите щелкать по кнопке, подождите некоторое время, и программа выведет подсказку (всплывающее окно). Там будет указана Команда вызова инструмента. В нашем случае это команда «ОТРЕЗОК».
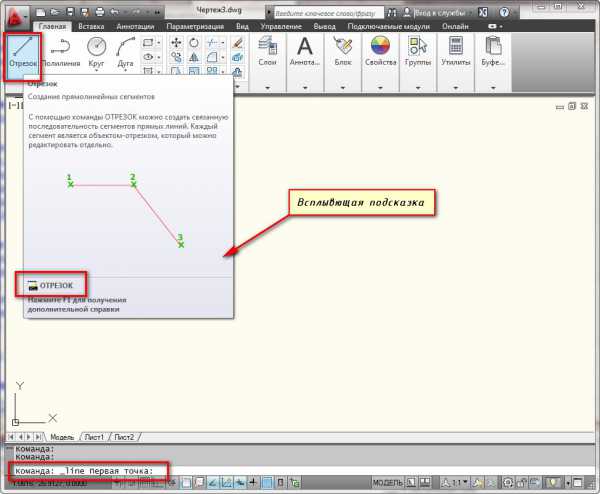
Теперь нажмите ЛКМ по кнопке “Отрезок”, либо просто на клавиатуре начните вводить слово Отрезок (или “_line”). Достаточно напечатать лишь ‘Отр” и программа сама вам предложит вариант Отрезок. Чтобы вызвать команду нажмите клавишу «Enter».
Теперь обратите внимание на командную строку! Там появился запрос: _line Первая точка. Т.е. программа Автокад просит нас указать первую точку отрезка. Для этого ставим курсор в необходимое место на экране и производим щелчок ЛКМ. Затем указываем вторую точку также с помощью ЛКМ. И отрезок в Автокаде построен.
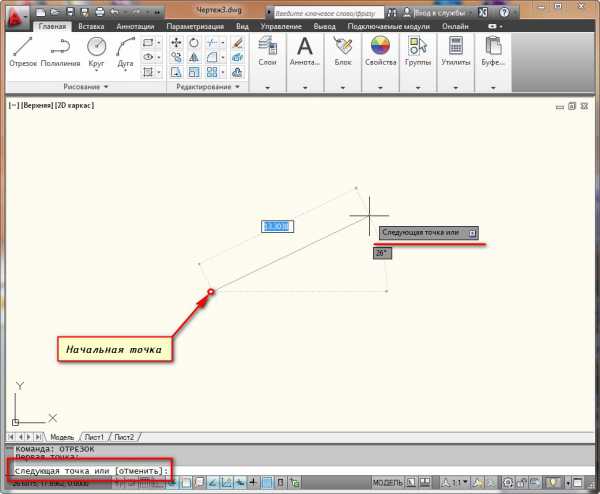
Однако на этом выполнение команды Отрезок в Автокаде не закончится. Далее будет предложено продолжить построение отрезков. При этом конечная точка первого отрезка будет начальной точкой второго отрезка.
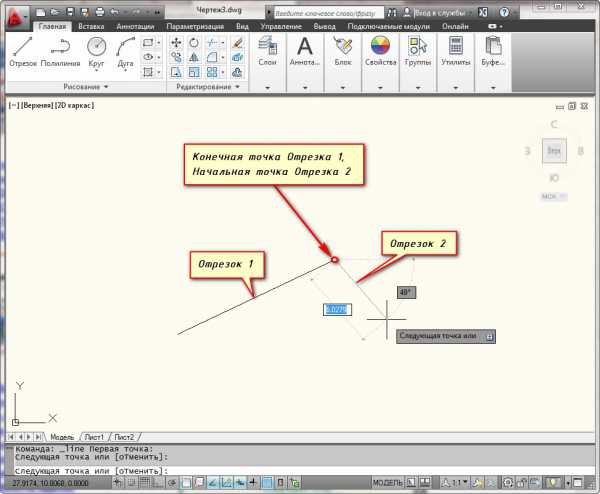
Теперь узнаем как разделить отрезок в Автокаде. В ходе выполнения построений можно отменить задание последней точки отрезка, а также закончить построение отрезка.
Отмену последней введенной точки можно произвести из контекстного меню. Для этого нажмите правой кнопкой мыши (ПКМ) и выберите действие “ Отменить”. При этом последняя построенная точка удалится.
Чтобы не тратить время на вызов контекстного меню, Вы всегда можете воспользоваться ключевыми буквами вызова команды. В нашем случае буква “Т” (а затем нажатие “Enter”) отменяет построение последней точки отрезка.
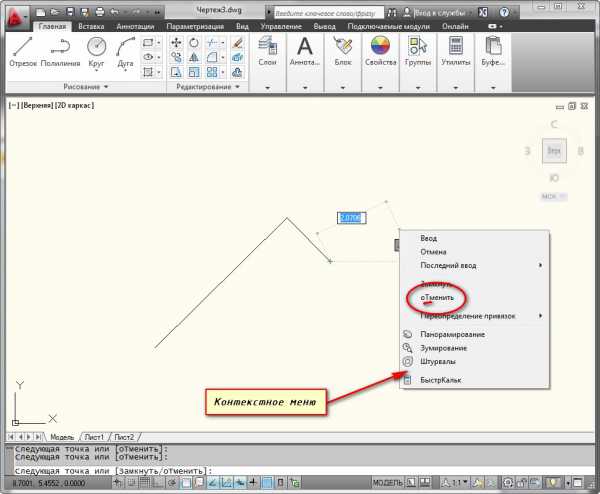
Чтобы закончить построения, выберите из контекстного меню опцию “Ввод”, либо “Отмена” или нажмите клавишу “Enter” (также можно использовать”Esc”).
Также в ходе выполнения команды Отрезок доступна еще опция “Замкнуть”, то есть создать отрезок в полилинию Автокад. Она становится доступна при построении хотя бы двух отрезков. И предназначена для замыкания начальной точки первого отрезка и конечной точки последнего отрезка. Вызывается из контекстного меню при нажатии ПКМ. Также можете использовать ключевую букву “З” на клавиатуре.
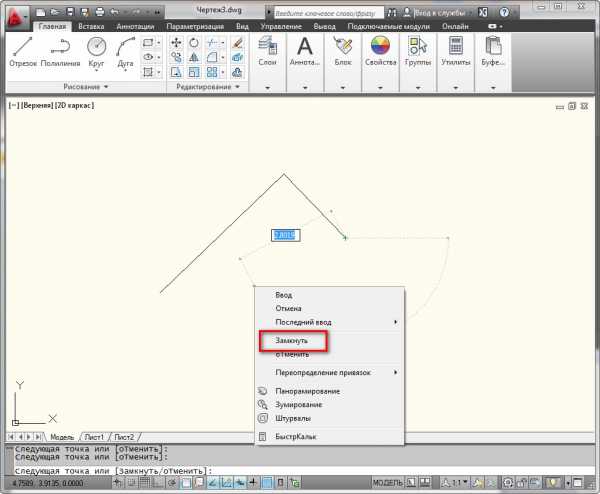
Итак, выбираем инструмент «Отрезок». И на запрос командной строки указать первую точку отрезка, вводим в нее координаты, например, (10,10) и нажимаем “Enter”.
Как видно на рисунке, первая точка построилась в точке с координатами х=10мм и y=10мм от начала координат.
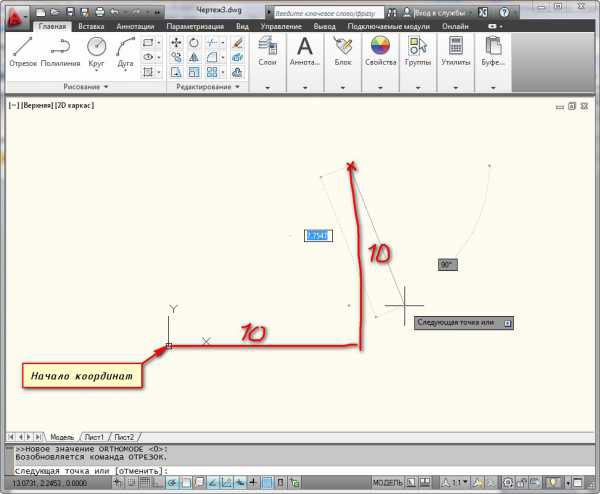
Внимание! Между координатами X и Y необходимо ставить знак запятой, так как точка воспринимается программой как разделитель между целой и дробной частью числа.
Конечную точку отрезка давайте построим в начале координат. Для этого в командной строке вводим значения (0,0). И не забываем нажать “Enter”.
Как быть, если нам надо построить отрезок в Автокаде, заданной длины!?
Строим первую точку (надеюсь, Вы разобрались, как это делается). Можно задать точку произвольно или с помощью координат. А теперь обратите внимание на подсказки в виде полей для ввода значений. На рисунке я выделил их красным цветом.
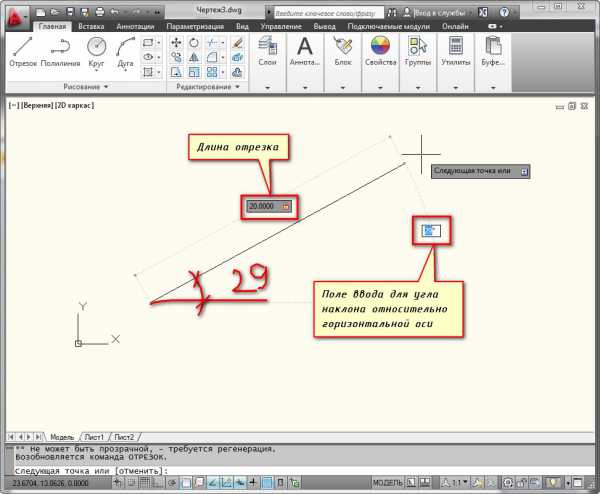
Если у Вас они не показываются, то необходимо выбрать параметр “динамический ввод”. Для этого нажмите на клавишу F12. Либо выберите значок в строке состояния.
Эти поля показывают значение длины отрезка в Автокаде и угла наклона отрезка. При этом поле длины по умолчанию активно.
Теперь попробуйте ввести какое-нибудь значение длины отрезка с клавиатуры, например, 20. Оно автоматически показывается в поле-подсказке. Теперь нажимаем “Enter”. И отрезок в Автокаде, заданной длины 20мм, построен.
Если Вы знаете угол наклона, то можете ввести и его. Для этого после ввода длины отрезка в Автокаде нажмите клавишу “Tab” на клавиатуре и попадете в поле для ввода угла наклона отрезка. Вводите значение и нажимаете “Enter”.
Итак, мы с Вами разобрались, как строить отрезки в Автокаде, в. т.ч. как преобразовать отрезок в полилинию Автокад.
Теперь Вы сможете построить отрезки в Автокаде с помощью координат, задания значений длины отрезка в Автокаде или просто с помощью мыши.
Стрелка в Автокаде – объект, который нельзя создать автоматически при помощи одной команды. Такой примитив не заложен в функционал программы. Однако есть несколько способов, как поставить стрелку в Автокаде на чертеже.
Как начертить стрелку в Автокаде?
Первый способ – это с помощью команд рисования и редактирования начертить стрелку «с нуля». Несмотря на то что это далеко не быстрый вариант – он универсальный, т.к. вы можете задать любую форму для стрелочки.
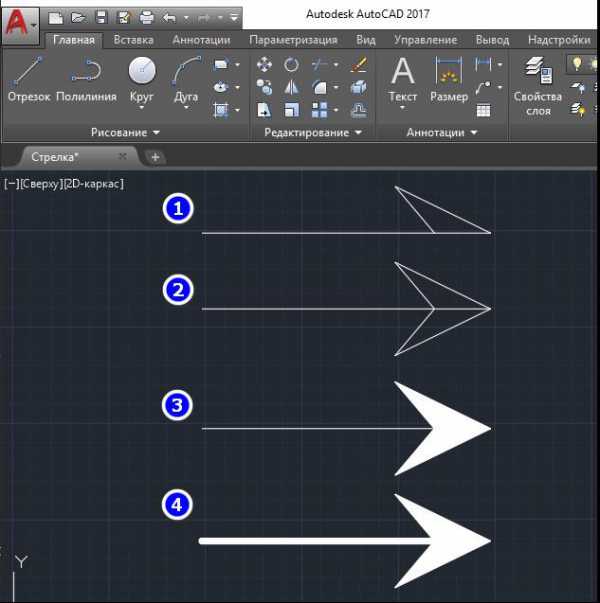
Чтобы начертить такой объект, вам пригодятся следующие инструменты: команда «Отрезок», команда «Зеркало» и команда «Штриховка».
- С помощью отрезка в Авткоаде начертите заготовку для стрелки.
- Чтобы получить симметричную стрелку, отзеркальте ее символ. Для этого примените команду AutoCAD «Зеркало».
- Используя штриховку, залейте полученную область, чтобы закрасить стрелочку (читать подробнее про заливку в Автокаде).
- Изменяя свойства линии можно добиться нужной толщины для стрелки (читать статью «Толщина линии в AutoCAD»).
- Если размер стрелки получился большой или, наоборот, маленький, то используйте инструмент «Масштаб».
ПРИМЕЧАНИЕ:
Применяя вышеописанный способ, рекомендуется полученные объекты заключать в блоки (подробнее в статье «Блоки AutoCAD»).
Быстрый способ получить стрелку в Автокаде
Как вариант, чтобы не вычерчивать все с нуля, можно в качестве основы для стрелки взять инструмент «Размер».
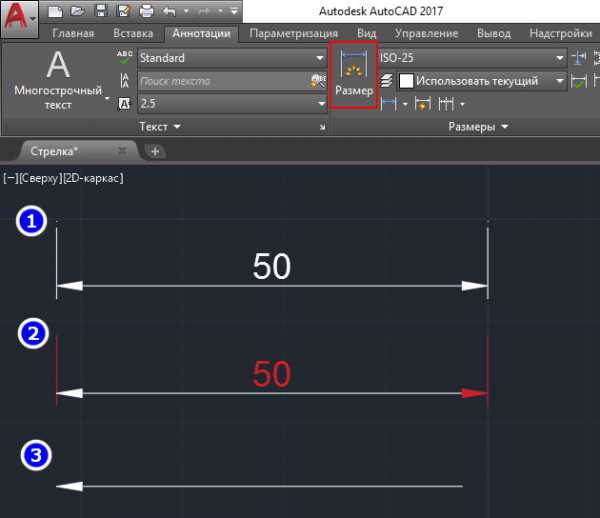
- На вкладке «Аннотации» выберите «Линейный размер», выберите подходящий вид стрелки и ее размер.
- Произвольно поставить размер на чертеже.
- Воспользуйтесь инструментом «Расчленить». Удалите все лишние элементы.
- Чтобы стрелку было проще использовать – сформируйте на ее основе блок.
- Команды «Поворот» и «Перенос» позволят задать нужное местоположение и ориентацию стрелки на чертеже.
На практике чаще всего для создания стрелки использую команду «Полилиния» и ее свойства. Линия со стрелкой в Автокад создается по следующему принципу:
- Выберите команду «Полилиния». Укажите произвольно первую точку на чертеже, после чего обратитесь к параметру «Ширина».

- Сначала зададим ширину самой линии. Укажем, к примеру, 5мм – значение для начальной ширины и столько же – для конечной ширины полилинии. Далее на чертеже ставим точку, тем самым определяя длину линии.
- После этого, продолжая выполнять построение с помощью команды полилиния, обращаемся опять к свойству ее ширины. На этот раз будем формировать непосредственно саму стрелку. В качестве начального значения ширины укажем, к примеру, 50 мм, а конечная ширина при этом должна быть 0 мм. В результате получиться полноценная стрелка, которая будет представлять собой цельный объект.
Как видите, есть различные способы создания стрелки в AutoCAD. Какой из них выбирать – решать вам.
СОВЕТ:
Если вам нужно очень часто использовать эту фигуру, то потратьте немного времени, чтобы создать блок «Стрелка» и разместить его на палитре блоков в Автокаде.
Источник данного материала: http://autocad-specialist.ru
AutoCAD. Как быстро сделать стрелку из полилинии
В уроке мы научимся быстро делать стрелку из полилинии. Это полезный навык, т.к. объекты со стрелками довольно часто встречаются в чертежах, а мультивыноска не всегда подходит по своему внешнему оформлению. Пользователи, которые стрелки делать не умеют, частенько «взрывают» размеры или мультивыноски, чтобы позаимствовать стрелки оттуда. Но мы так делать не будем, поскольку есть более интересный способ.
Если знать, что у объекта «Полилиния» в AutoCAD есть интересные свойства — «Начальная ширина сегмента» и «Конечная ширина сегмента», стрелка создается очень просто. Анимация, представленная ниже, наглядно демонстрирует как это работает:
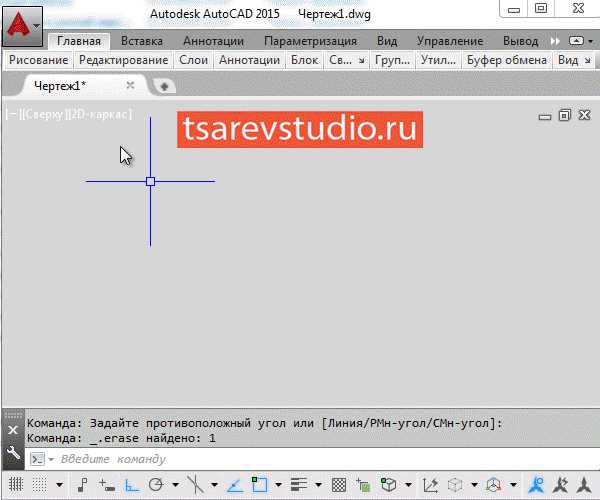
Данным способом можно создавать и более сложные стрелки — изогнутые и двухсторонние:
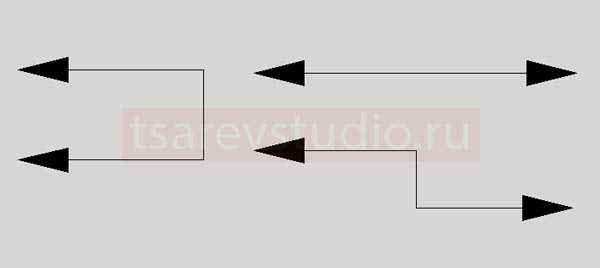
Причем, совершенно не обязательно вводить параметры начальной и конечной ширины сегмента в процессе построения, это можно сделать и после — через палитру «Свойства». Там стоить обратить внимание на раздел «Геометрия». Где сначала предлагается выбрать текущую вершину. Это делается с помощью маленьких стрелочек, расположенных справа (крестик на предпросмотре показывает какая именно вершина выбрана). А затем нужно задать значения ширины сегмента, относящегося к ней. На представленном примере, я сначала построил полилинию с нужным числом вершин, а потом поменял значения ширины при первой и пятой вершинах:

Значения указываются в единицах вашего чертежа. Каждый сегмент имеет отдельные значения ширины для начала и конца, именно эту особенность мы используем для получения стрелок. Значение ширины равное «0» означает, что толщина линии будет соответствовать заданной в настройках слоя, к которому относится объект (или заданной в свойствах самого объекта, если значение переопределено).
Красивые стрелки получаются при соотношении 1:2 ширины сегмента к его длине. На примерах, представленных выше ширина конца сегмента со стрелкой — 3 мм, а длина сегмента — 6 мм. При масштабировании таких полилиний, указанные значения изменяются пропорционально без каких-либо искажений.
Хочется отметить, что иногда встречаются чертежи, в которых полилиниям задано отличное от нуля значение «Глобальной ширины» — такие линии всегда выглядят жирными, вне зависимости от того, включено ли отображение веса линий в чертеже или нет, и не реагируют на изменения толщины линии в настройках слоя или объекта. Это может сбивать с толку:
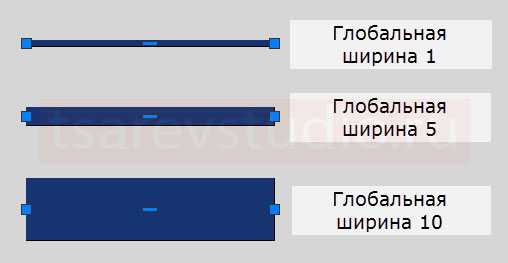
Наличие таких линий значительно усложняет процесс редактирования документа. Рекомендуется возвращать значение глобальной ширины равное 0 всем полилиням и задавать их толщину исключительно через редактирование веса линий.
Спасибо за внимание!