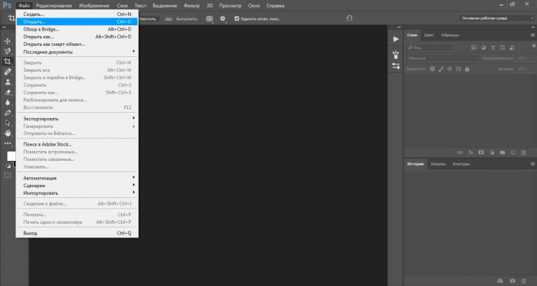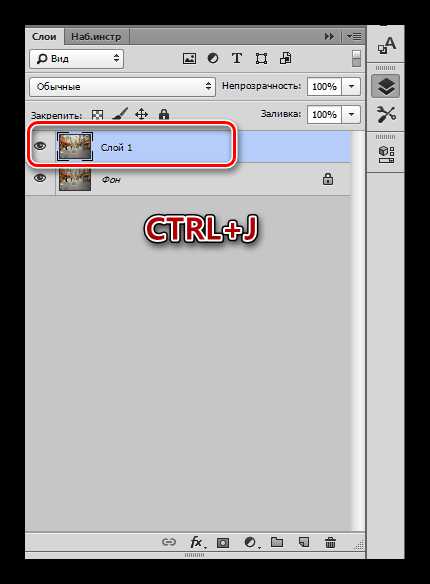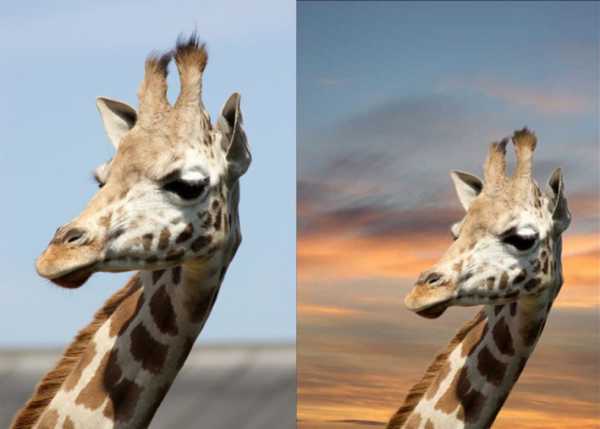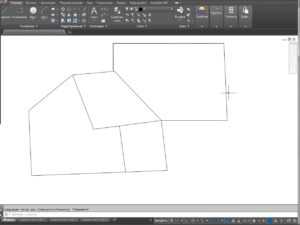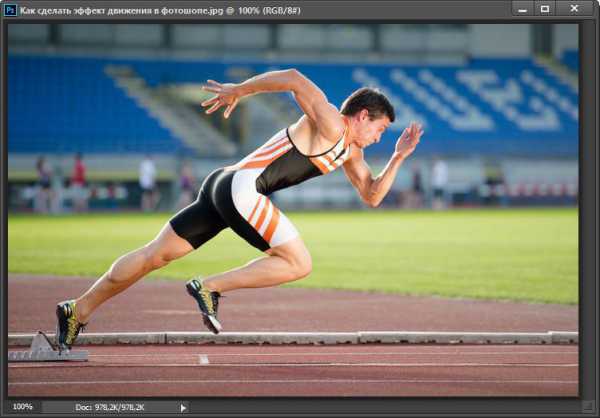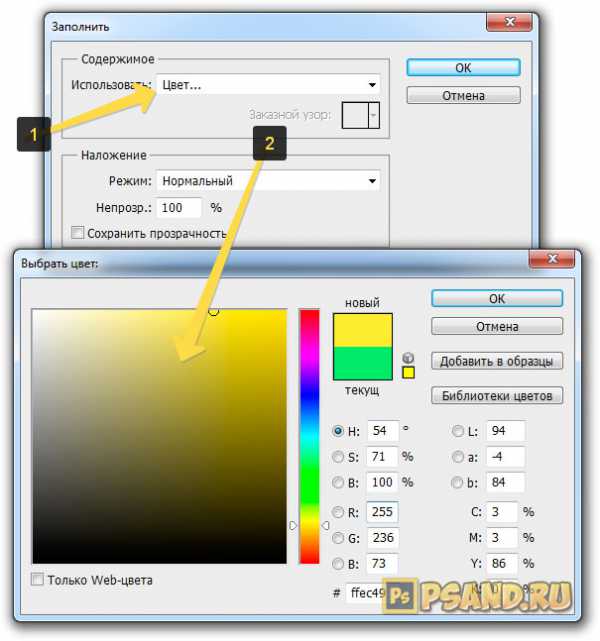Мы принимаем к оплате:
«Подарочный сертификат» от нашего Учебного Центра – это лучший подарок для тех, кто Вам дорог! Оплате обучение и подарите Вашим родным и близким обучение по любому из курсов!!!
«Сертификат на повторное обучение» дает возможность повторно пройти обучение в нашем Учебном Центре со скидкой 1000 рублей!
А также:
Как в фотошопе загрузить шрифт
Как установить шрифт в Фотошоп
Тема урока: как установить шрифты в Фотошоп. Урок ведется на примере версии CS6, но его можно применять для CS5 и других версий.
Чтобы добавить шрифты в редактор, их нужно иметь на своем компьютере. Просто скачайте их с любого сайта, предоставляющего такую возможность. Но будьте внимательны при выборе – далеко не все шрифты поддерживают кириллицу, то есть русский алфавит.
Чтобы шрифты корректно отображались в Adobe Photoshop, следует выбирать их с расширением .ttf (TrueType) либо .otf (OpenType), Из них самый распространенный первый.
Способы установки шрифтов
Устанавливаются шрифты в системную папку компьютера, иногда – в саму программу. Встречается противоречивая информация, куда их лучше добавлять. Одни утверждают, что не следует добавлять в системную папку, так как она переполняется, и все редакторы с текстовой поддержкой станут медленно работать. Другие считают, что не стоит перегружать Photoshop новыми установками, чтобы он быстрее работал. И те и другие правы – и редактор и ОС утяжеляются при большом объеме файлов. Чтобы этого не случилось, можно использовать специальные программы. Пусть каждый выбирает для себя оптимальный вариант.
В любом случае скачанный из сети Интернет архив нужно предварительно разархивировать.
Собственный установщик шрифта
Метод безотказно работает в системах Windows и Vista.
Вариант 1. Открываем файл со шрифтом – вверху есть кнопка Установить. Нажимаем ее – шрифт попадает в системную папку и становится доступным для всех текстовых редакторов.
 Если кнопка неактивна, значит такой шрифт уже есть в папке.
Если кнопка неактивна, значит такой шрифт уже есть в папке.
Вариант 2. Не открывая файл выделяем его, и правой кнопкой мыши вызываем контекстное меню. В нем выбираем команду Установить. Произойдет загрузка в системную папку.

Эти методы хороши, когда нужно вставить 1 – 3 шрифта. При большем их количестве лучше использовать другие способы.
В системную папку ОС
В системе ХР идем Пуск → Панель управления → Шрифты. В открывшемся окне: Меню → Файл → Установить шрифт. Появляется возможность найти нужный файл на компьютере. Находим и производим установку.
В ОС Windows библиотека шрифтов находится в папке Fonts, в которую можно попасть двумя способами. По пути:
- Пуск→ Панель управления → Оформление и персонализация → Шрифты.
- Мой компьютер→ Диск С → Windows →Fonts.
Если компьютер управляется MAC OS, папку Fonts нужно искать в каталоге Library.
В Linux-системах папка с тем же названием находится на уровень ниже — в каталоге share в фолдере usr. Путь будет таким: /usr/share/fonts.
Папку нашли. Открываем ее и вставляем шрифты.
Перетаскиванием. Рядом с папкой Fonts открываем папку со шрифтами. Выделяем нужный файл или несколько, зажимаем мышкой и тянем в Fonts.

Копированием. Выделяем нужные файлы, копируем их клавишами Ctrl+C или нажимаем на выделенное правой мышкой и в контекстном меню выбираем Копировать. Можно выбрать и команду Вырезать, если не собираетесь оставлять эти шрифты в этой папке.
Затем идем в папку Fonts, жмем правой мышкой на белое поле между файлами (не на файл!), выбираем команду Вставить.
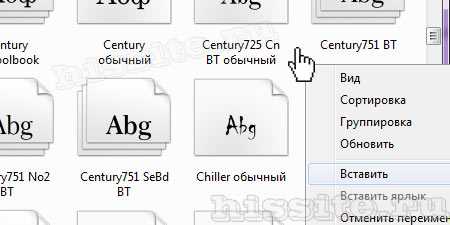
Как установить шрифты в редактор Photoshop
В сам Фотошоп можно вставить файлы других форматов, не только TrueType.
Можно использовать способ копирования, описанный выше, с той разницей, что вставлять их нужно в системную папку самого редактора. Находится она по пути: диск С → Program Files → Common Files → Adobe → Fonts. Они будут работать в Photoshop, но для других программ останутся недоступными.
Совет: после установки шрифты в Фотошоп появятся сразу. Если этого не произошло, перезапустите редактор.
Использование менеджер-программ
Существуют различные проги, которые позволяют легко активировать большое количество шрифтов разных, даже нестандартных форматов, и деактивировать, когда они уже не нужны.
Основным из преимуществ можно назвать то, что они не создают нагрузку ни на операционную систему, ни на Photoshop. Вот названия некоторых из них:
- Adobe Type Manager;
- Hpfonts;
- Adobe Type Manager Deluxe;
- Fonts Expert.
Как загрузить шрифты в Фотошоп?
Здравствуйте уважаемые читатели ps-blog.ru! Я рад приветствовать Вас в очередном уроке по Фотошоп! Мы уже с Вами научились загружать в Фотошоп: текстуры, экшены, кисти. В этом уроке мы подробно разберем и наглядно посмотрим Как загрузить шрифты в Фотошоп.
Сразу скажу, есть несколько способов Как загрузить шрифты в Фотошоп, все они простые и выполняются очень быстро. Поэтому в этой статье я решил рассказать сразу о нескольких способах загрузки шрифтов в Фотошоп, чтобы Вы могли с каждым познакомится и каждому способу научиться, а затем Вы уже сами выберете какой Вам вариант более удобен.
Перед тем как начать загружать шрифты в программу Фотошоп давай познакомимся с его понятием. Шрифт для программы Фотошоп — это файл содержащий в себе описание набора буквенных, служебных, всевдографических и цифровых символов, используемый для отображения текста. Самые распространенные файлы шрифтов имеют вот такие форматы расширения файлов: .TTF, .OTF, .FON, .FNT.
Подсказка: после того как Вы выполните операции по загрузки шрифтов, шрифты автоматически появляются в Фотошоп, Microsoft Word и других программах операционной системы Windows.
Теперь, давайте перейдем от теории к практики. Я предлагаю вашему вниманию 3 способа как загрузить шрифты в Фотошоп. Предположим, что Вы уже скачали какой нибудь шрифт с интернета и собираетесь его загрузить в Фотошоп. Начнем пожалуй с того способа, которым я всегда пользуюсь сам.
1. Способ:
Загружаем шрифты через меню Пуск.
Этот способ удобен, если Вам нужно быстро загрузить сразу много шрифтов. Итак для того, чтобы нам загрузить шрифт, заходим в меню Пуск/Панель управления/Оформление и персонализация/Шрифты (смотрите скриншоты ниже). Откроется папка со шрифтами, в ней Вы увидети список уже существующих шрифтов, в эту папку помещаем наш шрифт и он автоматически появится в программе Фотошоп. Если Фотошоп у Вас в этот момент открыт, то необходимо его перезагрузить.
Шаг 1:

Заходим в меню Пуск, затем в Панель управления как показано на скриншоте
Шаг 2:
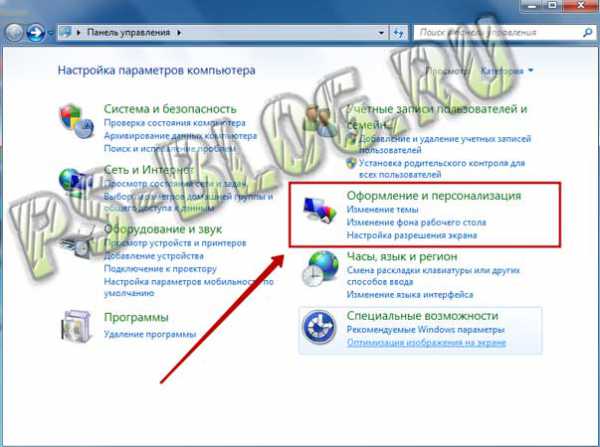
Выбираем меню Оформление и персонализация
Шаг 3:
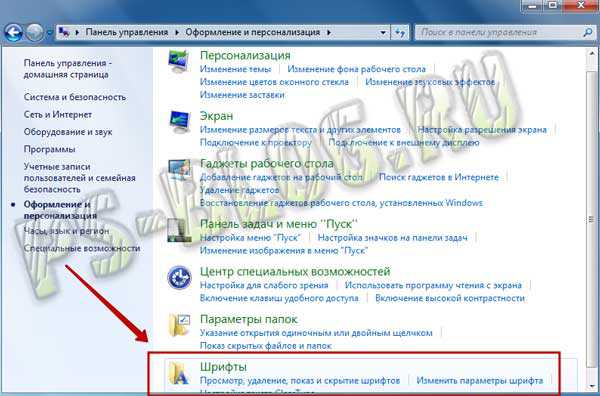
Заходим в папку Шрифты
Шаг 4:
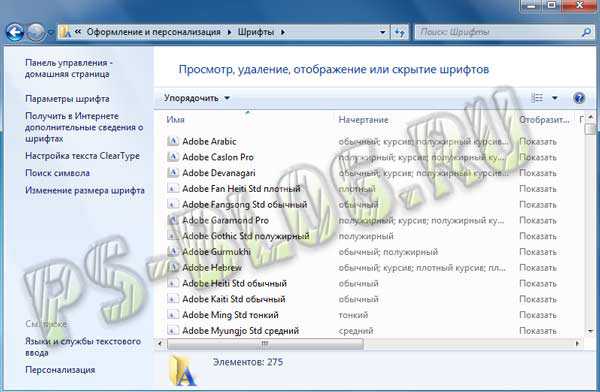
Перед Вами откроется папка с уже имеющимися у Вас шрифтами, сюда и переносим свои скаченые шрифты
Еще можно набрать слово «Шрифт» в меню поиска, он Вам мгновенно выдаст результаты в которых Вы увидите папку «Шрифты».
2. Способ:
Загружаем шрифты через стандартный установщик скаченного шрифта.
Этот способ удобен, если Вам нужно быстро загрузить один шрифт. Открываем наш файл со шрифтом двойным щелчком левой кнопки мыши. В появившемся окне вверху нажимаем кнопку установить. После этого действие шрифт автоматически установится в нужное место и станет доступен в Фотошоп.

Нажимаем кнопку Установить
Теперь давайте посмотрим и разберем третий способ Как загрузить шрифт в Фотошоп.
3. Способ:
Загружаем шрифты через системную папку Windows.
Для того, чтобы загрузить шрифты этим способом нам необходимо зайти на Локальный диск(С:)/Windows/Fonts. Перед вами откроется такая же папка со шрифтами как в первом способе.
Внимание! Все 3 способа показаны на операционной системе Windows 7, если у Вас другая операционная система, то в этом нет ничего критичного, на всех ОС это выглядит похожим образом.
На этом на сегодня все, надеюсь моя статья, Вам оказалась полезной, Вы выбрали способ, который Вам более удобен и у Вас все получилось. Если у Вас есть какие то вопросы, пишите их в комментариях буду рад на них ответить и не забывайте поставить лайк и поделиться этой полезной статьей со своми друзьями в социальных сетях. Увидимся в следующих уроках!
Как установить шрифт?
| Файл шрифта имеет расширение ttf или otf. Чтобы добавить его в коллекцию установленных на вашем компьютере шрифтов нужно выполнить такие действия: Если для решения поставленной вами задачи недостаточно стандартных шрифтов фотошопа, можно легко добавить новый в программу Photoshop.
Установленный таким образом шрифт можно применять и в других программах, например в Word. Скачать шрифты для фотошопа |
Как загрузить шрифты в фотошоп начинающему пользователю
Как загрузить шрифты в фотошоп cs6 знают не все пользователи Интернета. В этой статье Вы узнаете о программе, которая позволяет получать уникальные изображения к авторским продуктам. Благодаря главным функциям инструмента, можно добиться высокой уникальности любой фотографии за счет оригинальных шрифтов. А это влияет на развитие бизнеса и процесса заработка через Интернет.
Как загрузить шрифты в фотошоп cs6
Здравствуйте друзья! В данной статье вы узнаете о том, как загрузить шрифты в photoshop различными версиями программы. Ведь шрифты влияют на уникальность изображения. Несомненно, добавлять текстовые знаки можно разными методами, но вариант, представленный ниже, подойдёт лучше всего.
Для начала, необходимо скачать в Рунете установочный файл photoshop, чтобы продолжить работу. Скачивается инструмент довольно просто: В любом браузере надо написать название вашего программного обеспечения, и посмотреть какие сайты предлагаются для установки. Скрин 1.
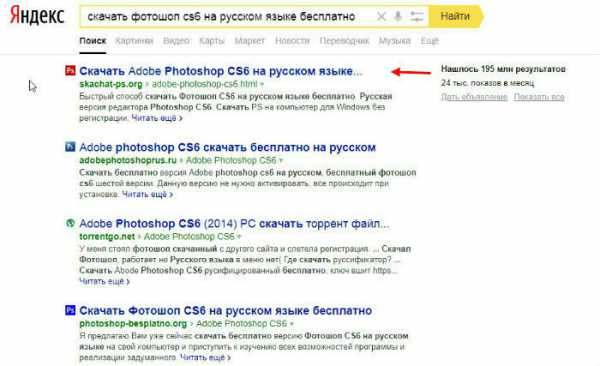
После перехода на определенный ресурс, вы увидите указания (как загрузить шрифты в фотошоп)по следующим действиям и следуйте требованиям.
После того, как средство для обработки файлов мы установили, необходимо выяснить, как загрузить шрифты в фотошоп. Разработчики сайтов не оставили без внимания данную утилиту. Если воспользоваться поисковыми системами, то можно увидеть, что скачать любой шрифт допустимо бесплатно. Существует проект, который даёт такую возможность. Скрин. 2.
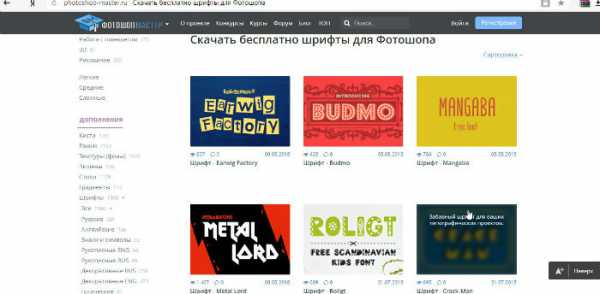
После скачивания символики на рабочий стол, появляется архивный файл, который рекомендуется распаковать в указанное место на компьютере.
Когда вы распакуете архив, должна появиться папка с файлами, где и находиться сам шрифт. Обычно файл со шрифтом легко устанавливается и не требует дополнительных усилий от пользователей. Нажатием всего лишь одной кнопки появляется скачанный символ шрифта. Скрин. 3.
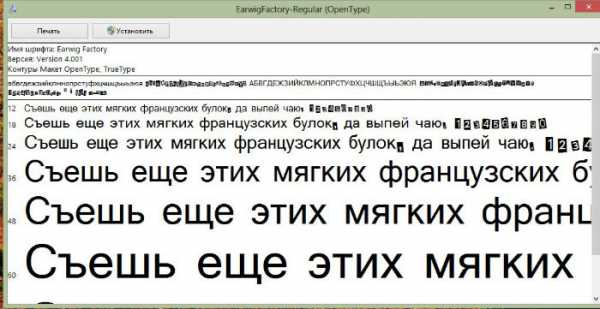
Нажимая на кнопку установить, можно добавить новый шрифт в фотошоп cs6, либо в другую версию данного продукта. Загрузка текстовых знаков происходит мгновенно и впоследствии можно проверить шрифтовые показатели.
к оглавлению ↑Как проверить шрифты в фотошоп cs5
Если шрифты, установленные вами, не отображаются, не сомневайтесь, провести проверку очень легко. Откройте любую версию средства изменения файлов. Далее создайте поле для редактирования. У вас появиться окно, в которое потребуется вставить произвольный текст. Скрин. 4.
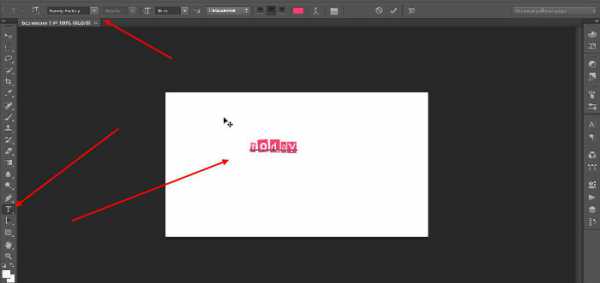
Как видно на рисунке, шрифт Earwig Factory, который мы устанавливали, был успешно добавлен. Символы обозначаются английскими буквами, и оформление радует глаза. Вот таким способом, вы можете создавать красивые картинки с текстами практически из разной категории символов и их успешно проверять.
к оглавлению ↑Заключение
Итак, утилита по обрабатыванию фото, даёт реальную возможность загрузить шрифты в фотошоп и добавлять другие изображения. Практика показывает, что с помощью подобной технологии, многие новички уже добились успеха в данном направлении.
Добавление нового шрифта, сделает картинку довольно привлекательной. Если вы ещё не знаете, как добавить новый шрифт в фотошоп, изучайте только достоверную информацию, которая поможет сделать работу правильным образом.
Не забывайте использовать все ресурсы Интернета, чтобы достичь высоких значений по уникальности картинок. Всего вам доброго!
С уважением, Иван Кунпан.
P.S. На блоге есть статьи на тему работы с фотошоп и с программой онлайн фотошоп — Pixlr. При желании, Вы можете их посмотреть.