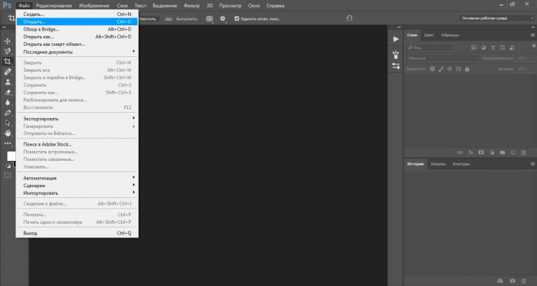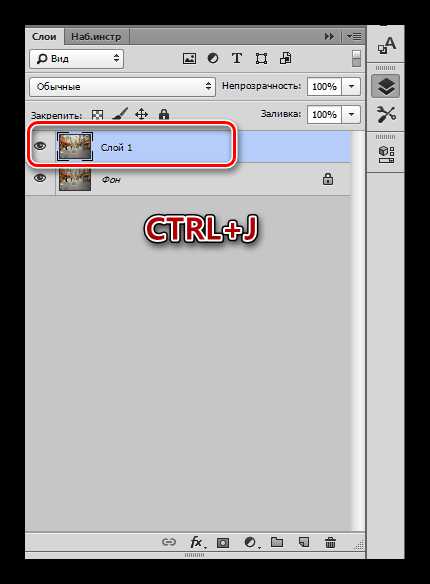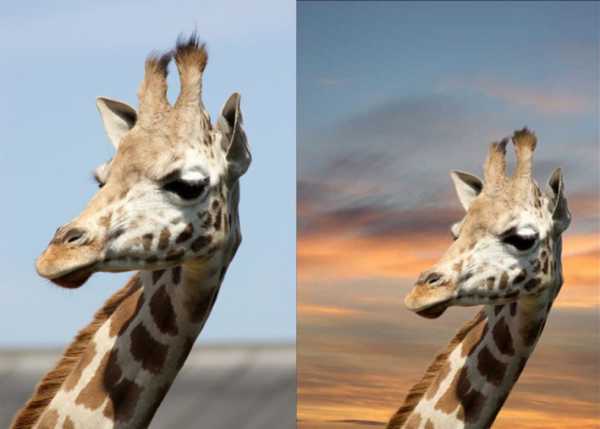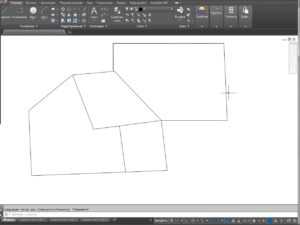Мы принимаем к оплате:
«Подарочный сертификат» от нашего Учебного Центра – это лучший подарок для тех, кто Вам дорог! Оплате обучение и подарите Вашим родным и близким обучение по любому из курсов!!!
«Сертификат на повторное обучение» дает возможность повторно пройти обучение в нашем Учебном Центре со скидкой 1000 рублей!
А также:
Как в фотошопе использовать стили
Как использовать стили в Фотошопе
Давайте рассмотрим тему: «Как использовать стили в Фотошопе». Данный вопрос достаточно интересен и актуален, так как возможность применить стиль в Фотошопе может сократить ваше время, потраченное на создание красивого текста, в разы. Давайте узнаем, как это работает.
Часто, в ходе работы над дизайн-проектом, нам необходимо украсить какой либо текст красивым эффектом и конечно же хочется сделать это как можно быстрее. Так вот использование стилей позволяет нам получить буквально за одну минуту вот такой чудесный текст.

- На нашем сайте Вы всегда можете скачать прекрасные стили для Фотошопа.
Откройте в Фотошопе какую нибудь интересную картинку.

Выберите инструмент «Текст» и напишите всё, что пожелаете (желательно черным цветом). Справа мы видим палитру «Стили». У Вас её нет? Кликните «Окно» и поставьте галочку напротив «Стили».

Теперь, если Вы кликните на любой из стилей, ваш текст чудесным образом преобразуется. Обратите внимание, что в палитре «Слои» должен быть активен слой с текстом.

Применять стиль в Фотошопе можно не только к тексту, но и к фигурам. Добавьте какие-нибудь фигуры в виде отдельного слоя.

И далее перенесите стиль слоя с текста на фигуры. Для этого кликните правой кнопкой мыши по слою с текстом, там выберите «Скопировать стиль слоя», а на слое с фигурами выберите «Вклеить стиль слоя».
 Желаю Вам удачи и творческих успехов.
Желаю Вам удачи и творческих успехов. Также интересное по теме:
Как создать кисти в Фотошопе
Как нарисовать фигуру в Фотошопе
Как применить стиль в Фотошопе
Инструкция
В последних версиях программы имеются несколько видов готовых к применению стилей. Они расположены на панели Styles — «Стили». Для вызова этой панели откройте меню Window — «Окно» и выберите соответствующую строку. Перед вами откроется палитра, на которой будут показаны образцы загруженных стилей. Стили применяются не ко всему изображению, а к отдельным слоям. Использовать готовые стили достаточно просто. Находясь на нужном слое, дважды щелкните мышкой по значку с выбранным образцом.
Чтобы увидеть все доступные наборы стилей, нажмите на крохотный треугольник в правом верхнем углу палитры. Перед вами появится окно с опциями, в нижней части которого находится список загруженных стилей. Щелкните по названию нужного набора, например, Abstract Style — «Абстрактный стиль». Откроется диалоговое окно с вопросом: Replace current style with the style from Abstract Style? — «Хотите ли вы заменить установленный стиль на «Абстрактный стиль?». Чтобы согласиться с предложением программы, нажмите OK. Если нужно добавить новый набор, сохранив при этом предыдущие, нажмите кнопку Append.
Изменяя эффекты слоя, вы можете редактировать готовые стили, а также создавать новые. Щелкните на значке fx в нижней левой части палитры Layers — «Слои». Откроется диалоговое окно Layer Style — «Стиль слоя», в левой части которого вы увидите список разделов. Первый из них Styles — «Стили» предназначен для выбора и управления готовыми стилями. Следующий раздел Blending Options: Default — «Параметры наложения по умолчанию» применяется для настройки режима наложения слоя. Остальные разделы используются для выбора и настройки отдельных эффектов.
Применяя эти эффекты в различных сочетаниях и экспериментируя с настройками, вы можете создавать свои неповторимые стили. Для выбора эффекта нажмите на строку с его названием. Настраиваемые параметры будут показаны в правой части окна. Настроив все выбранные эффекты, сохраните созданный стиль. Для этого нужно нажать кнопку New Style — «Новый стиль» и присвоить ему подходящее название в открывшемся окошке. Теперь щелкните по кнопке OK и ваш стиль будет добавлен последним в загруженный набор. Вы сможете использовать его в любое время.
Для имитации объема, создания фасок и рельефов используйте эффект Bevel and Emboss — «Тиснение». Он хорошо подойдет для обработки текстовых слоев и фигур. Если вам нужно создать цветную или градиентную обводку, примените эффект Stroke — «Обводка». Параметр Inner Shadow — «Внутренняя тень» создает тень от границ в пределах самого объекта. Применение этого эффекта создает впечатление, будто объект вырезан из фона. Для имитации света, исходящего изнутри объекта, воспользуйтесь Inner Glow — «Внутреннее свечение».
Для создания впечатления размытости и шелковых бликов, совместно с другими эффектами, примените функцию Satin — «Глянец». Эффекты группы Overlay — «Наложение» перекрывают содержимое слоя цветом, градиентом или узорной заливкой. Эффекты данной группы можно использовать совместно. Если вам нужно выделить текстовую надпись, сделанную на многоцветном фоне, используйте эффект Outer Glow — «Свечение». Примените эффект Drop Shadow — «Тень» для имитации тени от объекта на плоскости.
Обратите внимание
Все параметры эффектов измеряются в пикселях, поэтому на изображениях с разным разрешением эффекты с одними и теми же установками будут смотреться неодинаково. На этот случай существует возможность масштабирования эффекта.
Полезный совет
Если щелкнуть правой кнопкой мыши по строке любого эффекта в палитре Layers — «Слои», то откроется контекстное меню эффектов слоя. В нем будут отмечены все активные эффекты и перечислены команды, которые можно применить.
Стили в фотошоп
Стили в фотошопе – это набор эффектов слоя. Из сочетаний этих эффектов и получаются стили. Как правило, этот набор имитирует какой-то материал или эффект, какое-то состояние вещества. Например, сверкающее золото, искрящийся лед, цветное стекло, мозаика и т.п.
Создавая какую-то композицию, вы просто рисуете нужный элемент и применяете к нему подходящий стиль. Чаще всего стили применяют для быстрого создания текстовых эффектов.
Некоторое количество стилей есть в фотошопе по умолчанию.
Посмотреть существующие стили можно открыв окно Styles (Стили).
Для этого выполните команду меню Window (Окнo)> Styles (Стили).
Как применить стиль
Создайте какое-то изображение или надпись в отдельном слое, затем выберите в палитре Styles (Стили) какой-нибудь стиль и посмотрите на результат. Если вы хотите рисовать инструментом рисования (карандашом или кистью) сразу же в стиле, то сначала выберите стиль, а затем рисуйте.
Если в коллекции вы не нашли нужного вам стиля, его следует скачать на нашем сайте СКАЧАТЬ СТИЛИ или в другом месте. Файл стиля должен быть с расширением ASL (файл может быть в архиве rar или zip, нужно распаковать)
Как добавить стили
Файл стилей с разрешением ASL нужно разместить в папке, где хранятся стили и они станут доступными в фотошопе. Если вы установили программу Photoshop на диске C:, то, скорее всего она у вас будет в папке \Program Files\. Возможно, стили находятся в папке C:\Program Files\Adobe\Photoshop CS\Presets\Styles. Но не обязательно, это зависит от версии фотошопа.
Если папка со стилями не нашлась, то нужно знать, что стили совершенно не обязательно хранить в этой папке. Их можно разместить где угодно.
Но тогда они сами не появятся, и их следует загрузить.
Как загрузить стили
Откройте фотошоп. В правом верхнем углу панели Styles (Стили) есть небольшая кнопка с треугольником.
Нажмите ее и откройте меню, в котором перечислены действия, которые вы можете проделать со стилями. Чтобы загрузить новый набор, нажмите Load Styles (Загрузить стиль), выберите файл с расширением ASL, нажмите ОК.
Или другой способ: Команда меню Edit (Редактирование)>Preset Manager (Менеджер настроек), нажать кнопку Load (Загрузить).
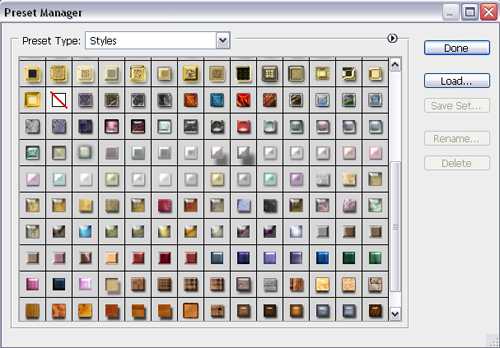
Как изменить стиль
Иногда стиль вам нравится, но не совсем устраивает, например, слишком широкая кайма или цвет должен быть чуть темнее. Тогда нужно его подправить - отредактировать.
Обратите внимание – в панели Layers (Слои) на изображении слоя, в котором вы применили стиль, появились символы fx и под слоем появился перечень эффектов, из которых скомпонован стиль (Если не видите перечня эффектов, нажмите треугольную кнопку рядом с символами).
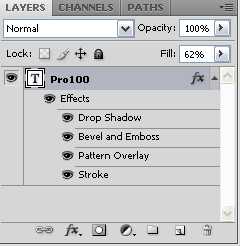
Щелкните два раза на этом слое в панели Layers (Слои) и откройте диалоговое окно с настройками Layer style.Сверху справа есть команда Styles открывающая окно, в котором можно выбрать или сменить стиль
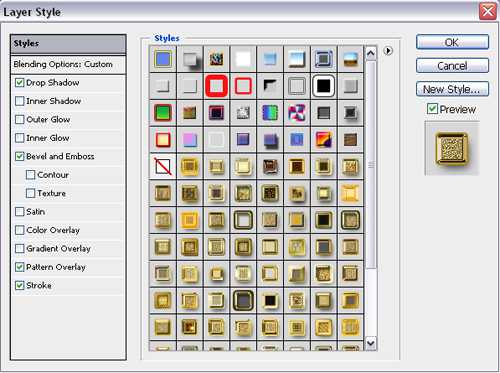
Поэкспериментируйте с эффектами и получите новый стиль.
Подробнее об этом в Эффекты слоев.
Как сохранить стиль в программе фотошоп
Если эксперимент прошел удачно и стиль вам нравится, то следует сохранить изменения с помощью кнопки New Style (Новый стиль), расположенной в правом верхнем углу панели Layer style, сразу под OK и Cancel. Нажмите на нее, и в панели Styles появится новый стиль.
Как сохранить стиль в отдельном файле
Стили можно сохранить только в виде набора в одном файле. Если хотите создать набор новых стилей, то лучше сначала очистить панель слоев от ненужных стилей, потом создать новые и сохранить их отдельно. Для сохранения нажмите на круглую кнопку с треугольником и из списка выберите Save Styles (Сохранить стили).
Нужно помнить, что
Стиль действует на все детали изображения, которые находятся в одном слое. Если вы хотите создать изображение с применением различных стилей, то создайте картинку из разных слоев и примените эффекты для каждого слоя отдельно.
Если стиль при применении отображается не совсем адекватно, то измените разрешение у файла, с которым работаете. Меню Image (Изображение)>Image Size (размер изображения), в окне с параметрами обратите внимание на строку Resolution (Разрешение). Некоторые стили не корректно работают при разрешении 300 dpi, а если изменить значение на 72 dpi, то все будет нормально.

При изменении размера изображения, масштабируются и элементы стиля.
Чтобы избежать этого, есть простой способ: добавьте новый прозрачный слой и объедините слой со стилем с этим новым прозрачным слоем (Команда контекстного меню Merge (Объединить)). После этого трансформируйте, как хотите.
Использование стилей слоев в Photoshop Elements
Стили слоев позволяют быстро применять эффекты ко всему слою. На панели «Эффекты» находятся разнообразные настроенные стили слоя, которые можно применить одним щелчком мыши.

Результат применения трех различных стилей к тексту
Границы эффекта автоматически обновляются при редактировании этого слоя. Например, при применении тени к текстовому слою тень автоматически меняется при редактировании текста.
Стили слоя имеют накопительный характер, что означает возможность создания комплексного эффекта при использовании нескольких стилей к слою. К каждому слою можно применить по одному слою из каждой библиотеки. Для финишной обработки можно также изменить настройки стиля.
Когда к слою применяется стиль, справа от имени слоя на панели «Слои» появляется значок стиля. Эффекты слоя привязываются к его содержимому. При перемещении или редактировании содержимого слоя эффекты также меняются соответствующим образом.
После выполнения команды «Слой» > «Стиль слоя» > «Настройки стиля» вы сможете отредактировать настройки стиля слоя или применить другой стиль или изменить настройки стиля или атрибутов, доступных в диалоговом окне.
Позволяет задать угол, под которым освещение падает на слой.
Позволяет задать расстояние тени от объекта слоя. Непрозрачность и толщину тени можно менять с помощью ползунков.
Позволяет указать толщину внутреннего свечения, появляющегося от внешних краев объекта слоя. Непрозрачность можно менять с помощью ползунка.
Позволяет указать толщину внутреннего свечения, появляющегося из внутренних краев объекта слоя. Непрозрачность можно менять с помощью ползунка.
Позволяет указать толщину фаски внутренних краев объекта слоя.
Позволяет указать направление фаски: вверх или вниз.
Позволяет указать толщину обводки.
Позволяет указать непрозрачность обводки.
Вы можете применять специальные эффекты к слою, скрывать или отображать стили слоя и даже менять масштаб стиля слоя (например, увеличивать или уменьшать размер эффекта свечения). Скопировать стиль одного слоя и применить его к другому легко.
- Выберите слой на панели «Слои».
- На панели «Эффекты» выберите команду «Стили слоя» в меню категорий.
- Выполните одно из следующих действий.
Выберите стиль и нажмите кнопку «Применить».
Выполните двойной щелчок мышью на стиле.
Перетащите стиль на слой.
Значок стиля указывает на то, что к слою применен стиль.
Если вам не нравится полученный результат, воспользуйтесь комбинацией клавиш Ctrl+Z (Command+Z в ОС Mac OS), чтобы удалить стиль, или выполните команду «Редактирование» > «Отменить».
Примечание.
Стиль также можно перетащить на изображение, в котором он применяется к выделенному слою.
- Выберите один из следующих параметров:
«Слой» > «Стиль слоя» > «Скрыть все эффекты».
«Слой» > «Стиль слоя» > «Показать все эффекты».
Для корректировки эффекта можно отредактировать настройки стиля слоя. Настройки стиля можно копировать с одного слоя на другой, также можно удалять стиль со слоя.
- Выполните команду «Слой» > «Стиль слоя» > «Настройки стиля».
- Для оперативного просмотра изменений изображения установите флажок «Предварительный просмотр».
- Отрегулируйте настройки стиля одного или нескольких слоев или добавьте новые и нажмите «ОК».
- На панели «Слои» выделите слой, содержащий эффект, который требуется масштабировать.
- Выполните команду «Слой» > «Стиль слоя» > «Эффект масштабирования».
- Для оперативного просмотра изменений изображения установите флажок «Предварительный просмотр».
- Укажите нужный масштаб эффекта. Например, при увеличении размера внешнего свечения 100% — текущий масштаб, 200% -увеличивает размер свечения вдвое. Затем нажмите кнопку «ОК».
- На панели «Слои» выделите слой с настройками стиля, которые требуется скопировать.
- Выполните команду «Слой» > «Стиль слоя» > «Скопировать стиль слоя».
- Выберите нужный слой на панели «Слои» и выполните команду «Слой» > «Стиль слоя» > «Вставить стиль слоя».
- На панели «Слои» выделите слой, содержащий удаляемые стили.
- Выполните команду «Слой» > «Стиль слоя» > «Очистить стиль слоя».