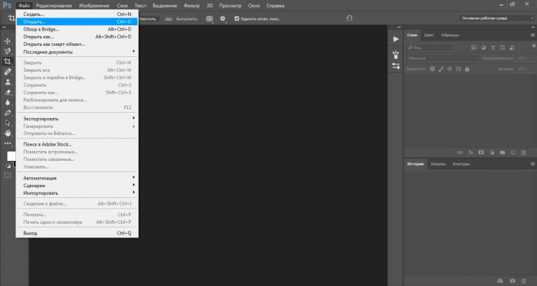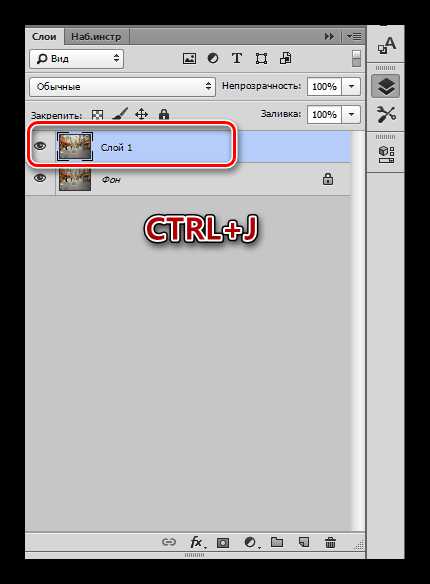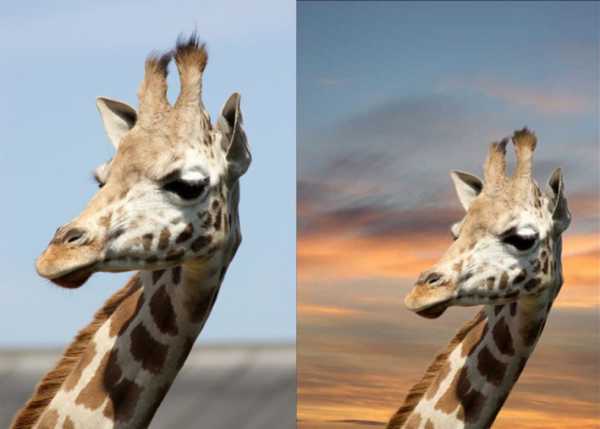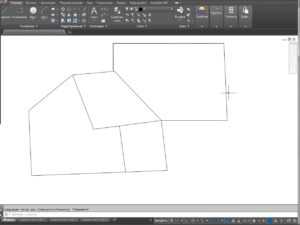Мы принимаем к оплате:
«Подарочный сертификат» от нашего Учебного Центра – это лучший подарок для тех, кто Вам дорог! Оплате обучение и подарите Вашим родным и близким обучение по любому из курсов!!!
«Сертификат на повторное обучение» дает возможность повторно пройти обучение в нашем Учебном Центре со скидкой 1000 рублей!
А также:
Как сделать розовый фон в фотошопе
Розовые мечты в Фотошоп
В этом уроке я покажу вам, как создать фантазийную сцену с рыбками, используя различные техники создания фотоманипуляций. Вы узнаете, как совместить несколько различных стоковых изображений в одну единую композицию, используя приёмы совмещения, цветовую коррекцию, работу с масками и кистью. Вы также узнаете, как сфокусироваться на деталях и создавать светотени, а также как работать со слоями и многое другое.
Этапы урока:
Вначале этого урока мы создадим рабочую сцену, это будет небо, которое будет создано из трёх стоковых изображений. Далее, мы добавим лодку, дерево, девочку, рыбок, а затем совместим их с помощью корректирующих слоёв, масок и кисти. Далее, мы проведём цветовую коррекцию, коррекцию светотеней и контраста, завершая работу заключительной коррекцией. Для выполнения данного урока потребуется версия программы Photoshop CS3 или выше.
Итоговый результат
Скачать исходные материалы к уроку
Шаг 1
Создайте новый документ в программе Photoshop. Примените следующие размеры для нашего рабочего документа, которые указаны на скриншоте ниже:
Шаг 2
Нажмите клавиши (Ctrl+Shift+N), чтобы создать новый слой. Выберите инструмент Градиент (Gradient Tool (G), установите Радиальный градиент (Radial Gradient), цвета градиента #5a513d и #d1cba2. Потяните градиент от верхней точки по центру вниз:
Шаг 3
Откройте стоковое изображение ‘Небо 1’. С помощью инструмента Перемещения (Move Tool (V), переместите данное изображение с небом на наш рабочий документ. Поменяйте режим наложения для слоя с небом на Мягкий свет (Soft Light), 100%:
Шаг 4
Чтобы небо выглядело более мягким, идём Фильтр – Размытие – Размытие по Гауссу (Filter > Blur > Gaussian Blur). Установите радиус размытия 2 px:
Шаг 5
К слою с небом, добавьте корректирующий слой Кривые (Curves) в качестве обтравочной маски, чтобы слегка изменить цвет неба. Идём Слой – Новый корректирующий слой – Кривые (Layer > New Adjustment Layer > Curves):
Шаг 6
Откройте второе стоковое изображение ’Небо 2’. Переместите данное изображение с небом на наш рабочий документ, расположив поверх слоя ‘Небо 1’. Поменяйте режим наложения для данного слоя с небом на Жёсткий свет (Hard Light), 100%:
Шаг 7
К данному слою с небом, примените фильтр Размытие по Гауссу (Gaussian Blur Filter). Установите радиус размытия 7 px:
Шаг 8
Далее, добавьте корректирующий слой Цветовой Баланс (Color Balance) в качестве обтравочной маски к слою с небом 2 для цветовой коррекции неба:
Шаг 9
Откройте стоковое изображение с облаками. Переместите изображение с облаками на наш рабочий документ. С помощью инструмента Свободная трансформация (Free Transform Ctrl+T), поверните изображение, как показано на скриншоте ниже:
К слою с облаками, добавьте слой-маску через нижнюю панель инструментов и с помощью мягкой чёрной кисти, скройте жёсткие края изображения, чтобы создать плавный переход со всей сценой:
Шаг 10
К слою с облаками, добавьте корректирующий слой Цветовой Баланс (Color Balance) в качестве обравочной маски, чтобы добавить тёплых оттенков к облакам:
Шаг 11
Далее, добавьте корректирующий слой Кривые (Curves) в качестве обтравочной маски к слою с облаками, чтоб немного затемнить передний план:
Перейдите на слой-маску корректирующего слоя Кривые (Curves) и с помощью мягкой чёрной кисти, скройте коррекцию рядом с горизонтом (в этой части сцены я собираюсь добавить светлые мягкие тона).
Шаг 12
Откройте набор изображений, включающий изображение лодки. Отделите изображение лодки от белого заднего фона. Переместите выделенное изображение лодки на наш рабочий документ, расположив в центре облаков:
К слою с лодкой добавьте слой-маску и с помощью мягкой чёрной кисти непрозрачностью примерно 30%, скройте нижнюю часть лодки, создав ощущение, как будто лодка плывёт среди облаков. Далее, увеличьте жёсткость кисти до 100%, чтобы обработать верхнюю левую часть лодки:
Шаг 13
Чтобы к лодке добавить больше света, я использовал эффект стилей слоя. Дважды щёлкните по слою с лодкой и в появившемся окне, выберите опцию Внутренняя тень (Inner Shadow):
Шаг 14
С помощью корректирующего слоя Кривые (Curves), затемните отдельные участки лодки, которые скрыты от попадания света:
Примечание переводчика: не забудьте преобразовать данный корректирующий слой в обтравочную маску к слою с лодкой.
Перейдите на слой-маску корректирующего слоя Кривые (Curves) и с помощью мягкой чёрной кисти, скройте коррекцию Кривых в верхней части, которая освещена светом:
Шаг 15
К слою с лодкой, добавьте корректирующий слой Цветовой тон / Насыщенность (Hue/Saturation), чтобы уменьшить насыщенность изображения лодки:
Шаг 16
Далее, добавьте корректирующий слой Цветовой Баланс (Color Balance), чтобы совместить цвета лодки со всей сценой:
Шаг 17
Откройте стоковое изображение с деревом. С помощью инструмента Лассо(Lasso Tool (L), выделите ствол дерева. Переместите выделенное изображение ствола дерева на наш рабочий документ, расположив на верхней левой части лодки. С помощью инструмента Деформации (Warp Tool) идём Редактирование – Трансформация – Деформация (Edit > Transform > Warp), деформируйте ствол дерева, как показано на скриншоте ниже:
С помощью слой-маски, проведите совмещение изогнутой части ствола с лодкой:
Примечание переводчика: обработайте место соединения, чтобы создать плавный переход.
Шаг 18
Далее, выделите верхнюю часть дерева с листьями, переместив её на наш рабочий документ. Расположите крону с листьями поверх изогнутой части ствола. С помощью инструмента Деформации (Warp Tool), немного деформируйте крону с листьями, чтобы угол наклона совпадал с углом наклона изогнутого ствола:
Добавьте слой-маску к слою с листьями. С помощью мягкой чёрной кисти, скройте лишние участки у основания кроны листьев:
Шаг 19
Выделите слой с изогнутой частью ствола дерева и слой с листьями, а затем нажмите клавиши (Ctrl+G), чтобы сгруппировать их. Поменяйте режим наложения для созданной группы с режима Пропустить (Pass Through (режим наложения для группы по умолчанию) на Нормальный (Normal), 100%. Внутри созданной группы поверх всех слоёв, добавьте новый корректирующий слой Цветовой тон / Насыщенность (Hue/Saturation), чтобы изменить цвет дерева:
Шаг 20
С помощью корректирующего слоя Цветовой Баланс (Color Balance), добавьте немного жёлтых оттенков к дереву:
Шаг 21
Добавьте ещё один корректирующий слой Цветовой тон / Насыщенность (Hue/Saturation), чтобы уменьшить насыщенность изображения дерева:
Шаг 22
Добавьте корректирующий слой Кривые (Curves), чтобы осветлить дерево:
Перейдите на слой-маску корректирующего слоя Кривые (Curves) и с помощью мягкой чёрной кисти, уменьшите эффекты освещения на отдельных участках дерева, чтобы контраст дерева сочетался с освещением заднего фона:
Шаг 23
Создайте новый слой поверх всех созданных слоёв внутри группы с деревом. С помощью жёсткой кисти, цвет кисти #987b47, размер кисти 4-5 px, прокрасьте ствол, а также ветви дерева, чтобы уменьшить их контраст, чтобы они ещё больше сочетались с изображением лодки:
Шаг 24
Откройте стоковое изображение девочки. Отделите изображение девочки от заднего фона. Переместите выделенное изображение девочки на наш рабочий документ, расположив девочку в центре лодки. Отразите изображение девочки по горизонтали в соответствии с направлением света, для этого идём Редактирование – Трансформация – Отразить по горизонтали (Edit > Transform > Flip Horizontal):
К слою с девочкой, добавьте слой-маску и с помощью жёсткой чёрной кисти, скройте нижнюю часть платья девочки, чтобы создать ощущение, как будто она сидит в лодке:
Шаг 25
К слою с девочкой, добавьте корректирующий слой Цветовой тон / Насыщенность (Hue/Saturation), чтобы уменьшить насыщенность изображения девочки:
Шаг 26
Далее, добавьте корректирующий слой Цветовой Баланс (Color Balance), чтобы добавить цветовых оттенков к изображению девочки:
Шаг 27
Добавьте корректирующий слой Кривые (Curves), чтобы немного осветлить нашу маленькую девочку:
Шаг 28
Откройте изображение с рыбками (вы можете использовать свои исходные изображения). Отделите рыбок от белого заднего фона. Выберите рыбок, которые вам понравились, а затем переместите их на наш рабочий документ, расположив их вокруг лодки и девочки.
Добавьте слой-маски к тем рыбкам, которые расположены в нижней части сцены. С помощью мягкой чёрной кисти, создайте ощущение, как будто рыбки плавают в облаках:
Шаг 29
С помощью Кривых (Curves), затемните две рыбки в левой части сцены:
Примечание переводчика: 1. к каждому слою с рыбкой, добавьте корректирующий слой Кривых (Curves), чтобы затемнить их 2. у второй рыбки скройте коррекцию кривых на слой-маске.
Шаг 30
Объедините все слои с рыбками, включая корректирующие слои (Кривые) в одну группу, точно так же, как вы это проделали с деревом. Внутри созданной группы, добавьте корректирующий слой Цветовой тон/ Насыщенность (Hue/Saturation) для коррекции насыщенности изображения рыбок:
Шаг 31
Добавьте цветовых оттенков к рыбкам с помощью корректирующего слоя Цветовой Баланс (Color Balance):
Шаг 32
Далее, осветлите рыбок с помощью корректирующего слоя Кривые (Curves):
Перейдите на слой-маску данного корректирующего слоя и с помощью мягкой чёрной кисти, скройте коррекцию кривых, чтобы уменьшить степень освещения на отдельных рыбках:
Шаг 33
Щёлкните правой кнопкой мыши по слою с группой с рыбками и в появившемся окне, выберите опцию Дубликат группы (Duplicate Group). Щёлкните правой кнопкой по дубликату слоя с группой и в появившемся окне, выберите опцию Объединить группу(Merge Group). Теперь у нас есть изображение рыбок на отдельном слое. Отключите видимость нового объединенного слоя.
Шаг 34
Создайте новый слой поверх всех слоёв. Удерживая клавишу (Ctrl) + щёлкните по миниатюре объединённого слоя, чтобы загрузить активное выделение рыбок:
С помощью мягкой кисти, цвет кисти #ebe7da, прокрасьте отдельные участки рыбок, чтобы добавить к ним световые блики. Поменяйте режим наложения для данного слоя на Мягкий свет (Soft Light), 100%:
Шаг 35
Добавьте корректирующий слой Карта градиента (Gradient Map) поверх всех остальных слоёв:
Примечание переводчика: далее, автор проводит коррекцию всего изображения, поэтому, корректирующие слои НЕ будут применяться в качестве обтравочных масок.
Скройте часть коррекции на слой-маске данного корректирующего слоя, а также уменьшите непрозрачность корректирующего слоя до 20%:
Шаг 36
Добавьте корректирующий слой Цветовой Баланс (Color Balance), чтобы добавить тёплые оттенки ко всей сцене:
Скройте эффект цветового баланса на слой-маске, как показано на скриншоте ниже:
Шаг 37
Далее, добавьте два корректирующих слоя Фото Фильтр (Photo Filter) поверх всех остальных слоёв:
Шаг 38
Чтобы изменить световой фокус, создайте новый слой. Примените инструмент Градиент (Gradient Tool), тип градиента Радиальный (Radial), цвет градиента по умолчанию (чёрно-белый).
Поменяйте режим наложения для данного слоя на Мягкий свет (Soft Light), 100%. С помощью слой-маски, уменьшите эффект затемнения в верхней левой части нашей сцены:
Шаг 39
Создайте новый слой. С помощью мягкой кисти, цвет кисти #825111, прокрасьте правую часть сцены, чтобы добавить немного тёплых тонов к этой части сцены. Поменяйте режим наложения для данного слоя на Цветность (Color), непрозрачность слоя 10%:
Шаг 40
Добавьте новый корректирующий слой Цветовой тон/ Насыщенность (Hue/Saturation) поверх всех остальных слоёв, чтобы изменить жёлтые оттенки:
Скройте часть коррекции на слой-маске данного корректирующего слоя с помощью мягкой чёрной кисти. Скройте коррекцию в верхней левой части сцены, а также в правой части сцены по центру:
Шаг 41
Добавьте ещё один корректирующий слой Цветовой Баланс (Color Balance), чтобы добавить к сцене немного нежных холодных оттенков:
На слой-маске данного корректирующего слоя, с помощью мягкой чёрной кисти непрозрачностью примерно 20-25%, скройте коррекцию, обработав большую часть облаков:
Шаг 42
Далее, добавьте корректирующий слой Фото Фильтр (Photo Filter), чтобы добавить больше тёплых тонов к нашей сцене:
Примечание переводчика: примените фото фильтр Warming Filter (85), цвет #fee3b9, плотность 25%, поставьте галочку в окошке ‘свечение’.
Далее, перейдите на слой-маску данного корректирующего слоя и с помощью мягкой чёрной кисти, обработайте правый край изображения (Примечание переводчика: от центра и в правую сторону, обработав 2/3 высоты изображения).
Шаг 43
Добавьте корректирующий слой Вибрация (Vibrance), чтобы усилить итоговый эффект: Уменьшите насыщенность на отдельных участках.
Примечания переводчика: 1. те, у кого стоит более ранняя версия Photoshop, вместо корректирующего слоя Вибрация (Vibrance), вы можете использовать корректирующий слой Цветовой тон / Насыщенность (Hue/Saturation) 2. автор слегка усиливает насыщенность всей сцены, а затем скрывать эффект насыщенности в левой части композиции.
Шаг 44
Заключительный шаг (выборочный): находясь на самом верхнем слое в палитре слоёв, нажмите клавиши (Ctrl+Alt+Shift+E), чтобы объединить все видимые слои. Находясь на объединённом слое, идём Фильтр - Резкость – Контурная резкость (Filter > Sharpen > Unsharp Mask):
Перейдите на слой-маску смарт-фильтра и с помощью мягкой чёрной кисти, скройте эффект фильтра там, где на ваш взгляд, эффект слишком резкий:
Примечание переводчика: 1. автор преобразовал объединённый слой в смарт-объект, а затем применил фильтр размытия 2. настройки для фильтра Контурная резкость (Unsharp Mask): эффект 50, радиус 1.0 px.
Спасибо, что были со мной до конца урока. Надеюсь, что вам понравился данный урок.
Итоговый результат
Автор: Jenny Le
Ссылка на PSD файл урока
Делаем волшебный фон в Фотошоп
В этом уроке вы узнаете, как, используя кисти и стандартные фигуры Фотошопа, создать волшебный рождественский фон.
Материалы для урока:
Архив
Начнем с создания нового документа (CTRL+N) размером 1280х1024px (режим RGB) разрешением 300 pixels/inch. Загружаем Red grunge background и вставляем на рабочий документ.
Теперь загружаем набор кистей c130_splatter и stars_and_blinks. Создаем новый слой и выбираем кисть из набора c130_splatter. Цвет кисти черный, Opacity (Непрозрачность) 60%.
Используем эту кисть, чтобы закрасить фон, как показано ниже:
Устанавливаем параметр Fill (Заливка) для этого слоя на 30%.
Дублируем (CTRL+J) этот слой и применяем к копии фильтр Filter - Blur - Gaussian Blur (Фильтр - Размытие - Размытие по Гауссу).
Устанавливаем Fill (Заливка) на 30% и меняем режим смешивания на Hard Light (Жесткий свет).
Создаем новый слой и выбираем следующую кисть из набора c130_splatter, цвет #C78987.
Используем кисть, чтобы создать линии на фоне, как показано ниже:
Создаем новый слой, этой же кистью рисуем новые линии. В этот раз выбираем цвет #903E23.
Устанавливаем режим смешивания этого слоя на Color Dodge (Осветление основы).
Создаем новый слой и выбираем мягкую круглую кисть (B) черного цвета с Opacity (Непрозрачность) 20%.
Используем ее, чтобы затемнить края фона.
Устанавливаем Fill (Заливка) этого слоя на 50% и меняем режим смешивания на Multiply (Умножение).
Жмем на кнопку Create new fill or adjustment layer (Создать новую заливку или корректирующий слой) внизу панели слоев и выбираем Hue/Saturation (Цветовой тон/Насыщенность).
Перемещаем ползунки вправо, чтобы увеличить параметры Hue (Цветовой тон) и Saturation (Насыщенность).
Снова жмем по этой кнопке и выбираем Curves (Кривые). Корректируем форму кривой, чтобы отрегулировать цвет.
Получаем следующий результат:
Используя Line Tool (Линия) (U), рисуем нити разной толщины, за которые будут подвешены звезды. Цвет #FDF8C1.
Объединяем в группу все слои с нитями (выделяем нужные слои и жмем CTRL+G). Устанавливаем Opacity (Непрозрачность) для группы на 70%.
Выбираем Custom Shape Tool (Произвольная форма) (U), на панели параметров инструмента открываем меню с формами. Находим форму пятиконечной звезды и активируем ее.
Выбираем цвет #FDF8C1 и рисуем звезду.
Жмем на кнопку Add a layer style (Добавить стиль слоя) внизу панели слоев и выбираем Outer Glow (Внешнее свечение).
Inner Glow (Внутреннее свечение).
Получаем следующий результат:
Десять раз дублируем (CTRL+J) слой со звездой и активируем Free Transform (Свободное трансформирование) (CTRL+T). Корректируем расположение и размер каждой копии, как показано ниже:
Создаем новый слой, выбираем кисть белого цвета из набора c130_splatter.
Используем эту кисть, чтобы закрасить фон, как показано ниже. Располагаем этот слой под слоем со звездами.
Устанавливаем режим смешивания на Overlay (Перекрытие).
Создаем новый слой и выбираем новую кисть из набора c130_splatter. C помощью этой кисти мы будем рисовать гирлянды. Цвет #FDF9CA.
Теперь нам необходимо настроить кисть. Для этого вызываем панели параметров кисти (F5). Выбираем Brush Tip Shape (Форма отпечатка кисти). Меняем размер, расстояние и угол кисти.
Затем переходим в Shape Dynamics (Динамика формы):
Теперь мы можем рисовать гирлянды, как показано ниже. Этот слоя должен быть расположен под слоем со звездами.
Дублируем (CTRL+J) слоя и применяем фильтр Filter - Blur - Gaussian Blur (Фильтр - Размытие - Размытие по Гауссу).
Получаем следующий результат:
Добавляем слой-маску, кликнув по кнопке Add layer mask (Добавить слой-маску) внизу панели слоев. Выбираем черную кисть Soft Mechanical с Opacity (Непрозрачность) 10%.
Работаем этой кистью по слой-маске , чтобы скрыть некоторые участки слоя с сиянием.
Создаем новый слой, выбираем кисть из набора stars_and_blinks, чтобы нарисовать яркие лучики от звезд. Используем тот же цвет, что и у звезд. Располагаем этот слой под слоем со звездами.
Устанавливаем Fill (Заливка) на 20%.
Дублируем (CTRL+J) этот слой и применяем фильтр Filter - Blur - Gaussian Blur (Фильтр - Размытие - Размытие по Гауссу).
Получаем следующий результат:
Устанавливаем Fill (Заливка) этого слоя на 50% и меняем режим смешивания на Pin Light (Точечный свет).
Жмем на кнопку Create new fill or adjustment layer (Создать новую заливку или корректирующий слой) внизу панели слоев и выбираем Curves (Кривые).
Получаем следующий результат:
Теперь выбираем Hue/Saturation (Цветовой тон/Насыщенность).
Перемещаем ползунки вправо, чтобы увеличить Hue (Цветовой тон) и Saturation (Насыщенность), затем перемещаем ползунок Lightness (Яркость) влево, чтобы уменьшить значение.
Мы закончили!
Автор: ART-D Переводчик: Макс Енин Ссылка на источник
Как быстро сделать красивый фон в фотошопе на фотографии
Здравствуйте! Наверняка у каждого наберется пара-тройка, а может и с десяток фотографий, которые хороши сами по себе, но хотелось бы их украсить — изменить фон. В интернете есть миллионы красивых фонов, при желании их можно скачать, но собственноручно сделанный фон намного интереснее, тем более этот фон будет в единственном экземпляре. Давайте научимся делать красивый фон в фотошопе на фотографии.
Открою вам маленькую хитрость: чтобы сделать красивый фон в фотошопе, можно взять несколько фонов и текстур и поэкспериментировать с режимами наложения — может получиться довольно симпатично. Но мы пойдем другим путем, более оригинальным и творческим и научимся создавать фон с нуля, при помощи стандартных инструментов фотошоп, градиентов и кистей, скачанных из интернета.
Используемые в уроке материалы:
Девушка – https://cloud.mail.ru/public/9aMq/VJckPyBtw
Градиенты – https://cloud.mail.ru/public/G4Tw/heBD73MGk
Кисти — https://cloud.mail.ru/public/8VxE/eESkvLKWd
Открываем в фотошопе фото с девушкой, Файл-Открыть (File—Open):

На панели слоев нажмите на замочек чтобы разблокировать слой с девушкой для возможности дальнейшего редактирования:
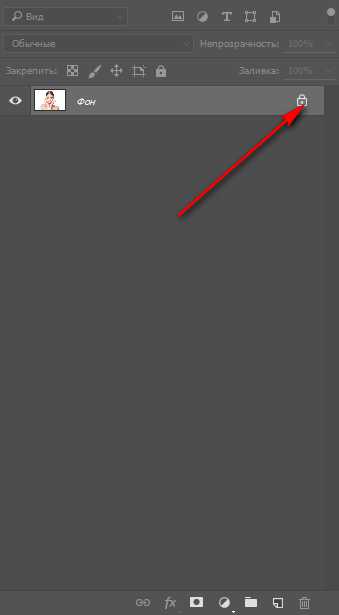
В палитре инструментов выбираем инструмент Волшебная палочка (Magic Wand),горячая клавиша вызова инструмента W. Чтобы выбрать инструмент с подгруппы, при активной подгруппе сделайте длительный щелчок по иконке подгруппы или же щелкните по иконке подгруппы с зажатой клавишейShift:
Наше фото на белом фоне, имеет четкие границы, поэтому в этом случае подойдет инструмент Волшебная палочка (Magic Wand), вы же можете отделить человека от фона любым удобным для вас инструментом.
Для выделения белого фона просто щелкните по самому большому участку белого фона, далее с зажатой клавишей Shift пощелкайте ещё в области рук и головы. Клавиша Shift необходима, чтобы добавить к выделенной области новое выделение, для этой же цели можно нажать вот эту иконку в верхней панели настройки инструмента:

На клавиатуре нажимаем клавишу Delete либо переходим в меню Редактирование-Очистить (Edit—Clear)для удаления белого фона с фото:
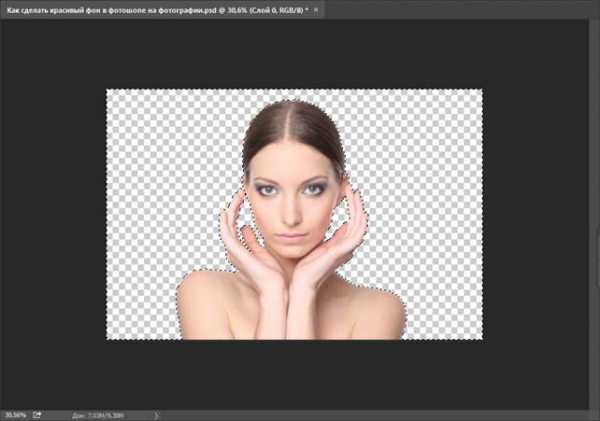
Нажимаем Ctrl+D или переходим в Выделение-Отменить выделение (Select—Deselect),чтобы снять выделение:

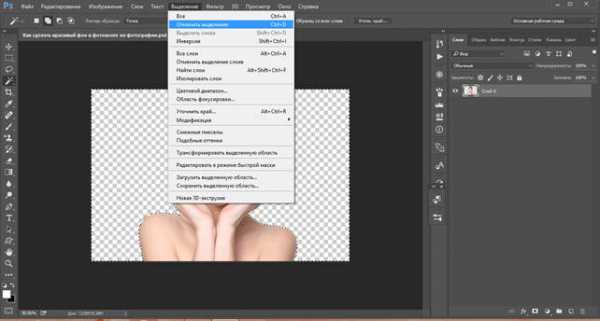
Активируем инструмент Градиент (Gradient), горячая клавиша вызова инструмента –G:
Откроется окно настроек градиента, в котором мы можем самостоятельно подобрать цвета, кликнув по миниатюре градиента:
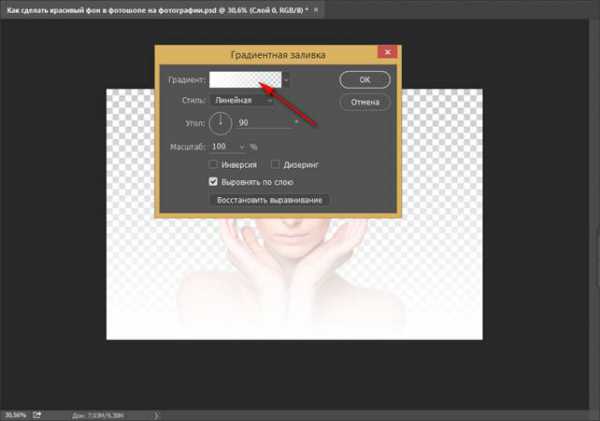
Раскроется меню редактирования стиля градиента, выбрать цвет можно кликнув понижним ползункам (контрольным точкам),контрольные точки можно перетаскивать и добавлять новые:
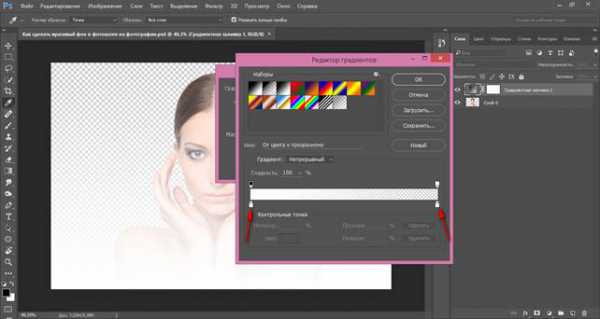
Верхние контрольные точки отвечают за непрозрачность градиента, их мы трогать не будем.
Стили градиента можно как создавать самому, так и использовать скачанные из интернета, изменяя настройки под себя.
Чтобы загрузить стили градиента, нужно при активном окне градиента нажать кнопку «Загрузить»и выбрать в проводнике скачанные из интернета градиенты:
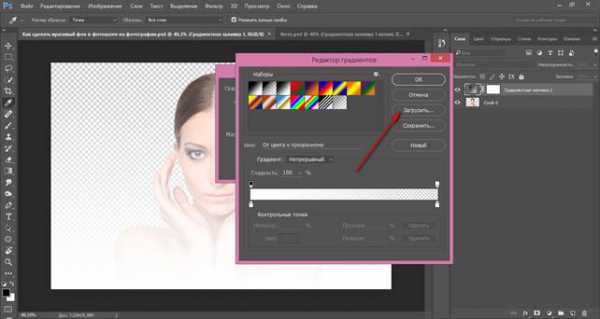
Я выбрала голубо-желто-зеленый градиенти немного, изменила его настройки, отмеченные на скриншоте:
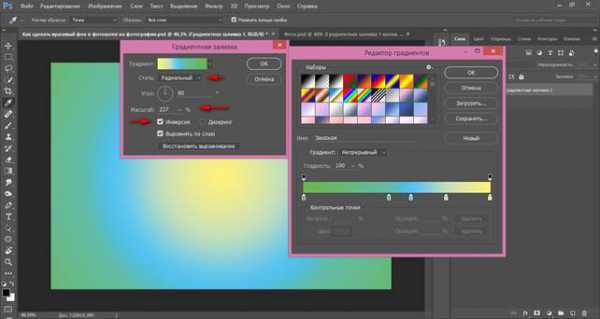
После достижения удовлетворительного результата нажала два раза «Ок». Вот как выглядит наш фон:
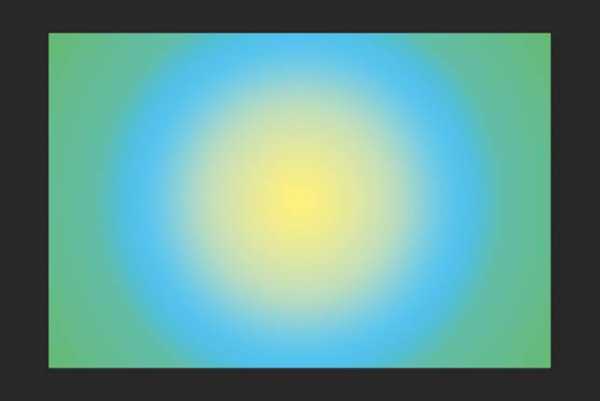
Сейчас фон перекрывает девушку, перейдите в палитру слоев и мышью перетащите фон под слой с девушкой:
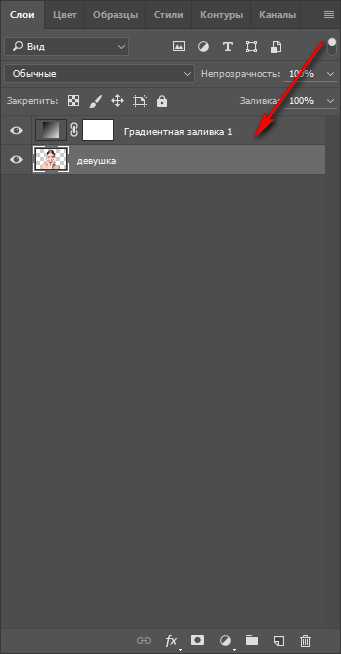

Изображение уже и так значительно изменилось в лучшую сторону, но продолжим создавать красивый фон для фотографии. Создайте новый слой выше слоя с фоном, но ниже слоя с девушкой,Слои-Новый-Слой (Layer—New—Layer) или нажмите на иконку создания нового слоя в палитре слоев:
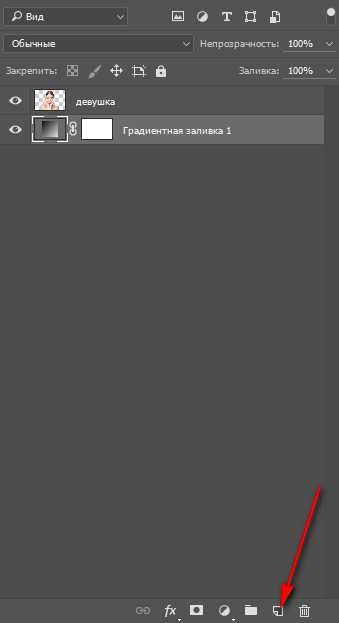
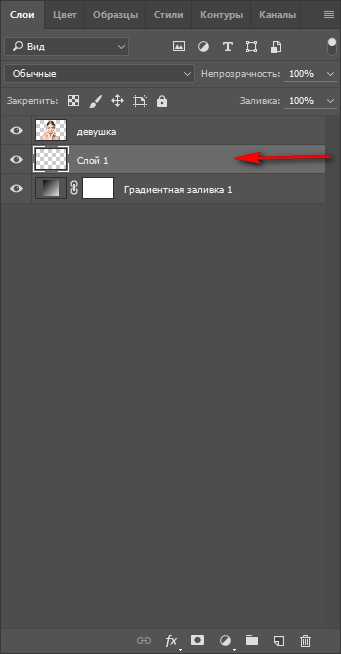
Активируем инструмент Кисть (Brush), горячая клавиша выбора инструмента B:
Загружаем кисти «Блестки», для этого нажимаем на иконку размера кисти, далее – на «шестеренку» справа, а потом «загрузить кисти»:
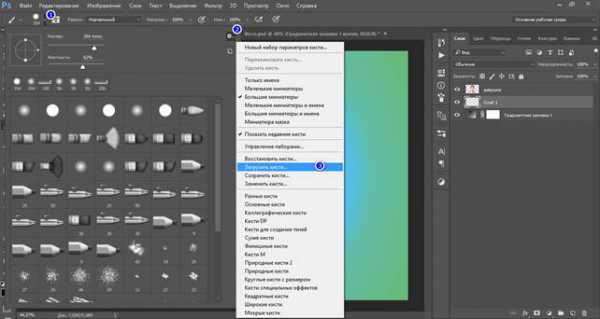
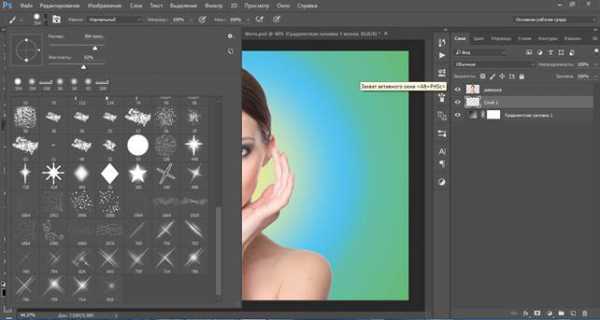
Выбираем понравившеюся кисть, у меня это:
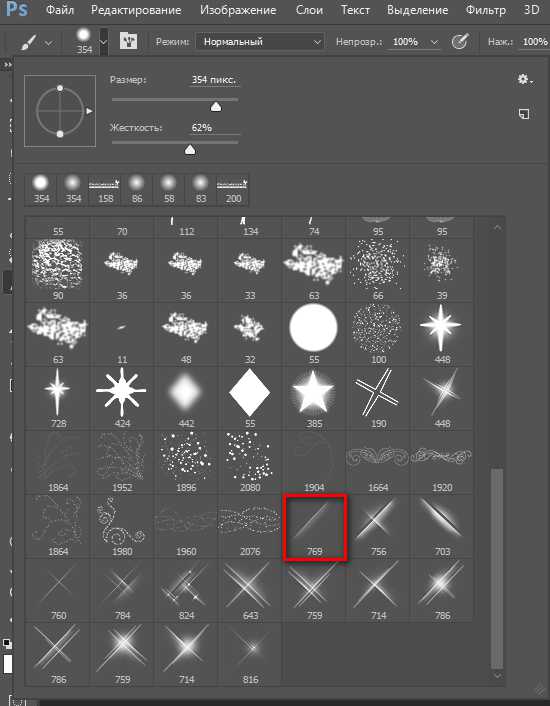
Выбираем белый цвет:
Можно выбрать любой другой, но в нашем случае больше подойдет белый. Ставим хаотичные отпечатки кистью на ранее созданном слое:
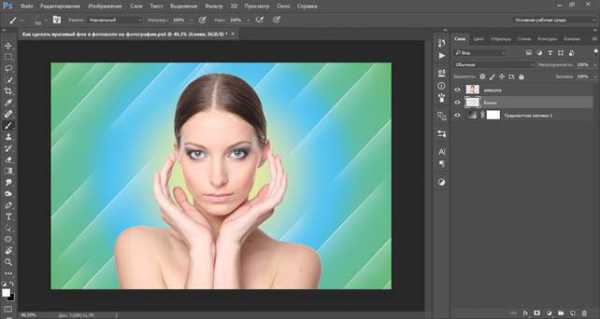
Можно поиграть с режимами наложения слоя и изменить его, к примеру, на Перекрытие (Overlay) или Мягкий свет (SoftLight):
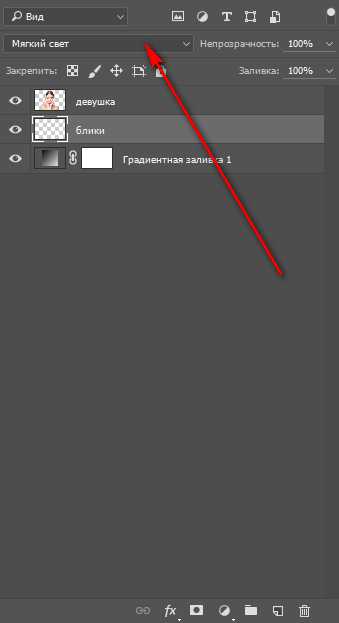
Если вас устраивает результат, можно остановиться на этом, а можно создать новые слои и добавить мазков других кистей. Тут нет определенных правил, все зависит от вас, вашей фантазии и желаемого результата. Регулируйте непрозрачность слоя для смягчения эффекта.

Вот ещё один вариант фона, созданный тем же методом с использованием тех же градиентов и кистей:

Вот вы и узнали, как сделать красивый фон в фотошопе на фотографии, теперь можете применять полученные знания на своих фотографиях. Творческих успехов!
Автор урока: Ольга Максимчук (Princypessa)