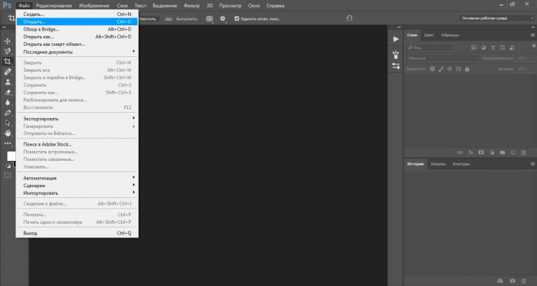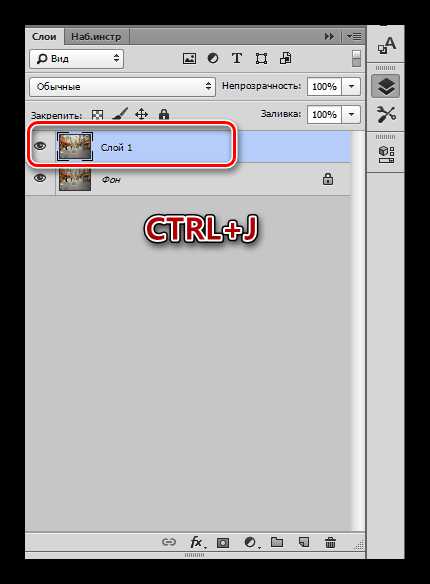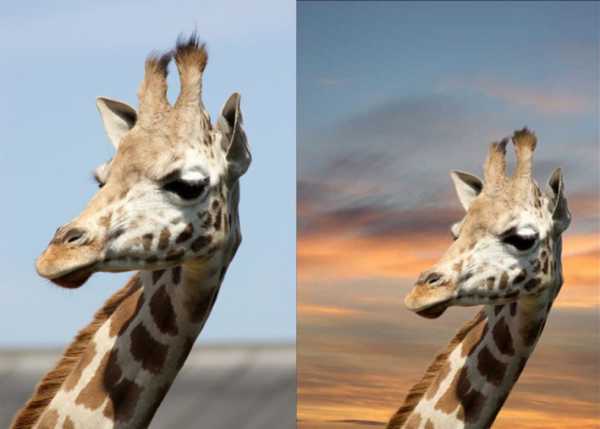Мы принимаем к оплате:
«Подарочный сертификат» от нашего Учебного Центра – это лучший подарок для тех, кто Вам дорог! Оплате обучение и подарите Вашим родным и близким обучение по любому из курсов!!!
«Сертификат на повторное обучение» дает возможность повторно пройти обучение в нашем Учебном Центре со скидкой 1000 рублей!
А также:
Как в фотошопе объединить две фотографии
Как в Фотошопе соединить две фотки
Вам понадобится
- - программа Photoshop;
- - фотографии.
Инструкция
Две фотографии, если их содержимое совпадает на четверть, можно склеить как панораму. Для этого загрузите картинки в редактор опцией Photomerge из группы Automate меню File. Если вы не меняли точку съемки, есть шанс, что программа объединит их достаточно корректно и без вашего участия. В противном случае вы сможете вручную перетащить миниатюры снимков в окно редактора и наложить друг на друга в нужном порядке.
Подобрав положение кадров, включите опцию Snap to Image и кликните по кнопке ОК. Картинки откроются в обычном окне редактора Photoshop в виде одного слоя с прозрачным фоном. Обрежьте выступающие края и лишние участки фона инструментом Crop.
Совместив два разных снимка, можно получить изображение с плавным переходом от одной фотографии к другой. Для достижения такого эффекта загрузите снимки в Photoshop опцией Open меню File. Включите инструмент Move Tool и перетащите одну из картинок в окно другой. В результате вы получите документ с двумя слоями, на каждом из которых лежат обрабатываемые фотографии.Если верхний снимок оказался меньше нижнего, разблокируйте фоновую картинку, дважды щелкнув по ней, и уменьшите размер фотографии опцией Scale группы Transform меню Edit.
Добавьте маску слоя к верхнему снимку, применив опцию Reveal All группы Layer Mask меню Layer. Чтобы сделать часть фотографии прозрачной, достаточно закрасить фрагмент созданной маски черным цветом. Для получения плавного перехода между прозрачной и непрозрачной областями подойдет заливка маски градиентом.
Включив Gradient Tool с опцией Linear, откройте палитру образцов и выберите переход от черного к белому. Щелкните по маске и заполните ее градиентом.
При совмещении двух изображений можно получить любопытный результат, изменив режим смешивания слоев. Это можно проделать как с картинкой, часть которой скрыта маской, так и со слоем без маски. Чтобы посмотреть на результат, кликните по верхнему из двух снимков и выберите подходящий режим наложения из списка в левой верхней области палитры слоев. Для временного отключения маски примените опцию Disable группы Layer Mask меню Layer.
Сохраните получившееся изображение опцией Save As меню File. В поле для имени файла введите название, не совпадающее с именем исходного изображения.
Видео по теме
Источники:
- Два в одном
- фотошоп соединить две фотографии
Как соединить два фото в Фотошопе?
Одна из самых интересных и востребованных возможностей графического редактора – фотомонтаж, вариаций которого может быть масса. Например, можно соединить два фото в Фотошопе, чтобы сделать интересный коллаж, на котором одно изображение плавно переходит в другое. Такой эффект можно применить в различных целях, чаще всего таким образом создают изображения с романтическим настроением. Часто такой прием используется при монтаже свадебных фотографий.
Для начала нужно правильно выбрать исходные фотографии. Представьте, как они будут смотреться вместе. Хорошо, если у изображений есть что-то общее: сюжет, стиль, цвет или еще что-то. Хотя это не обязательно. Желательно также, чтобы качество и размер фотографий не сильно отличались.
Чтобы изображение, смонтированное из двух снимков, смотрелось органично и красиво, недостаточно просто наложить одно фото на другое, отрезать ненужные фрагменты или воспользоваться ластиком. Существует общепринятый прием, когда используются возможности инструмента «Градиент».
Как в Фотошопе соединить фото с помощью градиента?
Итак, начинаем объединять изображения. Для примера мы взяли снимок с девушкой, фон которого в левой части не слишком интересный. Мы соединим это изображение с яркой фотографией парусника в море,
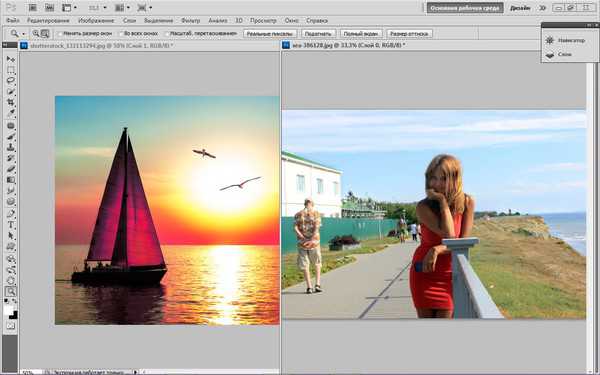
• Откройте обе фотографии в программе.
• Выберите «Перемещение» на панели инструментов и перетащите одно фото на другое. Если размеры не совпадают, с помощью настройки «Свободное трансформирование» в меню «Редактирование» подгоните фото, которое вы поместили сверху, под размер нижнего слоя.
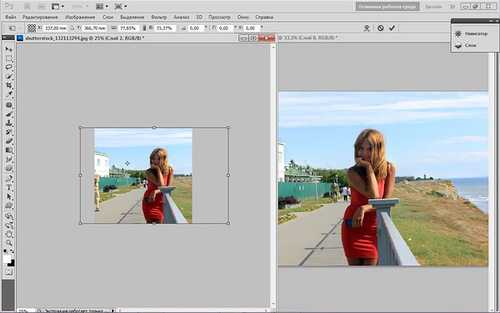
• Активируйте инструмент «Градиент», в его опциях сверху, под основным меню, выберите стандартный черно-белый градиент (если там установлен другой) и тип «Линейный градиент».
• На панели инструментов нажмите кнопку «Быстрая маска», которая находится в самом низу.
• Теперь нарисуйте линию на той части изображения, которую вы хотите оставить неизменной, часть фото окрасится в красный цвет.

Все остальное, что не закрашено красным, вы впоследствии удалите. Линий можно рисовать несколько, корректируя окрашенную область, чтобы в итоге добиться окрашивания нужного вам фрагмента. Здесь понадобится сноровка, но количество попыток не ограничено – можно рисовать сколько угодно линий, при этом окрашенная область будет меняться.
• Далее кликните кнопку «Быстрая маска» еще раз – появится выделение.

Теперь нажмите клавишу DEL – выделенный фрагмент удалится. При этом переход одного фото в другое будет плавным.

Если вас не устроил результат – удалилось слишком много или, наоборот, недостаточно, можно в меню «Редактирование» нажать «Шаг назад» и попытаться еще раз.
После удаления фрагмента на нашем фото остались люди, которые немного портят картинку. Мы взяли обычный ластик с мягкими краями и удалили людей. Вот, что в итоге получилось.

А вот еще один вариант с другими фотографиями,
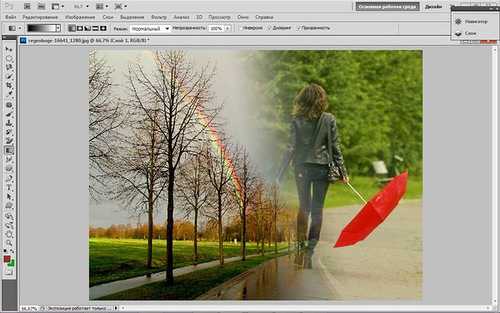
Соединить в Фотошоп два фото в одном можно не только используя обычный линейный градиент, но и другие его типы. Здесь, например, был применен радиальный.

Богатая фантазия, желание и упорство в сочетании с этой техникой помогут вам создать удивительные коллажи из различных фотографий.
@Калейдоскоп Декора
Как в фотошопе можно легко объединить две фотографии в одну?

Хорошего всем времени дней, мои глубокоуважаемые читатели! Как неизменно с вами Дмитрий Костин, тут всё без трансформаций). Я вот наблюдаю, многие интересуются как объединить две фотографию в одну в фотошопе.
Легко бывают, что люди желают сделать сравнение, к примеру ДО и По окончании, либо что-нибудь еще.
Вы же возможно видели, что в то время, когда люди выкладывают собственные успехи в похудении, также выкладывают объединенные в одну фотографии ДО и По окончании. Кстати я также так делал, в то время, когда писал статью про собственный похудение. В общем сейчас я покажу как это возможно легко сделать.
Так что хрустните пальцами и отправились!
Желал поведать вам самый стремительный метод, но сделал вывод, что не следует повторяться, поскольку я уже о нем говорил в уроке про инструмент «Перемещение» в фотошопе. Окажется так, что у вас будет одна фотография в второй. Лучше сосредоточимся на вторых методах.
Соединение двух изображений
В этом примере я решил сделать объединение фотографий в стиле «До и по окончании». Вы лишь не рассказываете мне, что эти люди не похожи. Это два различных человека).
В общем откройте две фотографии в photoshop, а дальше по порядку. Я забрал фоточки двух людей: дистрофичного и рельефного.
- Для начала давайте сделаем изображения однообразной высоты. Для этого пребывав на каждой фотографии в отдельности, зайдите в меню «Изображение» — «Размер изображения». Посмотрите количество пикселей по высоте. У меня оказалось, что у худышки 680 пикселей, а у подкаченного 1329.
- В этом случае лучше снизить размер изображения подкаченного до 680 пикселей в высоту, чтобы приравнять их и не утратить в качестве. Понимаете как это делается? В случае если нет, то наблюдаем мою статью про трансформацию размера изображения (правда всё и без того должно быть ясно). И кстати запомните размер изображения качка по горизонтали. У меня оказалось 487.
- Сейчас переходите на фотографию худышки и идите снова в меню «Изображение», лишь на этот раз выберете «Размер холста». Тут мы рабочую область без повышения самой фотки. Итак размер фотки дистрофичного по горизонтали образовывает 453 пикселя. Прибавляем в мыслях 487 пикселей (размер по горизонтали фотки качка) и приобретаем 940. Именно это число мы и пишем в ячейку ширина. Высоту наряду с этим не меняем и оставляем 680.
- Сейчас нам необходимо выбрать с какой стороны покажутся эти новые дополнительные 487 пикселей по горизонтали. В случае если покинем как имеется, то холст увеличится в обоих сторон на 243 и 244 пикселя (487/2). Но мы желаем сделать «До и по окончании», соответственно худышка должен быть слева, следовательно безлюдный кусок холста справа. Тогда в размещении жмем на стрелку влево, дабы центр сместился левее. кроме этого имеете возможность выбрать цвет фона, но в нашем случае это не требуется, подойдет любой, поскольку все равно мы его закроем. После этого нажимаем ОК.
- Видите? Сейчас у нас появился громадный кусок белого фона. Сейчас переходим на фотографию накаченного, берем инструмент «Перемещение», зажимаем левую кнопку мыши на фотографии и перетягиваем на вкладку с фотографией худыша.
- Дело за малым. Осталось передвинуть фотографию прямо на белый фон. Мы совершенно верно вычислили ширину и подогнали высоту, так что всё должно подняться ровно.
Вот таковой незамысловатый и легкий метод совместить два изображения).
Объединение с плавным переходом
Имеется еще один увлекательный эффект, в то время, когда переход от одной фотографии к второй осуществляется медлено. Давайте я сделаю это на примере двух сайгака: и животных льва.
- Откройте изображение сайгака и льва в отечественном редакторе, но на различных вкладках.
- Перейдите на слой со львом и выберете режим стремительной маски.
- Сейчас выберете инструмент «Градиент» и убедитесь, что переход стоит от тёмного к белому. И сейчас этим градиентом совершите линию приблизительно в середине, как продемонстрировано у меня на рисунке.
- У вас часть изображения со львом обязана закраситься красным оттенком. Превосходно. Это нам и необходимо. Сейчас взглянуть на панель слоев и на отечественный деятельный слой со львом. Он основной? Т.е. замочек на нем стоит? В случае если да, то надавите на него левой кнопкой мыши, дабы он провалился сквозь землю, в противном случае мы просто не сможем редактировать этот слой.
- Сейчас уберите режим стремительной маски, надавив на ее значок еще раз. У вас обязана будет выделиться часть изображения пунктирной линией. Затем надавите клавишу DELETE и убедитесь, что содержание стоит «С учетом содержимого», после этого надавите ОК. У вас обязана убраться правая часть изображения, причем с плавным прозрачным переходом. Лишь снимите выделение ( один раз любым инструментом выделения, к примеру прямоугольной областью).
- Сейчас переходите на вкладку с сайгаком (блин, забавное все таки название и животное). Нужно сравнять высоту (в пикселях) этих двух изображений, как и в прошлом примере. Сейчас берем инструмент «Перемещение» и тащим бедного сайгака прямиком ко льву.
- А сейчас фокус (шучу, само собой разумеется это не фокус). Зажимаем слой с сайгаком на панели слоев (бедное животное, снова мы его зажимаем) левой кнопкой мыши, по окончании чего перетаскиваем его вниз так, что бы он был ниже льва.
- Видите, что оказалось? Царь зверей и антилопа соединены в единое фото. Сильно! Возможно мало подвигать антилопу посредством «Перемещения». Наблюдаем. Плавный переход удался. По моему в полной мере хорошо оказалось. Симпатично и ненапряжно.
Ну в общем как-то так.
Само собой разумеется это фотошоп. И еще найдется много способов, дабы соединить пара фоток в одну. Но я пологаю, что для начала вам будет достаточно этих способов.
Причем в последнем варианте мы не просто связали 2 фотки в одну, а сделали простенький коллаж, т.е. используем пара различных изображений в одном.
Кстати, если вы желаете делать потрясающие коллажи, то я весьма советую вам взглянуть хороший курс по данной тематике. Досконально рассмотрено множество примеров. Из нескольких несложных изображений вы обучитесь делать легко шедевры, так что вперед!
Ну а я с вами на сегодня прощаюсь. рад был вас видеть на собственный блоге и надеюсь, что вам все понравилось. Не забудьте подписаться на обновления моего блога и поделиться с приятелями в соцсетях. Ну а я хочу вам удачи.
Пока-пока!
С уважением, Дмитрий Костин.
Урок по фотошопу! Как соединить две картины в одну плавную!
Интересно почитать:
Самые интересный результаты подобранные по Вашим интересам:
-
Как можно легко сделать прозрачный фон картинки в фотошопе разными методами?
Хорошего всем времени дней, мои читатели и дорогие друзья. Я ежедневно пишу статьи на собственный блог, и соответственно к каждой из них нужна какая-то…
-
Как можно легко сделать круглую фотографию в фотошопе?
Хорошего всем денечка! Как ваше настроение? Готовитесь ко вторым праздникам? Я да. на следующий день мы едем в Ярославль впредь до 9 мая, как я и сказал….
-
Как можно легко и быстро убрать красноту с лица в фотошопе?
Всем привет! Сейчас у нас новый сутки, соответственно пришло время новой статьи. И вот вы понимаете? Всё таки классная вещь данный фотошоп. Не могу прям…
-
Как можно легко скопировать выделенную область в фотошопе?
Хорошего всем дня, мои дорогие приятели. Вот по поводу того, как делать прямоугольные и круглые выделения я поведал. Но вот что с ней сейчас делать…
-
Как можно легко менять цвет волос в фотошопе на ваш вкус с помощью простого способа?
Хорошей всем субботы, мои дорогие приятели, читатели и гости моего блога! Как ваши дела? У меня всё сильно! Плюс ко всему я иду на сутки рождения к…
-
Как можно легко заменить небо в фотошопе на любое другое?
Всем здравствуй, мои дорогие приятели! С вами опять Дмитрий Костин. До тех пор пока я пишу данную статью, за окном такое превосходное светло синий небо,…
Как соединить две фото в одну
Если вам нужно вставить фотографию в рамку, то я писал статью по данной теме, вы можете её прочитать и повторить по шагам, ничего сложного в этом нет: «Как вставить фото в фото в Фотошопе«.
Другое дело, когда вы хотите объединить два фото в одно, к примеру свой снимок и снимок знаменитости. Это уже совсем другой вопрос и другой уровень. При помощи программы Фотошоп можно создавать прекрасные картины, коллажи, объединять кусочки различных изображений в один, единый сюжет.
Но, признаюсь вам честно, что этот уровень слишком сложен для новичка. Для того, чтобы создавать коллажи и соединять фото или фрагменты картинок, следует долго учиться и практиковаться, начинать с простых, лёгких уроков, постепенно переходя к более сложным.
Вот один из таких простых уроков я сегодня приготовил для вас.
Создание композиции из трёх фотографий
Не пугайтесь, вы можете сделать этот урок, объединив всего две фотографии. Итак, я нашел 3 фотографии людей на белом фоне. Можно искать фото без фона, для этого следует писать в поиске картинок слово — клипарт. Примерно так — девушки клипарт, мужчины клипарт, или писать вместо клипарт — без фона.


Затем, я вырезал все три объекта, то есть отделил их от фона. Как это сделать я писал в статье: «Как выделить объект в Фотошопе и отделить от фона«. После этого, я, с помощью инструментов перемещение и масштабирования объектов, расположил их в следующих местах, создав нужную мне композицию.

Как вы можете видеть, при этом я ещё добавил фон и тень.
Как соединить две фото в одну фотографию
Что я хочу сказать, показывая этот урок? Прежде всего тот факт, что при слиянии нескольких фотографий, следует вырезать объекты или объект, хотя бы с одной фотографии, а потом соединять эти вырезанные объекты вместе.
Например, чтобы получить такой результат.

Эту фотографию я сделал для примера, за несколько минут, поэтому, вы можете увидеть, много нестыковок на фотографии. На результат сказывается различное освещение, и разные камеры для съёмок, различные тональности и так далее.
То есть, человек опытный сразу же заметит, что объект, то есть я, вставлен в фотографию, а не находился там в момент съёмки. А для того, чтобы получились реалистичные фотографии, нужен большой опыт, большие познания в ретуши фотографий и так далее.
Обучение Фотошопу
Если вам нравится работать в программе Фотошоп, то советую начинать учиться с простейших уроков, осваивать базовые навыки владения программой. Сейчас очень много бесплатных уроков на канале Ютуб, но если вы желаете получить хорошие знания, то лучше всего пройти курсы Фотошоп мастерства у профессионалов.
Например у тех, о которых я писал в своих статьях:
Ну а если вам не хочется обучаться, но хочется соединить два фото в одно, то лучший способ получить результат — заказать такую работу фрилансеру на бирже. Кому же лень искать фрилансеров, обращайтесь ко мне, я соединю вам два фото, так как вы пожелаете.
P.S. Прикладываю скриншот моих заработков в партнёрских программах. И напоминаю, что так зарабатывать может каждый, даже новичок! Главное — правильно это делать, а значит, научиться у тех, кто уже зарабатывает, то есть, у профессионалов Интернет бизнеса.
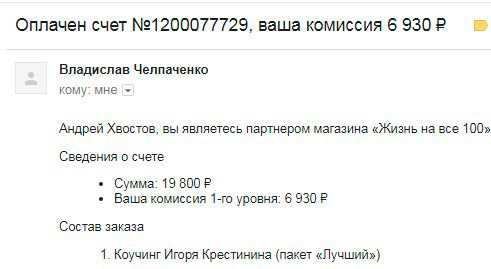 Заберите список проверенных Партнёрских Программ 2017 года, которые платят деньги! Скачайте чек-лист и ценные бонусы бесплатно
Заберите список проверенных Партнёрских Программ 2017 года, которые платят деньги! Скачайте чек-лист и ценные бонусы бесплатно
=>> «Лучшие партнёрки 2018 года»