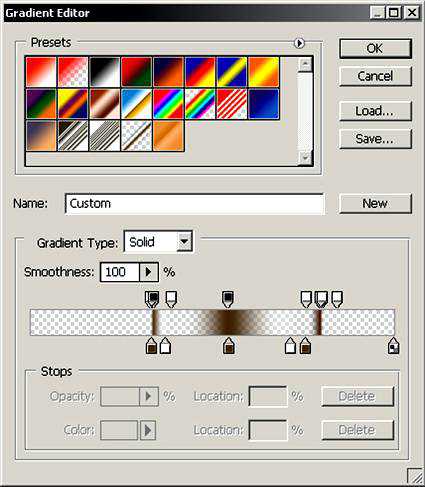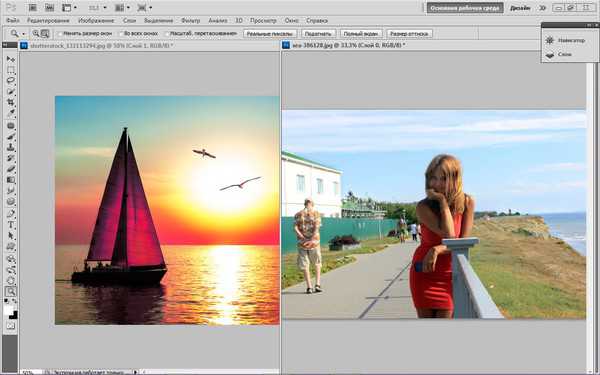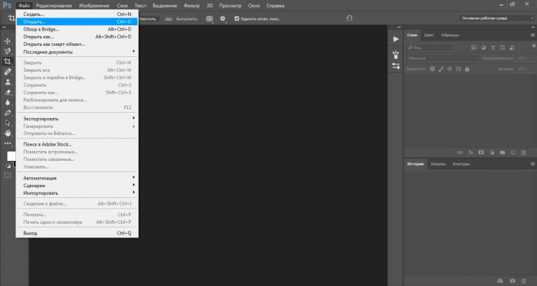Мы принимаем к оплате:
«Подарочный сертификат» от нашего Учебного Центра – это лучший подарок для тех, кто Вам дорог! Оплате обучение и подарите Вашим родным и близким обучение по любому из курсов!!!
«Сертификат на повторное обучение» дает возможность повторно пройти обучение в нашем Учебном Центре со скидкой 1000 рублей!
А также:
Как установить фигуры в фотошоп
Как установить фигуры в Фотошоп
Тема сегодняшнего дня: «Как установить фигуры в Фотошоп». Фигуры в Фотошопе представляют собой объекты геометрической формы и ранее часто использовались для построения диаграмм и плакатов. На сегодня наборы фигур настолько расширились, что благодаря им возможно создавать полноценные клипарты.
Ну, а мы давайте начнём с малого и узнаем, как добавить фигуры в Фотошоп.
СПОСОБ 1: В редакторе Фотошоп выбираем «Редактирование → Наборы (для CS6) → Управление наборами», далее выбираем «Заказные фигуры» и кликаем на кнопку «Загрузить».
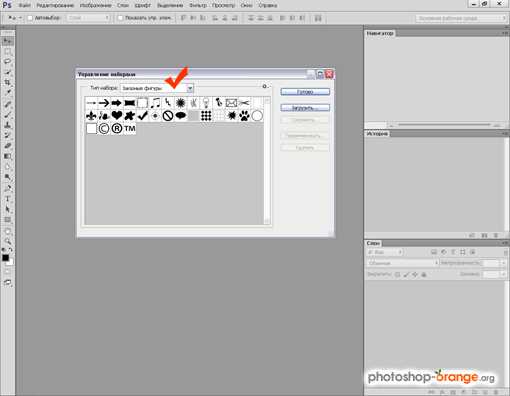
Через диалоговое окно выбираем скачанные ранее фигуры с расширением .CSH.
- На нашем сайте Вы всегда можете скачать разнообразные фигуры для Фотошопа.
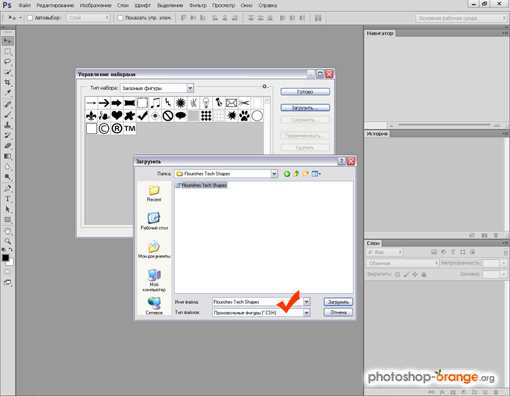
Вот и всё! Новые фигуры уже в вашем Фотошопе. Теперь, если кликнуть по треугольничку в кружочке (в CS6 — по шестерёнке), Вы сможете выбрать способ отображения миниатюр и восстановить набор фигур по умолчанию.
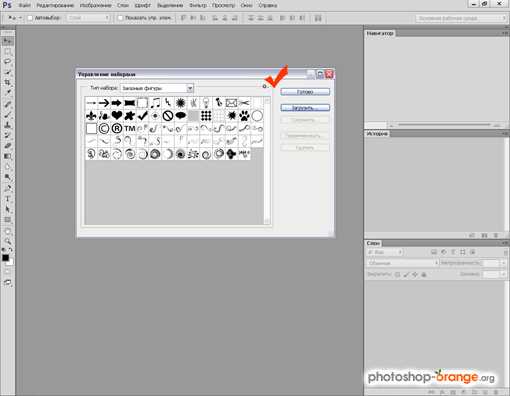
СПОСОБ 2: Активируем инструмент «Фигуры». Кликаем по черному треугольничку отмеченному красной галочкой, далее по черному треугольничку в кружочке (в CS6 — по шестерёнке) и в контекстном меню Вы видите все доступные команды по работе с фигурами.

Желаю Вам удачи и творческих успехов.
Также интересное по теме:
Как установить градиенты в Фотошоп
Как включить в Фотошопе слои
Установка фигур в Фотошопе
В Фотошопе существует огромное количество инструментов, при помощи которых можно не только успешно корректировать изображения, а даже самостоятельно создавать отдельные рисунки.
Для этих целей, в том числе, созданы и фигуры в Фотошопе. Где находятся они и как ими пользоваться стремятся узнать начинающие дизайнеры, наслышанные о таких уникальных возможностях.

Что представляют собой фигуры в Adobe Photoshop
Понятие «фигура» знакомо абсолютно всем современным людям, поскольку этот термин изучается в школьной программе по математике. Однако в Фотошопе такое понятие имеет несколько иное значение, поэтому начинающие дизайнеры, прежде чем разбираться, как нарисовать фигуру в Фотошопе, должны абсолютно чётко понимать, что они собой представляют, в чём заключаются их отличительные особенности.
Отличительные особенности фигур в Adobe Photoshop
Все изображения, применяемые в Фотошопе, являются растровыми, то есть сопровождаемые пикселями. А вот фигуры не относятся к разряду растровых изображений, они представляют собой набор векторных данных. Соответственно, они являются векторными рисунками. Их главным отличительным свойством является то, что они всегда имеют чёткие границы, поэтому даже при увеличении или уменьшении их в размерах, качество изображения не теряется.
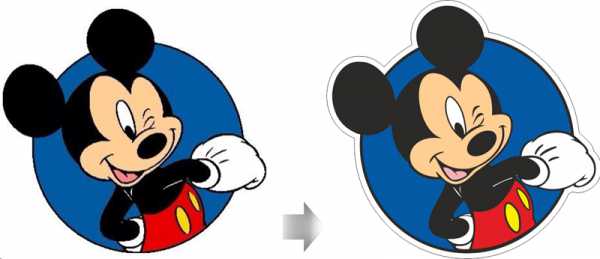
Слева — растровая, справа — векторная графика
Также фигуры в Фотошопе первоначально не отображаются никаким цветом, поскольку они не имеют собственной заливки. Помимо этого, у них отсутствуют границы, поэтому дизайнер самостоятельно может сделать желаемую обводку, выбрать цветовой оттенок, а также успешно скомпоновать несколько геометрических вариантов, получая при этом задуманное изображение.
В Фотошопе можно воспользоваться готовыми наборами, в которых собраны самые разнообразные формы фигур. Кроме этого, дизайнер получает возможность самостоятельно нарисовать фигуру с нужными очертаниями.
На панели инструментов можно легко найти кнопку, кликнув по которой раскрывается список с наборами геометрических форм, установленных в графическом редакторе. Среди этого списка имеется последний пункт «Произвольная фигура».
Воспользовавшись таким инструментом, удаётся нарисовать фигуру, которой не оказалось в предложенном перечне. Управляя мышкой, дизайнер самостоятельно может установить желаемую форму и размеры фигуры.
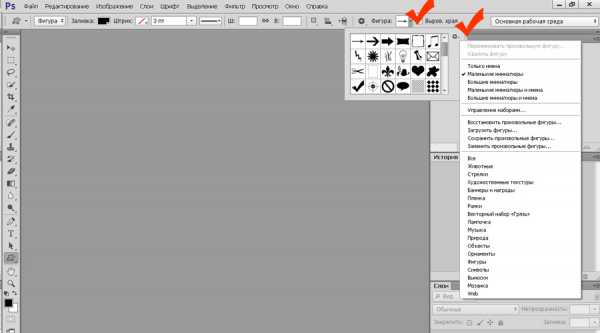
Выберите любую из предустановленных фигур
Если важно нарисовать её с идеально ровными сторонами, следует воспользоваться некоторыми хитростями. В частности, зажав клавишу «Shift», все контуры получаются без погрешностей, идеально ровными.
Вторым секретом, о котором не следует забывать, является рекомендация опытных дизайнеров, заключающаяся в том, что круги, прямоугольники, квадраты, овалы лучше всего создавать на отдельном слое. В этом случае их впоследствии можно будет редактировать, изменять их положение, вращая вокруг оси, а также видоизменять размер.
Установка дополнительных наборов
Невзирая на то, что в Adobe Photoshop имеются уже готовые наборы, может всё-таки случиться так, что дизайнеру потребуется дополнительный вариант, отсутствующий в перечне предлагаемых. В этом случае расстраиваться нет смысла, поскольку можно достаточно просто устранить такой недостаток, ознакомившись с рекомендациями, как добавить фигуры в Фотошоп.
Процесс установки дополнительных наборов
Итак, можно достаточно просто разобраться с вопросом расширения установленных пакетов, ознакомившись с инструкцией, как установить фигуры в Фотошоп.
Безусловно, первоначально следует найти их в интернете, загрузить на компьютер, сохранить в определённую папку, запомнив путь к ней. Фигуры, которые поддерживаются графическим редактором Adobe Photoshop, имеют расширение csh.
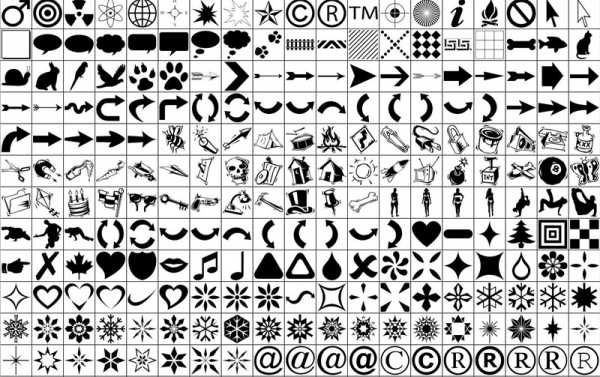
В интернете можно найти наборы фигур на любой вкус и под любую задачу
Далее следует открыть соответствующее меню, найти пункт «Загрузить…», кликнуть по нему. На экране сразу же отобразится диалоговое окно, предлагающее указать путь к папке, в которой сохранён загруженный файл.
Если просто загрузить закачанный файл, то все новые фигуры отобразятся в конце списка. Если же будет предложен вариант «Заменить», с которым дизайнер согласится, все сохранённые ранее образцы будут удалены, а на их месте появятся новые.
Также Adobe Photoshop предоставляет возможность не просто сохранить набор, а воспользоваться вариантом «Сохранить произвольные». В этом случае можно будет отобранный набор не только лично использовать, но и переслать другому пользователю.
Опытные пользователи могут воспользоваться иным способом, позволяющим быстрее установить нужные фигуры в системную папку графического редактора. Для этой цели следует зайти в Program Files, найти папку «Adobe», затем отыскать подпапку «Presets», в которой также сконцентрировано несколько папок. Среди них находится искомая «Custom Shapes». Кликнув по ней, она раскроется, и пользователю останется только добавить скачанный ранее файл с расширением csh.
Имея достаточное количество разнообразных вариантов фигур, графические дизайнеры получают возможность не загонять свои креативные идеи в «тупик», а создавать всё то, что приходит на ум. Начинающим дизайнерам полезно дополнительно ознакомиться, как сделать фигуру в Фотошопе, сопровождающуюся неординарными очертаниями. Её можно сделать, соединяя несколько стандартных образцов, а также воспользовавшись возможностями самостоятельной прорисовки контуров.
Итак, создание изображения на основе векторных данных является увлекательным и творческим процессом. Установить недостающие варианты фигур сможет даже начинающий дизайнер, если будет следовать безукоризненно всем рекомендациям опытных пользователей.
Как установить новые фигуры в Фотошоп
Примечание
Для примера установки можно скачать набор из 72 фигур орлов.
После того, как был скачан архив с фигурами, разархивируйте его.
Во многих операционных системах есть встроенные «средства работы с архивами», используйте их, если они у вас есть.
Если архиватора нет, рекомендую бесплатный и мощный – 7-zip.
Разархивируем.
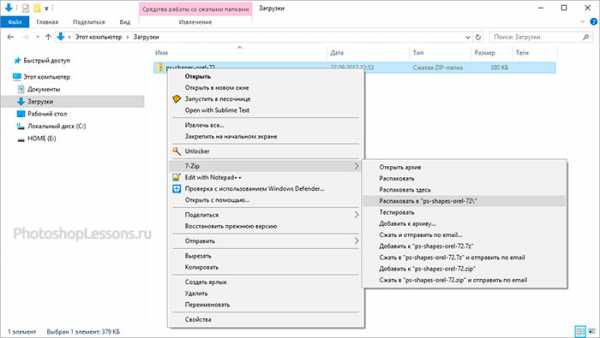 Разархивируем загруженный файл с фигурами, используя 7-zip.
Разархивируем загруженный файл с фигурами, используя 7-zip.Теперь доступен файл в нужном формате - .CSH (Custom Shape)
Переходим в Фотошоп.
Выбираем в верхнем меню «Редактирование - Наборы - Управление наборами» (Edit - Presets - Preset Manager).
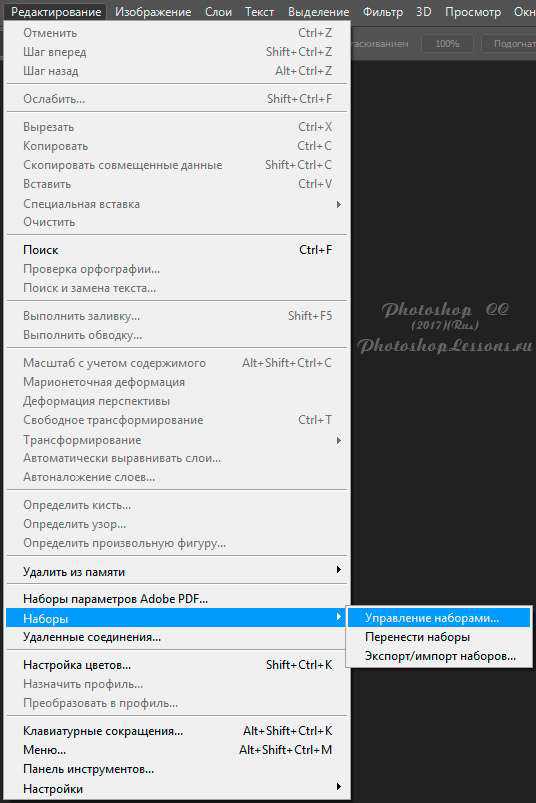 Редактирование - Наборы - Управление наборами (Edit - Presets - Preset Manager) на примере Photoshop CC (2017)(Rus)
Редактирование - Наборы - Управление наборами (Edit - Presets - Preset Manager) на примере Photoshop CC (2017)(Rus)В окне «Управление наборами» (Preset Manager) выбираем «Тип набора» (Preset Type) - «Заказные фигуры» (Custom Shapes) и нажимаем «Загрузить» (Load).
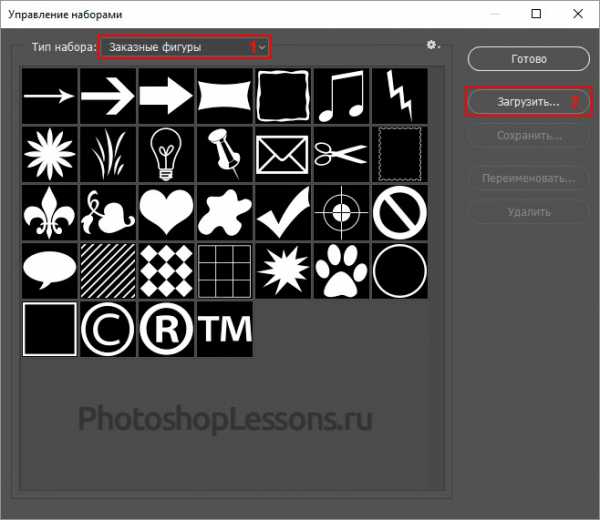 Управление наборами - Тип набора: Заказные фигуры - Загрузить, на примере Photoshop CC (2017)(Rus)
Управление наборами - Тип набора: Заказные фигуры - Загрузить, на примере Photoshop CC (2017)(Rus)Далее указываем путь к файлу с фигурами.
В этом примере папка и файл с фигурами находятся по адресу:
«Компьютер» - «Загрузки» - «Папка с фигурами» - «Файл с фигурами»
«C:\Users\ИмяЮзера\Downloads» (Windows)
Выбираем файл с наборами фигур, нажимаем «Загрузить» (Load).
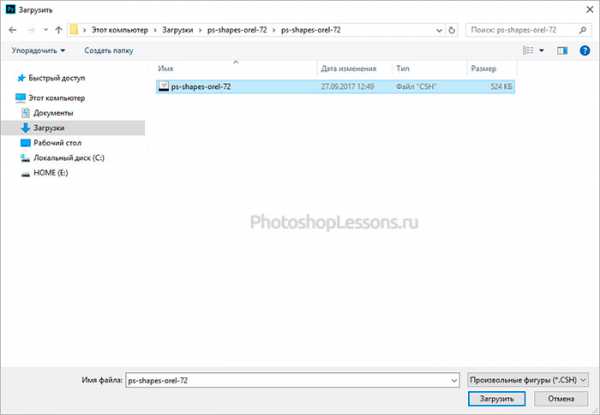 Выбираем через проводник файл с фигурами (расширение .CSH)
Выбираем через проводник файл с фигурами (расширение .CSH)После загрузки Фотошоп добавляет фигуры в свой набор.
Можно пользоваться.
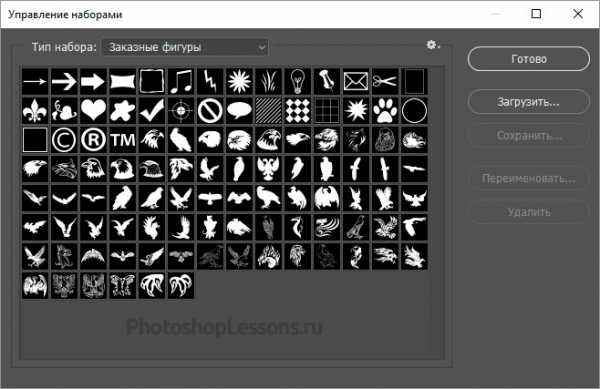 Новые фигуры в Фотошопе
Новые фигуры в ФотошопеУдачи.
Финальный результат
Автор: Даниил Богданов
- Как установить в Фотошоп новую кисть
- Как установить в Фотошоп новый узор
⇐ • Как установить новый узор (предыдущая страница учебника)
• Как установить новый экшен (следующая страница учебника) ⇒
• Перейти к оглавлению учебника по ФотошопуКак установить новые фигуры в Photoshop
В программе Photoshop есть готовые наборы встроенных фигур, которые могут быть использованы в качестве векторных масок или для художественного оформления изображений. Это позволяет значительно сократить время работы над изображением. К уже установленным фигурам можно добавить новые, созданные самостоятельно или скачанные из интернета.
Содержание статьи
 Откройте Photoshop и в главном меню нажмите на кнопку «Редактирование». Из выпадающего списка выберите пункт «Управление наборами». Перед вами откроется диалоговое окно, в его верхней части вы увидите прокручивающийся список «Тип набора», предназначенный для выбора дополнения, которое необходимо установить. Это могут быть кисти, текстуры, стили и другие элементы.Выберите тип дополнения «Заказные фигуры» и нажмите на кнопку «Загрузить», расположенную в правой части окна. С помощью проводника укажите программе путь к нужному файлу. Он должен иметь расширение csh. Снова нажмите на кнопку «Загрузить». Новый набор будет добавлен к уже существующим, и вы сможете воспользоваться им в любое время.Если в процессе работы с инструментом «Заказные фигуры» вам понадобится быстро загрузить новый набор, то в палитре фигур нажмите на маленькую пиктограмму с изображением шестеренки и в раскрывающемся списке выберите пункт «Загрузить фигуры». На экране появится окно проводника. Найдите в нем нужный файл и нажмите на кнопку «Загрузить». Набор автоматически добавится в самый конец уже имеющегося списка.Вы можете установить новый набор фигур и не открывая программы Photoshop. Для этого скопируйте файл с расширением csh в папку Custom Shapes. Она расположена по адресу C:\Program Files\Adobe\Adobe Photoshop CC 2014\Presets\Custom Shapes. Преимущество этого метода заключается в том, что добавленный набор будет доступен для выбора через меню палитры фигур.Если у вас есть векторное изображение, которое планируется часто использовать, его можно сохранить в Photoshop как произвольную фигуру. Для этого в меню «Файл» выберите команду «Поместить». В последней версии программы — Photoshop СС, следует выбрать команду «Поместить встроенные».Удерживая клавишу Ctrl, щелкните мышкой по миниатюре слоя, чтобы загрузить рисунок как выделенную область. Теперь необходимо сохранить созданное выделение в виде контура. Для этого откройте палитру «Контуры» и нажмите на пиктограмму «Образовать рабочий контур», расположенную внизу.
Откройте Photoshop и в главном меню нажмите на кнопку «Редактирование». Из выпадающего списка выберите пункт «Управление наборами». Перед вами откроется диалоговое окно, в его верхней части вы увидите прокручивающийся список «Тип набора», предназначенный для выбора дополнения, которое необходимо установить. Это могут быть кисти, текстуры, стили и другие элементы.Выберите тип дополнения «Заказные фигуры» и нажмите на кнопку «Загрузить», расположенную в правой части окна. С помощью проводника укажите программе путь к нужному файлу. Он должен иметь расширение csh. Снова нажмите на кнопку «Загрузить». Новый набор будет добавлен к уже существующим, и вы сможете воспользоваться им в любое время.Если в процессе работы с инструментом «Заказные фигуры» вам понадобится быстро загрузить новый набор, то в палитре фигур нажмите на маленькую пиктограмму с изображением шестеренки и в раскрывающемся списке выберите пункт «Загрузить фигуры». На экране появится окно проводника. Найдите в нем нужный файл и нажмите на кнопку «Загрузить». Набор автоматически добавится в самый конец уже имеющегося списка.Вы можете установить новый набор фигур и не открывая программы Photoshop. Для этого скопируйте файл с расширением csh в папку Custom Shapes. Она расположена по адресу C:\Program Files\Adobe\Adobe Photoshop CC 2014\Presets\Custom Shapes. Преимущество этого метода заключается в том, что добавленный набор будет доступен для выбора через меню палитры фигур.Если у вас есть векторное изображение, которое планируется часто использовать, его можно сохранить в Photoshop как произвольную фигуру. Для этого в меню «Файл» выберите команду «Поместить». В последней версии программы — Photoshop СС, следует выбрать команду «Поместить встроенные».Удерживая клавишу Ctrl, щелкните мышкой по миниатюре слоя, чтобы загрузить рисунок как выделенную область. Теперь необходимо сохранить созданное выделение в виде контура. Для этого откройте палитру «Контуры» и нажмите на пиктограмму «Образовать рабочий контур», расположенную внизу.В главном меню Photoshop нажмите на кнопку «Редактирование» и выберите команду «Определить произвольную фигуру». На экране откроется небольшое окно, укажите в нем название созданной фигуры и нажмите OK. С этого момента ваш рисунок доступен для выбора в палитре фигур.
Видео по теме
Распечатать
Как установить новые фигуры в Photoshop