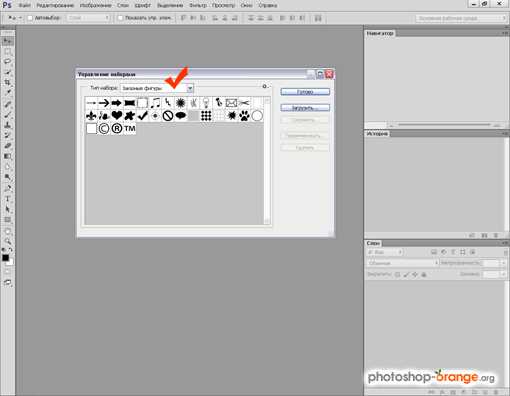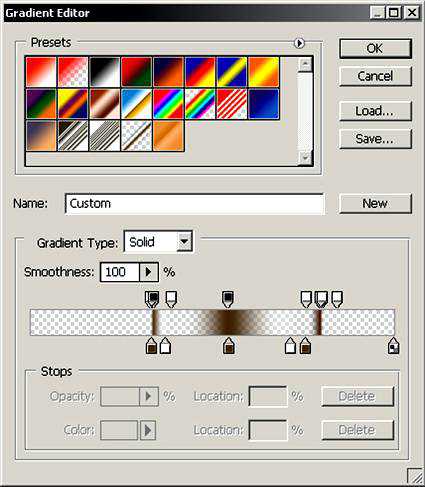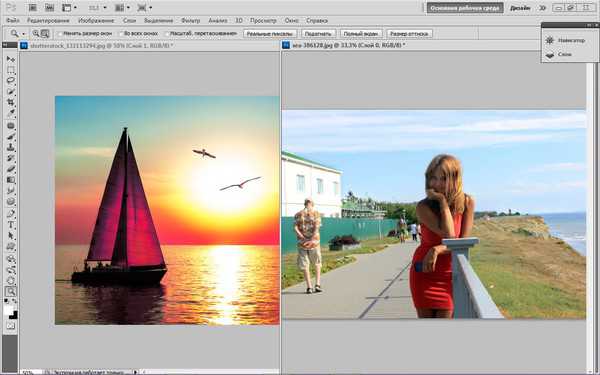Мы принимаем к оплате:
«Подарочный сертификат» от нашего Учебного Центра – это лучший подарок для тех, кто Вам дорог! Оплате обучение и подарите Вашим родным и близким обучение по любому из курсов!!!
«Сертификат на повторное обучение» дает возможность повторно пройти обучение в нашем Учебном Центре со скидкой 1000 рублей!
А также:
Как в фотошопе сделать эффект рисунка карандашом
Эффект рисунка карандашом в Adobe Photoshop
Сегодня на очереди одна из классических тем — создание эффекта карандашного рисунка из фотографии. Это одна из тех быстрых и легких техник, которая приносит проффи настоящее удовлетворение, но и делает урок полезным для новичков. Конечно, Photoshop крут и в нем есть множество встроенных фильтров и художественных эффектов, но они не сравнятся с тем, что мы хотим вам показать.
Что мы хотим получить:

Шаг 1
Начнем с того, что выберем фотографию, над которой будем работать. Желательно, чтобы фон был чистым, а фото — качественным. Как крайний вариант, скачайте такое фото со стока.
Только с этими условиями мы добьемся нужного результата.

Шаг 3
Перетащите фоновый слой поверх иконки нового слоя в панели Layers / Слои, или используйте комбинацию CMD+J для создания дубликата слоя. Переходим Image > Adjustments > Invert / Изображение > Коррекция > Инверсия (или CMD+I) и правым кликом выбираем Convert to Smart Object / Преобразовать в смарт-объект.
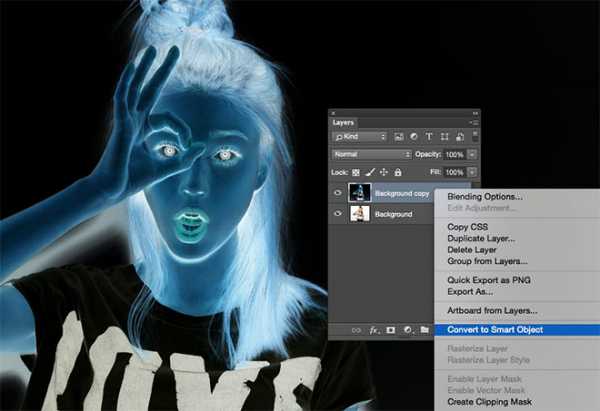
Шаг 4
Выбираем Gaussian Blur / Размытие по Гауссу и меняем радиус на 40 пикс. Использование Smart Object применит этот фильтр как Смарт-Фильтр (то есть умный!) таким образом, что мы сможем просто настроить параметры по необходимости, вместо того, чтобы постоянно применять этот эффект.
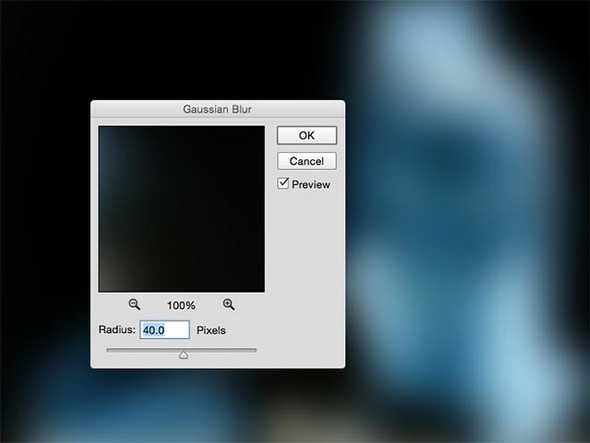
Измените режим наложения слоя-дубликата на Color Dodge / Осветление Основы, что существенно повысит контраст и даст поверхности зернистость, которая нам необходима.
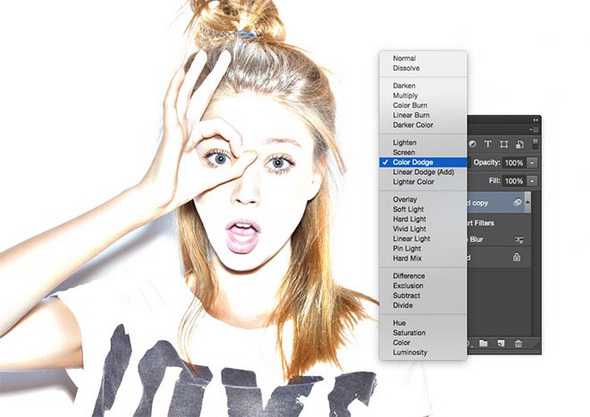
Шаг 5
Нажмите на иконку Adjustment Layer / Корректирующий слой и выберите Levels / Уровни. Передвиньте слайдеры теней и Midtones / Cредние Тона немного вправо, чтобы чуть затемнить изображение.
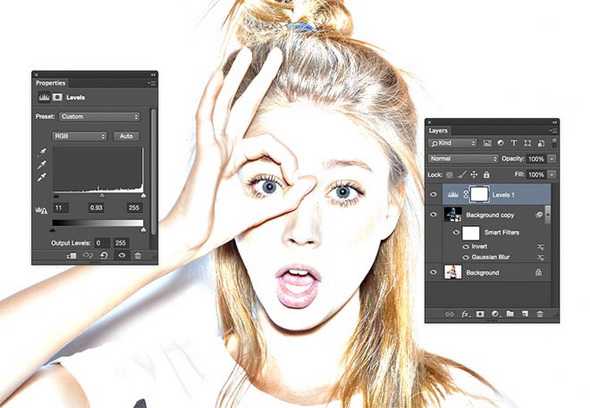
Шаг 6
Добавьте новый Adjustment Layer / Корректирующий Слой и теперь выберите опцию Black and White / Черно-белое. Настроек по умолчанию будет достаточно, чтобы удалить цвет и придать изображению больше «карандашности».
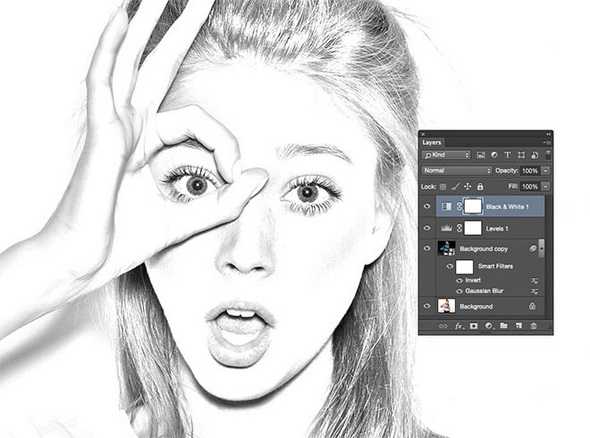
Шаг 7
Используйте CMD+A, чтобы Select All / Выделить Все, потом воспользуйтесь Edit > Copy Merged / Редактирование > Скопировать Cовмещенные Данные (или сочетание клавиш CMD+Shift+C). Это сделает обтравку всех видимых слоев. Нажмите CMD+V, чтобы вставить этот слой поверх остальных.
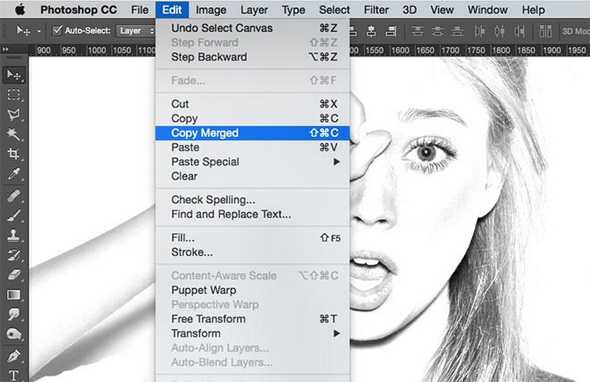
Теперь делаем так: Filter > Filter Gallery / Фильтр > Галерея фильтров, потом идем в Glowing Edges / Свечение Краев из меню Stylize / Стилизация. Меняем параметры, как показано ниже:
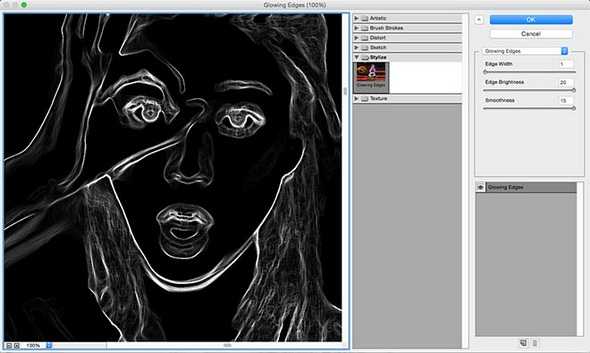
Теперь Image > Adjustments > Invert / Изображение > Коррекция > Инверсия (или the CMD+I), чтобы сделать негатив снимка (вместо черного на белом получится белое на черном фоне).

Шаг 8
Поменяйте режим наложения у этого слоя на Multiply / Умножение, затем снизьте непрозрачность слоя до 50-60%.
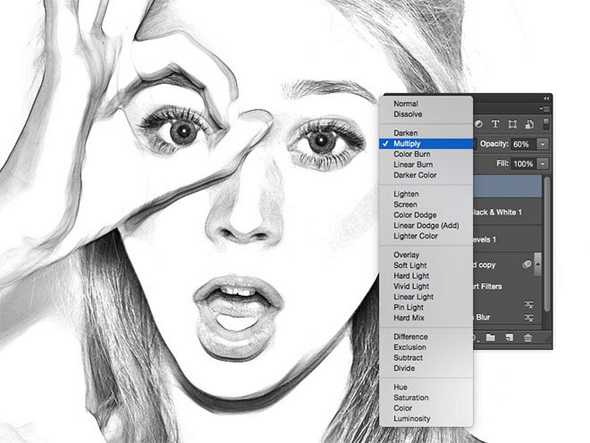
Шаг 9
Нажмите на иконку New Layer / Новый Слой внизу палитры Layers / Слои, затем нажмите CMD+Backspace, чтобы залить слой белым (это цвет фона по умолчанию). Снова вернитесь в Filter Gallery / Галерея Фильтров, но теперь выбираем Texturizer / Текстуризатор. Измените настройки на Sandstone.
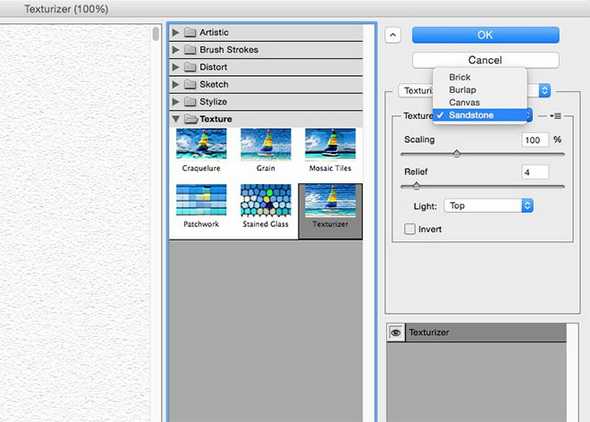
Измените режим наложения у этого слоя на Multiply / Умножение чтобы можно было увидеть основные линии, затем снизьте непрозрачность до 50%, чтобы добиться эффекта текстуры тонкой бумаги. Чтобы добиться усилить эффект цветного карандаша, выключите слой с черно-белой коррекцией.
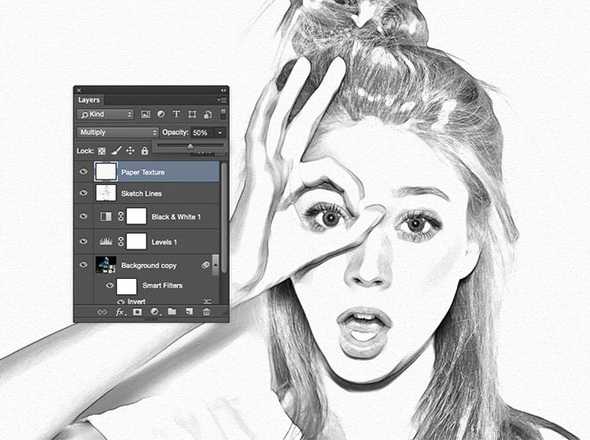
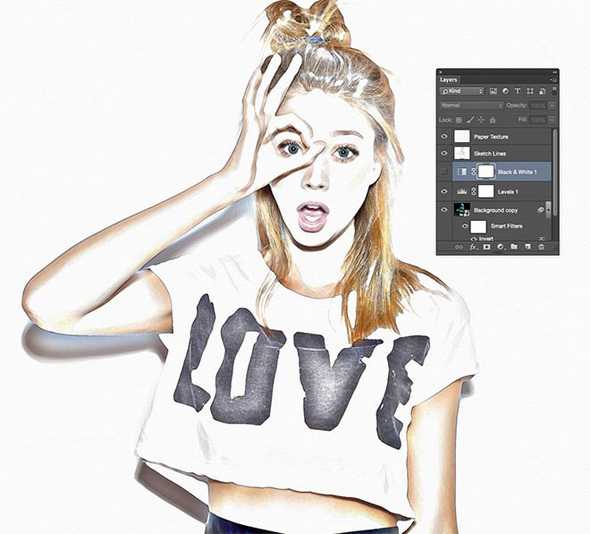
Итог
В результате мы получили вполне реалистичный эффект карандашного наброска с натуральными линиями и затемнениями.

Автор - spoongraphics
Перевод — Дежурка
Смотрите также:
Эффект карандашного рисунка в Фотошоп
В этом уроке мы превратим обычную фотографию в карандашный рисунок (или набросок, как хотите).
Итоговый результат
Исходные материалы:
Архив
Шаг 1
Откройте стоковое изображение “Девочки”.
Обесцветьте данное изображение с помощью корректирующего слоя Цветовой тон / Насыщенность (Hue/Saturation), для этого идём Слой – Новый корректирующий слой – Цветовой тон / Насыщенность (Layer > New Adjustment Layer > Hue/Saturation). Сместите бегунок до конца влево.
Шаг 2
Далее, добавьте новый корректирующий слой Кривые (Curves), идём Слой – Новый корректирующий слой- Кривые (Layer > New Adjustment Layer > Curves). Сместите нижнюю точку немного вправо, чтобы немного усилить контраст.
Шаг 3
Создайте объединённый слой из всех видимых слоёв, нажав клавиши (Ctrl + Shift + Alt + E).
Далее, примените фильтр Выделение краёв (Find Edges) к объединённому слою, идём Фильтр – Стилизация – Выделение краёв (Filter > Stylize > Find Edges).
Шаг 4
Добавьте новый корректирующий слой Кривые (Curves) к слою, к которому мы применили фильтр Выделения краёв (Find Edges). Сместите нижнюю и верхнюю точку к центру. Данное действие скроет страшные серые оттенки и усилит контраст.
Шаг 5
Создайте новый слой (Ctrl + Shift + Alt + N), залейте его цветовым оттенком #eaeaea. Расположите данный слой ниже слоя с выделенными краями. В следующем шаге вы узнаете почему.
Шаг 6
Теперь уменьшите непрозрачность слоя с выделенными краями. В моём случае, я уменьшил до 22%, но вы можете поиграть со значением непрозрачности и выбрать более подходящее значение для вашей фотографии. Теперь вы можете увидеть смысл слоя с заливкой, который мы создали в Шаге 5.
Шаг 7
Мы подошли к самой сложной части урока. Создайте новый слой. Теперь с помощью мягкой круглой кисти
, цвет кисти выберите с заднего фона, удерживая клавишу (Alt) + щёлкните по заднему фону. Начните прокрашивать кистью участки изображения, как бы создавая стилизацию (например, волосы).
Как только вы закончили, нанесите штрихи чёрного цвета вдоль краёв, вы можете добавить свои собственные линии. Идея заключается в том, чтобы скрыть тот факт, что рисунок был выполнен на компьютере. Кроме этого, я добавил подпись, чтобы создать дополнительный эффект.
Примечание переводчика: 1. создайте новый слой поверх всех остальных слоёв. 2. кистью прокрасьте участки изображения (волосы, футболки) на своё усмотрение, как бы ретушируя изображение, только не переусердствуйте. 3. выберите жёсткую кисть чёрного цвета маленького диаметра 4. прокрасьте вдоль краёв, создавая дополнительные штрихи 5. вы можете нанести свои штрихи, варьируя жёсткость и непрозрачность кисти. 6. все действия индивидуальны и будут зависеть от исходного изображения.
Шаг 8
Наш рисунок, предположительно, выполнен на бумаге, поэтому давайте добавим текстуру бумаги. Создайте объединённый слой из всех видимых слоёв (Ctrl + Shift + Alt + E). Идём Фильтр – Галерея фильтров – Текстура (Filter > Filter Gallery>Texture). В списке выберите опцию Текстуризатор (Texturizer), а затем поиграйте с настройками, применив те настройки, которые вам больше всего нравятся. Если эффект получился слишком насыщенным, тогда уменьшите непрозрачность слоя до 30-40%.
Шаг 9
Рисунок уже выглядит отлично, но давайте добавим ещё одну небольшую деталь для большего реализма. Откройте стоковое изображение “Карандаш”. Создайте выделение вокруг изображения карандаша с помощью любого инструмента выделения на своё усмотрение. Скопируйте (Ctrl + C), а затем вклейте скопированное изображение карандаша (Ctrl + V) на наш рабочий документ.
Давайте добавим тень к карандашу. Дважды щёлкните по слою с карандашом, чтобы активировать опцию Параметры наложения (Blending mode). Примените настройки, которые указаны ниже.
Шаг 10
Мы почти завершили урок. Добавьте новый корректирующий слой Кривые(Curves). Сместите нижние и верхние точки, как показано на скриншоте ниже, чтобы усилить контраст.
И мы завершили урок!
Итак, сегодня вы узнали, как быстро превратить обычное фото в черно-белый карандашный рисунок.
Итоговый результат
Автор: Adrian Scheff
Создаём Карандашный Рисунок в программе Adobe Photoshop
What You'll Be CreatingВ этом уроке вы узнаете, как превратить свои фотографии в потрясающие рисунки. Я постараюсь детально объяснить вам эту технику, чтобы каждый смог воссоздать этот эффект, даже те, кто только в первый раз открыл программу Photoshop.
Эффект, который создан на изображении слева – я покажу вам, как создать его в этом уроке. Если вы захотите создать эффект, как на изображении справа, эффект раскрашенного рисунка, при этом создать данный эффект быстро и легко, то вы можете воспользоваться моим экшеном TechnicalArt Photoshop Action.
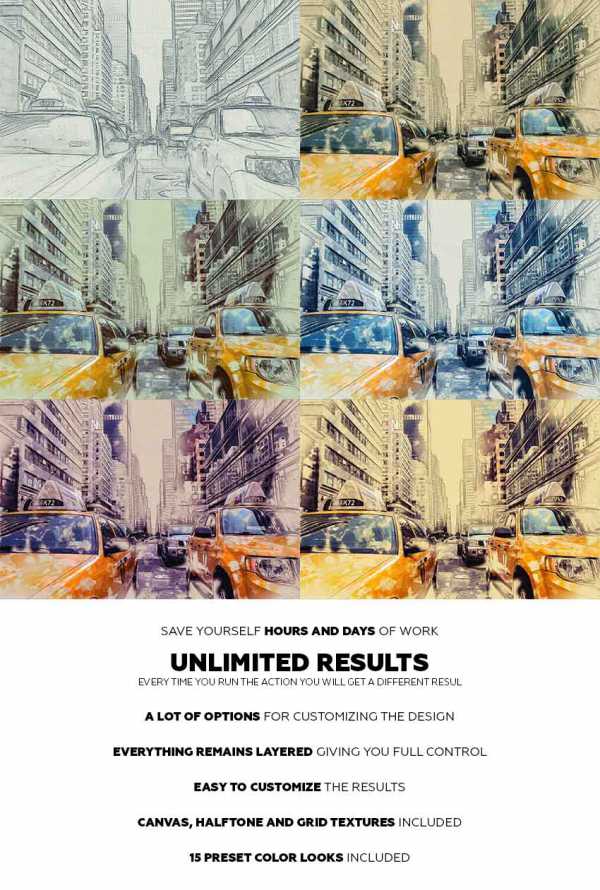
Что вам понадобится
Для создания данного эффекта, вам понадобится следующая фотография:
1. Давайте Приступим!
Вначале откройте исходную фотографию, с которой вы будете работать. Чтобы открыть фотографию, идём Файл – Открыть (File > Open) и в появившемся окне, выберите нужную фотографию, а затем нажмите кнопку Открыть (Open). Теперь, перед тем, как мы приступим, просто уточните пару моментов:
- Ваша исходная фотография должна быть в Цветовом режиме (Color mode) RGB, 8 бит / канал (Bits/Channel). Чтобы проверить это, идём Изображение – Режим (Image > Mode).
- Для достижения наилучших результатов, ваша фотография должна иметь следующие размеры в пределах 1500-4000px по ширине / высоте (wide/high). Чтобы проверить размеры изображения, идём Изображение – Размер изображения (Image > Image Size).
- Ваша исходная фотография должна быть слоем заднего фона. Если она не является таковой, тогда идём Слой- Новый – Задний фон из слоя (Layer > New > Background from Layer). Примечание переводчика: слой с исходной фотографией должен быть с замочком и представлять задний фон.
- Чтобы провести небольшую авто-коррекцию тональности, контрастности и цвета вашей исходной фотографии, идём Изображение – Автотон (Image > Auto Tone), Изображение – Автоконтраст (Image > Auto Contrast), а затем идём Изображение – Автоматическая цветовая коррекция (Image > Auto Color).
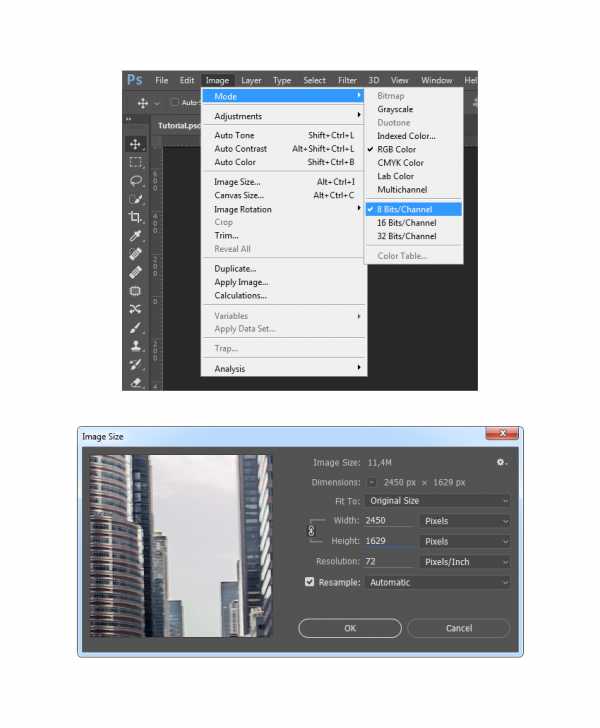
2. Создаём Задний Фон
Для заднего фона мы применим слой-заливку цветом. Для этого идём Слой – Новый слой-заливка – Цвет (Layer > New Fill Layer > Solid Color), чтобы создать новый слой-заливку. Назовите этот слой Цвет Заднего фона (Background Color).
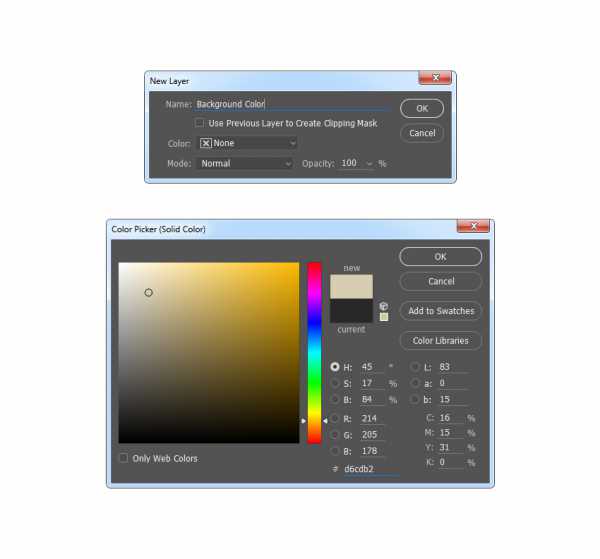
3. Создаем Базовый Набросок
Шаг 1
Теперь мы создадим базовый набросок. Находясь на слое с Задним фоном (Background layer), идём Слой – Новый – Скопировать на новый слой (Layer > New > Layer Via Copy), чтобы продублировать слой Задним фоном (Background layer), а затем переместите дубликат слоя наверх, расположив поверх всех остальных слоёв в палитре слоёв. Нажмите клавишу 'D', чтобы выставить цвета по умолчанию, а затем идём Фильтр – Галерея фильтров - Эскиз – Ксерокопия (Filter > Filter Gallery > Sketch > Photocopy), а затем в окне настроек данного фильтра, установите настройки, которые указаны на скриншоте ниже:
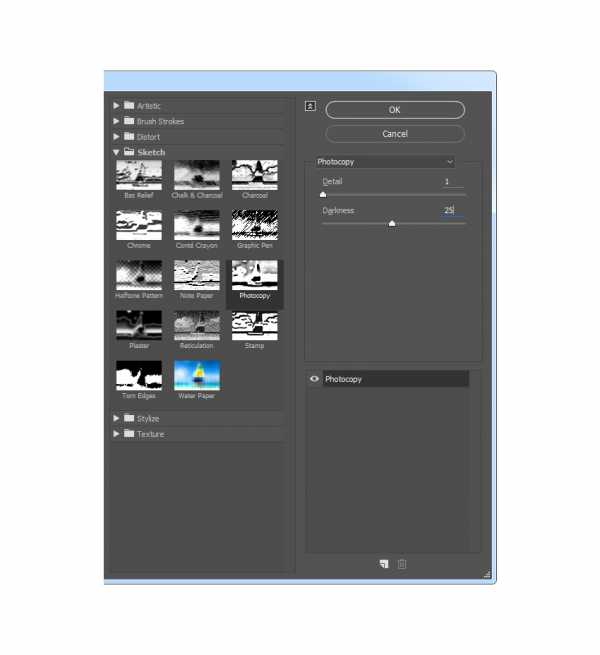
Шаг 2
Назовите этот слой Базовый набросок (Base Sketch), а затем поменяйте режим наложения для данного слоя на Умножение (Multiply).

4. Создаем Черновой Набросок
Шаг 1
Теперь мы создадим черновой набросок. Итак, идём Слой – Новый – Скопировать на новый слой (Layer > New > Layer Via Copy), чтобы продублировать слой Базовый набросок (Base Sketch). Выберите инструмент Лассо (Lasso Tool (L), щёлкните правой кнопкой мыши где-нибудь в пределах холста и в появившемся меню, выберите опцию Свободное Трансформирование (Free Transform). Увеличьте ширину (width) и высоту (height) до 105%, как показано на скриншоте ниже:
Шаг 2
Назовите этот слой Большой Черновой Набросок (Large Draft Sketch), а затем уменьшите Непрозрачность (Opacity) данного слоя до 14%.

Шаг 3
Перейдите на слой Базовый набросок (Base Sketch), а затем идём Слой – Новый – Скопировать на новый слой (Layer > New > Layer Via Copy), чтобы ещё раз продублировать слой Базовый набросок (Base Sketch). Выберите инструмент Лассо (Lasso Tool (L), щёлкните правой кнопкой мыши где-нибудь в пределах холста и в появившемся меню, выберите опцию Свободное Трансформирование (Free Transform). Уменьшите ширину (width) и высоту (height) до 95%, как показано на скриншоте ниже:

Шаг 4
Назовите этот дубликат слоя Малый Черновой Набросок (Small Draft Sketch), а затем уменьшите Непрозрачность (Opacity) данного слоя до 14%.

5. Создаем Грубый Набросок
Шаг 1
Теперь мы создадим грубый набросок. Перейдите на слой с Задним фоном (Background), а затем идём Слой – Новый – Скопировать на новый слой (Layer > New > Layer Via Copy), чтобы ещё раз продублировать слой Задний фон (Background), далее переместите данный дубликат слоя наверх, расположив поверх всех остальных слоёв в палитре слоёв. Теперь идём Фильтр - Галерея фильтров – Имитация – Аппликация (Filter > Filter Gallery > Artistic > Cutout), а затем в окне настроек данного фильтра, установите настройки, которые указаны на скриншоте ниже:

Шаг 2
Далее, идём Фильтр – Стилизация – Выделение краёв (Filter > Stylize > Find Edges), а затем идём Изображение – Коррекция – Обесцветить (Image > Adjustments > Desaturate).

Шаг 3
Назовите этот слой RS_1, а затем поменяйте режим наложения для данного слоя на Затемнение основы (Color Burn), а также уменьшите Непрозрачность (Opacity) слоя до 30%.

Шаг 4
Теперь мы создадим ещё несколько слоёв с грубым наброском, используя ту же самую технику. Итак, повторите Шаги 1 и 2 данного параграфа, только в Шаге 1 вместо настроек, которые мы использовали в предыдущий раз, мы используем новые настройки, которые указаны на скриншоте ниже:
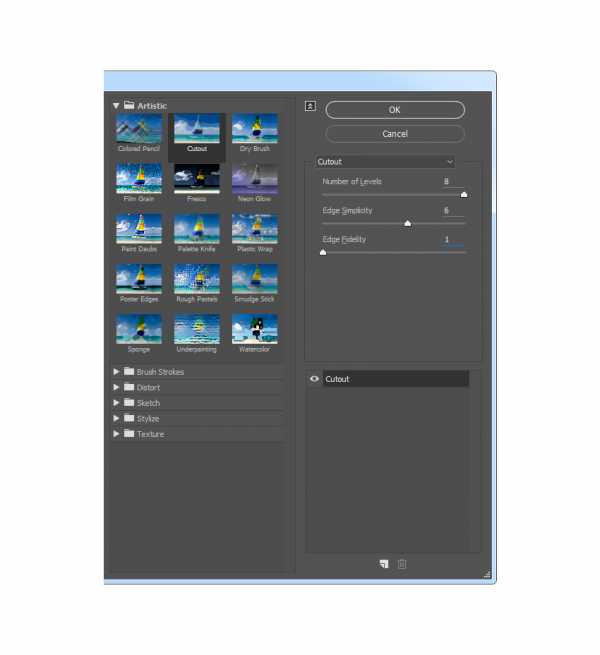
Шаг 5
Назовите этот слой RS_2, а затем поменяйте режим наложения для данного слоя на Затемнение основы (Color Burn), а также уменьшите Непрозрачность (Opacity) слоя до 25%. Далее, переместите данный слой вниз, расположив ниже слоя RS_1, чтобы сохранить соответствующий порядок слоёв.

Шаг 6
Повторите Шаги 1 и 2 данного параграфа, только в Шаге 1 вместо настроек, которые мы использовали в предыдущий раз, мы используем новые настройки, которые указаны на скриншоте ниже:

Шаг 7
Назовите этот слой RS_3, а затем поменяйте режим наложения для данного слоя на Затемнение основы (Color Burn), а также уменьшите Непрозрачность (Opacity) слоя до 20%. Далее, переместите данный слой вниз, расположив ниже слоя RS_2, чтобы сохранить соответствующий порядок слоёв.

Шаг 8
Повторите Шаги 1 и 2 данного параграфа, только в Шаге 1 вместо настроек, которые мы использовали в предыдущий раз, мы используем новые настройки, которые указаны на скриншоте ниже:
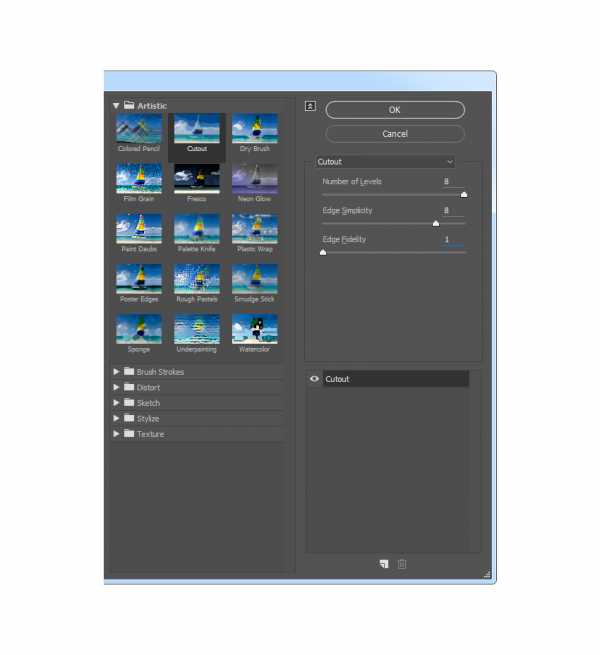
Шаг 9
Назовите этот слой RS_4, а затем поменяйте режим наложения для данного слоя на Затемнение основы (Color Burn), а также уменьшите Непрозрачность (Opacity) слоя до 20%. Далее, переместите данный слой вниз, расположив ниже слоя RS_3, чтобы сохранить соответствующий порядок слоёв.

Шаг 10
Ещё раз повторите Шаги 1 и 2 данного параграфа, только в Шаге 1 вместо настроек, которые мы использовали в предыдущий раз, мы используем новые настройки, которые указаны на скриншоте ниже:
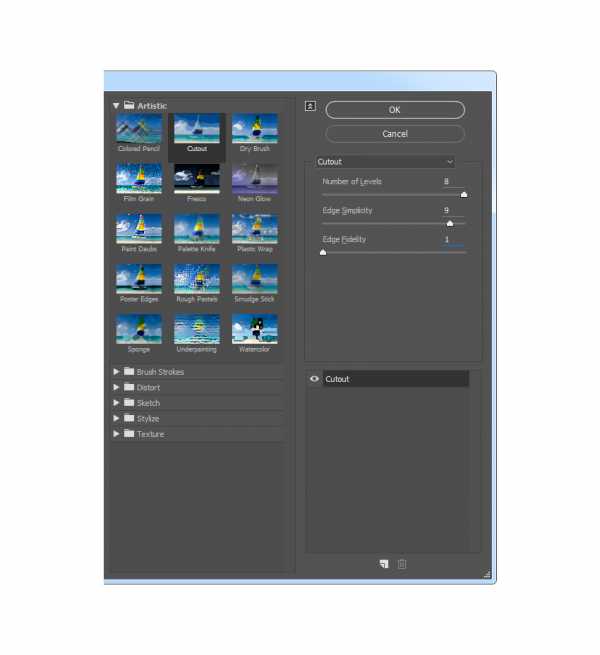
Шаг 11
Назовите этот слой RS_5, а затем поменяйте режим наложения для данного слоя на Затемнение основы (Color Burn), а также уменьшите Непрозрачность (Opacity) слоя до 18%. Далее, переместите данный слой вниз, расположив ниже слоя RS_4, чтобы сохранить соответствующий порядок слоёв.

Шаг 12
Ещё раз повторите Шаги 1 и 2 данного параграфа, только в Шаге 1 вместо настроек, которые мы использовали в предыдущий раз, мы используем новые настройки, которые указаны на скриншоте ниже:
Шаг 13
Назовите этот слой RS_6, а затем поменяйте режим наложения для данного слоя на Затемнение основы (Color Burn), а также уменьшите Непрозрачность (Opacity) слоя до 7%. Далее, переместите данный слой вниз, расположив ниже слоя RS_5, чтобы сохранить соответствующий порядок слоёв.

Шаг 14
Теперь мы сгруппируем все слои с грубым наброском. Находясь на слое RS_6, удерживая клавишу (Shift), щёлкните по слою RS_1, чтобы выделить эти два слоя, а также остальные слои, которые расположены между ними. Затем идём Слой – Новый – Группа из слоев (Layer > New > Group from Layers), чтобы создать новую группу из выделенных слоёв. Назовите новую группу Грубый набросок (Rough Sketch).
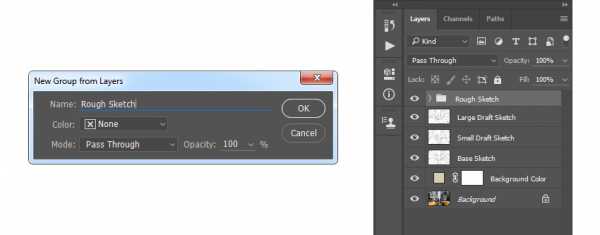
6. Создаём Затенение
Шаг 1
Теперь мы создадим нежное затенение. Перейдите на слой с Задним фоном (Background), а затем идём Слой – Новый – Скопировать на новый слой (Layer > New > Layer Via Copy), чтобы ещё раз продублировать слой Задний фон (Background), далее переместите данный дубликат слоя наверх, расположив поверх всех остальных слоёв в палитре слоёв. Далее, идём Фильтр – Стилизация – Выделение краев (Filter > Stylize > Find Edges), а затем идём Изображение – Коррекция – Обесцветить (Image > Adjustments > Desaturate).

Шаг 2
Идём Фильтр – Галерея фильтров - Штрихи – Наклонные штрихи (Filter > Filter Gallery > Brush Strokes > Angled Strokes), а затем в окне настроек данного фильтра, установите настройки, которые указаны на скриншоте ниже:
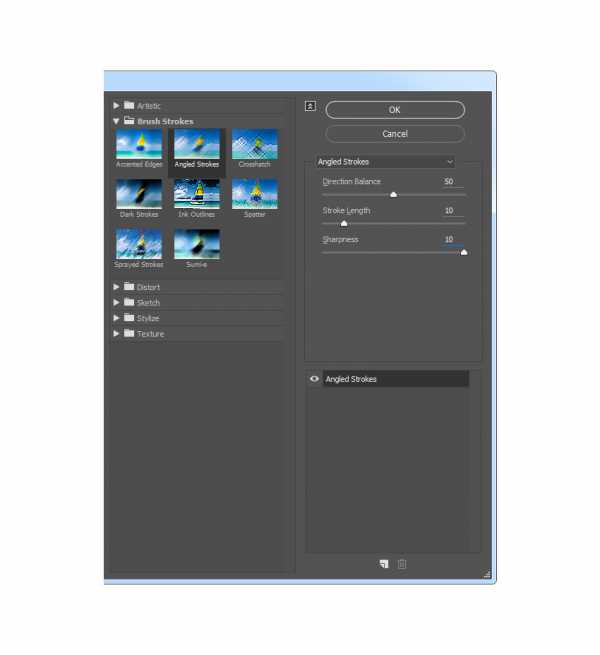
Шаг 3
Назовите этот слой Затенение_1 (Shading_1), а затем поменяйте режим наложения для данного слоя на Умножение (Multiply), а также уменьшите значение Непрозрачности (Opacity) до 12%.

Шаг 4
Далее, повторите Шаг 1 данного параграфа, идём Фильтр – Штрихи – Перекрестные штрихи (Filter > Brush Strokes > Crosshatch). Установите следующие настройки, которые указаны ниже:
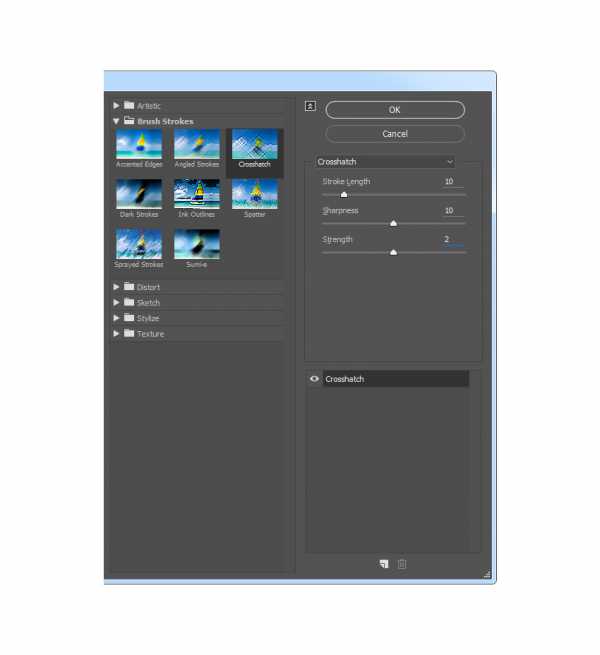
Шаг 5
Назовите этот слой Затенение_2 (Shading_2), а затем поменяйте режим наложения для данного слоя на Умножение (Multiply), а также уменьшите значение Непрозрачности (Opacity) до 5%. Далее, переместите данный слой вниз, расположив ниже слоя Затенение_1 (Shading_1), чтобы сохранить соответствующий порядок слоёв.

7. Добавляем Шум
Шаг 1
В этом шаге мы добавим немного шума к нашему наброску. Перейдите на слой Затенение_1 (Shading_1), а затем идём Слой- Новый - Слой (Layer > New > Layer), чтобы создать новый слой. Назовите этот слой Шум (Noise).

Шаг 2
Теперь нажмите клавишу 'D', чтобы выставить цвета по умолчанию, а затем идём Редактирование - Выполнить заливку (Edit > Fill). Установите настройки, которые указаны на скриншоте ниже:
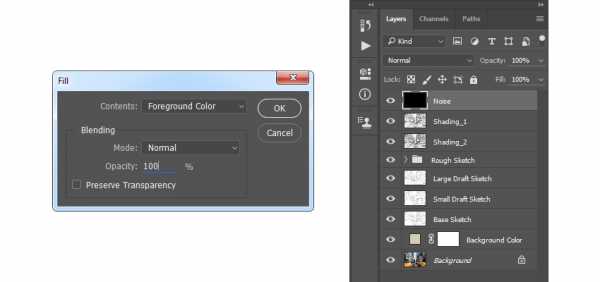
Шаг 3
Далее, идём Фильтр - Шум- Добавить шум (Filter > Noise > Add Noise). Установите следующие настройки. которые указаны на скриншоте ниже:
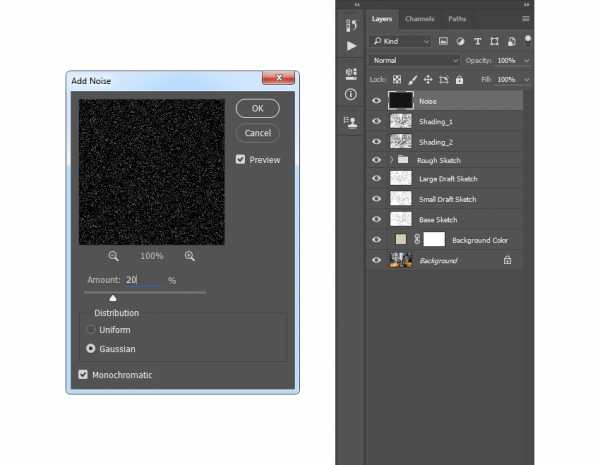
Шаг 4
Поменяйте режим наложения для слоя с шумом на Осветление (Screen), а также уменьшите значение Непрозрачности (Opacity) до 64%.

8. Добавляем Цвет
Шаг 1
Теперь мы добавим красивый цвет к нашему рисунку. Идём Слой - Новый корректирующий слой- Кривые (Layer > New Adjustment Layer > Curves), чтобы создать новый корректирующий слой Кривые (curves). Назовите этот слой Цвет (Color Look).
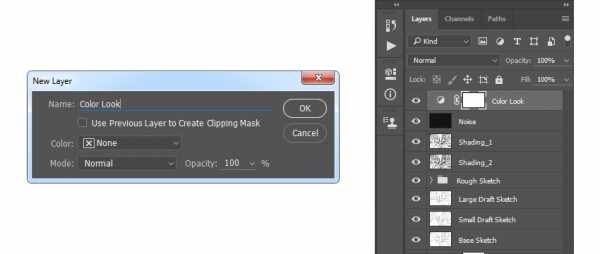
Шаг 2
Дважды щёлкните по миниатюре данного корректирующего слоя, чтобы установить следующие кривые, как показано на скриншоте ниже:
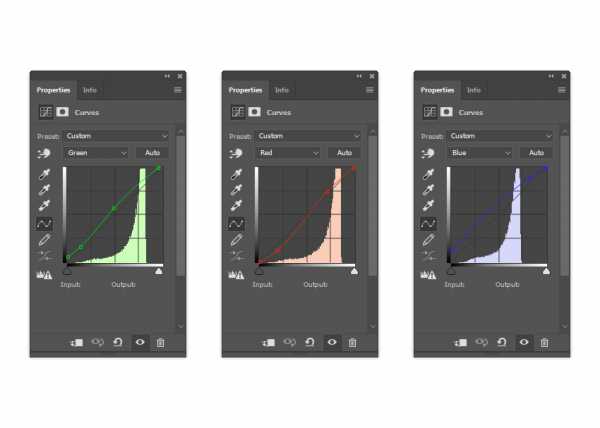
9. Проводим Заключительную Коррекцию
Шаг 1
Теперь мы проведём заключительную коррекцию нашего рисунка. Идём Слой - Новый корректирующий слой- Фото Фильтр (Layer > New Adjustment Layer > Photo Filter), чтобы создать новый корректирующий слой Фото Фильтр (Photo Filter). Назовите этот слой Цветовой Тон (Photo Tint).
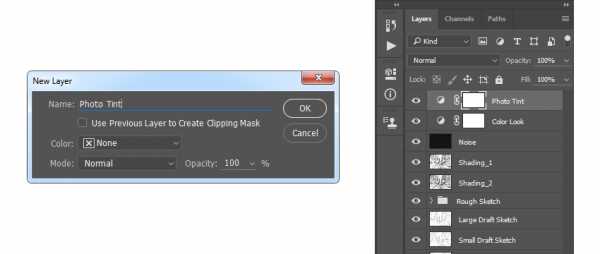
Шаг 2
Дважды щёлкните по миниатюре данного корректирующего слоя, чтобы установить следующие настройки, как показано на скриншоте ниже:
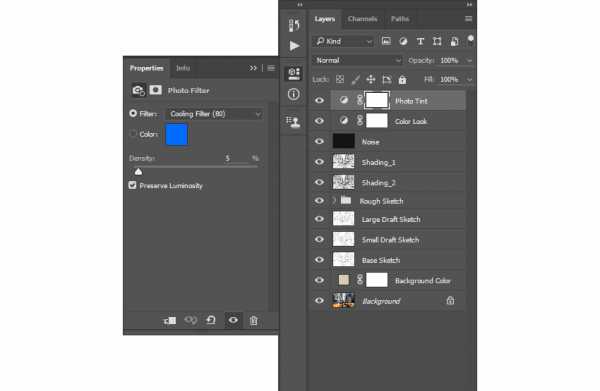
Шаг 3
Теперь мы добавим контраст. Нажмите клавишу 'D', чтобы выставить цвета по умолчанию, а затем идём Слой - Новый корректирующий слой- Карта градиента (Layer > New Adjustment Layer > Gradient Map), чтобы создать новый корректирующий слой Карта градиента (Gradient Map). Назовите этот слой Общий контраст (Overall Contrast).
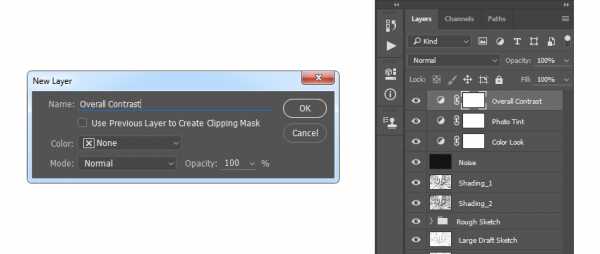
Шаг 4
Поменяйте режим наложения для данного корректирующего слоя на Мягкий свет (Soft Light), а также уменьшите значение Непрозрачности (Opacity) до 18%.

Шаг 5
Теперь мы добавим вибрации и насыщенности. Идём Слой - Новый корректирующий слой- Вибрация (Layer > New Adjustment Layer > Vibrance), чтобы создать новый корректирующий слой Вибрация (Vibrance). Назовите этот слой Общая Вибрация /Насыщенность (Overall Vibrance/Saturation).
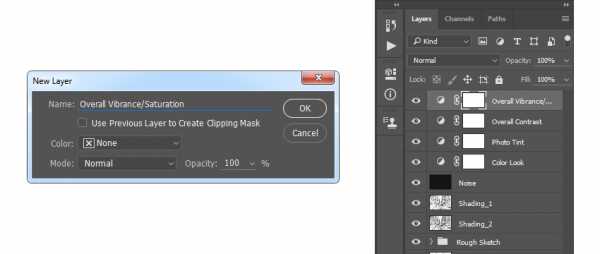
Шаг 6
Дважды щёлкните по миниатюре данного корректирующего слоя, чтобы установить следующие настройки, как показано на скриншоте ниже:

Шаг 7
Теперь мы слегка усилим световые блики. Идём Слой- Новый корректирующий слой- Уровни (Layer > New > Levels), чтобы создать новый корректирующий слой Уровни (Levels). Назовите этот слой Общая Яркость (Overall Brightness).
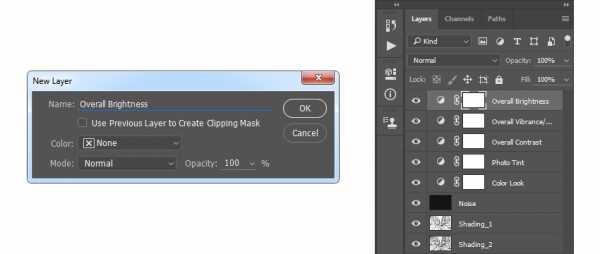
Шаг 8
Дважды щёлкните по миниатюре данного корректирующего слоя, чтобы установить следующие настройки, как показано на скриншоте ниже:

Шаг 9
Далее, мы усилим резкость. Нажмите клавиши (Ctrl+Alt+Shift+E), чтобы создать объединённый слой их всех видимых слоёв. Идём Фильтр - Другое - Цветовой контраст (Filter > Other > High Pass). В окне настроек данного фильтра, установите значение радиуса резкости, которое указано на скриншоте ниже:
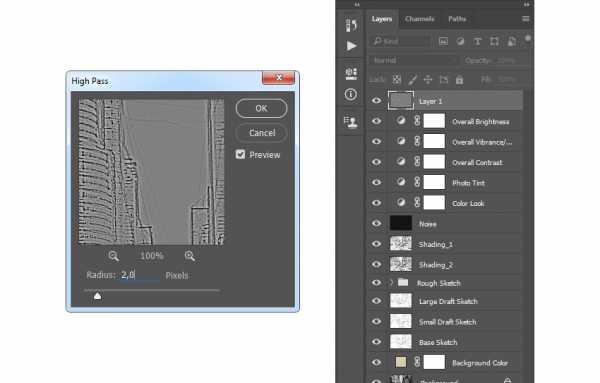
Шаг 10
Назовите этот слой Общая Резкость (Overall Sharpening), поменяйте режим наложения для данного слоя на Жёсткий свет (Hard Light), а также уменьшите Непрозрачность (Opacity) слоя до 76%.

Мы завершили урок!
Поздравляю, вы справились! Вы можете увидеть итоговый результат на скриншоте ниже.
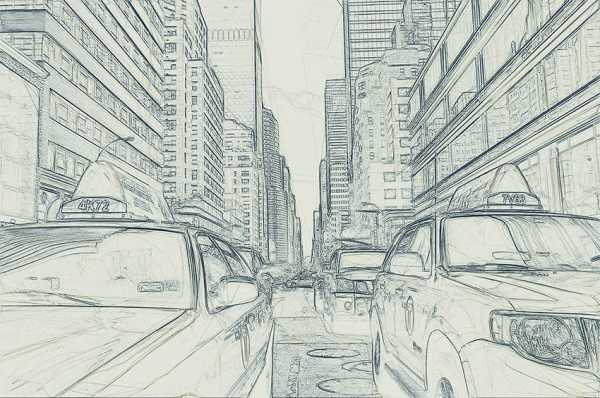
Меняем Дизайн
Теперь вы можете изменить заключительный дизайн; Я дам вам несколько подсказок, как это сделать:
- Перейдите на слой Цвет Заднего фона (Background Color), дважды щёлкните по миниатюре данного слоя, а затем в окне Палитра цветов (Color Picker ), выберите другой цветовой оттенок. Нажмите кнопку 'ОК'.
- Выделите некоторые слои с наброском, а затем поиграйте с их непрозрачностью, чтобы создать другие эффекты рисунка.
- Перейдите на слой Цвет (Color Look), дважды щёлкните по миниатюре данного слоя, а затем внутри панели Свойства (Properties), поменяйте настройки, чтобы создать другую цветовую тональность.
- Перейдите на слой Цветовой тон (Photo Tint), дважды щёлкните по миниатюре данного слоя, а затем внутри панели Свойства (Properties), поменяйте настройки, чтобы создать другую цветовую тональность.
- Перейдите на слой Общий контраст (Overall Contrast). Поменяйте значение непрозрачности, чтобы изменить контраст.
- Перейдите на слой слой Общая Вибрация /Насыщенность (Overall Vibrance/Saturation),.дважды щёлкните по миниатюре данного слоя, а затем внутри панели Свойства (Properties), поиграйте с настройками Вибрации (Vibrance) и Насыщенности (Saturation), чтобы создать другие результаты.
- Перейдите на слой Общая Яркость (Overall Brightness), дважды щёлкните по миниатюре данного слоя, чтобы изменить настройки и изменить яркость.
- Перейдите на слой Общая Резкость (Overall Sharpening), а затем измените значение непрозрачности, чтобы изменить уровень резкости.
Результат, который получился у меня.
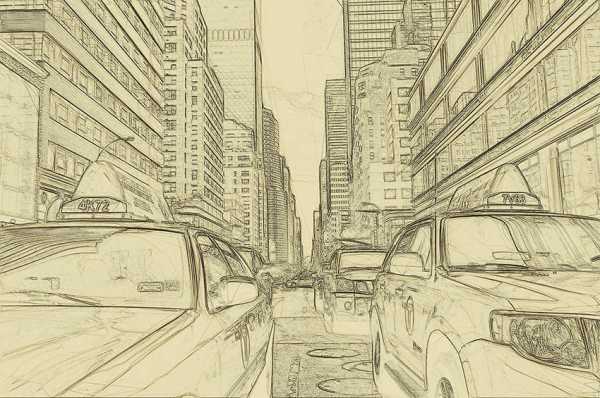
Отличная работа!
Если вы захотите создать более сложный эффект рисунка с эффектом раскраски, при этом создать данный эффект быстро и легко, то вы можете воспользоваться моим экшеном TechnicalArt Photoshop Action.

Экшен работает так, что вам придётся всего лишь прокрасить кистью поверх участков вашей фотографии, которые вы хотите раскрасить, а затем включить экшен, и экшен всё сделает за вас, создав и настроив все слои.
Каждый раз, когда вы будете запускать экшен, вы получите уникальное цветовое решение, даже если вы используете одну и ту же прокрашенную область. Экшен также создаст для вас 15 цветовых решений, включая текстуру холста, полутоновую текстуру и текстуру решётки. К экшену прилагается подробный видеоурок, который покажет вам, как настроить и изменить дизайн, чтобы получить максимальный результат от эффекта.
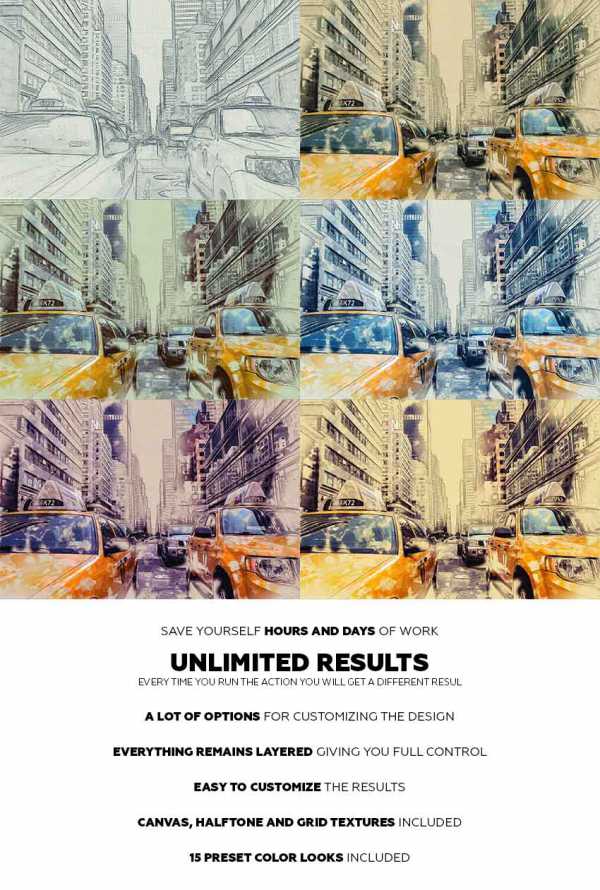
Как в фотошопе сделать карандашный рисунок
Автор: Ольга Максимчук (Princypessa). Дата публикации: 15 марта 2018. Категория: Фотошоп уроки эффекты.
Всем привет!
Сегодня мы будем создавать в фотошопе необычный коллаж с эффектом совмещения фото и карандашного рисунка, сделанного нами из этого же фото.
Данный эффект был придуман Беном Гейне – бельгийским фотографом, художником и карикатуристом. Мы не только повторим эффект Бена Гейне, но и видоизменим рисунок, сделав его цветным, а не черно-белым, как в оригинале.
В уроке мы будем использовать инструменты Волшебная палочка, быстрое выделение, Прямоугольная область и Кисть, фильтрами Размытие по Гауссу и Минимум, научитесь работать с масками слоя, обтравочными масками, выделением, корректирующими слоями и многое другое.

Открываем в фотошоп (Ctrl+O) фото с рукой, держащей листок бумаги.

Активируем инструмент Волшебная палочка. Кликаем по белому фону, чтобы загрузить выделение фона. Нажимаем на клавиатуре сочетание клавиш Shift+Ctrl+I чтобы инвертировать выделение. После этого выделенными станут рука и листок.



Нажимаем Ctrl+J чтобы скопировать выделенную область на новый слой.

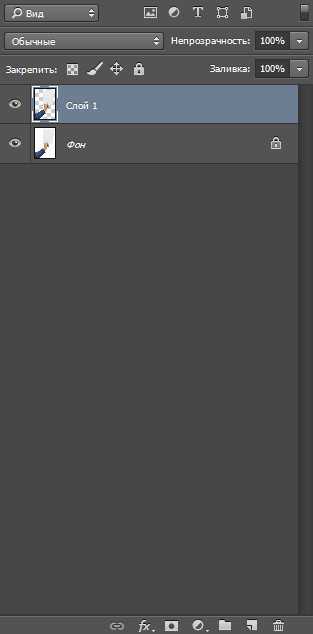
С зажатой клавишей Ctrl кликаем по иконке слоя с рукой, чтобы снова загрузить выделение и переходим в меню Выделение-Модификация-Граница. В появившемся окне выставляем значение в 2 пикселя.
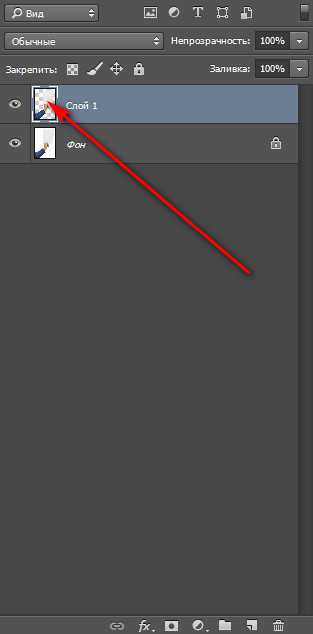
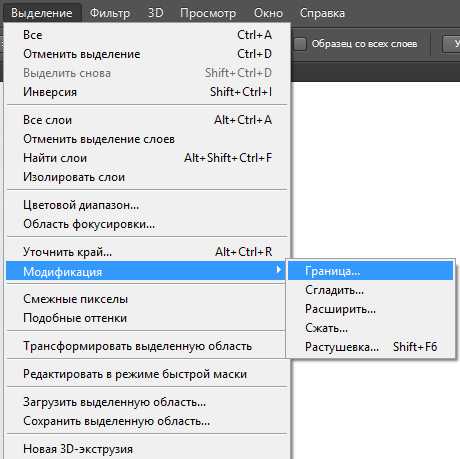

При активном выделении переходим в меню Фильтр-Размытие-Размытие по Гауссу и вводим значение в 1 пиксель. Чем больше изображение, тем больший радиус размытия нужно использовать. При помощи этого приема мы сгладили края изображения с рукой. Снимаем выделение, нажав Ctrl+D.
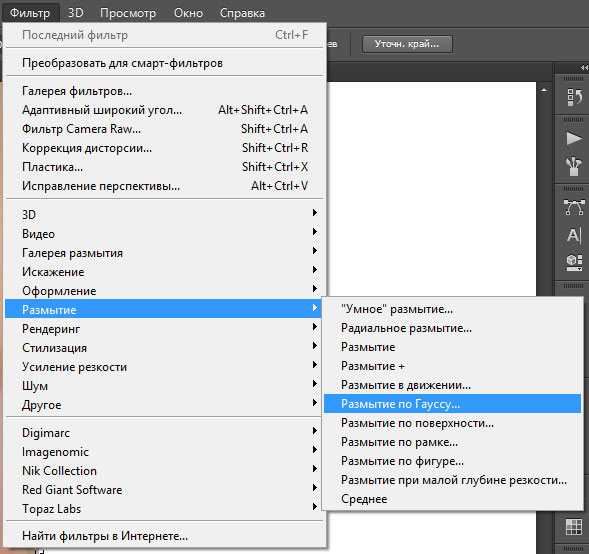
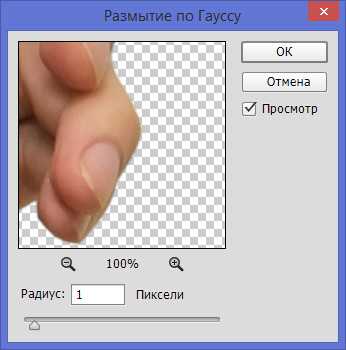

Открываем в фотошоп (Ctrl+O) фото котенка и щенка. Щелкаем по «замочку» на слое в панели слоев, чтобы разблокировать слой. Активируем инструмент Рамка и немного расширяем холст вправо, потянув за ползунок, отмеченный стрелочкой.
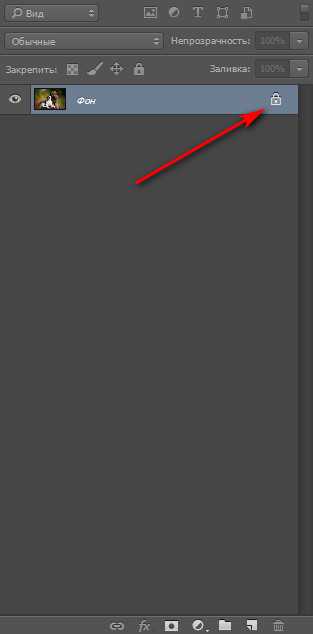



Активируем инструмент Прямоугольная область и создаем выделение фона, не затрагивая пенек и животных. Нажимаем Ctrl+T чтобы вызвать Свободное трансформирование и тянем вправо за стрелки, как показано ниже. Растягиваем по ширине пустого пространства на холсте.



Переименовываем слой со щенком и котенком в «Щенок и котенок». Для того, чтобы переименовать слой, щелкните по имени слоя в палитре слоев два раза, введите новое имя и нажмите клавишу Enter.
Активируем инструмент Перемещение и перетаскиваем клавишей мыши слой с рукой без фона с первого документа в основной документ.
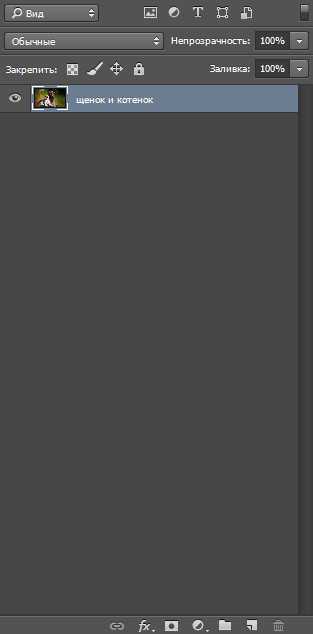
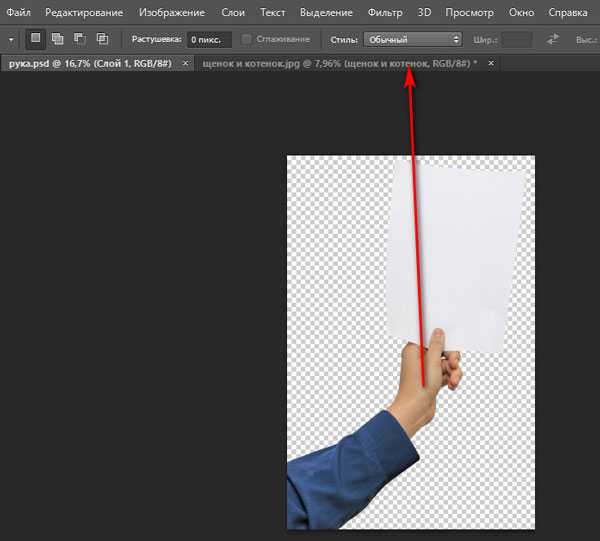

Переходим в меню Редактирование-Трансформирование-Отразить по горизонтали.
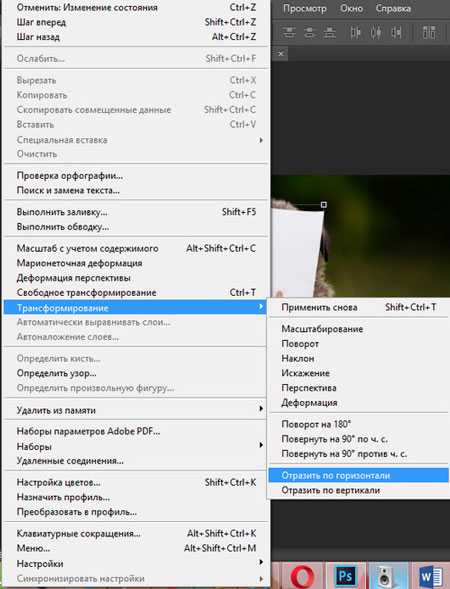
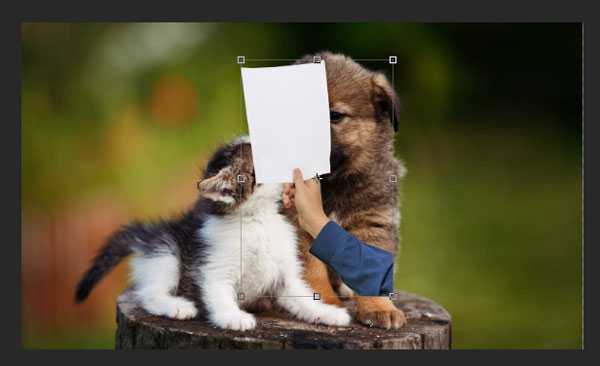
Далее переходим в меню Редактирование-Трансформирование-Отразить на 90 градусов против часовой стрелки.
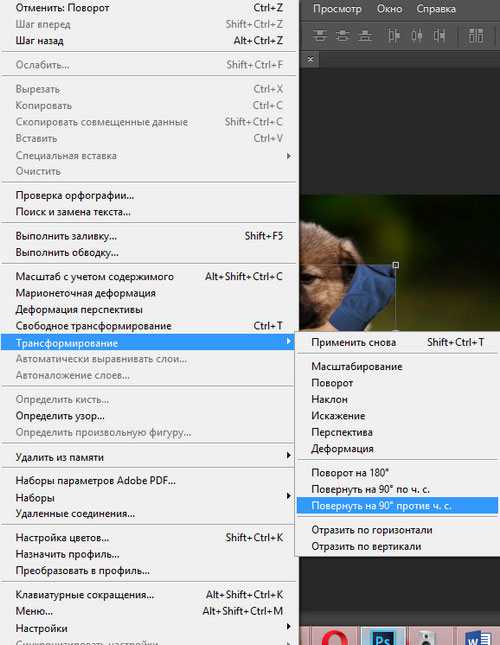

Увеличиваем изображение с рукой и листом бумаги, потянув за уголки рамки с зажатой клавишей Shift для сохранения пропорций и располагаем, как на рисунке ниже.
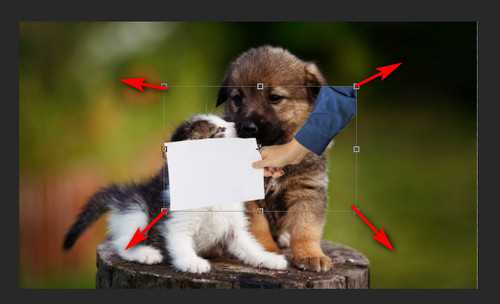

Активируем инструмент Быстрое выделение и создаем выделение листа бумаги. Для того, чтобы вычесть из выделенной области, при создании выделения зажимайте клавишу Alt, а для того, чтобы добавить к выделенной области – клавишу Shift.

Переходим в меню Выделение-Модификация-Сжать и вводим значение в 12 пикселей. Значение подобрано для изображений из папки с исходниками, если вы будете использовать собственные фото, то подберите размер сжатия самостоятельно.
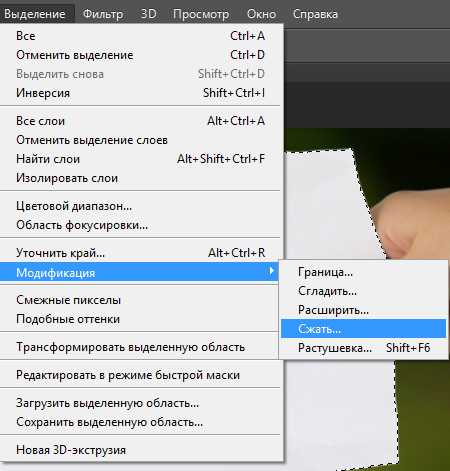
При активном выделении переходим на слой «Щенок и котенок» и нажимаем Ctrl+J, чтобы скопировать выделенную область на новый слой. Переименовываем получившийся слой в «Рисунок» и перетаскиваем его в панели слоев выше всех слоев.
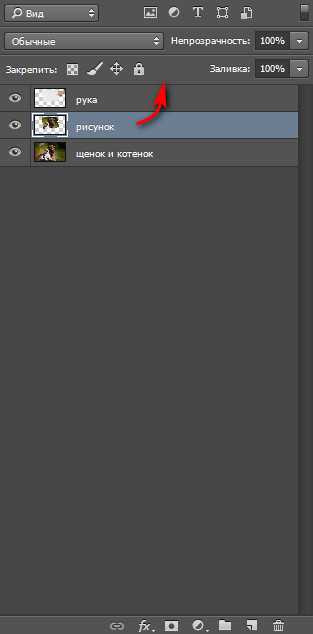
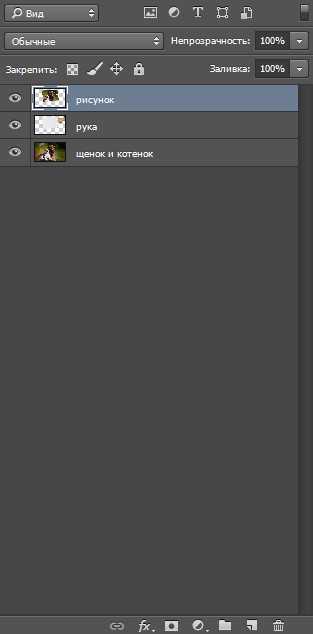
При активном слое «Рисунок» переходим в меню Изображение-Коррекция-Обесцветить.
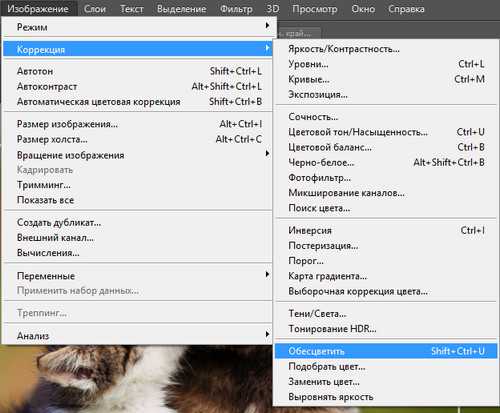

Создаем дубликат обесцвеченного слоя «Рисунок» (Ctrl+J) и переходим в меню Изображение-Коррекция-Инверсия.
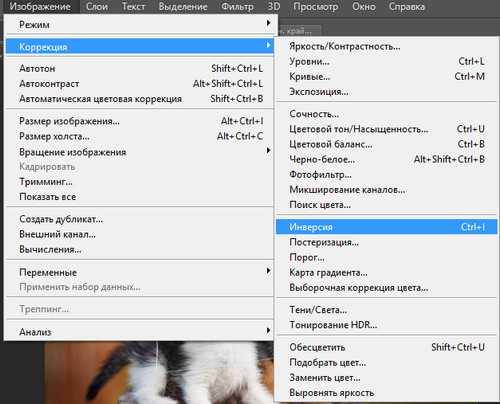

Меняем режим наложения дубликата слоя «Рисунок» на Осветление основы. Изображение на листке бумаги станет практически невидимым, но не переживайте – в следующих шагах мы это исправим.
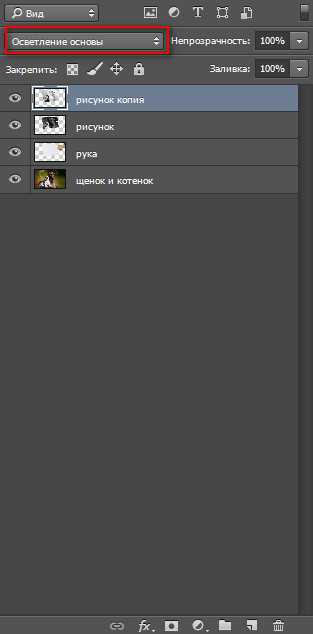

Переходим в меню Фильтр-Другое-Минимум и выставляем значение 5 пикселей.
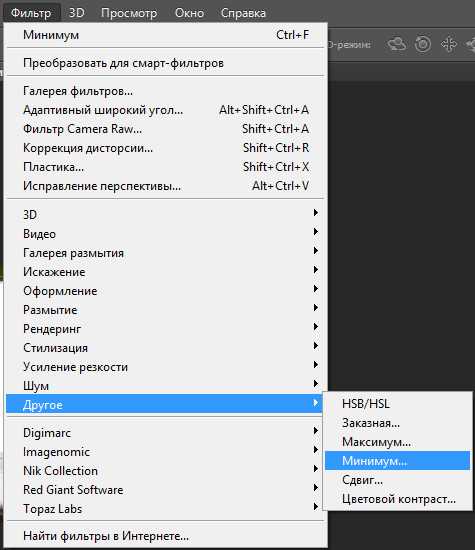


Можно остановится уже на данном результате, а можно еще добавить к рисунку цвета. Для этого создаем копию слоя «Щенок и котенок» и перетаскиваем этот слой поверх всех слоев. Переименовываем слой в «Рисунок цвет».

Кликаем с зажатой клавишей Ctrl по слою «Рисунок» чтобы загрузить выделение слоя.

Переходим на слой «Рисунок цвет» и при активном выделении кликаем на иконку добавления маски слоя. Этот шаг скроет под маской слоя ту часть слоя, что выходит за рамки листа бумаги.
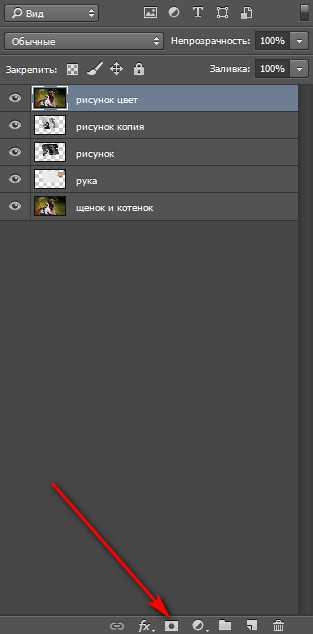
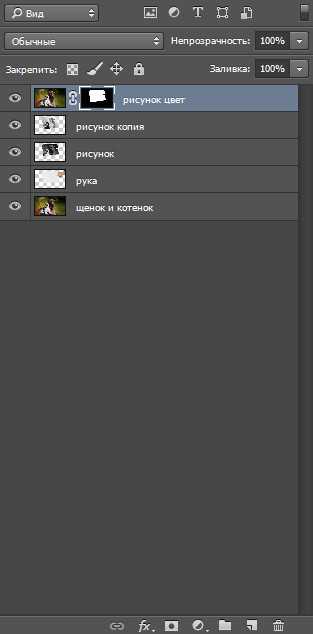

Меняем режим наложения слоя «Рисунок цвет» на Экран.

Рукав слишком яркий и перетягивает на себя внимание. Выше слоя с рукой создаем новый корректирующий слой Цветовой тон/Насыщенность и понижаем насыщенность. Добавляем к слою Цветовой тон/Насыщенность обтравочную маску, нажав на значок, отмеченный стрелочкой. Обтравочная маска ограничит воздействие верхнего слоя (Цветовой тон/Насыщенность) рамками нижнего (с рукой) и корректирующий слой не будет воздействовать на остальные слои.
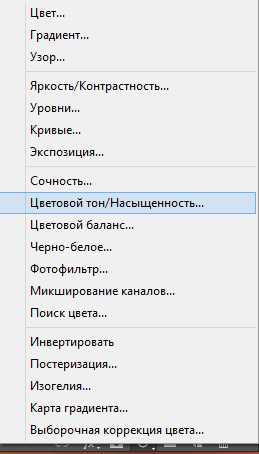
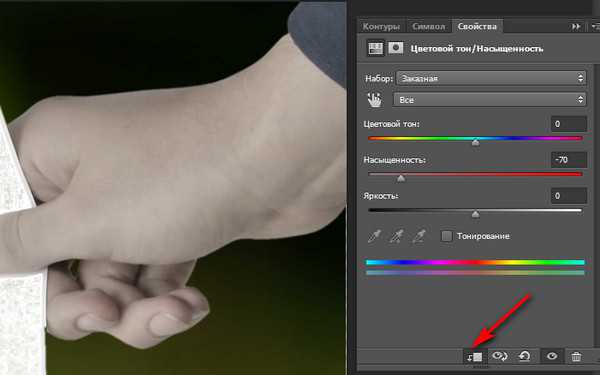
Оставим уменьшение насыщенности только на рукаве. Для этого сделаем активной маску слоя Цветовой тон/Насыщенность и нажмем Ctrl+I, чтобы залить маску черным цветом.
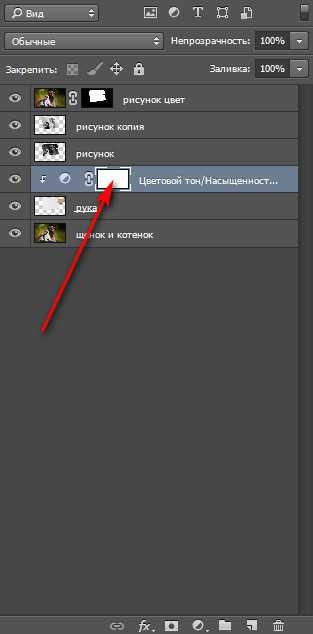
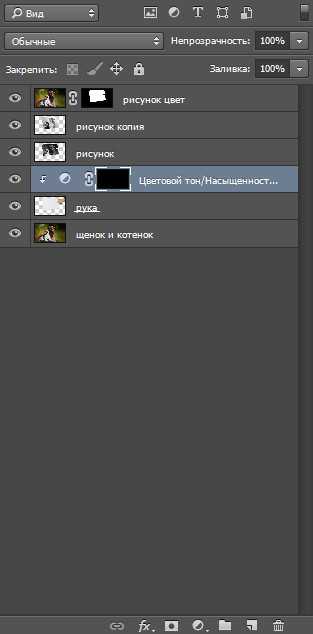
Активируем инструмент Кисть, выберите мягкую круглую кисть, в панели цвета измените основной цвет на белый и прорисуйте на маске слоя рукав, тем самым верните видимость слоя Цветовой тон/Насыщенность, потому что черный цвет на маске слоя – скрывает видимость слоя, а белый – восстанавливает.
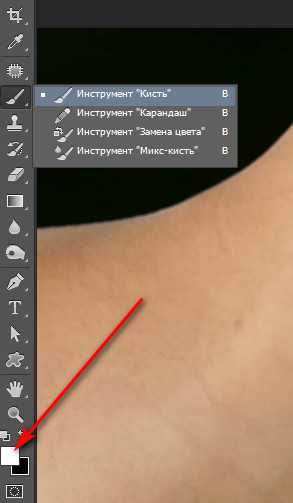


Мы узнали как в фотошопе сделать карандашный рисунок и сделали коллаж с эффектом совмещения фотографии и рисунка!

Хорошего настроения и творческих успехов!
БЕСПЛАТНЫЕ РАССЫЛКИ УРОКОВ ВКОНТАКТЕ:
Если Вы не хотите пропустить интересные уроки создания эффектов в фотошопе - подпишитесь на рассылку.Форма для подписки находится ниже.
Печать