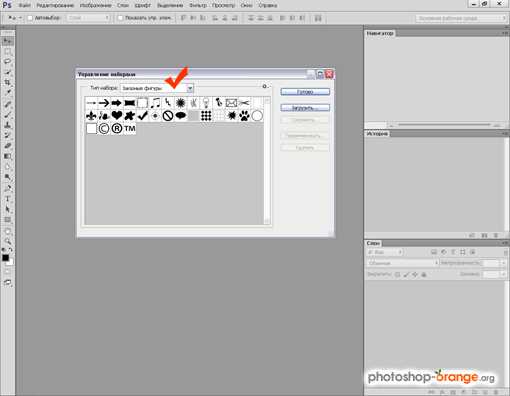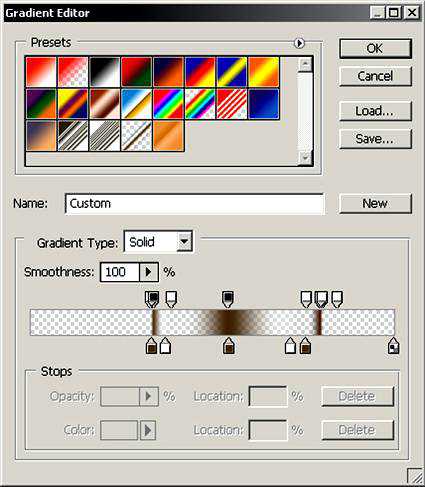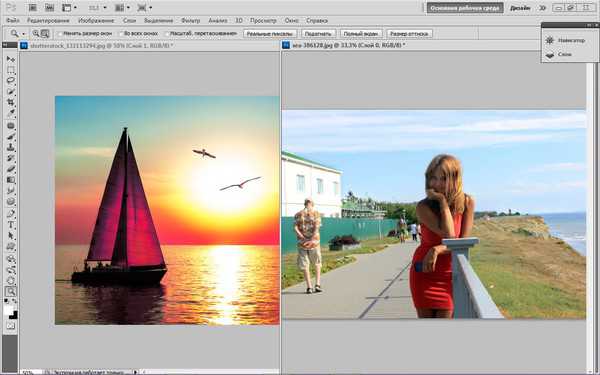Мы принимаем к оплате:
«Подарочный сертификат» от нашего Учебного Центра – это лучший подарок для тех, кто Вам дорог! Оплате обучение и подарите Вашим родным и близким обучение по любому из курсов!!!
«Сертификат на повторное обучение» дает возможность повторно пройти обучение в нашем Учебном Центре со скидкой 1000 рублей!
А также:
Как в фотошопе изменить цвет заливки
Создание заливки в Фотошопе
Фотошоп — графический редактор, позволяющий корректировать недостатки, выявленные на изображении. Именно он оснащён достаточным количеством различных возможностей и функций, благодаря которым обработка фотографий сопровождается не только высокой эффективностью, но и проявлением дизайнерами своих творческих способностей.
В Фотошопе можно изменять заливку отдельных предметов, что благоприятствует более высокой цветовой насыщенности изображения. К сожалению, те, кто только стоит у истоков дизайнерского мастерства, кто начинает осваивать практические возможности графического редактора, не владеют даже простыми навыками корректировки фото, поэтому активно желают знать, как сделать заливку в Фотошопе.

Разновидности заливки
Заливка в Фотошопе представляет собой процесс изменения цвета определённой области. Для выполнения таких задач в графическом редакторе можно использовать две функции: «Заливка» и «Градиент».
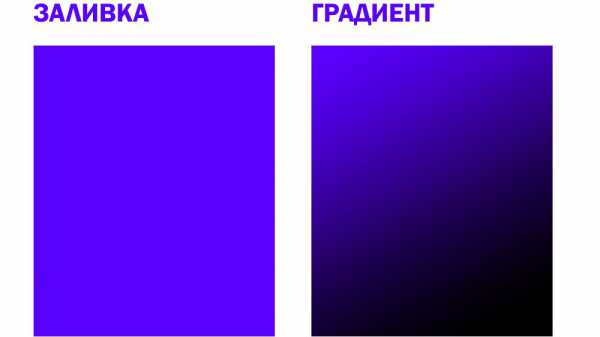
Наиболее используемые инструменты для замены цвета элемента — заливка и градиент
Чтобы откорректированная фотография сопровождалась высоким уровнем эстетики, пользователь должен заранее прочувствовать разницу между этими двумя функциями. Также ему важно разобраться, в каких конкретно случаях каждая из этих двух функций будет более эффективной.
Однако первые шаги начинающего графического дизайнера сопровождаются совершенно простым, но очень важным вопросом, не что такое заливка в Фотошопе, а где находится она, как вызвать нужные функции.
Отличительные особенности типов заливки
Запустив графический редактор, пользователь первоначально должен внимательно осмотреть панель меню, чтобы впоследствии было совершенно несложно ориентироваться в ней и запускать необходимые функции.
С левой стороны, на боковой панели легко отыскать пиктограмму с изображением наклонённого ведра, из которого вытекает капля. Кликнув по данной пиктограмме правой клавишей мышки, появляется дополнительное окно, в котором предлагается выбрать тип заливки.
Первую позицию в списке выбора занимает непосредственно инструмент «Градиент», а вторую — «Заливка».
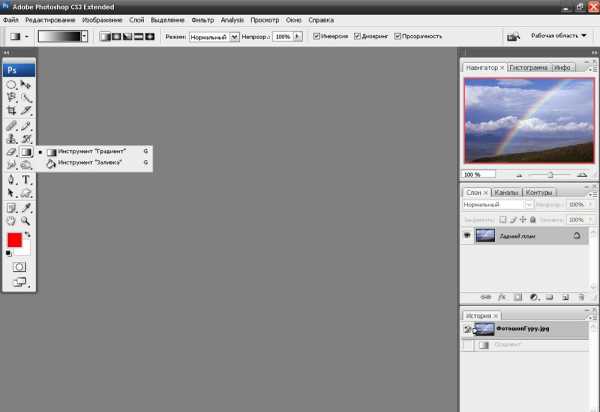
Используйте инструмент, отвечающий вашим задачам
Графический дизайнер обязан понимать не только, как выполнить заливку в Фотошопе, но и отличительные особенности этих двух инструментов, чтобы безошибочно определять, какой тип заливки в конкретном случае лучше всего использовать.
Инструмент «Заливка» успешно применяется, когда необходимо изменить цвет какого-либо предмета, области, фона. Также этот инструмент позволяет добавлять геометрические фигуры, узоры, наносить фантастические рисунки, абстракцию.
Инструмент «Градиент» необходим, когда очень хочется залить область не одним, а сразу несколькими цветными оттенками, при этом стирая резкие границы между ними. Также опытные дизайнеры используют такой инструмент, чтобы чётко прорисовать границы какого-либо фрагмента на изображении.
После работы с любым инструментом можно вызвать дополнительное меню настройки, в котором выбрать желаемые параметры заливок.
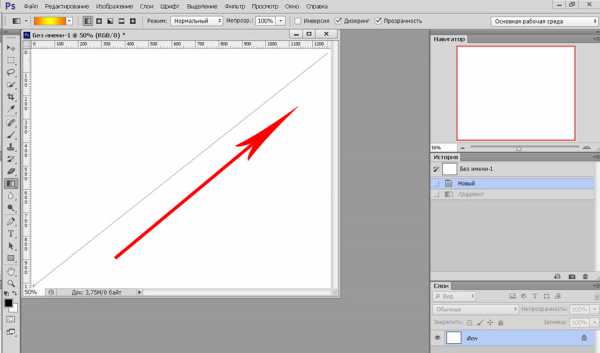
Выберите предпочтительную цветовую гамму и проведите курсором мыши с зажатой левой клавишей для заливки градиентом
Как изменить цвет при помощи заливки
Процесс цветовой корректировки изображений, когда изменяется основной цвет фона или какого-то предмета, в принципе не сопровождается особенными сложностями. Начинающий дизайнер, выяснив, где заливка в Фотошопе cs6 находится, может смело приступать к первому практическому опыту. Достаточно сделать корректировку нескольких фото, следуя рекомендациям опытных графических дизайнеров, как станет понятна каждая деталь, и процесс улучшения изображения станет восприниматься уже иначе, сопровождаясь креативностью и повышенным интересом.
Рекомендации, как поменять заливку
Пользователь должен первоначально определиться, в какой конкретно области планируется изменять цвет, то есть выполнять заливку. Эту область необходимо выделить, воспользовавшись некоторыми инструментами типа «Лассо» или «Прямоугольная область».
После выделения желаемой области можно кликнуть правой клавишей мышки и в развернувшемся окне выбрать пункт «Выполнить заливку» или же сразу активировать на панели меню режим заливки.
Теперь появляется дополнительная панель, позволяющая внести изменения в параметры соответствующего инструмента. В частности, область может быть залита ровным однотонным цветовым слоем, а также к ней можно применить орнамент с несколькими цветовыми оттенками.
На горизонтальной панели настроек следует выбрать основной цвет, а затем сразу перейти к выбору желаемого узора. На этой же панели можно воспользоваться и другими предложениями. В частности, можно сделать заливку непрозрачной, а также воспользоваться режимом близости цветовых оттенков.
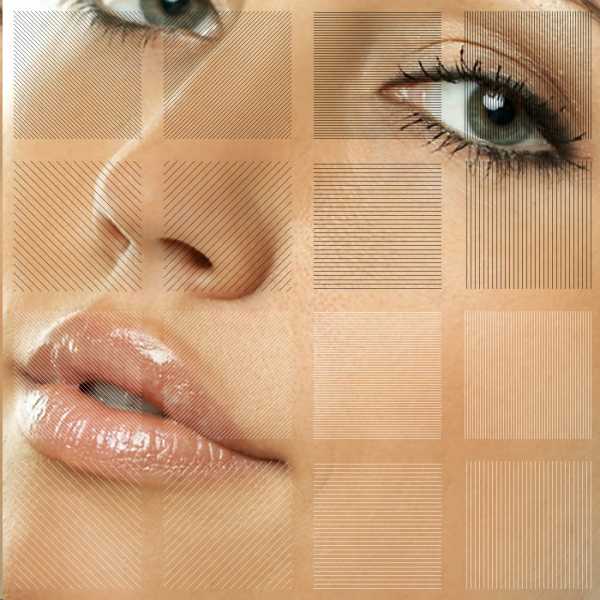
Если запустить такую функцию, как «Сглаживание», то будет осуществлён плавный переход от закрашенной области к незакрашенной.
Достаточно интересно разобраться и с тем, как заливать в Фотошопе cs6 определённые области при помощи инструмента «Градиент». Первоначально точно также следует выделить область, над которой планируется поработать. После этого активировать инструмент «Градиент».
В настройках инструмента следует выбрать основной цвет и цвет, при помощи которого планируется окрасить отдельные части фона.
Теперь, воспользовавшись левой клавишей мыши, следует нарисовать произвольной длины прямую линию, выступающую в качестве границы цветового перехода. Однако важно понимать, что чем длиннее будет данная линия, тем менее заметным будет цветовой переход.
После завершения этой процедуры можно вновь прибегнуть к изменениям настройки залитой области, регулируя уровень прозрачности, стиль и метод наложения.
Применяя различные типы заливки, всевозможные инструменты, можно существенно преобразовать исходное изображение. Следует отметить, что результативность также зависит во многом от того, какая версия Фотошопа инсталлирована на компьютере. Опытные графические дизайнеры всегда отслеживают появление обновлений, выход новой версии графического редактора. В частности, Adobe Photoshop cs6 оснащён большими возможностями, нежели Фотошоп предыдущих версий.
Итак, имея в распоряжении Adobe Photoshop, ознакомившись с рекомендациями опытных графических дизайнеров, несложно научиться осуществлять самостоятельную корректировку изображений, в том числе применять заливку. Цифровая обработка фотографий, рисунков, изображений для многих выступает в качестве увлекательного процесса, в котором достаточно ярко раскрываются творческие способности дизайнера и его креативное мышление.
Как в фотошопе залить фон другим цветом. Как сделать заливку в фотошопе. Создание нового файла.
Одно из наиболее распространенных действий, которые вы будете совершать с новым слоем, это его заливка цветом. Если вы скрыли исходный фон своего изображения или добавили интересный эффект к границам рисунка, например, вы можете сделать их еще более пикантными, добавив фон, окрашенный сплошным цветом, фотошоп предлагает несколько различных способов решения этой задачи:
На эту тему у меня уже есть статья вкл.
Нейтральные слои также могут быть использованы для добавления тонких структур, таких как световые шумы, а затем адаптировать их позже. Преобразует уровень серого в интеллектуальный объект и добавляет небольшой шум через интеллектуальный фильтр. Теперь вы можете исправить все компоненты структуры в любое время.Вспышки объектива и световые эффекты
Слепые пятна лучше всего видны в «жестком свете» смешанного режима. Эффекты освещения в разделе «Фильтры → Отказоустойчивые фильтры → Эффекты освещения» также можно контролировать с помощью нейтральных уровней. В качестве альтернативы оба фильтра также могут использоваться в качестве интеллектуального фильтра.Залить цветом существующий слой . После того, как вы создадите новый слой, выберите команду меню «Редактирование — Выполнить заливку» . В раскрывающемся списке «Использовать» появившегося диалогового окна «Заполнить» выберите цвет, а затем нажмите кнопку ОК. Вы также можете залить основным цветом, нажав сочетание клавиш Alt+Backspace.
Маски могут использоваться для скрытия областей изображения и освобождения их без фактического удаления пикселей, как в случае с ластиком. Маску можно добавить несколькими способами.

Создать слой заливку . Если вы не уверены, какой цвет хотите использовать, выберите команду меню «Новый слой-заливка» и укажите вариант «Цвет». Задайте слою имя в появившемся диалоговом окне и нажмите кнопку ОК. Программа фотошоп отобразит диалоговое окно «Палитра цветов», чтобы вы могли выбрать желаемый цвет заливки. Если вы решите изменить цвет, дважды щелкните мышью по миниатюре и вновь откроется диалоговое окно, чтобы вы могли выбрать новый цвет или захватить его из самого изображения. Слои-заливки создаются уже с собственными масками, и поэтому при необходимости будет очень легко скрыть часть слоя.
Самые подробные настройки скрыты за кнопкой «Улучшить маска». Соответствующая панель управления особенно подходит для сложных выпусков, таких как волосы и т.д.
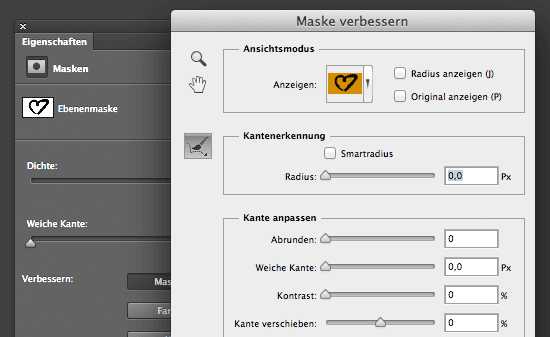
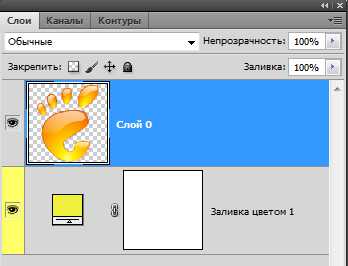
Примечание
Перетаскивание нового слоя-заливки вниз списка, позволяет создать сплошной фон изображения. Если вы хотите изменить цвет, дважды щелкните мышью по миниатюре, чтобы открыть диалоговое окно «Палитра цветов».
Вы можете использовать кнопку «Цветовой диапазон», чтобы выбрать цвета, которые будут использоваться для маски с помощью пипетки. Вы можете определить, сколько одинаковых цветов должно быть включено в маску. Здесь вы должны убедиться, что вы не создаете слишком острые края, а мягкие переходы. Если вы активируете «локализованные цветовые области», вы можете использовать элемент управления области для определения радиуса, в котором записаны цвета.
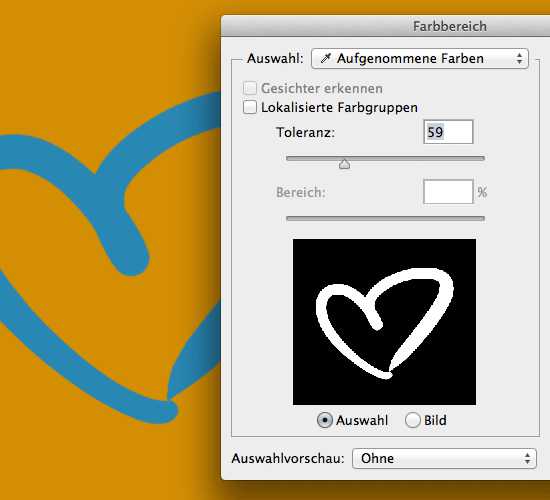
Если вам нужно нечто креативное, можно захватить цвета из изображения, перемещая по нему указатель мыши при открытом диалоговом окне (указатель мыши примет вид пипетки). Щелкните мышью для выбора нужного цвета, а затем нажмите кнопку ОК.
Наконец, если по какой-то причине вам требуется скрыть часть нового цвета (скажем, для создания эффекты выцветания), рисуйте по присоединенному слою-маске.
Сглаженные края и рельефные контуры тени внутри наружу блеск внутри блеск цвет наложение наложение наложение наложение наложение накладные тени.
Существует несколько способов добавить стиль слоя к выбранному слою. Стили можно применять здесь. . Если вы хотите сохранить стиль слоя, проще всего использовать панель «Стили». Здесь вы можете щелкнуть по значку для нового стиля и в следующем диалоговом окне выбрать, какие другие характеристики должны быть включены в стиль. Объяснение: В голове панели управления плоскостью вы найдете элемент управления для «непрозрачности» и «поверхности».Одним из многих преимуществ использования слоев-заливок в том, что, в отличие от обычных слоев, они заполняют цветом весь слой, даже если вы увеличиваете холст. Их можно применять не только для создания сплошного фона, но и для заполнения градиентом или повторяющимся узором.
Заметили ошибку в тексте - выделите ее и нажмите Ctrl + Enter . Спасибо!
Прозрачность контролирует видимость слоя, включая все применяемые стили слоя. Область управляет только пикселями плоскости. Обычные стили сохраняют полную непрозрачность.
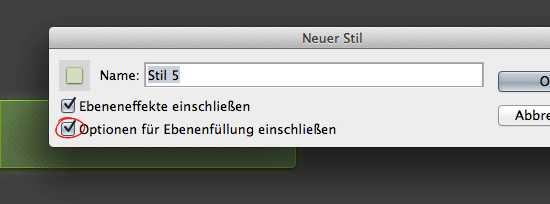
Если вы добавите стили слоя, стили на панели будут свернуты. Если вы хотите предотвратить это, нажмите на маленькую стрелку в верхнем правом углу палитры слоев, а затем выберите «Параметры панели управления». Здесь вы можете деактивировать флажок «Новые эффекты».
Выявленные на изображении. Именно он оснащён достаточным количеством различных возможностей и функций, благодаря которым обработка фотографий сопровождается не только высокой эффективностью, но и проявлением дизайнерами своих творческих способностей.
В Фотошопе можно изменять заливку отдельных предметов, что благоприятствует более высокой цветовой насыщенности изображения. К сожалению, те, кто только стоит у истоков дизайнерского мастерства, кто начинает осваивать практические возможности графического редактора, не владеют даже простыми навыками корректировки фото , поэтому активно желают знать, как сделать заливку в Фотошопе.
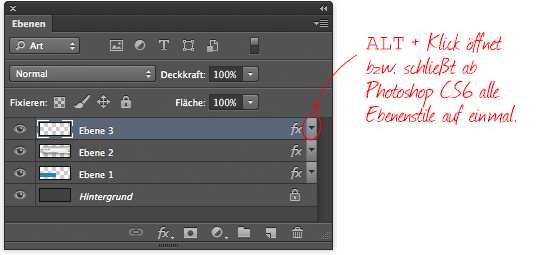
Это может вас заинтересовать
Этот блог живет отзывами посетителей! Пожалуйста, поймите, что комментарии, не связанные с содержанием этого сообщения, удаляются. Новый пользовательский интерфейс помогает нам поддерживать порядок. С инструментами для коррекции на основе контента мы практикуем заклинание. Мы внимательно рассмотрели текущую версию программы. Ниже мы познакомим вас с новыми функциями и объясним, как они работают.
Заливка в Фотошопе представляет собой процесс изменения цвета определённой области. Для выполнения таких задач в графическом редакторе можно использовать две функции: «Заливка» и «Градиент».
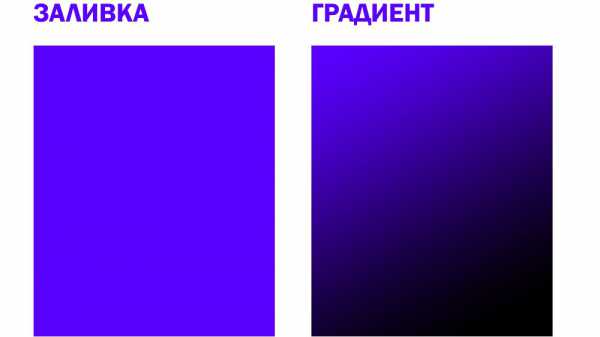
Наиболее используемые инструменты для замены цвета элемента — заливка и градиент
Прежде всего, мы предоставляем обзор мест, в которых функции были добавлены или расширены. В этом представлении отображаются новые и пересмотренные окна. Если мы посмотрим на функции из меню, мы обнаружим, что выделен новый и переработанный синий цвет.
Панель управления уровней: в центре мы находим символы, которые представляют свойства уровней. Они служат критериями фильтрации, в соответствии с которыми можно отображать или скрывать уровни с определенными атрибутами. Кто не знает этого: мы хотим сфотографировать впечатляющее здание или внушительный пейзаж, но прохожие пролетели мимо картины или могут быть размещены прямо перед нашей линзой.
Чтобы откорректированная фотография сопровождалась высоким уровнем эстетики, пользователь должен заранее прочувствовать разницу между этими двумя функциями. Также ему важно разобраться, в каких конкретно случаях каждая из этих двух функций будет более эффективной.
Однако первые шаги начинающего графического дизайнера сопровождаются совершенно простым, но очень важным вопросом, не что такое заливка в Фотошопе, а где находится она, как вызвать нужные функции.
Доступны следующие инструменты. Заполните содержимое на основе области: с помощью инструмента прямоугольника выделения мы нарисуем закрывающий ящик в месте, где должна быть сделана коррекция. Через несколько секунд выбранная область заполняет информацию об изображении из ее окружения. Прекрасно подходит для поверхности с относительно однородными частями изображения.
Мы отпускаем курсор, и нечистая область исчезает. Инструмент перемещения на основе контента: мы также находим его в меню опций области-ремонтной щетки. С помощью этого инструмента мы можем перемещать объекты или лица на изображении при условии, что они находятся в относительно однородном фоне. С помощью инструмента мы помещаем объект, который мы хотим переместить. Затем мы переместим объект в нужное место. Через несколько секунд объект будет помещен на новый слой в нужном месте, фон будет скорректирован.
Отличительные особенности типов заливки
Запустив графический редактор, пользователь первоначально должен внимательно осмотреть панель меню, чтобы впоследствии было совершенно несложно ориентироваться в ней и запускать необходимые функции.
С левой стороны, на боковой панели легко отыскать пиктограмму с изображением наклонённого ведра, из которого вытекает капля. Кликнув по данной пиктограмме правой клавишей мышки, появляется дополнительное окно, в котором предлагается выбрать тип заливки.
Мы обнаружим, что некоторые неприглядные пятна создаются. Поэтому мы не можем полностью отказаться от копирующего храма. Инструмент расширения на основе контента. Еще один вариант инструмента «Перемещение по содержимому» - сделать объекты более толстыми или тоньше. Для этого выберите режим «Развернуть» на панели параметров. Мы также создаем новый уровень, над которым мы работаем. Используя мышь, мы вставляем часть объекта, которую хотим изменить, с контуром и перетаскиваем выделенную область в новую позицию.
Смягчающие фильтры: размытие частей изображения и установка акцентов
Через несколько секунд объект изменится. Функция, которая первоначально поступала из киноиндустрии и используется для калибровки изображений на мониторах. Его можно найти в окне «Коррекции» под значком сетки. Сдвиг наклона и размягчение диафрагмы - это фото фильтры, которые могут использоваться для извлечения деталей изображения из фокуса. Это помогает нам улучшать фотографии и направлять зрителя.
Первую позицию в списке выбора занимает непосредственно инструмент «Градиент» , а вторую - «Заливка».
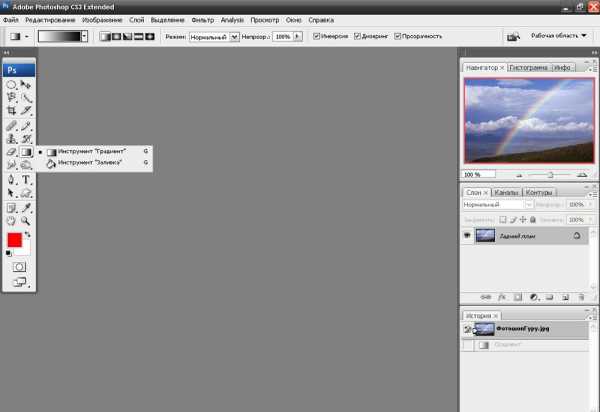
Графический дизайнер обязан понимать не только, как выполнить заливку в Фотошопе, но и отличительные особенности этих двух инструментов, чтобы безошибочно определять, какой тип заливки в конкретном случае лучше всего использовать.
Используя круглый слайдер, мы можем определить силу размытия. Его центр служит ручкой для перемещения эффекта. Твердые белые линии отмечают область изображения, которая полностью заточена. Белые точки - это ручки для одного вращения. Площадь между сплошной линией и пунктирной линией - это переход между резкостью и размытием.
Маленький наконечник: чтобы увеличить миниатюрный характер изображения, просто увеличьте насыщенность. Мы также можем определить прочность мягкого рисунка с помощью круглого ползунка. Его центр служит ручкой для размещения эффекта точно в нужном месте. Белый эллипс указывает на размытую область. Переход между резкостью и размытием может регулироваться через белые точки.
Инструмент «Заливка» успешно применяется, когда необходимо изменить цвет какого-либо предмета, области, фона. Также этот инструмент позволяет добавлять геометрические фигуры, узоры, наносить фантастические рисунки, абстракцию.
Инструмент «Градиент» необходим, когда очень хочется залить область не одним, а сразу несколькими цветными оттенками, при этом стирая резкие границы между ними. Также опытные дизайнеры используют такой инструмент, чтобы чётко прорисовать границы какого-либо фрагмента на изображении.
Для обоих размытий мы можем обеспечить размытые поверхности огнями и цветами боке в диалоговом окне эффекта размытия. Широкоугольная съемка создает изогнутые или непараллельные линии с адаптивной широкоугольной коррекцией на тазу. Откроется окно предварительного просмотра для широкоугольной коррекции. В меню в правом верхнем углу выберите опцию Перспективная коррекция и активируйте верхний инструмент в верхнем левом углу. Перетаскивая, мы можем создавать линии, которые должны быть идентичны прямым линиям изображения.
После работы с любым инструментом можно вызвать дополнительное меню настройки, в котором выбрать желаемые параметры заливок.
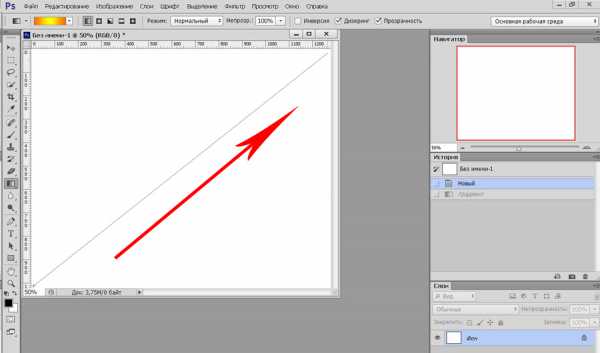
Как изменить цвет при помощи заливки
Процесс цветовой корректировки изображений, когда изменяется основной цвет фона или какого-то предмета, в принципе не сопровождается особенными сложностями. Начинающий дизайнер, выяснив, где заливка в Фотошопе cs6 находится, может смело приступать к первому практическому опыту. Достаточно сделать корректировку нескольких фото, следуя рекомендациям опытных графических дизайнеров, как станет понятна каждая деталь, и процесс улучшения изображения станет восприниматься уже иначе, сопровождаясь креативностью и повышенным интересом.
Пользователь должен первоначально определиться, в какой конкретно области планируется изменять цвет, то есть выполнять заливку. Эту область необходимо выделить, воспользовавшись некоторыми инструментами типа «Лассо» или «Прямоугольная область».
После выделения желаемой области можно кликнуть правой клавишей мышки и в развернувшемся окне выбрать пункт «Выполнить заливку» или же сразу активировать на панели меню режим заливки.
Теперь появляется дополнительная панель, позволяющая внести изменения в параметры соответствующего инструмента. В частности, область может быть залита ровным однотонным цветовым слоем, а также к ней можно применить орнамент с несколькими цветовыми оттенками.
На горизонтальной панели настроек следует выбрать основной цвет, а затем сразу перейти к выбору желаемого узора. На этой же панели можно воспользоваться и другими предложениями. В частности, можно сделать заливку непрозрачной, а также воспользоваться режимом близости цветовых оттенков.

Если запустить такую функцию, как «Сглаживание», то будет осуществлён плавный переход от закрашенной области к незакрашенной.
Достаточно интересно разобраться и с тем, как заливать в Фотошопе cs6 определённые области при помощи инструмента «Градиент». Первоначально точно также следует выделить область, над которой планируется поработать. После этого активировать инструмент «Градиент».
В настройках инструмента следует выбрать основной цвет и цвет, при помощи которого планируется окрасить отдельные части фона.
Теперь, воспользовавшись левой клавишей мыши, следует нарисовать произвольной длины прямую линию, выступающую в качестве границы цветового перехода. Однако важно понимать, что чем длиннее будет данная линия, тем менее заметным будет цветовой переход.
После завершения этой процедуры можно вновь прибегнуть к изменениям настройки залитой области, регулируя уровень прозрачности, стиль и метод наложения.
Применяя различные типы заливки, всевозможные инструменты, можно существенно преобразовать исходное изображение. Следует отметить, что результативность также зависит во многом от того, какая версия Фотошопа инсталлирована на компьютере . Опытные графические дизайнеры всегда отслеживают появление обновлений, выход новой версии графического редактора. В частности, Adobe Photoshop cs6 оснащён большими возможностями, нежели Фотошоп предыдущих версий.
Итак, имея в распоряжении Adobe Photoshop, ознакомившись с рекомендациями опытных графических дизайнеров, несложно научиться осуществлять самостоятельную корректировку изображений, в том числе применять заливку. Цифровая обработка фотографий, рисунков, изображений для многих выступает в качестве увлекательного процесса, в котором достаточно ярко раскрываются творческие способности дизайнера и его креативное мышление.
Как изменить цвет слоя в фотошопе - четыре элементарных способа
Здравствуйте, уважаемые читатели моего блога. Сегодня мы снова будем постигать основы работы с программой фотошоп. Интересно, как бы вы выглядели, если бы цвет ваших волос или кожи был совсем иным? Я уже рассказывал о том, как профессионально заменить цвет глаз, сделать их демоническими.
Сегодня я поведаю как изменить цвет слоя в фотошопе без лишних проблем. Не буду лишний раз упоминать что такое новый слой и как с ними работать, ну расскажу я и о выделении объектов различными инструментами: магнитное лассо, волшебная палочка и так далее.
Все соответствующие статьи уже есть в моем блоге, и если вы случайно наткнулись на эту публикацию и хотите восполнить кое-какие пробелы, то без труда сможете узнать всю интересующую информацию из подготовленных заранее материалов.

Сегодня мы с вами быстренько пробежимся по основным инструментам, в конце вы сможете найти неплохую видео инструкцию, а на протяжении ближайших 5-7 минут встретитесь с морем скриншотов, которые помогут разобраться с тем, какие манипуляции будут необходимыми для того, чтобы поменять цвет картинки или ее участка.
Буду работать в Photoshop CC, но если у вас другая версия, то ничего страшного. Все функции простые. Софт установлен на русском. Кстати, если у вас англоязычная версия, могу порекомендовать также статью «Как перевести свой фотошоп на русский». Очень удобно, облегчает жизнь.
Коррекция цвета
Итак, я уже выделил объект, а точнее фон фотографии, и перенес его на новый слой при помощи сочетания клавиш Ctrl+J.

Теперь перехожу во вкладку «Изображение» — «Коррекция». Здесь очень много опций, которые помогут поменять оттенок: «Яркость/Контрастность», «Цветовой баланс», «Фотофильтр» и даже «Карта градиента». Вы можете попробовать каждый из них, чтобы на собственном опыте понять как работает тот или иной инструмент, выбрать интересный метод, который нравится конкретно вам.
Я воспользуюсь «Цветовой тон/Насыщенность».
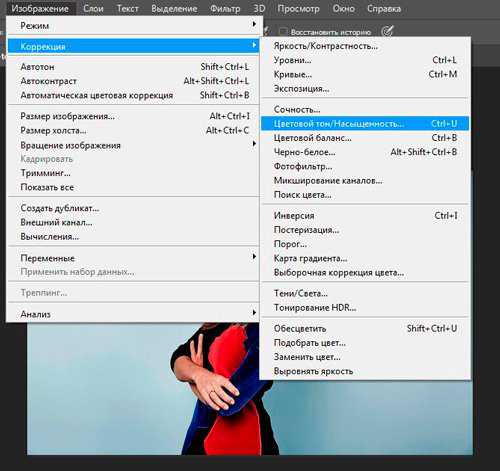
Можно дергать за разные ползунки, добиваясь превосходного эффекта.
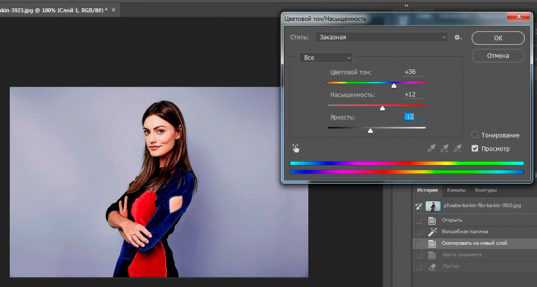
Как вы видите, отличия разительными не назовешь, зато не нужно морочить голову с подборкой, чтобы слои выглядели едино и профессионально, а объект не выделялся из общего фона.
Разительные изменения
Чтобы сделать фон совсем другого цвета, я воспользуюсь инструментом «Замена цвета» все в той же вкладке «Коррекция» (о том как нарисовать черный фон для Фотошопа — читайте здесь).
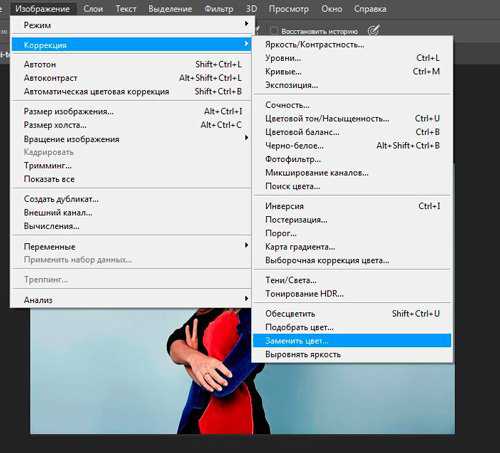
После открытия диалогового окна, ваш курсор сменится. В нем будет спрятан инструмент пипетка. Просто щелкните по цвету, который хотите сменить. При помощи ползунка «Разброс» определите область, с которой собираетесь работать, а затем щелкните по плашке цвета над записью «Результат» или вновь поработайте с ползунками «Тон», «Насыщенность», «Яркость».
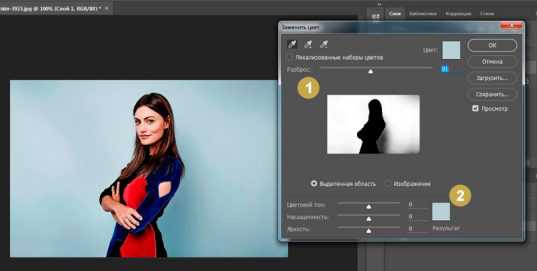
Я выбрал первый вариант. Кликнул на «Результат» и теперь выбираю оттенок и цвет на палитре, чтобы нежно голубой превратился в розовый.
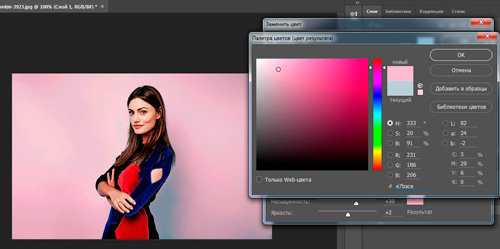
Профессионально, быстро, легко
Самый на мой взгляд удачный инструмент для работы с цветами сложных объектов – кисть замена цвета. Долго удерживайте левую кнопку мыши на обычной кисти, пока не откроется дополнительное меню.
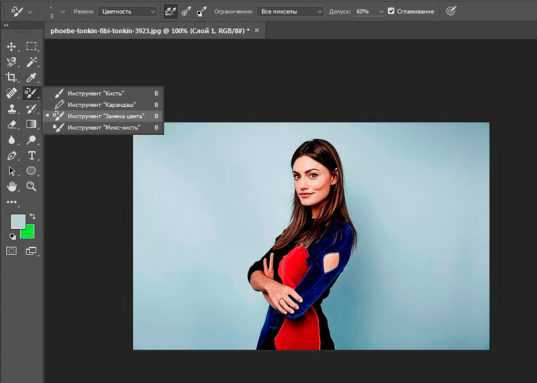
Теперь выберите оттенок, на который будете менять цвет слоя.
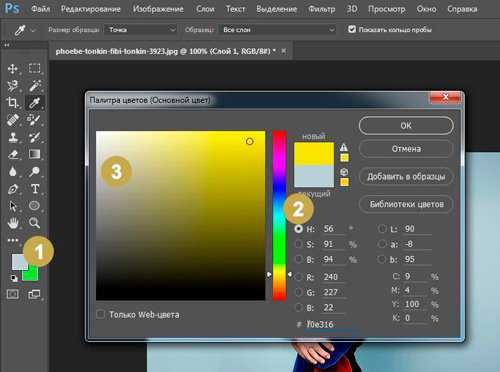
Осталось только закрасить необходимые участки, как вы можете заметить, все оттенки при этом сохранились. Очень быстро и удобно.
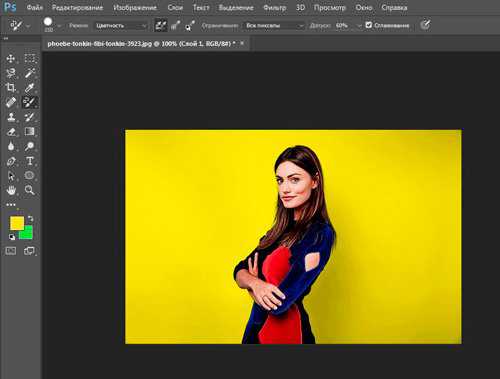
Можно перекрасить в любой подходящий вариант.
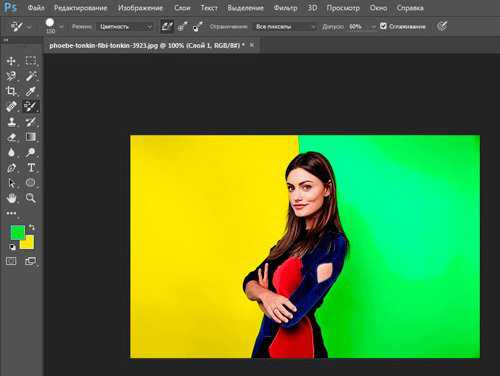
Видеоинструкция
Бонус
Еще один способ поменять цвет при помощи нового слоя мне не слишком импонирует, но предполагаю, что он может понравиться некоторым и уж точно когда-нибудь пригодится в будущем. Итак, создаю новый слой, а затем выбираю для него режим наложения «Цветовой тон».
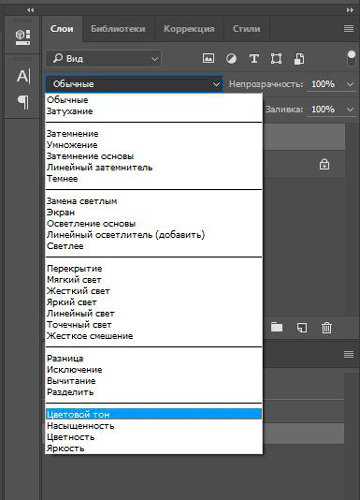
Вот так должно получиться в итоге.
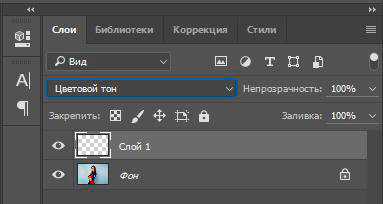
Теперь беру любой цвет, к примеру, желтый, инструмент «Заливка» и заливаю только что созданный слой.
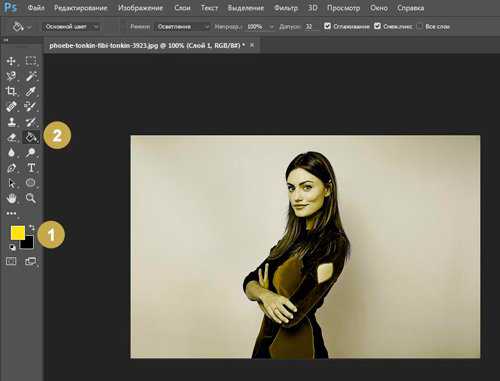
Можете попробовать и другие режимы наложения. Не бойтесь экспериментировать.
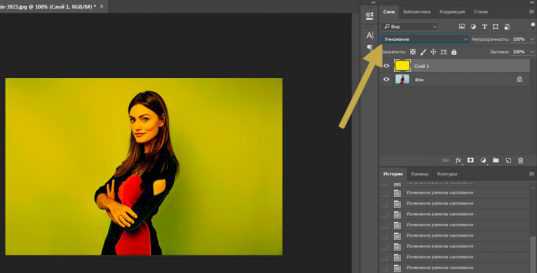
При помощи ластика, можно вернуть девушке нормальный цвет лица.
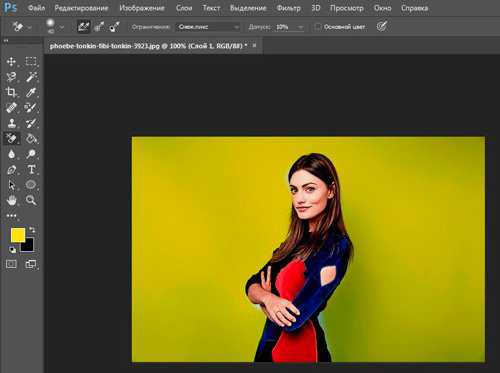
Кстати, не забывайте, что многие профессионалы в качестве ластика используют слой-маску. Все еще не умеете с ней работать? Тогда вам пригодится публикация, ссылку на которую я дал.
Ну а если вы захотите узнать максимум обо всех инструментах, которые есть в фотошопе, могу посоветовать курс Зинаиды Лукьяновой «Photoshop для начинающих в видеоформате». Вам не придется ничего ждать. Всего несколько недель и вы будете знать все, что таит в себе эта программа.

На забывайте также подписываться на рассылку, чтобы иметь дополнительную мотивацию для собственного развития, а также быть в курсе новых способов легального и стабильного заработка через интернет. Может и вам что-то приглянется.
До новых встреч и удачи.
Быстрая заливка слоя цветом
В Photoshop имеется штатный метод заливки слоя цветом, но он слишком неудобен - надо пройти по вкладке главного меню Редактирование --> Заливка (Edit --> Fill), откроется окно, где надо выбрать, чем заливать - основным либо фоновым цветом, либо самостоятельно выбрать цвет, затем нажать ОК.
Но, как всегда, Phtoshop предлагает нам и альтернативные способы заливки. И, конечно, этот способ заключается в применении горячих клавиш.
Всего, с помощь горячих клавиш, можно использовать три варианта заливки. Это заливка фоновым цветом, основным цветом новым цветом, впрочем, последний вариант не является самостоятельным, а является дополнением к одному из первых двух.
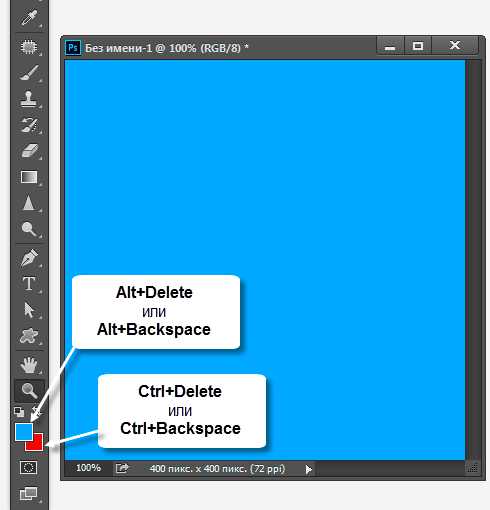
Как показано на рисунке, мгновенно залить слой фоновым цветом из палитры цветов можно с помощью комбинаций клавиш Ctrl+Delete или Ctrl+Backspace, для заливки основным цветом необходимо нажать Alt+Delete или Alt+Backspace.
Теперь об установке цвета в цветовой палитре. Цвета по умолчанию (основной - чёрный, фоновый - белый) устанавливаются нажатием клавиши D. Поменять местами основной с фоновым можно нажатием клавиши X (икс).
Например, чтобы мгновенно залить слой чёрным, надо нажать D и затем Alt+Backspace.
Но как залить слой произвольным цветом? Для этого надо настроить быстрый выбор цветов горячими клавишами, как рассказано здесь.
Теперь, для заливки слоя собственным цветом, мне надо нажать клавишу K, выбрать цвет мышкой или ввести его значение, затем нажать Alt+Backspace. Согласитесь, очень быстро и удобно.
И ещё одна вкусняшка. Горячими клавишами можно заливать не только слой целиком. Нажав комбинации Alt+Shift+Backspace и Ctrl+Shift+Backspace Вы также зальёте изображение основным и фоновым цветом соответственно, но прозрачные места слоя так и останутся прозрачными.