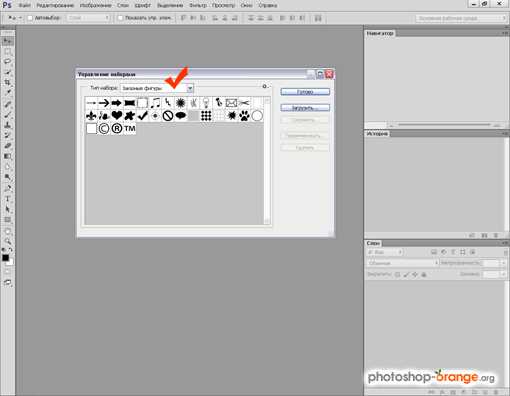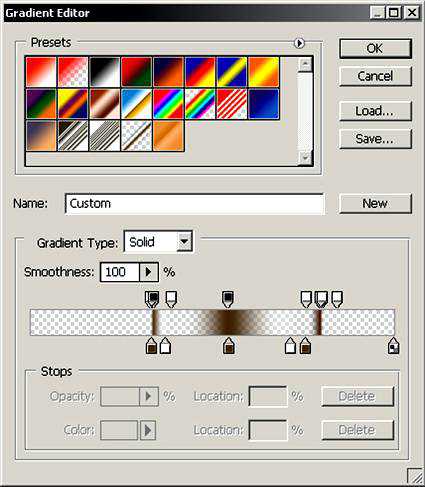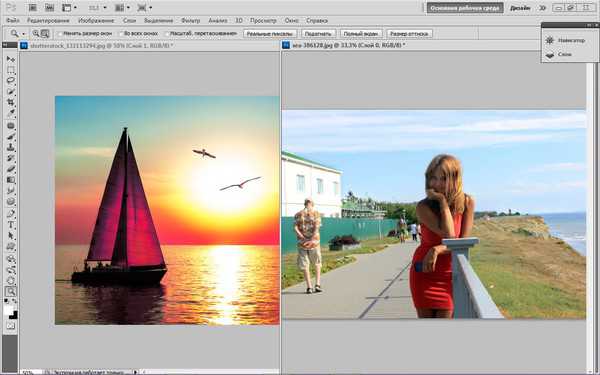Мы принимаем к оплате:
«Подарочный сертификат» от нашего Учебного Центра – это лучший подарок для тех, кто Вам дорог! Оплате обучение и подарите Вашим родным и близким обучение по любому из курсов!!!
«Сертификат на повторное обучение» дает возможность повторно пройти обучение в нашем Учебном Центре со скидкой 1000 рублей!
А также:
Как в фотошопе настроить линейку
Использование линеек в Photoshop
Линейки помогают точно расположить изображения или элементы. Когда линейки видны, они расположены вдоль верхней и левой границ активного окна. Метки на линейке обозначают позицию курсора при его перемещении. Изменение начала отсчета линейки (метка (0, 0) на верхней и левой линейках) позволяет начинать измерение с определенной точки на изображении. Начало отсчета линейки также определяет начало отсчета сетки.
Чтобы отобразить или скрыть линейки, выберите команду «Просмотр» > «Линейки».
- Выберите команду «Просмотр» > «Привязать к», а затем любую комбинацию параметров из подменю (необязательно). При этом начало отсчета линейки перемещается к направляющим, фрагментам или границам документа. Можно также включить привязку к сетке.
- Наведите курсор на пересечение линеек в левом верхнем углу окна и перетащите его на изображение. Появится перекрестие, отмечающее новое начало отсчета линеек.
Примечание.
Можно при перетаскивании удерживать нажатой клавишу «Shift», чтобы привязать начало отсчета к меткам линейки.
Чтобы восстановить начало координат, дважды щелкните верхний левый угол линейки.
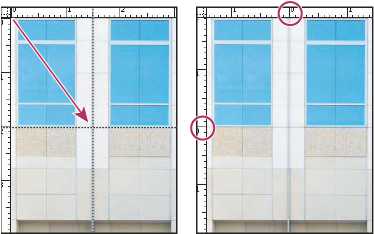 Перемещение для создание нового начала отсчета линейки
Перемещение для создание нового начала отсчета линейки
- Выполните одно из следующих действий.
Дважды щелкните линейку.
В Windows выберите команду «Редактирование» > «Установки» > «Единицы измерения и линейки» или щелкните линейку правой кнопкой мыши и выберите новую единицу измерения из контекстного меню.
На Mac OS выберите «Photoshop» > «Установки» > «Единицы измерения и линейки» или щелкните линейку, удерживая клавишу Control, и выберите новую единицу измерения из контекстного меню.
- В поле «Линейки» выберите единицу измерения.
Примечание.
При изменении единиц измерения на панели «Инфо», они автоматически меняются на линейках.
- В качестве значения параметра «Размер пункта/пики» выберите одно из следующих.
PostScript (72 пункта на дюйм)
Устанавливает единицу измерения, совместимую с устройствами PostScript.
Использует 72,27 пунктов на дюйм, что традиционно принято при печати.
Как включить линейку в Фотошопе?
Графический редактор Photoshop открывает перед своими пользователями множество возможностей по созданию и обработке различных изображений. В некоторых случаях может возникнуть необходимость точного измерения объекта или потребность создания объекта определенных размеров. В таком случае, как и при работе на бумаге, на помощь приходит линейка. Как активировать и в дальнейшем работать с данным инструментом фотошопа?
1
Как воспользоваться линейкой в Photoshop?Включить линейку в Photoshop можно несколькими способами. Наиболее простой и быстрый метод – использование “горячих” клавиш. Для активации необходимого инструмента необходимо одновременно зажать клавиши “Ctrl” и “R”.
Альтернативный способ – поиск необходимой опции в меню редактора. Для этого необходимо:
- Кликнуть вкладку “Просмотр” (или “View”, если вы используете англоязычную версию Photoshop).
- В появившемся перечне выбираете пункт “Линейки” (или “Rulers”).
- В результате по верхней и боковой границам открытого окна изображения появятся панели с делениями.
По умолчанию измерения производятся в сантиметрах. Если необходимо использовать другую меру длины, кликните правой клавишей мыши по измерительной шкале (панели линеек). В выпадающем списке будут представлены все доступные для выбора единицы измерения длины. Устанавливаете необходимую, кликнув по ней левой клавишей мыши один раз. Альтернативным способом является переход в меню редактора.
- Кликаете блок “Редактирование” (“Edit”).
- Далее выбираете строку “Настройки” (“Preferences”).
- Среди пунктов выпавшего перечня кликаете “Единицы измерения и линейки” (“Units & Rulers”).
Если потребность в использовании инструмента отпала, вы можете деактивировать данную опцию. Для этого необходимо выполнить все те же действия, что и при включении линейки – зажать сочетание Ctrl + R или пройти путь “View” (“Просмотр”) – “Rulers” (“Линейки”).
2
Работа с линейками в Photoshop – использование направляющихПо умолчанию начальной точкой отсчета является верхний левый угол рабочего поля (окна). Если необходимо произвести измерения из любой другой точки открытого поля, следует прибегнуть к помощи направляющих (Guide). Направляющие бывают двух типов – горизонтальные и вертикальные.
Наиболее простой и быстрый способ изменения точки начала отсчета – перетягивание ее в необходимое место. Для этого необходимо:
- Подвести курсор к точке пересечения линеек (левый верхний угол).
- Зажать левую клавишу мыши и перевести курсор в необходимую точку.
- Отпустить курсор.
Второй вариант
Данный способ предполагает поочередное добавление вертикальных и горизонтальных направляющих
- Если активна шкала линеек, подведите курсор к ней.
- Для добавления горизонтальной направляющей необходимо подвести курсор к верхней (горизонтальной) линейке, а затем – потянуть ее вниз, установив на необходимом уровне.
- Для добавления вертикальной направляющей следует подвести курсор к шкале, расположенной с левой стороны. Кликаете по ней клавишей мыши и, не отпуская клавишу мыши, протягиваете вертикальную направляющую до необходимой отметки.
Третий способ – использование меню редактора
- Кликаете вкладку “View” (или “Просмотр”).
- Далее опускаетесь вниз и выбираете строку “New Guide” (или “Новая направляющая”).
- Появится окошко с требованием выбора направляющей – горизонтальная или вертикальная. Отмечаете необходимый тип направляющей, ее положение (в px) и жмете “Ок”.
Как выставить линейку в фотошопе
Автор: Накрошаев Олег. Дата публикации: 15 апреля 2016. Категория: Практические советы.
Линейки в документе отображаются с помощью сочетания клавиш Ctrl+R.По умолчанию отсчет единиц измерения линейки идет с верхнего левого угла картинки.Но довольно часто необходимо измерить какую-то часть картинки.Как это сделать рассказывается в этом практическом совете.


Поставим линейку на то место, откуда нам надо начать отсчет измерения. Для этого щелкнем по левой линейке, будем удерживать клавишу мыши и потянем курсор мыши вправо.

Теперь щёлкаем по серому квадрату в левом верхнем углу, откуда начинаются линейки, удерживаем клавишу мыши и тянем курсор к направляющей, которую мы выставили на предыдущем шаге.

Как только курсор мыши коснется направляющей, она станет красного цвета и мы отпускаем клавишу мыши.

Теперь отсчёт начинается с того места, куда мы поставили линейку.

Для того, чтобы линейку поставить на место, т.е. вернуть в исходное состояние, мы просто два раза левой клавишей мыши щёлкаем по серому квадрату.

Если Вы не хотите пропустить интересные уроки по работе с изображениями в фотошопе и другие полезные материалы - подпишитесь на рассылку. Форма для подписки находится ниже.
Печать
Линейки, сетка и направляющие — инструменты позиционирования в фотошопе
Обучение фотошопу / УЧЕБНИК 25794 1 комментарийФотошоп обладает рядом инструментов, служащие для точного позиционирования элементов изображения в документе. Например, для того чтобы разместить какой-либо элемент точно по середине, используется инструмент Перемещение и его настройки позиционирования.
Но как быть, когда, допустим, нужно сделать отступ от верхнего края 50 пикселей? Или, что делать, когда вы размещаете 10 элементов по документу и каждый из них нужно позиционировать относительно друг друга на точно заданных расстояниях? Для решения таких вопросов нужно обратиться к инструментам позиционирования: линейки, сетка и направляющие.
Линейки в фотошопе
Линейки представляют из себя две шкалы: одна вверху рабочей области, другая с левой от нее стороны. На линейки нанесены деления выбранной единицы измерения. Да, проще говоря, это как школьная линейка, которую все мы прикладывали к листу бумаги.
Чтобы включить отображение линеек в фотошопе, выполните команду:
Просмотр — Линейки или горячая клавиша Ctrl+R.
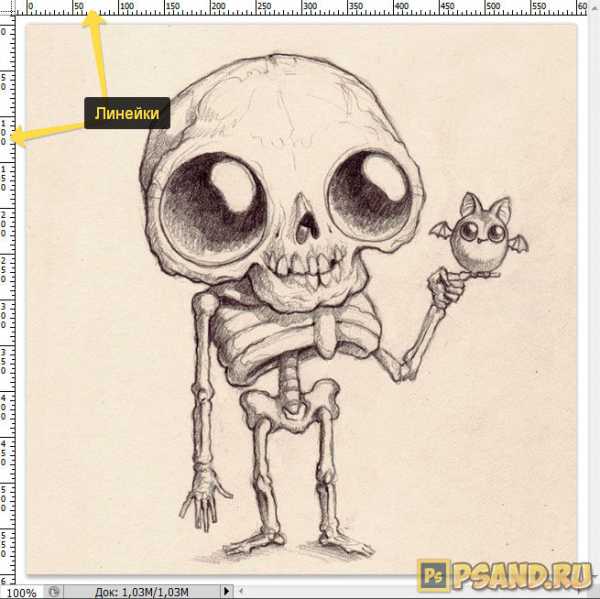
По умолчанию единица измерения — пиксели. Но это можно изменить. Возможны следующие способы как это сделать:
Способ 1
Кликните правой кнопкой мыши по шкале линейки. появится контекстное меню со всеми имеющимися в фотошопе единицами измерения: пиксели, дюймы, сантиметры, миллиметры, пункты, пики и проценты.

Способ 2
Для того, чтобы изменить единицы измерения по умолчанию, то следует перейти в следующие настройки фотошопа: Редактирование — Установки — Единицы измерения и линейки. В открывшемся окне, в самом верху, есть пункт Единицы измерения, а в нем Линейки.
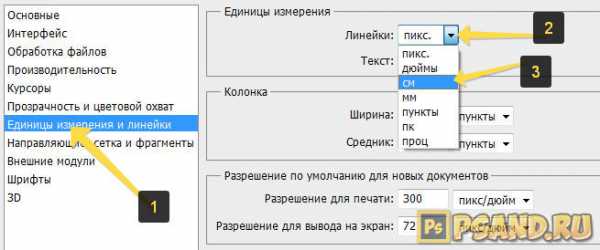
Выберите из выпадающего списка нужный пункт и сохраните. Теперь фотошоп будет использовать по умолчанию именно эту единицу измерения.
Линейка имеет начало отсчета — 0. По умолчанию это верхний левый угол документа. Но и это можно изменить, установив начало шкалы в любом другом месте. Для этого сделайте клик в точке пересечения двух линеек, затем, не отпуская кнопку мыши, потяните в сторону. Вы увидите перекрестие. Разместите его центр в том месте, где должно быть начало отсчета у линейки.

Чтобы вернуть линейку в исходное положение, сделайте двойной клик там же в пересечении двух линеек.
Направляющие в фотошопе
Теперь, когда появились линейки, можно создать направляющие.
Направляющие — это голубые вертикальные и горизонтальные линии, помогающие создать разметку в документе фотошопа.
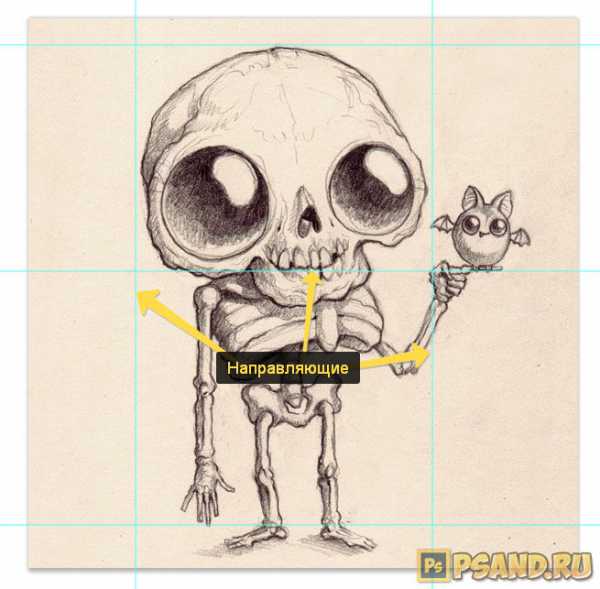
Направляющие относятся к вспомогательным элементам, поэтому их будет не видно, когда вы сохраните изображение. Но зато они остаются в PSD-формате.
Направляющие обладают эффектом прилипания, то есть, когда вы перемещаете какой-либо элемент изображения ближе к направляющей, вы почувствуете как этот элемент вдруг прилип к линии. Это очень полезно при позиционировании. В этом случае вы точно уверены, что разместили элемент пиксель в пиксель с направляющей.
Эффект прилипания в фотошопе называется Привязкой. Она включается и отключается в меню Просмотр — Привязка. Проследите, чтобы галочка стояла.
Отсюда вытекает и вся тактика использования: сначала нужно точно установить направляющую на своем месте. Для этого используется шкала линеек, если нужно отмерить нужное расстояние. Затем, когда все на месте, перетащите к направляющей элемент изображения, и он прилипнет к этой линии. Все, он позиционирован!
Как создать направляющие в фотошопе
Сперва нужно удостовериться, что отображение направляющих включено. Для этого проследите, чтобы в меню Просмотр — Вспомогательные элементы стояла галочка. А также должны быть активированы линейки.
Теперь нужно их создать. Есть два способа для разных случаев жизни:
Способ 1 Произвольные направляющие
Этот способ подходит, когда нужно быстро создать линию и установить ее в произвольном месте.
Для этого сделайте клик мыши в области шкалы линейки:
- для горизонтальной линии — на верхней линейке;
- для вертикальной линии — не левой линейке.
Затем, не отпуская кнопку мыши, потяните руку в сторону документа. Тогда вместе с вашим движением потянется, пока еще темная, линия направляющей. Далее установите ее в нужном месте и она станет голубого цвета.

Как видите, она пересекает шкалу линейки, а значит не составит труда посчитать расстояние и разместить направляющую на нужном месте.
Способ 2 С указанием, где должна появится направляющая
Через меню Просмотр — Новая направляющая откроется диалоговое окно. В котором нужно указать в какой плоскости ее создать (горизонтальная или вертикальная), а также поле, в которое нужно ввести значение нужного положения. Например, нужна горизонтальная направляющая, которая появиться в 100 пикселях от верхнего края изображения.
Как изменить положение направляющей
Чтобы передвинуть линию в новое место, выберите инструмент Перемещение, затем наведите курсор на линию. Курсор изменится на две параллельные полоски. Значит можно кликнуть по направляющей и потянуть в новое место.
Кстати, направляющие можно закрепить, то есть защитить от случайного сдвига. Для этого поставьте галочку в меню Просмотр — Закрепить направляющие.
Как убрать/удалить направляющие
Способ 1 Переместить на шкалу линейки
Этот способ повторяет процесс создания направляющей. Только, чтобы она исчезла, нужно перетащить ее обратно в область шкалы линейки.
Этот способ идеально подходит для случаев, когда из множества направляющих нужно удалить не все, а только некоторые.
Способ 2 Команда меню
Через меню программы: Просмотр — Удалить направляющие. В этом случае пропадут сразу все созданные линии.
Способ 3 Отключить отображение
Если нужно временно убрать направляющие, чтобы они не мешали, то уберите галочку в команде Просмотр — Вспомогательные элементы или используйте горячую комбинацию Ctrl+H.
Все линии исчезнут, но если нужно отобразить их вновь, то там же верните галочку обратно, и тогда все направляющие вновь окажутся на своих местах и можно продолжить работу с ними.
Сетка разметки в фотошопе
Вспомните-ка как выглядит тетрадный лист в клеточку. Такую же сетку можно поместить поверх документа в фотошопе. Для этого выполните команду:
Просмотр — Показать — Сетку

Настройка сетки осуществляется в установках фотошопа: Редактирование — Установки — Направляющие, сетка и фрагменты.
Можно указать какой ширины будут основные (большие) ячейки и из какого количества дополнительных внутренних делений они будут состоять. Например, у меня основные ячейки по 2 сантиметра и делятся дополнительно на 4 поменьше. Таким образом, каждая маленькая клетка составляет 0.5 сантиметра.
Данная сетка удобна в случае, когда вам необходимо выровнять множество различных элементов, например, текст.
Заметили ошибку в тексте - выделите ее и нажмите Ctrl + Enter. Спасибо!
Cовет как лучше обучаться фотошопу:
- Изучайте теорию - учебник по фотошопу.
- Набивайте руку практикой, повторяя уроки.
- Сложно? Задавайте вопросы в комментариях к уроку или по этой форме. Посмотрите ответы уже разобранных вопросов.
- Подписывайтесь на обновления, чтобы не пропустить появление новых статей и уроков.
Подписаться на обновления сайта
Супер Видео
наверх