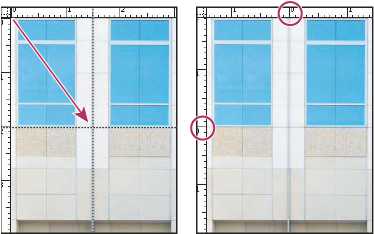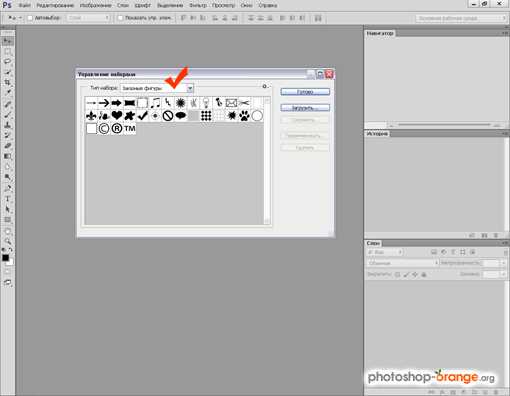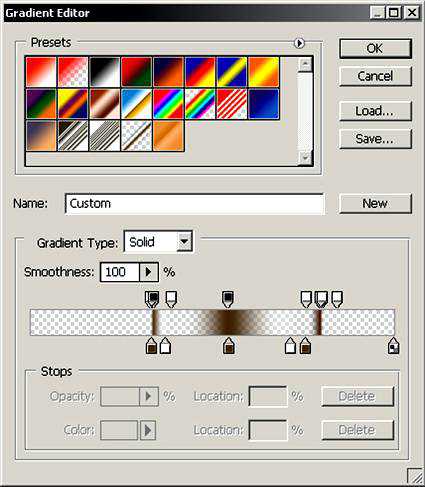Мы принимаем к оплате:
«Подарочный сертификат» от нашего Учебного Центра – это лучший подарок для тех, кто Вам дорог! Оплате обучение и подарите Вашим родным и близким обучение по любому из курсов!!!
«Сертификат на повторное обучение» дает возможность повторно пройти обучение в нашем Учебном Центре со скидкой 1000 рублей!
А также:
Как в фотошопе открыть окно слоев
Как открыть панель слоев в фотошопе
Вам понадобится
- - персональный компьютер;
- - установленное программное обеспечение - «Фотошоп», любая версия;
- - снимок, в котором нужно отключить слои.
Инструкция
Как правило, файлы изображений, содержащие большое количество слоев (особенно это касается разнообразных фоторамок и шаблонов), довольно объемные по весу. Для некоторого их облегчения многие фотодизайнеры отключают слои, которые очень легко восстановить в любой версии «Фотошопа». Особенно это востребовано при загрузке изображений в интернет. Для работы с изображением и уменьшения его веса запустите фоторедактор. В данном случае предпочтительнее использовать любую версию «Фотошопа».В рабочем окне на верхней панели меню найдите пункт «Файл». Он располагается с левой стороны. Кликните на эту кнопку и из списка опций выберите «Сохранить как». После чего в открывшемся окне укажите место расположения изображения, которое необходимо обработать.
Для удобства просмотра фотографий на свободном месте рабочего пространства кликните правой кнопкой мыши и выберите вид «Эскизы страниц». В нижней строке укажите формат используемого изображения. Для работы со слоями наиболее предпочтительны PNG и PSD.
Когда необходимая фотография появится в рабочем окне, приступайте к обработке слоев. Открыть экран, в котором они все «высветятся», можно, нажав на клавиатуре «горячую» клавишу F7 или выбрав в панели меню раздел «Окно». Если вы решили воспользоваться вторым вариантом, следующим вашим шагом будет выбор опции «Слои».
После этого в дополнительном окне появится перечень всех имеющихся в фотографии слоев. Для их включения / отключения достаточно в левом столбике открывшегося экрана кликнуть левой кнопкой мыши в соответствующих квадратах. «Увидеть» слой поможет проставленный знак «глаз». Если отключить данную пиктограмму, слой автоматически скроется с изображения.
Таким способом вы можете спрятать или открыть на фотографии часть слоев или все сразу.
Как в Фотошопе открыть слои
Вам понадобится
- - персональный компьютер;
- - установленное программное обеспечение - «Фотошоп», любая версия;
- - снимок, в котором нужно отключить слои.
Инструкция
Как правило, файлы изображений, содержащие большое количество слоев (особенно это касается разнообразных фоторамок и шаблонов), довольно объемные по весу. Для некоторого их облегчения многие фотодизайнеры отключают слои, которые очень легко восстановить в любой версии «Фотошопа». Особенно это востребовано при загрузке изображений в интернет. Для работы с изображением и уменьшения его веса запустите фоторедактор. В данном случае предпочтительнее использовать любую версию «Фотошопа».В рабочем окне на верхней панели меню найдите пункт «Файл». Он располагается с левой стороны. Кликните на эту кнопку и из списка опций выберите «Сохранить как». После чего в открывшемся окне укажите место расположения изображения, которое необходимо обработать.
Для удобства просмотра фотографий на свободном месте рабочего пространства кликните правой кнопкой мыши и выберите вид «Эскизы страниц». В нижней строке укажите формат используемого изображения. Для работы со слоями наиболее предпочтительны PNG и PSD.
Когда необходимая фотография появится в рабочем окне, приступайте к обработке слоев. Открыть экран, в котором они все «высветятся», можно, нажав на клавиатуре «горячую» клавишу F7 или выбрав в панели меню раздел «Окно». Если вы решили воспользоваться вторым вариантом, следующим вашим шагом будет выбор опции «Слои».
После этого в дополнительном окне появится перечень всех имеющихся в фотографии слоев. Для их включения / отключения достаточно в левом столбике открывшегося экрана кликнуть левой кнопкой мыши в соответствующих квадратах. «Увидеть» слой поможет проставленный знак «глаз». Если отключить данную пиктограмму, слой автоматически скроется с изображения.
Таким способом вы можете спрятать или открыть на фотографии часть слоев или все сразу.
Как открыть панель слоев в фотошопе?
Наличие возможности в процессе работы размещать элементы изображения на разных слоях, задавать каждому из них индивидуальные параметры наложения, менять видимость тех или иных слоев и их групп - это основа, на которой строится весь остальной функционал графического редактора Adobe Photoshop. Поэтому панель для работы со слоями является, пожалуй, самым используемым элементом рабочей среды этого редактора.
Вам понадобится
- Графический редактор Adobe Photoshop.
Инструкция
Вам понадобится
- - персональный компьютер;
- - установленное программное обеспечение - «Фотошоп», любая версия;
- - снимок, в котором нужно отключить слои.
Инструкция
Как включить в Фотошопе слои
Когда Вы скачиваете шаблоны для Фотошопа, то некоторые из них оказываются пустыми, то есть в них нет ничего. Но это только на первый взгляд. На самом деле, у них просто выключены слои для уменьшения веса. Давайте с Вами разберёмся «Как включить в Фотошопе слои».
Итак, для начала нам необходимо отобразить палитру «Слои». Зайдите «Окно → Слои» и поставьте там галочку.
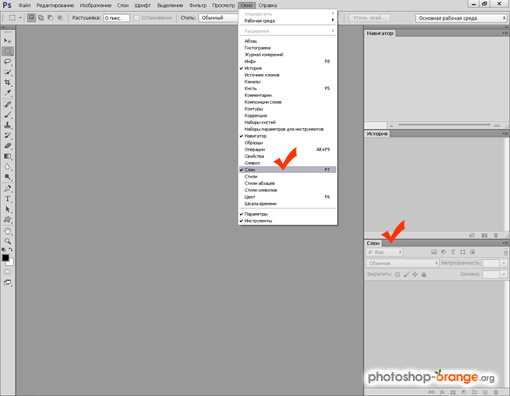
Теперь открываем скачанный ранее шаблон в формате PSD. И в палитре «Слои» мы видим несколько слоёв из которых состоит шаблон.
- На нашем сайте Вы можете легко скачать интересные шаблоны для Фотошопа.
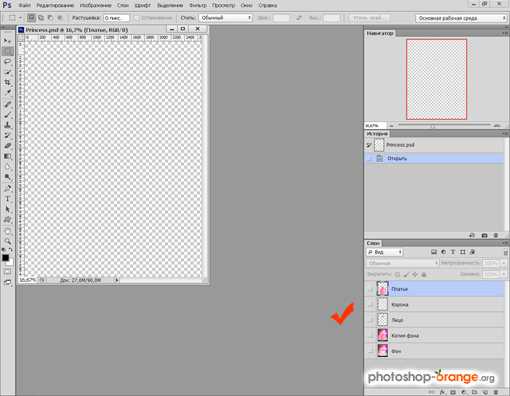
Кликните по пустому квадратику рядом с любым слоем. На этом месте должен появиться «Глазик», а содержимое слоя отобразиться в окне документа. Таким образом можно включить и остальные слои.

Но если слоёв у Вас много и Вы хотите включить их одновременно, тогда кликните по первому «Глазику» правой кнопкой мыши и выберите «Показать/Спрятать остальные слои».
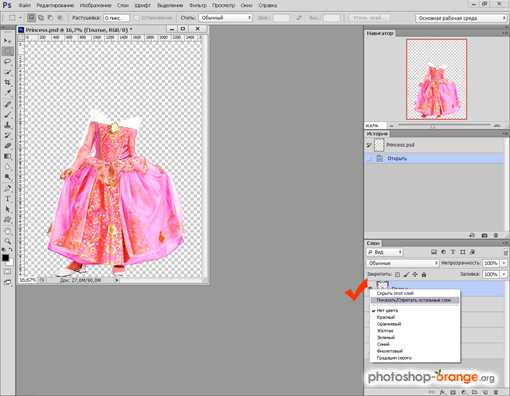
И вот наша принцесса отобразилась полностью.
- Давайте расскажу Вам ещё один способ, по секрету. Кликните по первому «Глазику» левой кнопкой мыши и, не отпуская её, протяните курсор вниз по всем остальным «Глазикам» и они пропадут. Естественно, также можно их и включить.
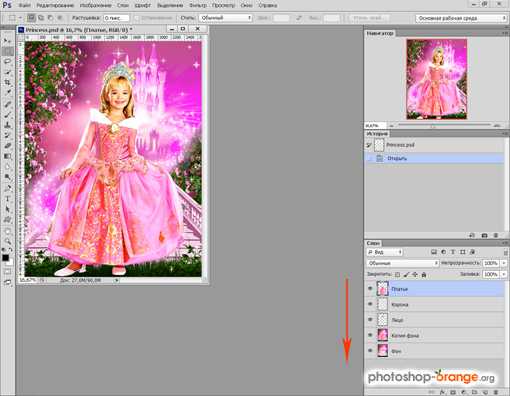 Желаю Вам удачи и творческих успехов.
Желаю Вам удачи и творческих успехов. Также интересное по теме:
Как создать кисти в Фотошопе
Как использовать экшены в Фотошопе