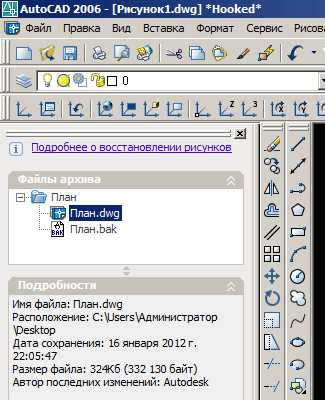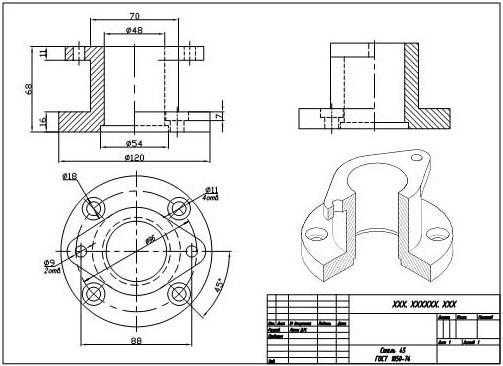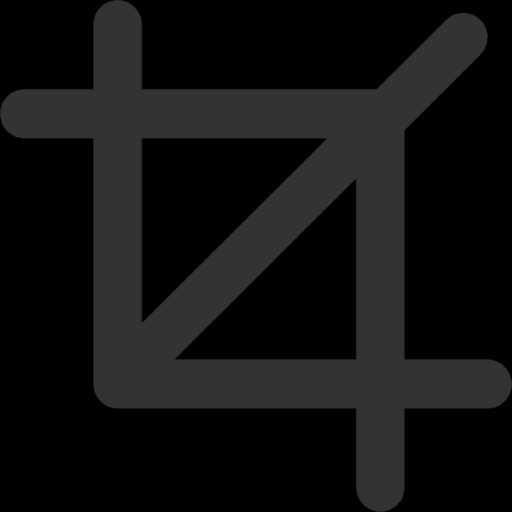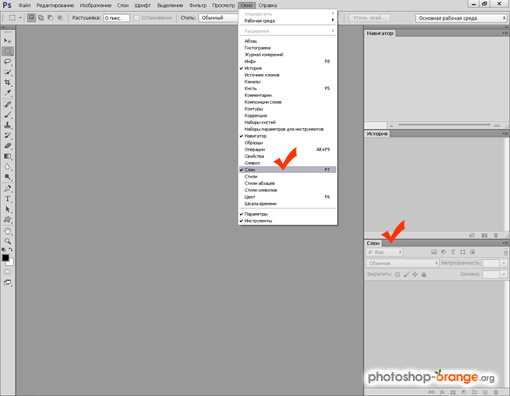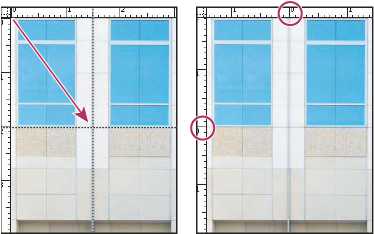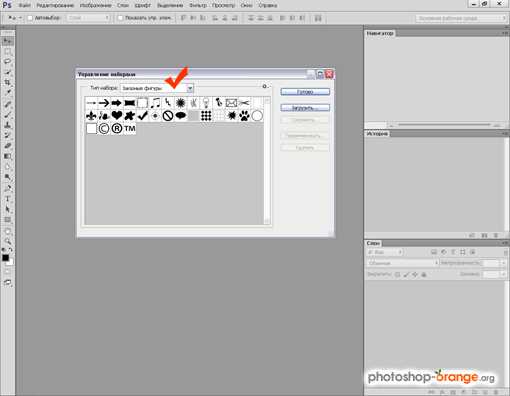Мы принимаем к оплате:
«Подарочный сертификат» от нашего Учебного Центра – это лучший подарок для тех, кто Вам дорог! Оплате обучение и подарите Вашим родным и близким обучение по любому из курсов!!!
«Сертификат на повторное обучение» дает возможность повторно пройти обучение в нашем Учебном Центре со скидкой 1000 рублей!
А также:
Как добавить эффекты в фотошоп
Уроки в Фотошопе с эффектами
7 921 278Сложность: Легкая
4 775 121Сложность: Средняя
9 961 7Сложность: Легкая
10 982 25Сложность: Легкая
16 594 58Сложность: Легкая
14 757 5Сложность: Легкая
11 209 7Сложность: Легкая
16 123 77Сложность: Средняя
23 763 30Сложность: Средняя
9 508 9Сложность: Легкая
12 033 20Сложность: Легкая
12 299 10Сложность: Средняя
19 381 10Сложность: Средняя
15 285 9Сложность: Средняя
24 368 10Сложность: Средняя
20 893 12Сложность: Легкая
15 911 4Сложность: Средняя
11 369 10Сложность: Легкая
18 776 9Сложность: Средняя
18 323 7Сложность: Легкая
6 201 21Сложность: Легкая
16 228 30Сложность: Легкая
22 524 11Сложность: Легкая
20 432 36Сложность: Сложная
8 810 6Сложность: Легкая
31 610 11Сложность: Легкая
36 163 6Сложность: Средняя
21 891 4Сложность: Легкая
11 431 9Сложность: Легкая
18 876 2Сложность: Легкая
❶ Как загрузить в Фотошоп эффекты
Вам понадобится
- - программа Photoshop;
- - установочный файл плагина;
- - файлы с расширением abr, csh, grd, pat, asl, atn.
Инструкция
Одним из способов наложения эффектов на редактируемое изображение в Photoshop является применение дополнительных плагинов, независимых модулей, которые подключаются к программе, чтобы расширить ее возможности. Описание их действия можно обнаружить на интернет-ресурсах, связанных с графическим дизайном.
Для подключения плагина к графическому редактору двойным кликом запустите установочный файл, который можно загрузить с сайта разработчика, и следуйте пошаговым инструкциям. Если дополнение было установлено в папку по умолчанию, после запуска Photoshop вы сможете обнаружить опцию для открытия его окна в меню Filter или в папке с названием фирмы-разработчика, которая появится в том же меню.
Добавить эффекты к картинке можно при помощи компонентов, которые не требуют установки. К ним относятся кисти, фигуры, градиенты, узоры, стили и экшены. Кисть для Photoshop представляет собой небольшой файл с расширением abr. Для использования новой кисти, скачанной с дизайнерского сайта, включите инструмент Brush, откройте палитру кистей и вызовите меню, нажав на кнопку в правом верхнем углу палитры.
Воспользуйтесь опцией Load Brushes и выберите файл с новой кистью. Если вы хотите добавить загружаемую кисть к набору уже открытых, в диалоговом окне, которое появится при загрузке файла, выберите пункт Append. При выборе варианта Replace вы замените набор кистей, загруженных в программу, образцами, которые сохранены в открываемом файле. Для того чтобы применить новую кисть, кликните по ее иконке в палитре кистей.
Для загрузки в графический редактор новой фигуры включите инструмент Custom Shape Tool, откройте палитру с образцами фигур, кликнув по кнопке в поле Shape под главным меню. Вызовите меню тем же способом, что и при установке кисти, и выберите опцию Load Shapes. Файл с фигурами имеет расширение csh.
Загрузка градиента или узора не слишком отличается от добавления в Photoshop фигуры. Для того чтобы получить возможность открыть новый градиент, включите Gradient Tool. Файл градиента можно узнать по расширению grd.
Для загрузки в Photoshop нового узора включите Paint Bucket Tool и выберите опцию Pattern в панели настроек под главным меню. В результате вы получите доступ к палитре узоров, в которую сможете добавить новый образец или набор образцов, применив опцию Load Patterns из меню палитры. Файл узора имеет расширение pat.
Стили слоя дают возможность быстро применить эффект к изображению и могут быть загружены при любом включенном инструменте. Вам потребуется вызвать меню при помощи кнопки в правом верхнем углу палитры стилей и выбрать опцию Load Styles. Файлы со стилями имеют расширение asl.
К эффектам можно отнести экшены, которые содержат запись последовательности применения различных инструментов Photoshop. Для загрузки нового экшена воспользуйтесь опцией Load Actions из меню палитры экшенов и выберите файл с расширением atn. Если вы хотите наложить эффект на изображение при помощи экшена, выберите название интересующей вас последовательности действий из списка, который можно увидеть в палитре, и нажмите на кнопку Play.
Видео по теме
Источники:
- Установка экшенов, стилей, текстур, фигур и шрифтов в Photoshop
Добавление эффектов освещения в Photoshop
Фильтр «Эффекты освещения» позволяет создавать в RGB-изображениях различные эффекты освещения. Предусмотрена также возможность применять для создания объемных эффектов текстуры, полученные из файлов изображений в градациях серого (они называются карты рельефа), а также сохранять собственные стили для использования в других изображениях.
Примечание.
Фильтр Эффекты освещения в Photoshop CC работает только на 8-битных RGB-изображениях. Для использования эффектов освещения у вас должна быть поддерживаемая видеокарта. Дополнительную информацию см. в разделе форума FAQ (Часто задаваемые вопросы).
- Выберите пункт «Фильтр» > «Рендеринг» > «Эффекты освещения».
-
В меню «Наборы» в верхнем левом углу выберите стиль.
-
В окне просмотра выберите отдельные источники света, которые необходимо настроить. Затем на верхней половине панели свойств выполните одно из следующих действий.
- В верхнем меню выберите тип источника (направленный, бесконечный или точечный).
- Настройте цвет, интенсивность и размер центра освещенности.
-
На нижней половине панели свойств настройте весь набор источников света с помощью следующих параметров:
Щелкните, чтобы придать оттенок всему освещению.
Управляет сведениями о светлых и темных участках.
Определяет, сколько поверхностей отражают свет.
Определяет, какой цвет в большей степени присутствует в отраженном свете: цвет падающего света или цвет объекта, на который он падает.
Рассеивает свет, как если бы он смешивался с другим (солнечным или флуоресцентным) светом в помещении. Чтобы использовать только источник освещения, выберите значение 100, а чтобы его удалить, выберите значение –100.
Быстро освойте специальную рабочую среду эффектов освещения. В этом руководстве от Дэна Мугамяна (Dan Moughamian) содержится пошаговое описание действий.
Также см. обзорное видео Эффекты освещения в , подготовленное Мэттом Клосковски (Matt Kloskowski).
Предусмотрена возможность выбора из нескольких типов источников освещения.
Освещение во всех направлениях непосредственно над изображением, как лампочка.
Освещение всей плоскости, как солнце.
Излучает пучок света эллиптической формы. Линия в окне просмотра определяет направление и угол света, а рукояти — края эллипса.
-
В верхнем меню панели свойств выберите пункт «Точечный».
-
В окне просмотра настройте источник света.
- Чтобы переместить источник света, перетащите его в любое место холста.
- Чтобы изменить распространение света (отражающее приближение или удаление источника света), перетащите белый раздел кольца интенсивности в центре.
Примечание.
При значении интенсивности, равном 100, достигается самая яркая освещенность, нормальная освещенность составляет около 50, при отрицательных значениях интенсивности освещенность снижается, а при значении –100 освещенность отсутствует.
-
В верхнем меню панели свойств выберите пункт «Бесконечный».
-
- Чтобы изменить направление, перетаскивайте маркер, находящийся в конце линии.
- Чтобы изменить яркость, перетащите белый раздел кольца интенсивности в центре элементов управления светом.
-
В верхней части панели свойств выберите «Направленный».
-
В окне просмотра настройте источник света.
- Чтобы переместить источник света, выполните перетаскивание в пределах внешнего эллипса.
- Чтобы повернуть источник света, выполните перетаскивание за пределами внешнего эллипса.
- Чтобы изменить угол центра освещенности, перетащите край внутреннего эллипса.
- Чтобы растянуть или сжать эллипс, перетащите один из четырех внешних маркеров.
- Чтобы изменить область эллипса, заполненную светом, перетащите белый раздел кольца интенсивности в центре.
Меню «Наборы» в рабочей среде «Эффекты освещения» позволяет выбрать один из 17 стилей освещения. Предусмотрена также возможность создать собственные наборы, задав дополнительные источники света в параметре «По умолчанию». Фильтр «Эффекты освещения» требует применения по крайней мере одного источника освещения. В один момент времени допускается редактирование характеристик только одного источника освещения, но для создания эффекта используются и все дополнительно введенные.
Желтый прожектор со средней (17) интенсивностью и широкой (91) фокусировкой.
Синяя верхняя лампа с полной (85) интенсивностью и без фокусировки.
Четыре прожектора. Белый имеет полную (100) интенсивность и концентрированную (8) фокусировку. Желтый имеет сильную интенсивность (88) и концентрированную (3) фокусировку. Красный имеет среднюю (50) интенсивность и концентрированную (0) фокусировку. Синий имеет полную (100) интенсивность и среднюю (25) фокусировку.
Белый прожектор со средней (35) интенсивностью и широкой (69) фокусировкой.
Два белых прожектора со средней (35) интенсивностью и широкой (100) фокусировкой.
Белый прожектор средней интенсивности (35) с широкой фокусировкой (69).
Пять прожекторов вниз/Пять прожекторов вверх
Пять прожекторов, направленных вниз или вверх, с полной (100) интенсивностью и широкой (60) фокусировкой.
Желтая лампочка со средней (46) интенсивностью.
Белый прожектор со средней (35) интенсивностью и широкой (69) фокусировкой.
Направленный синий дневной свет с полной (98) интенсивностью и без фокусировки.
Красный, синий и зеленый источники света, которые излучают свет со средней (60) интенсивностью и широкой (96) фокусировкой.
Два направленных источника света, белый и синий, без фокусировки. Белый источник света имеет слабую (20) интенсивность. Синий источник света имеет среднюю (67) интенсивность.
Мягкая лампочка со средней (50) интенсивностью.
Белый прожектор с полной (98) интенсивностью и широкой (100) фокусировкой.
Три белых прожектора со слабой (35) интенсивностью и широкой (96) фокусировкой.
Три прожектора с небольшой (35) интенсивностью и широкой (100) фокусировкой.
-
В рабочей среде «Эффекты освещения» выполните одно из следующих действий.
- В верхнем левом углу нажмите значки источников света, чтобы добавить точечный, направленный и бесконечный источники света. В случае необходимости повторите эту операцию (допускается не более 16 источников света).
- На панели «Свет» (по умолчанию находится в нижнем правом углу), перетащите источник света на значок корзины, чтобы удалить его.
-
В диалоговом окне «Эффекты освещения» выполните одно из следующих действий.
- Чтобы создать набор, выберите пункт «Заказной» в меню «Набор» и нажмите значки источников света, чтобы добавить точечный, направленный и бесконечный источники света. В случае необходимости повторите эту операцию (допускается не более 16 источников света).
- Чтобы сохранить набор, нажмите «Сохранить», присвойте стилю имя, а затем нажмите кнопку «ОК». Сохраненные наборы включают все значения параметров для каждого источника света и отображаются в меню «Набор» каждый раз, когда открывается изображение.
- Чтобы удалить набор, выберите его, а затем нажмите кнопку «Удалить».
В рабочей среде «Эффекты освещения» канал «Текстура» позволяет управлять эффектами освещения с помощью изображений в градациях серого (называемых «картами рельефа»). Карты рельефа добавляются к изображению как альфы-каналы. Предусмотрена возможность добавить к изображению в качестве альфа-канала любое изображение в градациях серого или создать новый альфа-канал и добавить к нему текстуру. Для создания эффекта тиснения текста используйте канал с белым текстом на черном фоне (или наоборот).
- В случае необходимости добавьте альфа-канал к обрабатываемому изображению. Выполните одно из следующих действий.
- Чтобы использовать текстуру на основе другого изображения (например, ткани или воды), преобразуйте это изображение в градации серого, затем перетащите канал в градациях серого из другого изображения в текущее.
- Перетащите существующий альфа-канал из другого изображения в текущее.
- Создайте альфа-канал в обрабатываемом изображении, а затем добавьте к нему текстуру.
-
В рабочей среде «Эффекты освещения» выберите канал в меню «Текстура» диалогового окна «Свойства». (Выберите добавленный альфа-канал либо красный, зеленый или синий канал изображения.)
- Чтобы изменить текстуру, перемещайте ползунок «Рельеф» от значения «Плоский» (0) до значения «Выпуклый» (100).
35 уроков для создания эффектов в Фотошопе
8 декабря 2010 | Опубликовано в Веб-дизайн | 15 Комментариев »
С помощью Фотошопа, можно превратить обычное изображение в интересную и творческую художественную работу. Возможности этой программы не устают удивлять. А для тех кто умеет ими пользоваться, Фотошоп становиться инструментом выражения творческого потенциала и мастерства.
В подборке вам представлены 35 уроков для Фотошопа. В них вы найдете множество полезного, в том числе и примеры использования некоторых новых инструментов, для повышения качества ваших работ. Все уроки на английском, но каждый из них пошагово проиллюстрирован, что значительно облегчит вам обучение. Воспользуйтесь при необходимости любым переводчиком. Уроки на простом английском, поэтому думаем что перевод не будет для вас распознаваемым.
Скомбинируйте стоковые изображения для создания вечерней японской деревни при помощи Фотошоп
В этом уроке вам покажут как при помощи стоковых фотографий создать вечернюю японскую деревню при помощи Фотошоп, объединив несколько фотографий в единую сцену.

Создайте дизайн “Жизнь в звуках воды”
В этом уроке вам расскажут как создать морские мотивы в необычном контексте. Тут используют режимы смешивания, фото фильтры и другие техники Фотошопа.

Создайте темную и мрачную манипуляцию при помощи Фотошоп
Фотошоп уникальная программа, она позволяет объединять несколько изображений в одну реалистичную сцену. В этом уроке вы сможете увидеть как можно объединить несколько изображений, для создание мрачной и мистической манипуляции.

Иллюстрация в стиле денежной купюры при помощи Фотошоп
В этом уроке вам покажут хороший способ для создания простой иллюстрации в стиле денежной купюры, используя фото и возможности Фотошопа.

Создайте шторы из кирпичной стены в Фотошоп
Тут вы сможете увидеть как создать занавес из кирпичной стены. Для этого будут использоваться несколько фото, корректировка слоев и фильтры Фотошопа CS5.

Создайте редкие подводные изображения при помощи Фотошоп
Иногда желаемые сцены слишком дорого купить на стоке, опасно или просто невозможно сфотографировать. Это и компенсируют возможности Фотошопа. Не так много времени и вы сможете получить желаемую сцену, с очень реалистичными видами. В этом уроке расскажут как создать жуткую подводную сцену, которую не так просто запечатлеть в реальности.

Лунная ночная сцена в Фотошопе
Фотошоп отличный способ для объединения нескольких фотографий в одну бесшовную картинку. Тут используются множество инструментов и методов, создавая изображение с брошенным автомобилем посреди темной лунной ночи.

Место преступления и темная дождливая ночь
Практически стандартная картинка каждого фильма ужасов. Темная ночь, дождь, кровь… Благодаря различным инструментам и методам Фотошопа, вы с легкостью создадите такое изображение.

Сюрреалистичная сценка с телефонными будками в дымке тумана
В этом уроке вам покажут как создать сюрреалистический дизайн при помощи 2 изображений.

Манипуляция при помощи эффекта брызг краски
В этом уроке вам расскажут как можно искажать брызги краски при помощи инструментов Фотошопа, а затем смешивать изображения для создания необычного дизайна.
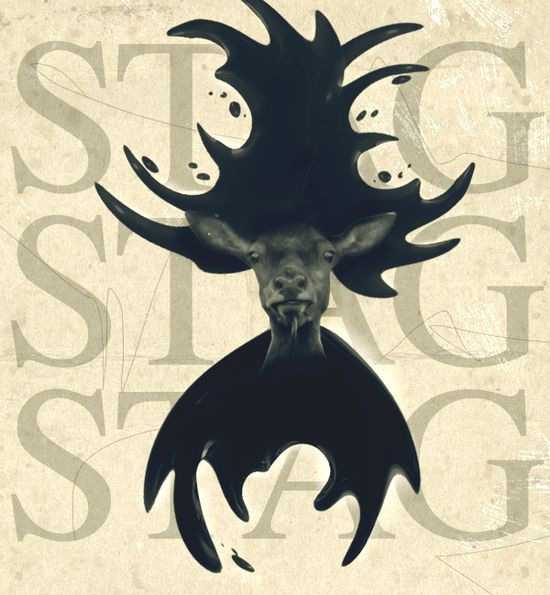
Быстрый метод создания панорамы при помощи Фотошоп CS5
Узнайте как быстро создать панораму при помощи основной корректировки.

Создайте красивый сюрреалистичный эффект блеска облаков, звезд и волос при помощи Фотошоп
Тут вам покажут как создать красивый сюрреалистичный эффект при помощи Фотошоп.

Космическая богиня Любви при помощи Фотошоп CS5
Фотошоп CS5 включает в себя несколько новых функций, которые могут облегчить рабочий процесс. В уроке покажут как при помощи этой программы, создать сценку с изображением космической богини любви, используя некоторые из новых инструментов CS5.

Создайте изображение красивого заката
В уроке покажут как использовать несколько изображений для создания красивого заката, холма и лодки на нем.

Функция Warp в Фотошоп CS5 для быстрого корректирования изображений
В уроке покажут как использовать новую функцию Warp в Фотошоп CS5, для быстрого внесения незначительных корректировок фотографии.

Волшебная иллюстрация с пылающими сердцами в Фотошоп
Функция Warp в Фотошопе, также может быть мощным инструментом, если вы знаете как ее правильно использовать. В уроке вам покажут как объединить несколько изображений, для создания волшебной сценки с пылающими сердцами.

Создайте экшен изображение
В этом уроке используется множество методов, для включения нескольких фотографий в целый экшен с автомобильными сценами, погоней, взрывами и стрельбой.

Удалите изображение человека при помощи новой функции Фотошоп CS5
Тут вы сможете увидеть как удалить изображение человека с фотографии, потратив на это всего 10 минут, при помощи новой функции Фотошопа Content Aware .

Создайте освежающий дизайн для пивного бренда
При создании рекламного дизайна, не мало важно чтобы все его элементы были направлены на продажу и продвижение продукта и бренда в целом.Тут вам покажут как создать освежающий дизайн для пива при помощи Фотошоп.

Поиграйте с кистями для создания магических музыкальных сцен
Тут вы сможете узнать о некоторых мощных функциях кистей. Начните с музыкальных нот для создания музыкальных форм и абстрактных образов.

Создание удивительных космических сценок в Фотошоп CS5
В этом учебнике покажут как используя фото моделей и различные методы, создать вдохновляющую космическую сценку при помощи Фотошоп CS5.

Придайте фотографиям винтажный эффект при помощи экшенов
Вы увидите как создать экшен для Фотошопа и применить его на нескольких фотографиях.
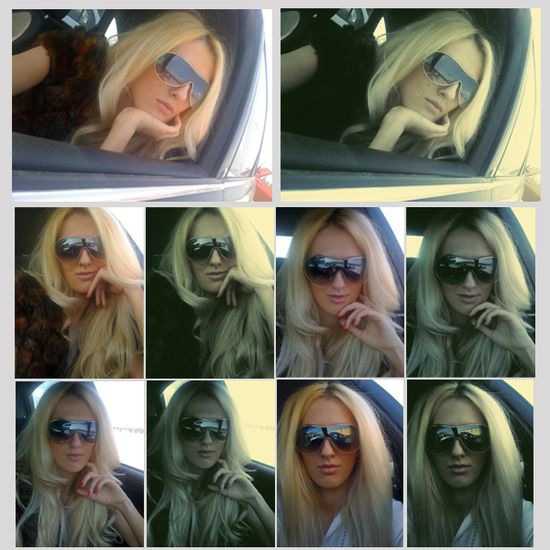
Гладкая кожа без потери ее текстуры
Существует несколько способов для придания коже гладкости на фотографии. Однако во множестве случаев кожа может выглядеть слишком гладкой, синтетической и неестественной. Тут вы увидите простой способ, для придания коже гладкости, сохраняя текстуру пор.

Изображение с сюрреалистичной черепахой
Тут вы увидите как настроить освещение и цвет, для создания сюрреалистичного изображения.

Метеорит
Вы сможете научиться создавать здание, взорвавшееся от падения метеорита. тут расскажут как создавать реалистичный дым и след от его падения, используя только Фотошоп фильтры и кисти.

Реконструкция лица
Тут вы узнаете как можно использовать множество стандартных инструментов Фотошопа для создания необычного изображения лица из стандартного фото.
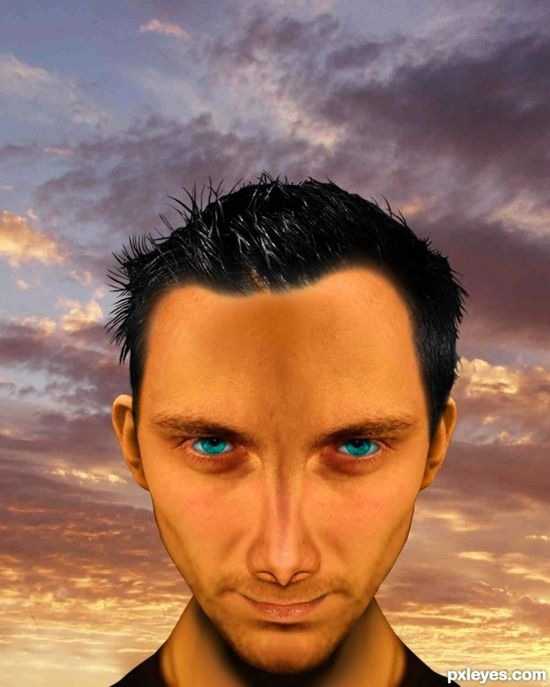
Эффект рентгеновского снимка
В уроке вы узнаете как создать эффект рентгеновского снимка при помощи Фотошоп.
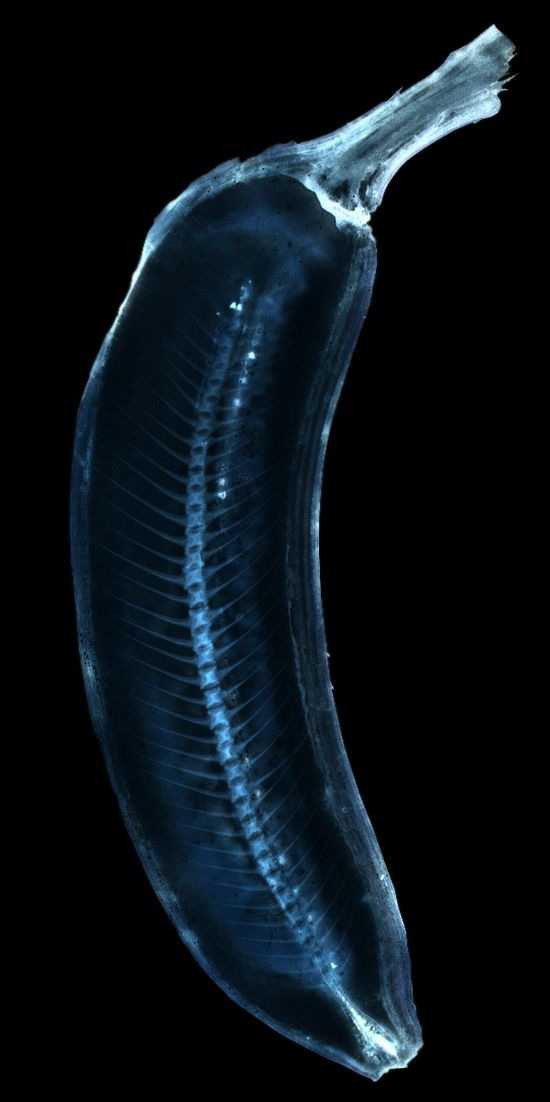
Девушка природы
В этом уроке вы увидите как можно использовать вектор, кисти и стоковые изображения для создания вдохновляющего дизайна в природной тематике, яркой палитрой и творческим подходом при помощи Фотошоп.

Украшение автомобиля
В уроке покажут как сделать интересный и стильный дизайн для украшения автомобиля в Фотошопе.

Микс эскиза и фотографии
В уроке вы сможете узнать как создать красивый уникальный эффект используя микс фото и эскиза. тут используется множество инструментов Фотошопа, а также необходимы некоторые навыки рисования, так как вам необходимо будет нарисовать эскиз приблизительно идентичный имеющемуся фото.

Мистический гранж эффект при помощи Фотошоп
Вам расскажут как создать красивый дизайн используя стоковые изображения и кисти.

Хеллоуин иллюстрация при помощи Фотошоп
Создайте иллюстрацию в силе Хеллоуин при помощи простых инструментов и методов Фотошопа.

Придайте фото античности
Вы увидите как можно создать эффект состаренного фото.

Исправление экспозиции при помощи двух инструментов

Боке эффект в Фотошопе
Вы увидите как создать фон с эффектом боке, более четко выделяя изображение на переднем плане.

Автор — noupe
Перевод — Дежурка