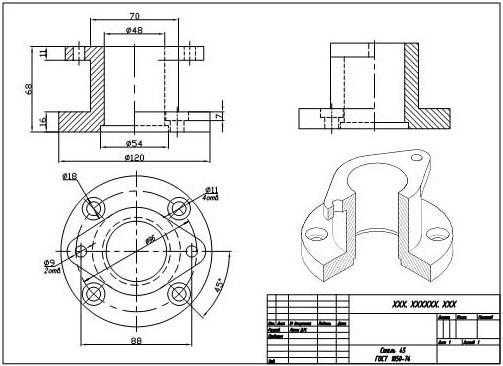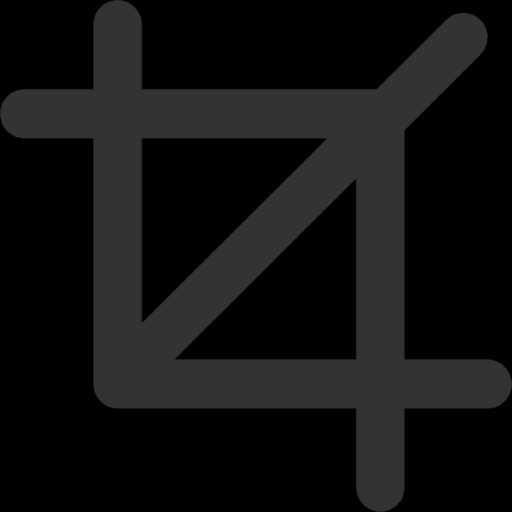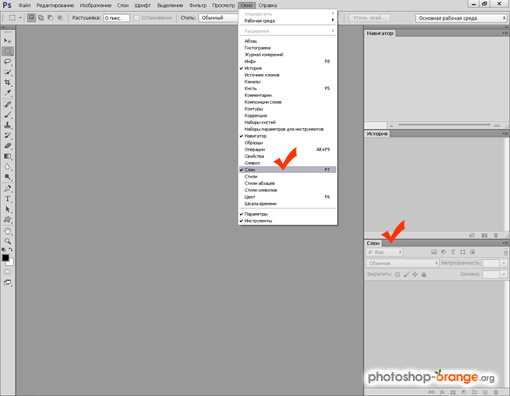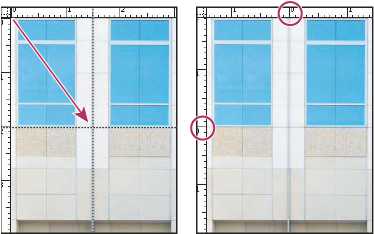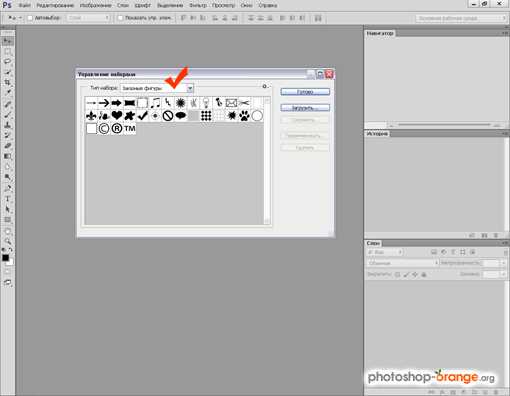Мы принимаем к оплате:
«Подарочный сертификат» от нашего Учебного Центра – это лучший подарок для тех, кто Вам дорог! Оплате обучение и подарите Вашим родным и близким обучение по любому из курсов!!!
«Сертификат на повторное обучение» дает возможность повторно пройти обучение в нашем Учебном Центре со скидкой 1000 рублей!
А также:
Восстановить чертеж в автокаде
Восстановление чертежей autocad
В процессе работы в autocad могут возникать различные неприятные ситуации: – отключение питания; – зависание или поломка компьютера; – фатальная ошибка в autocad; – ошибки в ходе работы самого пользователя.
Как правило, после непредвиденного «вылета» автокада на экран выходит окно «диспетчера восстановления рисунков». Диспетчер восстановления рисунков отображает список всех файлов рисунков, которые были открыты.
Сделайте один щелчок мыши по файлу чтобы увидеть в Подробностях его свойства: имя, расположение, дату сохранения, размер файла, автора последних изменений. Так, по дате сохранения вы можете определить файл с последним сохранением. Так же можно открыть каждый из файлов, чтоб сравнить их содержимое.
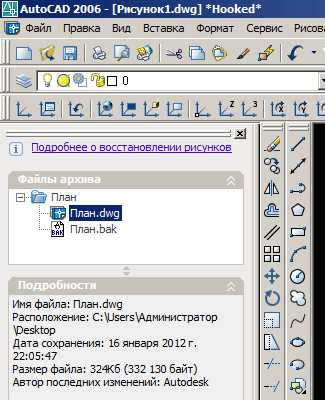 Для вызова диспетчера восстановления рисунков вручную выполните:
Для вызова диспетчера восстановления рисунков вручную выполните:
Файл –> Утилиты–> Диспетчер восстановления рисунков…
В случае повреждения файла рисунка, можно восстановить некоторые или все поврежденные данные. Если повреждение незначительно, то иногда рисунок автоматически восстанавливается при следующем открытии. Или же можно использовать следующее: Набрать в командной строке «ВОССТАН» или «_.RECOVER» или Файл –> Утилиты –> Восстановить…
Автокад выполнит проверку и попытается открыть любой файл рисунка.
Бывает, что в ходе работы над чертежом пользователь допускает ошибки, после чего успел сохранить чертеж и закрыть автокад, либо возникают какие то другие проблемы. Здесь можно попробовать поискать разные версии файлов автосохранения и резервных копий этого рисунка. Для начала с помощью проводника Windows откройте папку расположения файла вашего рисунка, в ней должен быть файл «имя_чертежа.bak». Выделить найденный файл. Открывать его не нужно. Щелкните меню «Файл» –> «Переименовать». Введите новое имя «имя_чертежа.bak.dwg». Откройте файл как обычный файл рисунка. Если здесь не оказалось того что вам нужно, можно попробовать поискать файлы резервных копий в папке для файлов автосохранения. Сначала надо узнать её расположение:
Сервис –> Настройка… –> вкладка Файлы
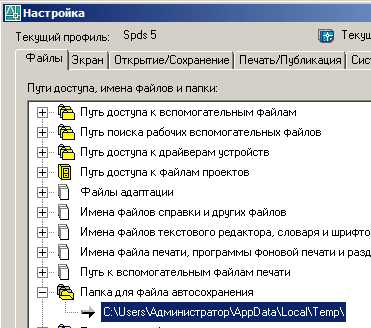 Находим здесь пункт «Папка для файла автосохранения» и развернуть его содержимое по плюсику. Здесь будет указан путь к нужной нам папке. Далее открываем эту папку в проводнике Windows. Если Вы не видите папку Local settings или другие, то в проводнике в меню выберете Сервис –>
Свойства папки –> вкладка Вид и поставьте галочку в пункт «Показывать скрытые файлы и папки». В открывшейся папке будет множество разных файлов, не пугайтесь.
Находим здесь пункт «Папка для файла автосохранения» и развернуть его содержимое по плюсику. Здесь будет указан путь к нужной нам папке. Далее открываем эту папку в проводнике Windows. Если Вы не видите папку Local settings или другие, то в проводнике в меню выберете Сервис –>
Свойства папки –> вкладка Вид и поставьте галочку в пункт «Показывать скрытые файлы и папки». В открывшейся папке будет множество разных файлов, не пугайтесь.
 Теперь ищем разные версии нашего файла с именем «имя_разные_цифры» (можно отсортировать все файлы по имени и найти наши или выполнить поиск по имени вашего рисунка). Сейчас в проводнике Windows выберем вид отображения файлов – «таблица» чтобы увидеть дату изменения каждой версии документа. Файлы имеют расширение вида имя.bak и имя.sv$, переименуйте их в вид имя.bak.dwg и имя. sv$.dwg соответственно. После чего можно открыть каждый в автокаде и сравнить их содержимое.
Теперь ищем разные версии нашего файла с именем «имя_разные_цифры» (можно отсортировать все файлы по имени и найти наши или выполнить поиск по имени вашего рисунка). Сейчас в проводнике Windows выберем вид отображения файлов – «таблица» чтобы увидеть дату изменения каждой версии документа. Файлы имеют расширение вида имя.bak и имя.sv$, переименуйте их в вид имя.bak.dwg и имя. sv$.dwg соответственно. После чего можно открыть каждый в автокаде и сравнить их содержимое.
Во избежание больших проблем с восстановлением утерянной информации в будущем, рекомендую прочитать статью «Настройки автосохранения автокад autocad».
Восстановление поврежденного DWG файла средствами программы AutoCAD
27.06.2017
Получить в Автокаде вместо чертежа поврежденный файл – серьезный удар по психике. Но не стоит паниковать: восстановление файла с расширением *.dwg можно провести несколькими способами, не прибегая к помощи стороннего софта. Рассмотрим подробно все варианты, чтобы вы знали, как себя вести при обнаружении поврежденного файла Автокад.
Встроенные утилиты
Специалисты, занимающиеся разработкой AutoCAD, предусматривают возможность программного сбоя, а потому добавляют в число утилит продукта инструменты автоматического восстановления данных. При возникновении сбоя программа автоматически завершает работу, стараясь сохранить последние внесенные изменения.
При повторном запуске файл *.dwg проверяется на ошибки, при обнаружении которых запускается процедура восстановления.
Если же при открытии DWG файла AutoCAD не отображает часть информации (или чертеж вовсе пустой), то можно запустить проверку на ошибки вручную:
- Раскройте меню «Файл».
- Перейдите к списку утилит.
- Выберите «Проверить».
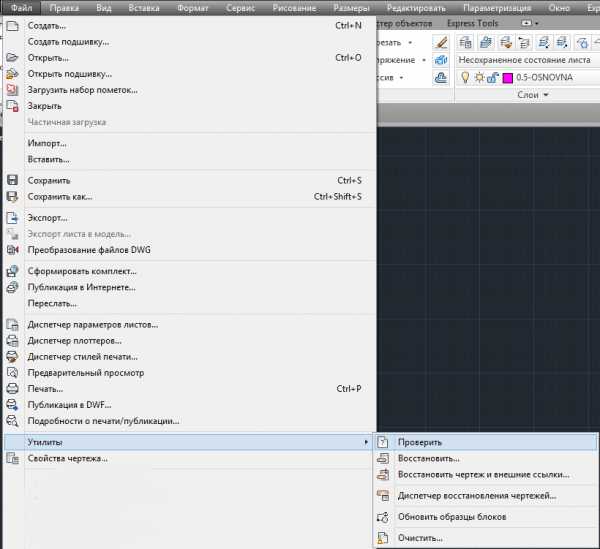
На запрос о разрешении исправления найденных ошибок ответьте «Да». Восстановление файла будет производиться в автоматическом режиме, после чего в командной строке появится лог с результатами проверки. Вам останется регенерировать чертеж, чтобы отобразились все изменения.
- Откройте меню «Вид».
- Выберите «Регенерировать все».
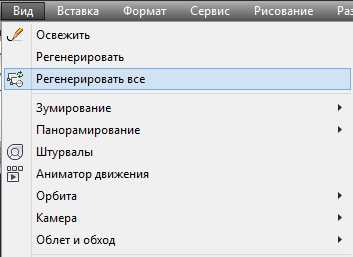
После регенерации в окне отобразятся все изменения, внесенные после проверки файла и исправления ошибок. Обязательно сохраните файл *.dwg, чтобы снова не потерять рисунок.
Утилита восстановления
Если проверка не выявила ошибки и не смогла ничего исправить, попробуйте запустить следующий инструмент – «Восстановление»:
- Раскройте меню «Файл».
- Перейдите в раздел «Утилиты».
- Щелкните по пункту «Восстановить».
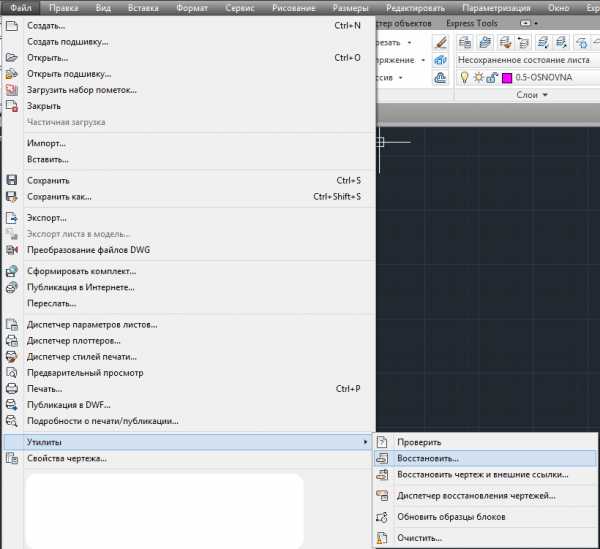
На экране появится окно выбора DWG файла. Укажите, какой чертеж вы хотите восстановить, и нажмите «Ок». После завершения автоматической процедуры восстановления в окне Автокада появится сообщение с результатом.
Вставка ссылки
Еще один способ — вставить поврежденный чертеж как ссылку в новый файл. Для этого:
- Раскройте меню «Вставка».
- Выберите пункт «Ссылка на DWG».
- Выберите нужный файл.

Есть и другой вариант: вместо ссылки выбрать и вставить блок. Если чертеж поврежден не сильно, то он должен отобразиться в окне AutoCAD.
Использование резервной копии
Если программа аварийно завершила работу, то вы можете восстановить чертеж из резервного файла, который создается автоматически вместе с чертежом, сохраненным в формате DWG. Есть два способа это сделать:
- Перейти в папку хранения временных файлов AutoCAD (обычно располагается в директории AppDataLocalTemp).
- Использовать «Диспетчер восстановления».
Второй способ предпочтительнее, так как позволяет избежать лишних поисков файлов на жестком диске. Если произошел программный сбой, в диспетчере будут отображены файлы сохранения (*.bak) и автосохранения (*sv$). Чем они отличаются?
- Файл *.bak появляется, когда вы нажимаете кнопку «Сохранить». Это резервная копия, которая обновляется всякий раз, когда вы сохраняете чертеж.
- Файл *sv$ появляется в момент автосохранения. Если вы закроете AutoCAD, то все файлы автосохранения пропадут.
Чтобы эти временные файлы у вас создавались и были полезными, выполните следующие действия:
- Откройте окно «Параметры» (можно использовать команду _.options).
- Перейдите в раздел «Открытие и сохранение».
- Параметру «Процент быстрых сохранений» задайте значение «0».
- Отметьте пункт «Создавать резервные копии».
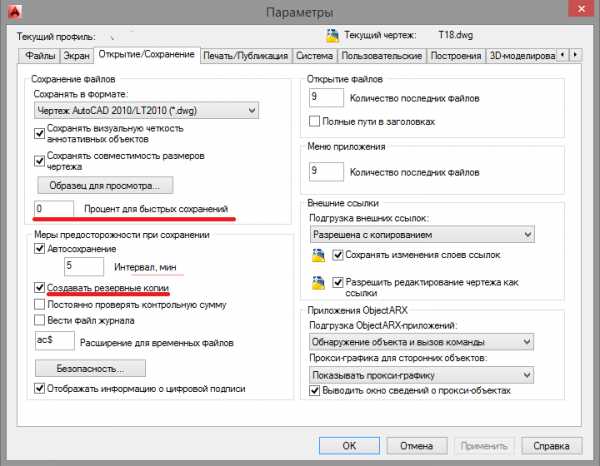
Всё это нужно сделать до того, как DWG файл будет поврежден (желательно сразу после установки Автокада). Если временные файлы создавались, то используйте их для восстановления:
- Раскройте меню «Файл».
- Откройте список утилит и запустите «Диспетчер восстановления».
- Найдите крайний по времени файл автосохранения и щелкните по нему левой кнопкой.

Если чертеж откроется, обязательно проверьте его на ошибки с помощью встроенной утилиты, о которой мы рассказывали в самом начале. После завершения проверки и исправления ошибок сохраните файл.
AutoCAD: «Файл чертежа испорчен»
Путеводитель по сайту
Путеводитель по сайту
Авторство всех материалов сайта http://netler.ru принадлежит Валерию Сидорову и охраняется Законом о защите авторских прав. Использование материалов сайта в offline-изданиях без согласования с автором категорически запрещается. В online-изданиях разрешается использовать материалы сайта при условии сохранения имени и фамилии автора и активной гиперссылки на сайт http://netler.ru.