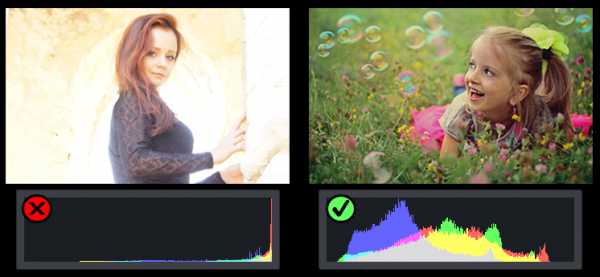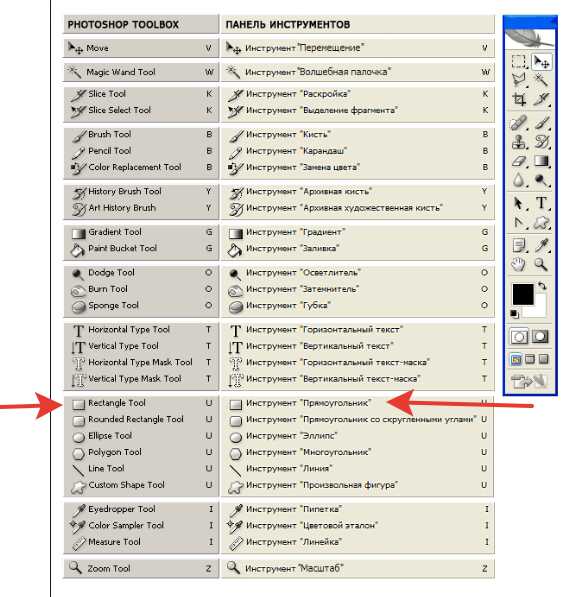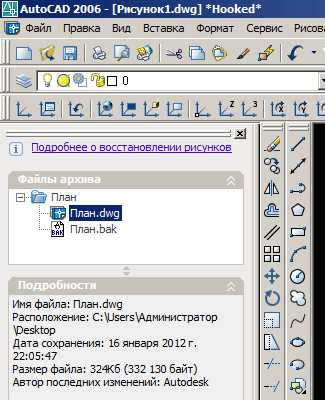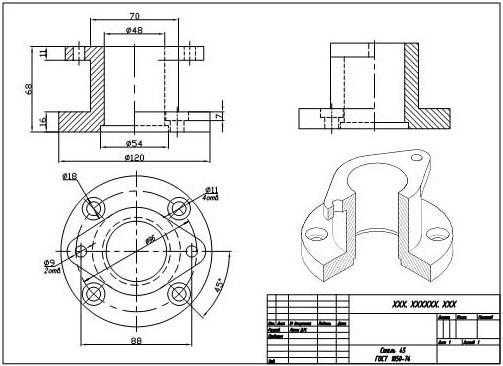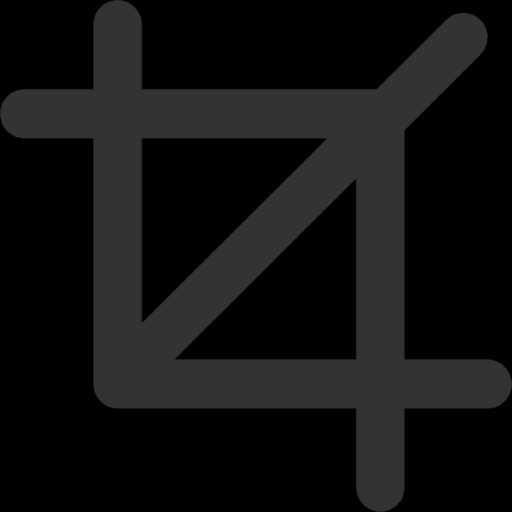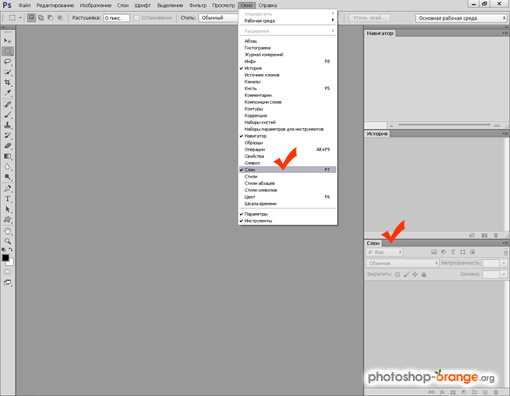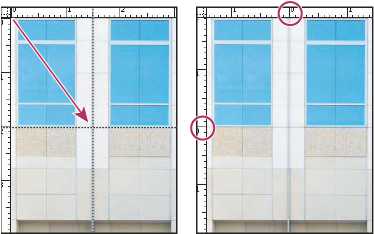Мы принимаем к оплате:
«Подарочный сертификат» от нашего Учебного Центра – это лучший подарок для тех, кто Вам дорог! Оплате обучение и подарите Вашим родным и близким обучение по любому из курсов!!!
«Сертификат на повторное обучение» дает возможность повторно пройти обучение в нашем Учебном Центре со скидкой 1000 рублей!
А также:
Как в фотошопе сделать скетч
Создаем эффект карандашного наброска на фотографии в Фотошоп
В этом уроке я собираюсь показать вам, как создать экшн с карандашным наброском для Adobe Photoshop с необычной фишкой.
Этот эффект является частью экшена с карандашным наброском, который можно приобрести на Envato Market.
Скачать архив с материалами к уроку
1. Добавляем фото девочек
Создайте новый документ размером 850 на 636 пикселей. Конечно, вы можете выбрать иной размер для PSD-документа, но вам придется пропорционально изменять размеры всего, что есть в этом уроке. В документ поместите изображение девочек.
2. Добавляем порванную бумагу
Шаг 1
Я прикрепил PNG-изображение бумаги, которым вы можете воспользоваться. Но если вы хотите сделать свою текстуру разорванной бумаги, то это достаточно просто. Вы можете взять кусок плотной бумаги или картона и неаккуратно разорвать его, чтобы получить кусочек такой формы, как вы хотите. Затем поместите его на плоскую поверхность, желательно контрастного цвета (например, черного, если бумага белая).
Сфотографируйте кусок бумаги при помощи фотоаппарата или телефона. Снимок должен быть сделан четко над куском бумаги, дабы мы в результате получили нужную нам перспективу.
Шаг 2
Загрузите снимок на компьютер и откройте его в Photoshop. При помощи инструмента Magic Wand (Волшебная палочка) выделите кусок бумаги и удалите фон.
Шаг 3
Скачайте изображение клочка бумаги и поместите его на новый слой.
Шаг 4
Нажмите Ctrl + T, чтобы вращать клочок бумаги. Поместите его над той областью, которую вы хотите превратить в карандашный набросок.
Шаг 5
Дважды нажмите Ctrl + J, чтобы создать две копии слоя с клочком бумаги. Назовите их «torn paper 1» и «torn paper 2» («порванная бумага 1» и «порванная бумага 2»).
Шаг 6
Добавьте стиль слоя Drop Shadow (Тень) к оригинальному слою с клочком бумаги. Цвет тени - #000000.
Drop Shadow (Тень):
- Непрозрачность: 43%;
- Угол: 120 градусов;
- Смещение: 7 пикселей;
- Размер: 5 пикселей.
3. Создайте четыре копии слоя с девочками
Шаг 1
Нажмите Ctrl + J четыре раза, чтобы создать четыре копии слоя с девочками, назовите их Girls 1, Girls 2, Girls 3 и Girls 4 (Девочки 1, 2, 3 и 4).
Шаг 2
Зажмите клавишу Ctrl и выделите все слои с девочками на панели слоев. Поместите их над слоем с клочком бумаги.
4. Воспользуйтесь фильтрами Размытие в движении и Тушь
Шаг 1
Отключите видимость всех слоев-копий кроме слоя Girls 1.
В качестве основного цвета выберите белый, а фонового - черный.
Шаг 2
Теперь, выбрав слой Girls 1, нажмите Filter > Sketch > Graphic Pen (Фильтр > Галерея Фильтров > Эскиз > Тушь). Настройки фильтра, как на изображении ниже, но если вы воспользовались другим фото, то, возможно, настройки потребуется изменить.
Настройки фильтра на скриншоте:
- Длина штриха: 7;
- Тоновой баланс: 21;
- Направление штриха: по диагонали вправо.
Шаг 3
Нажмите Filter > Blur > Motion Blur (Фильтр > Размытие > Размытие в движении). Смещение: 1 пиксель.
5. Воспользуйтесь фильтрами Тушь и Шум
Шаг 1
Включите видимость слоя Girls 2, режим наложения измените на Multiply (Умножение), непрозрачность на 30%.
Шаг 2
Нажмите Filter > Sketch > Graphic Pen (Фильтр > Галерея Фильтров > Эскиз > Тушь). Настройки фильтра, как на изображении ниже, но если вы воспользовались другим фото, то, возможно, настройки потребуется изменить.
Настройки фильтра на скриншоте:
- Длина штриха: 15;
- Тоновой баланс: 51;
- Направление штриха: по диагонали вправо.
Шаг 3
Нажмите Filter > Noise > Add Noise (Фильтр > Шум > Добавить шум). Эффект: 43%
6. Воспользуйтесь фильтром Ксерокопия
Шаг 1
Включите видимость слоя Girls 3, режим наложения измените на Multiply (Умножение), непрозрачность 100%.
Шаг 2
Нажмите Filter > Sketch > Photocopy (Фильтр > Галерея Фильтров > Эскиз > Ксерокопия).
Настройки фильтра на скриншоте:
- Детализация: 1;
- Затемненность: 50
7. Воспользуйтесь фильтром Акварель
Шаг 1
Включите видимость слоя Girls 4, режим наложения измените на Color (Цветность), непрозрачность 100%.
Шаг 2
Нажмите Filter > Artistic > Watercolor (Фильтр > Галерея Фильтров > Имитация > Акварель). Пока можете скрыть видимость слоя Girls 4.
Настройки фильтра на скриншоте:
- Детализация: 4;
- Глубина теней: 0;
- Текстура: 1
8. Создайте кусочек наброска при помощи Обтравочной маски
Зажмите клавишу Ctrl и выделите слои Girls 1, Girls 2, Girls 3 и Girls 4. Кликните правой кнопкой мыши по выбранным слоям и выберите Create Clipping Mask (Создать обтравочную маску).
9. Создайте рваный край у бумаги
Шаг 1
Включите видимость слоя Torn Paper 1, режим наложения измените на Multiply (Умножение), непрозрачность - на 57%
Шаг 2
Включите видимость слоя Torn Paper 2. Кликните по кнопке добавления слой-маски на панели слоев, чтобы добавить маску к слою Torn Paper 2.
Шаг 3
Создайте новый слой под слоем Torn Paper 2 и залейте его белым цветом.
Шаг 4
Кликните по миниатюре слой-маски слоя Torn Paper 2. Нажмите Image > Apply Image (Изображение > Внешний канал).
Шаг 5
Нажмите Image > Adjustments > Levels (Изображение > Коррекция > Уровни) и измените настройки на такие же, как на скриншоте ниже. Входные значения: 56, 1.81, 67
При помощи кисти вы можете рисовать белым цветом внутри слоя Torn paper 2, если хотите усилить эффект рваного края.
Шаг 6
Удалите слой с белым фоном, чтобы увидеть эффект.
Шаг 7
С нажатой клавишей Ctrl щелкните по слоям Torn paper 1 и Torn paper 2. Затем, кликните правой кнопкой мыши по выбранным слоям и нажмите Create Clipping Mask (Создать обтравочную маску).
10. С легкостью перемещайте эффект наброска
Если вы хотите превратить в набросок другую часть своего рисунка, просто зажмите клавишу Ctrl, а затем щелкните по слоям Torn paper 1, Torn paper 2 и Torn paper.
При помощи инструмента Move (Перемещение) измените положение кусочка бумаги.
Поздравляю! Вот и все!
В этом уроке вы научились создавать эффект наброска на фотографии в Photoshop с вашими снимками всего за несколько шагов.
Автор: John Negotia
Как сделать рисунок из фото в фотошопе
/ Сергей Нуйкин / Обработка фотографий
Приветствую всех, любителей фотошопа! Сегодня рассмотрим урок по созданию карандашного рисунка из фото в фотошопе. Этот рисунок также можно назвать скетчем (от англ. sketch — эскиз, набросок, зарисовка). Нарисовать рисунок карандашом с фотографии может не каждый, для этого необходимо иметь навыки рисования, знать анатомические особенности человека даже при срисовывание с фотографии.
Смыслом нашего урока будет, научиться создавать эффект карандашного рисунка из фото, не имея навыков художника. Также используя подобный урок фотошопа можно создать быстрый скетч, что помогает сэкономить кучу времени при создание многих работ по отрисовке.
Приступим к реализации нашей задумки, откроем наш графический редактор (Adobe Photoshop), загрузим в него фото из которого мы сделаем рисунок и начнем обработку.
Первым делом идем в фильтры > усиление резкости > умная резкость, тем самым добавим резкости нашему изображению. Благодаря чему контуры фото станут более резкими и рисунок получился более четким.

Следующим нашем шагом будет обесцвечивание фото, для этого идем в изображения > коррекция > обесцветить. Также вы можете ознакомиться со статьей как сделать цветное черно-белое фото в которой описан один из наилучших способов создания черно белой фотографии.
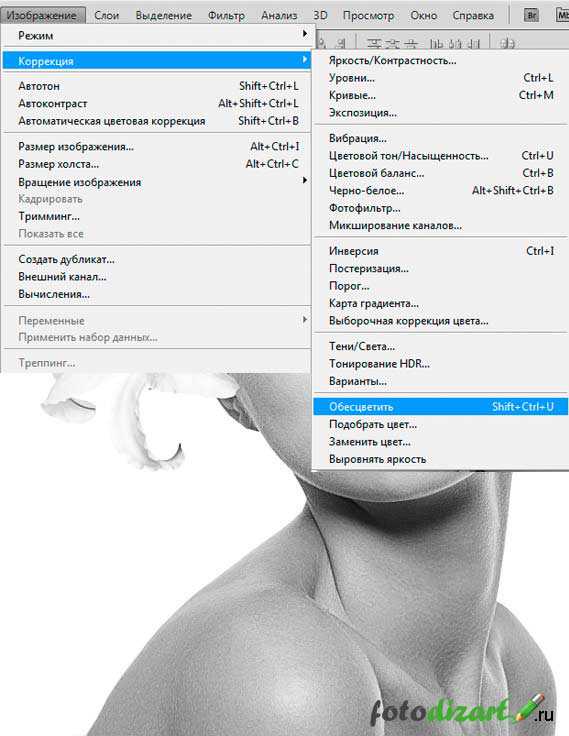
После того как фотография обесцвечена нам необходимо продублировать слой и инвертировать верхний слой. Чтобы выполнить инверсию идем в изображения > коррекция > инверсия.
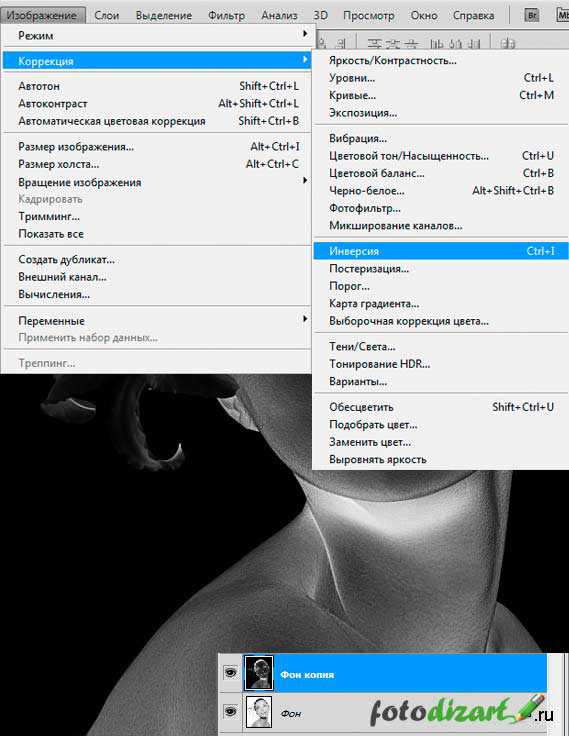
У инвертированного слоя изменим режим наложения на осветление основы.
После всех манипуляций что мы сделали нам необходимо применить размытие по гауссу, таким образом чтобы были четко видны контуры но в меру. Мы получим некое подобие штрихов карандашом. Для этого идем в фильтры > размытие > размытие по гауссу.
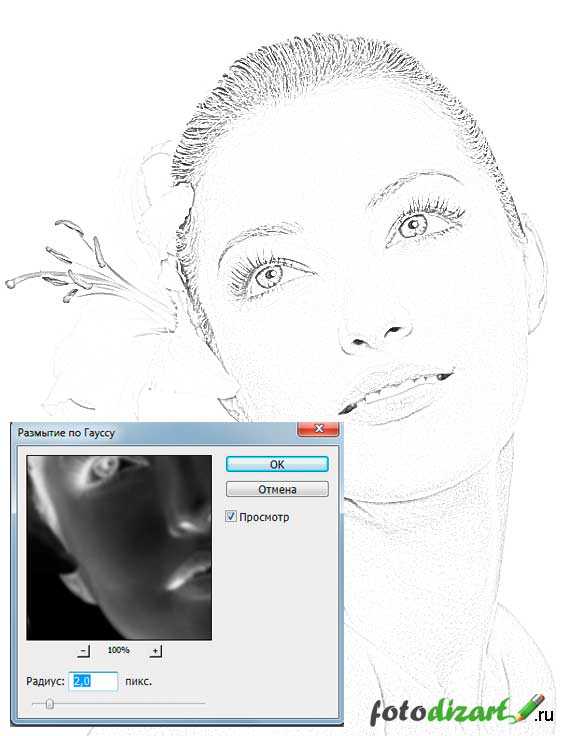
Ну вроде как наш рисунок из фото карандашом готов, но в нем очень много шума и выглядит он не особо привлекательно. Давайте его немного доработаем при помощи инструментов «осветлитель» и «затемнитель». Выбираем в панели инструментов инструмент затемнитель, выставляем настройки режим рисования: тени, и экспонирование: 10%. После чего на нижнем слое пройдемся по волосам и местам затемнения (теням), контурным линиям.
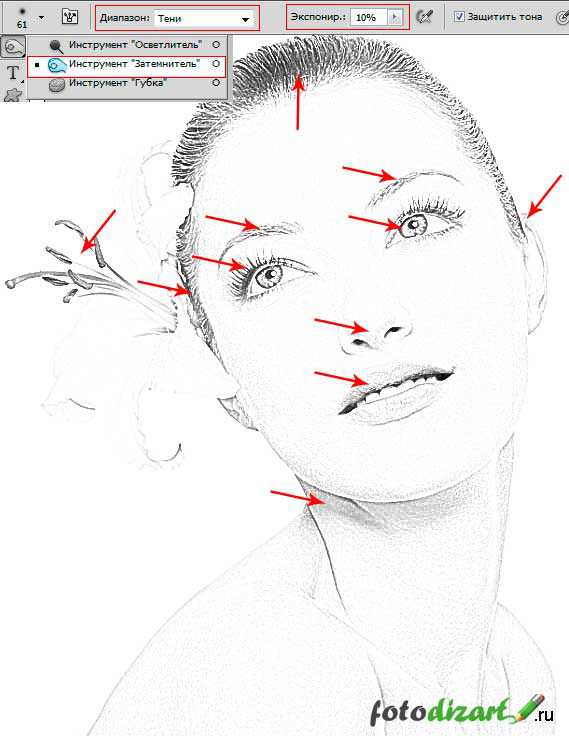
Готово мы добавили темные акценты на рисунок, теперь нам необходимо убрать шумы которые у нас образовались, для этого выбираем в панели инструментов инструмент осветлитель, выставляем настройки режим рисования: средний тон, и экспонирование: 10 — 16 %. И также на нижнем слое производим коррекцию, удаляем шумы и высветляем некоторые места. Тем самым приложив немного больше усилий, мы получаем более реалистичный рисунок карандашом из фото.
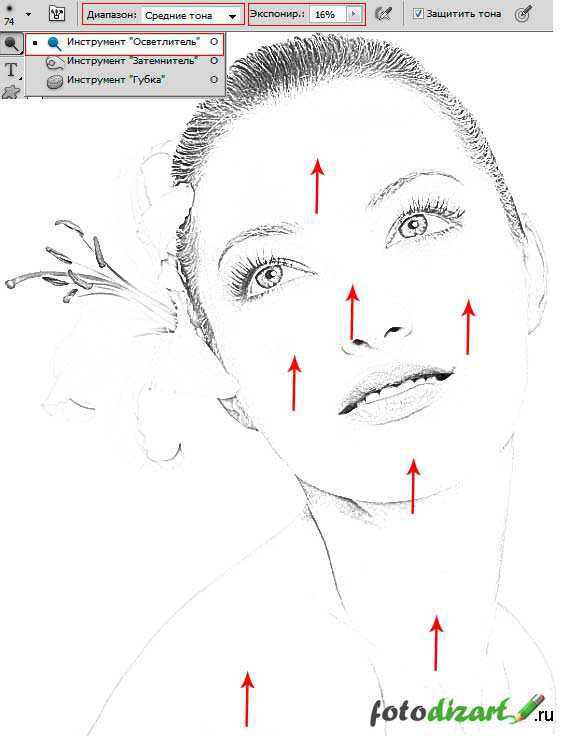
И в заключение у нашего верхнего слоя уменьшим процент заливки, я уменьшил совсем немного до 95%. И наш рисунок готов.

Сегодня мы разобрали один из способов создания карандашного рисунка из фото в фотошопе, надеюсь урок вам понравился. В заключение хочется пожелать всем творческих успехов. Экспериментируйте с настройками фильтров, чтобы получать более реалистичные рисунки.
Не забудьте подписаться на новости сайта fotodizart.ru чтобы узнавать первыми о новых уроках и статьях. В ближайшие дни будет новый урок по стилизации фото в пастельных тонах.
За несколько шагов создаем в фотошопе скетч эффект для текста | DesigNonstop - О дизайне без остановки
За несколько шагов создаем в фотошопе скетч эффект для текста
20
Сегодня мы научимся делать замечательный модный эффект — текст в виде скетч линий. Сначала мы своими силами создадим шероховатую текстуру для фона. Потом напишем текст и преобразуем его в рабочий контур. Далее выберем подходящую кисть и поколдуем с настройками кистей. Это самый важный этап урока, поскольку именно настройки кисти позволяют добиться такого эффекта. Дальше мы немного усилим скетч эффект с помощью коротких штрихов в уголках букв.
Шаг 1. Для начала давайте заготовим подходящую текстуру. Создаем новый документ, заливаем его 50% серым. Делаем дубликат слоя и меняем режим наложения на «Экран» (Screen), снижаем прозрачность слоя до 20%.
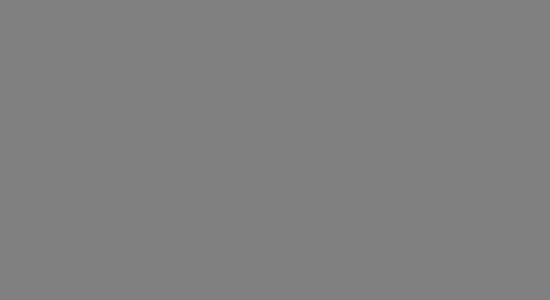
Шаг 2. Наложим фильтр «Шум» (Noise) на этот слой с параметрами, как на рисунке ниже.
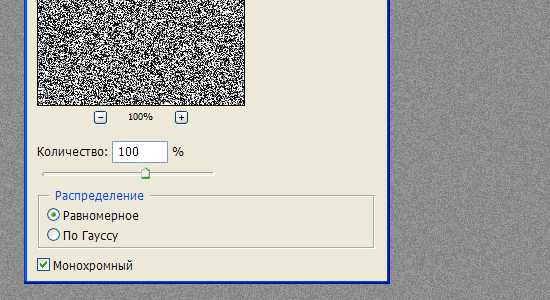
Шаг 3. Создаем дубликат слоя с шумом, меняем режим наложения на «Умножение» (Multiply) и нажимаем Ctrl+I для инвертирования. Потом сдвигаем слой на 1 пиксель вниз. Теперь можно объединить все три слоя.
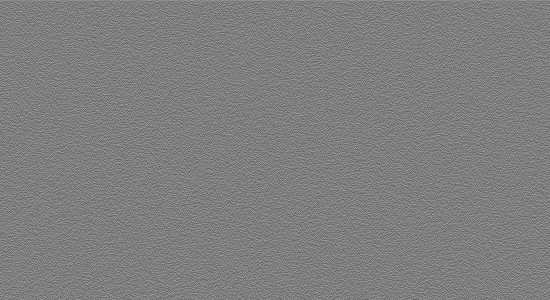
Шаг 4. Чтобы сделать фон потемнее, я сделала дубликат получившегося слоя и снова поменяла режим наложения слоя на «Умножение» (Multiply).
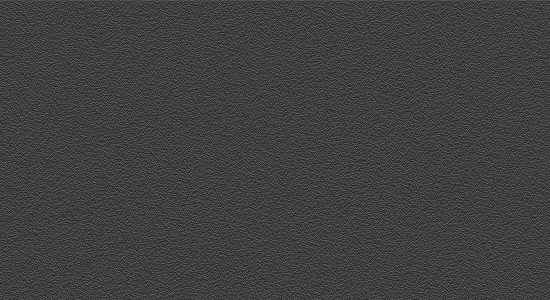
Шаг 5. Берем любой шрифт и пишем слово. В этом примере я использовала шрифт Tahoma, размеров 200 пикс, расстояние между буквами 50. Растрируем шрифт.
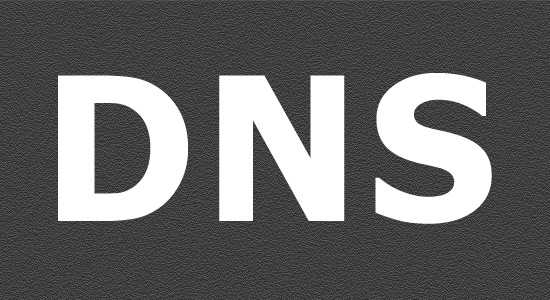
Шаг 6. Удерживая Ctrl, щелкаем по слою с текстом, чтобы выделить его. Потом в меню выбираем «Окно» > «Контуры». Потом жмем на иконку внизу палитры «Сделать из выделенной области рабочий контур». Слой с текстом можно отключить.
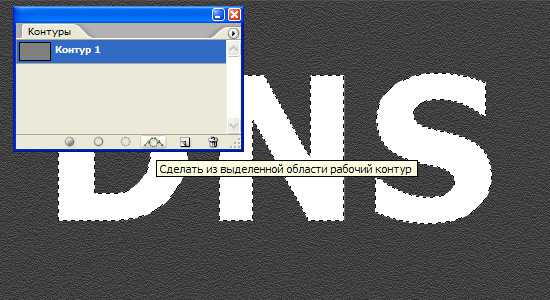
Должно получиться так. 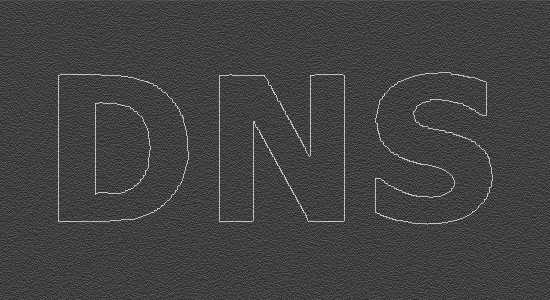
Шаг 7. Выбираем инструмент «Кисть» (Brush). В дефолтовой комплектации фотошопа я нашла кисти «Thik Heavy Brushes» и выбрала оттуда последнюю кисть.
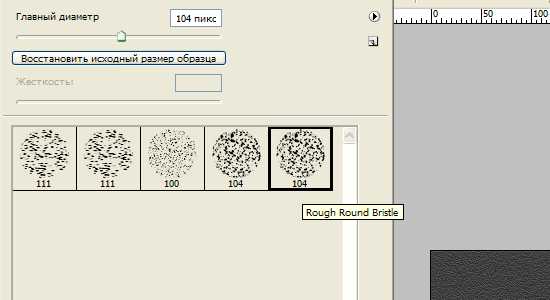
Шаг 8. Нажимаем F5 и вызываем палитру настройки кистей. В закладке «Форма отпечатки кисти» ставим значения как на рисунке ниже.
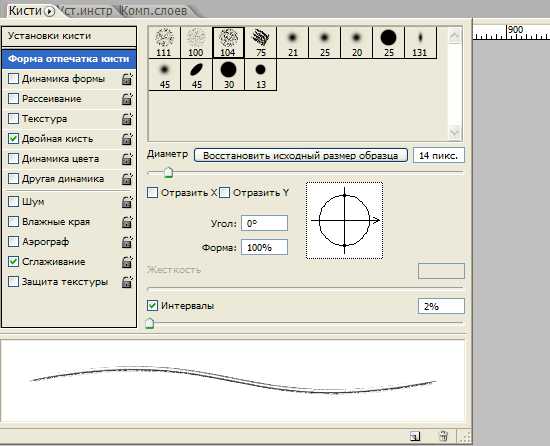
Шаг 9. В закладке «Двойная кисть» ставим значения как на рисунке ниже.
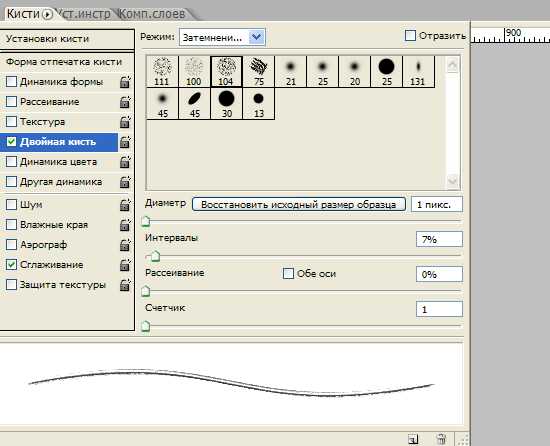
Шаг 10. Создаем новый слой. И в палитре «Контуры» нажимаем иконку «Выполнить обводку контура кистью». Удаляем рабочий контур, чтобы не мешался. Потом можно к тексту применить фильтр «Резкость» (эффект 100%, радиус 1 пикс). Чтобы текст выглядел поярче, я сделала дубликат слоя. Получился такой результат.
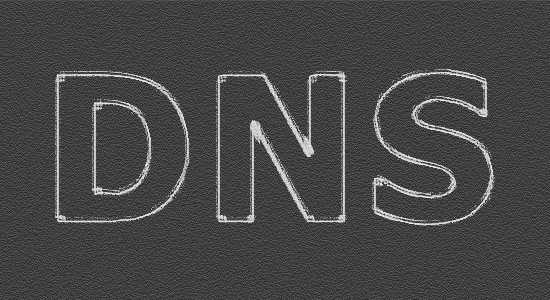
Шаг 11. Теперь выберем инструмент «Карандаш», размер 1 пикс, цвет белый и подрисуем короткие линии на углах букв. После применим фильтр «Размытие по Гауссу» (радиус 0,5 пикс) и фильтр «Шум» со значениями, как в Шаге 2. Для наглядности я отключила слой с буквами и оставила только штрихи.
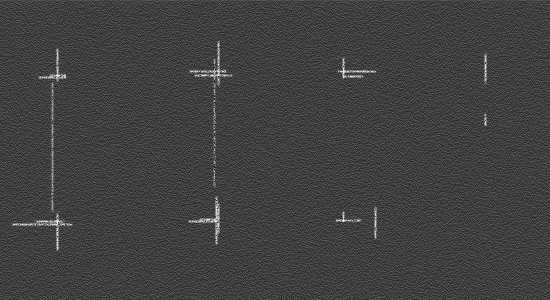
Финал В итоге получился такой вот результат.
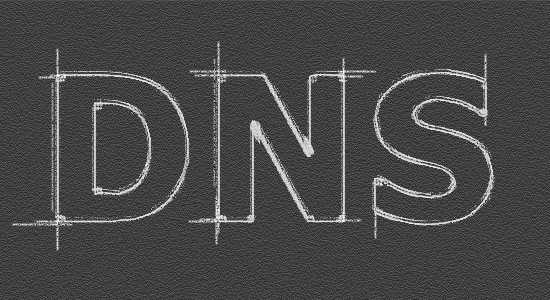
Рисуем забавного персонажа в Фотошоп
Создание персонажей с помощью карандашного рисунка может быть очень увлекательным. Оживление рисунка может оказаться сложной задачей, тем не менее, в этом уроке, я покажу вам, как с помощью инструментов программы Photoshop, превратить карандашный рисунок в красивую и динамичную иллюстрацию.
В этом уроке я покажу вам, как обработать рисунок, раскрасить его и, наконец, добавить светотени и текстуру. Данный урок включает в себя видеоурок, который поможет вам при выполнении урока. Итак, давайте приступим!
Скачать архив с материалами к урок
Итоговый результат
1. Подготавливаем Рисунок
Шаг 1
Я люблю рисовать мультипликационных героев. Как только у меня появляется идея, я сразу начинаю рисовать образ на бумаге, а затем сканирую нарисованный набросок.
Шаг 2
Уверен, что вам известно то чувство, когда вы не удовлетворены результатом карандашного рисунка. Например, пропорции персонажа неверно учтены или персонаж мог быть более динамичным. А так как мы работаем в цифровой программе, то мы можем решить эти проблемы очень легко и быстро. Поэтому, карандашный набросок необходимо подготовить прежде, чем мы приступим к раскраске. Откройте набросок в программе Photoshop, создайте дубликат слоя.
Шаг 3
С помощью инструмента Лассо (Lasso Tool), создайте выделение вокруг головы. Далее, щёлкните правой кнопкой мыши по созданному выделению и в появившемся окне, выберите опцию Инверсия выделенной области (Inverse), а затем нажмите клавишу ‘Delete’. Т.к. мы создали дубликат слоя ранее, то сейчас мы получим изображение головы на отдельном слое.
Шаг 4
Находясь на слое с выделенным изображением головы, щёлкните правой кнопкой мыши по изображению и в появившемся окне, выберите опцию Свободная трансформация (Free Transform).
Шаг 5
Удерживая клавишу (Ctrl), потяните за опорные точки, чтобы немного увеличить размер головы. Обратите внимание на то, чтобы голова оставалась в том же положении на шее, что и ранее.
Шаг 6
Проделайте то же самое с ногами. Продублируйте оригинальный слой с рисунком (набросок). Создайте выделение вокруг ног с помощью инструмента Лассо (Lasso Tool). Далее, щёлкните правой кнопкой мыши по созданному выделению и в появившемся окне, выберите опцию Инверсия выделенной области (Inverse), а затем нажмите клавишу ‘Delete’.
Шаг 7
Находясь на слое с выделенным изображением ног, щёлкните правой кнопкой мыши по изображению и в появившемся окне, выберите опцию Свободная трансформация(Free Transform).
Шаг 8
Немного приподнимите изображение к началу ног, а затем слегка поверните выделенную область.
Шаг 9
Теперь мы можем повернуть всё тело, продублируйте оригинальный слой с рисунком (набросок). Удерживая клавишу (Ctrl), выделите последние три слоя.
Далее, щёлкните правой кнопкой мыши по выделенным слоям и в появившемся окне, выберите опцию Преобразовать в смарт-объект (Convert to Smart Object).
Шаг 10
Теперь мы можем повернуть всё тело с помощью Свободной трансформации (Free Transform).
Итак, поверните выделенное изображение.
Шаг 11
Далее, давайте почистим наш рисунок. Для этого, мы используем инструмент Штамп (Clone Stamp Tool), как показано на скриншоте ниже.
Шаг 12
Далее, мы изменим контраст рисунка, а для этого мы используем следующие настройки.
Примечание переводчика: автор добавляет корректирующие слои Уровни (Levels) и Цветовой тон / Насыщенность (Hue/Saturation) поверх всех слоёв.
Теперь рисунок выглядит более подходящим для раскраски. Сохраните документ в формате JPG, а затем вновь откройте в программе Photoshop. Это самый простой способ преобразовать все слои и коррекции.
Шаг 13
Дополнительно, я часто использую инструмент Пластика (Liquify Tool), чтобы довести до идеала свои рисунки. В данном случае, я использовал пластику для усиления улыбки персонажа. Откройте изображение JPG в программе Photoshop, далее идём Фильтр – Пластика (Filter > Liquify).
Примените инструмент Деформация (Forward Warp Tool), чтобы растянуть улыбку.
Шаг 14
Мы завершили всю необходимую работу над подготовкой! Теперь мы можем приступить к процессу раскраски.
2. Приступаем к Раскраске Рисунка
Шаг 1
Я предпочитаю работать с документами больших размеров, потому что, это позволяет мне распечатывать свои работы в большом размере. Итак, убедитесь, чтобы Разрешение (Resolution) было 300 dpi. Идём Изображение – Размеры изображения (Image > Image Size). Для данной картины я использовал следующие размеры.
Шаг 2
Я всегда создаю дубликат основного слоя (наброска), чтобы была запасная копия, если я что-то испорчу. Поменяйте режим наложения для дубликата слоя на Умножение (Multiply). Данный режим поможет вам рисовать ниже слоя с рисунком. Закрепите этот слой замочком.
Шаг 3
Теперь, создайте новый слой. Расположите этот слой ниже слоя с наброском (с режимом наложения Умножение (Multiply). Залейте этот слой базовым цветом. Это будет наш задний фон.
Далее, аккуратно нанесите основные цвета, которые вы будете использовать для раскраски своего рисунка, создав палитру цветов. Для палитры цветов, создайте отдельный слой. Далее, вы можете выбирать цветовой оттенок с помощью инструмента Пипетка (Eyedropper Tool). Как только вы завершаете закрашивать фрагмент композиции, закрепляйте слой с помощью замочка.
Примечание переводчика: палитру цветов можно создать с помощью нескольких мазков кисти, автор создал палитру цветов в верхнем правом углу изображения.
Шаг 4
Далее, создайте новый слой, и мы приступаем к раскраске.
Я часто использую кисти от Майка Нэша. Это талантливый художник, на его сайте вы можете скачать множество фантастических кистей бесплатно.
Шаг 5
Теперь, когда мы уже выбрали основные цвета, нам нужно просто выбрать желаемые цветовые оттенки с помощью инструмента Пипетка (Eyedropper Tool). На данном этапе, очень важно выбрать правильные цветовые оттенки, т.к. картина будет создаваться на основе данной цветовой палитры.
Не увеличивайте масштаб изображения, когда будете прокрашивать задний фон, таким образом, вы сможете в полном масштабе увидеть картину. Выберите основные цвета, которые вы уже задумали с помощью Палитры цветов (Color Picker).
Шаг 6
Попробуйте представить источник света, откуда идёт свет. В данном случае, источник света расположен в левой части изображения, поэтому, верхний левый угол будет немного светлее.
Шаг 7
Полезная подсказка: периодически отражайте изображение по горизонтали, таким образом, вы сможете увидеть свою картину под другим взглядом, и это поможет вам обнаружить возможные ошибки.
Теперь, создайте новый слой для раскраски персонажа.
Шаг 8
Аккуратно закрасьте персонажа базовым цветом, используя стандартную кисть.
Шаг 9
Далее, нажмите кнопку Сохранить прозрачность пикселей (Lock Transparent Pixels).
Шаг 10
Теперь мы добавим объёма к изображению персонажа с помощью светлого оттенка. Текстура кисти придаст изображению красивый вид.
Примечание переводчика: для создания нужной текстуры, используйте кисти Майка Нэша.
Шаг 11
Всегда хорошо работать, когда есть много слоёв, потому что, если вы сделаете ошибку, то вы можете исправить это быстро и легко.
Далее, создайте новый слой поверх слоя с персонажем в качестве обтравочной маски, мы будем раскрашивать персонажа. Обтравочная маска имеет тот же эффект, что и функция кнопки Сохранить прозрачность пикселей (Lock Transparent Pixels).
Шаг 12
Наш персонаж постепенно начинает оживать. Не забывайте, что это только базовые цвета, поэтому, пока ещё не фокусируйтесь на деталях. Старайтесь наносить всего лишь несколько мазков.
3. Добавляем Детали
Шаг 1
После того, как мы нанесли основные цвета, мы можем приступить к детальной работе.
Итак, мы будем прокрашивать поверх нашего рисунка, поэтому, создайте новый слой поверх слоя с рисунком (слой с наброском в режиме Умножение (Multiply).
Опять же, старайтесь создавать много слоёв. Если документ получается слишком большим, то просто объедините слои.
Я всегда начинаю со световых бликов, потому что, я лучше могу представить окружающий свет.
Подсказка: я часто рисую маленькие стрелки на отдельном слое. Они подсказывают мне, откуда поступает свет и куда должна падать тень.
Шаг 2
Пришло время ещё раз отразить наше изображение по горизонтали, таким образом, вы сможете увидеть свою картину под новым взглядом. Старайтесь наносить краски поверх наброска. Голова это центр картины, поэтому, вы должны обратить внимание на эту область.
Шаг 3
Как вы можете заметить, большинство карандашных штрихов наброска исчезли под цветовыми оттенками. Из-за яркости земли, мы можем нарисовать отражающий свет на животике персонажа, а также на руках.
Шаг 4
Для земли я использовал текстуру камня. Загрузите текстуру камня на наш рабочий документ.
Шаг 5
Поменяйте режим наложения для слоя с текстурой камня на Мягкий свет (Soft Light), а также уменьшите непрозрачность слоя до 73%.
Шаг 6
Активируйте инструмент Свободная трансформация (Free Transform). Далее, растяните текстуру в нужном направлении.
Шаг 7
С помощью инструмента Ластик ( Eraser Tool), скройте края текстуры.
Шаг 8
Далее, создайте новый слой поверх слоя с текстурой камня. Теперь мы можем прокрасить поверх текстуры.
Шаг 9
Картина почти готова – единственная оставшаяся деталь, это волосы.
Шаг 10
Для создания волос, нам нужна тонкая кисть. Идём в закладку Кисть (Brush) и в окне настройки кисти, для параметра Динамика формы (Shape Dynamics), я использовал следующие настройки.
Шаг 11
Задний фон немного пустой, поэтому, я нарисую несколько пылевых волн на заднем фоне.
Шаг 12
Чтобы придать работе заключительный штрих, создайте новый слой, залейте его серым цветом. Далее, идём Фильтр – Шум – Добавить шум (Filter > Noise > Add Noise).
Установите Количество (amount) 21.27%. Нажмите ‘OK’.
Далее, идём Фильтр – Размытие – Размытие по рамке (Filter > Blur > Box Blur). Установите радиус размытия 2 px.
Теперь, поменяйте режим наложения на Мягкий свет (Soft Light), а также уменьшите непрозрачность слоя до 54%.
Мы завершили урок! Отличная работа!
На этом всё! Надеюсь, данный урок был полезным для вас, а также надеюсь, что он вдохновит вас на создание своих персонажей и своего стиля. Пока не забыл, последняя подсказка: Удачи!
Итоговый результат
Ссылка на PSD файл урока
Автор: Ken Barthelmey