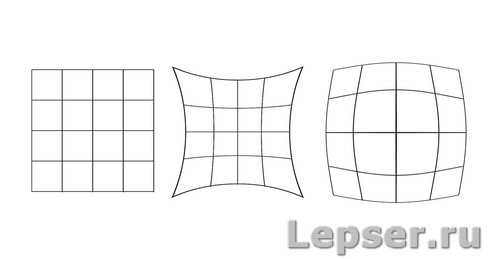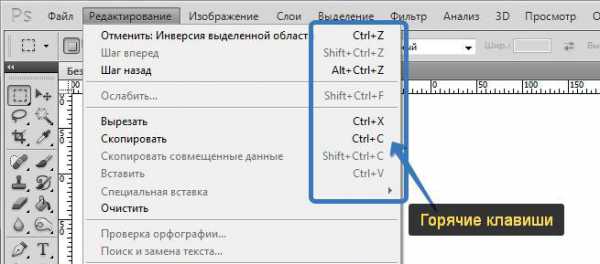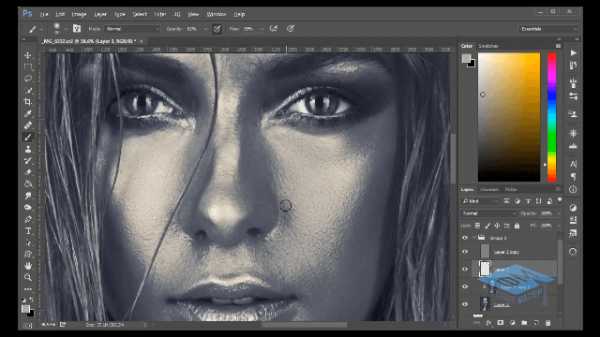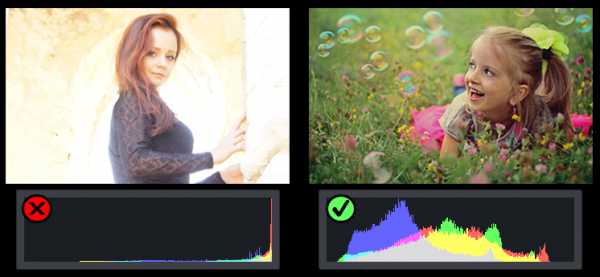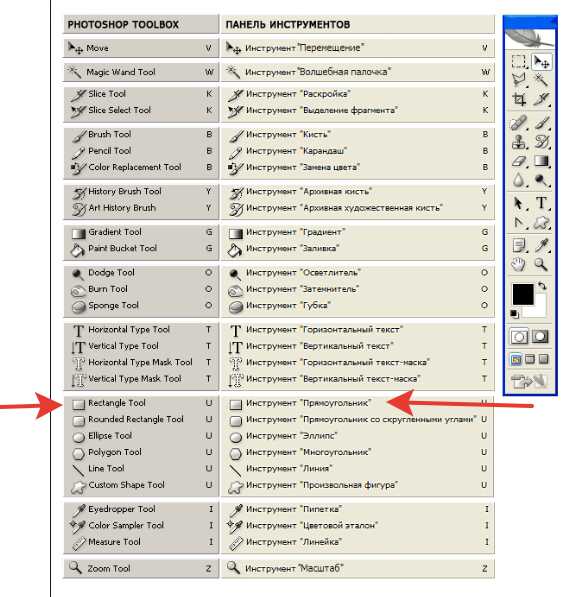Мы принимаем к оплате:
«Подарочный сертификат» от нашего Учебного Центра – это лучший подарок для тех, кто Вам дорог! Оплате обучение и подарите Вашим родным и близким обучение по любому из курсов!!!
«Сертификат на повторное обучение» дает возможность повторно пройти обучение в нашем Учебном Центре со скидкой 1000 рублей!
А также:
Как сохранить блок в автокаде отдельным файлом
Урок 03. Сохранение блоков в отдельные файлы
Как было рассказано в предыдущем уроке блоки позволяют легко копировать и размещать стандартные элементы на чертеже. Кроме того блоки можно сохранять в отдельные файлы создавая тем самым собственную библиотеку стандартных элементов, которые в последующем можно быстро вставлять в чертежи. В этом уроке мы и расскажем о том, как осуществляется сохранение блоков.
Сохранение блоков в виде файлов
При помощи DesignCenter блоки созданные в одном чертеже можно вставить в другой. Тем не менее более эффективным считается создание собственной библиотеки блоков и элементов, где каждый элемент библиотеки хранится в отдельном файле. Такая библиотека является мощным инструментом работы в системе AutoCAD. Что бы сохранить блок в виде файла, выполните следующие действия:
- Ввести команду ПБЛОК открывающую диалоговое окно Запись блока на диск
- В разделе Источник данных выберите как вы хотите создать файл чертежа:
- Блок – опция доступна при уже созданном блоке. Позволяет сохранить выбранный блок в виде файла чертежа. Выбрать блок можно из выпадающего списка.
- Весь чертеж – опция позволяет сделать копию чертежа.
- Объекты – опция сохраняет указанные объекты по принципу создания блока.
- Укажите место расположения файла на диске.
- Укажите единицы измерения блока или укажите безразмерность.
- Для завершения нажмите клавишу ОК.

При сохранении чертежа который вы планируете использовать в качестве блока, используйте параметр Базовая точка, для определения точки вставки блока в чертеж. По умолчанию координаты точки вставки X,Y,Z – 0,0,0. При взаимодействии, по средствам объектной привязки, с другими элементами чертежа, можно контролировать положение вставляемого блока в чертеж.
Замена существующего файла
В предыдущем уроке мы рассказывали о внесение изменений в существующие блоки. Замена существующего файла работает по тому же принципу после вызова команды ПБЛОК выберите имя соответствующего блока и сохраните файл, при этом указав тот же путь к файлу в соответствующей строке.
На этом урок о сохранении блоков в отдельные файлы, окончен. В следующем уроке мы расскажем о том как вставлять уже сохраненные блоки в чертеж.
Как сохранить блоки в виде отдельных файлов в AutoCad
Как сохранить блоки в виде отдельных файлов в AutoCad
Мы рассказывали о том, как быстро скопировать и переместить базовые элементы на чертежах при помощи их группирования в блоки. Также такие файловые системы могут быть определены в индивидуальные файлы. Они, в свою очередь, создадут персональную библиотеку со стандартными элементами. В дальнейшем их можно оперативно вставить в разрабатываемые чертежи. В данном курсе речь пойдет о том, как правильно сохранять созданные блоки.
Как сохранить блоки в виде отдельных файлов
Для того, чтобы вставить блоки из одного чертежа в другой, потребуется использовать опцию DesignCenter. Однако более рациональным считается использование персональной библиотеки, созданной из блоков и элементов, каждый из которых сохраняется в отдельных файлах. Данная библиотека – один из самых мощных инструментов для работы в данной программе.
Для того, чтобы выполнить сохранения блок в виде отдельного файла, потребуется выполнить такие действия:
- Вводим команду ПБЛОК. На экране появляется окно, позволяющее записать блок на диск.
- Во вкладке «Источник данных» выбираем тип чертежа:
а) Блок. Блок создается как чертежный файл.
б) Весь чертеж. Помогает сохранить копию чертежа.
в) Объекты. Сохраняются все оказанные объекты, объединяясь в блок.
- Теперь указываем место на диске для размещения файла.
- Устанавливаем единицы измерения или выбираем опцию безразмерности.
- Завершаем работу.

Сохраняя чертеж для блока, выбираем параметр «Базовая точка». Она помогает определить точку вставки блока в чертежные материалы. Координаты автоматически установлены на нуди. Меняя их, вы меняете положение самого блока.
Как заменить созданный файл
В прошлом уроке мы уже акцентировали внимание на изменениях блоков. Чтобы заменить уже созданный файл, стоит действовать по этому самому принципу. Вызываем команду «Блок» и кликаем по нужному наименованию. Файл сохраняем, устанавливая тот же путь к нему в командной строке.
Тем самым мы заканчиваем урок о сохранении блоков как индивидуальные файлы. Далее речь пойдет о том, как вставить в чертеж уже созданные блоки.
Сохранение блока в отдельном файле (Понятие)
Имеется возможность создания файлов чертежей для использования их в качестве блоков.
Пользователь может создавать файлы чертежей для вставки их в другие чертежи в качестве блоков. Создавать отдельные файлы чертежей как источники описаний блоков и манипулировать ими достаточно легко. Библиотеки компонентов можно также сохранить в виде отдельных файлов чертежей и сгруппировать их по папкам.
Создание нового файла чертежа
Новый файл чертежа можно создать двумя способами:
- Создать и сохранить готовый чертеж в файл с помощью команд СОХРАНИТЬ или СОХРАНИТЬКАК.
- Создать и сохранить только выбранные объекты из текущего чертежа в новый файл с помощью команд ЭКСПОРТ или ПБЛОК.
При любом способе создается обычный файл чертежа, который можно вставлять в качестве блока в любой другой чертеж. Если требуется создание нескольких версий символа в виде отдельных файлов чертежей либо требуется создание файла чертежа без выхода из текущего чертежа, рекомендуется использовать команду ПБЛОК.
Изменение базовой точки чертежа, используемого как блок
По умолчанию AutoCAD определяет базовую точку чертежа, используемого как блок, в начале координат (0,0,0) МСК (Мировой системы координат). Точку вставки можно изменить, открыв исходный чертеж и задав с помощью команды БАЗА другую базовую точку вставки. При очередной вставке блока используется уже новая базовая точка.
Обновление чертежа
Изменение исходного чертежа блока не оказывает действия на текущий чертеж. Если необходимо, чтобы все изменения были видны на текущем чертеже, то вместо вставки блока следует выполнить вставку исходного чертежа в качестве внешней ссылки. Подробнее о внешних ссылках см. в разделе Внешние ссылки .
Использование объектов пространства листа в блоках
При вставке чертежа в качестве блока все объекты пространства листа, содержащиеся в нем, игнорируются. Чтобы иметь возможность вставлять в другие чертежи в виде блоков объекты листа, следует преобразовать эти объекты в отдельный блок или сохранить их в отдельном файле чертежа.
Урок 04. Вставка блоков и файлов в чертеж
Сохраненные блоки вставляются в рабочий чертеж по такому же принципу, как и отдельные объекты, при вставке блок может быть изменен в масштабе, а так же повернут на определенный угол. Так же пользователем может быть создан динамический блок, имеющий разные масштабы и углы поворота своих копий. Подробней о динамических блоках мы расскажем позже.
Вставка блока в чертеж
Для вставки блока в чертеж необходимо выполнить следующие действия:
1. Вызвать окно Вставка блока при помощи:
- Ввести в командной строке команду ВСТАВИТЬ.
- Выполнить команду Вставка>Блок.
- Нажать соответствующую пиктограмму на панели Блок.
2. Выбор вставки блока или файла:
- Что бы вставить блок из рабочего чертежа, выберите соответствующий блок из раскрывающегося окна Имя.
- Для вставки файла, нажмите кнопку Обзор. Выберите файл чертежа, указав соответствующий путь к нему. После указания чертежа в поле Имя отобразится название файла, ниже будет указан путь.
3. Флажок Указать на экране в пунктах Точка вставки, Масштаб, Угол поворота — позволяет выбрать способ указания параметров, введя их в соответствующих полях или указав курсором на чертеже.
4. Флажок Равные масштабы — включает или отключает пропорциональное масштабирование вдоль осей. По умолчанию включен.
5. Флажок Расчленить – при установки разрушает блок на отдельные элементы. По умолчанию отключен.
6. Для завершения нажмите клавишу ОК. При указании точки вставки, если был выбран режим указать на экране, можно изменить свойства блока до его непосредственной вставки в чертеж, например изменить слой в котором будет расположен блок.

7. Команда автоматически запросит указать необходимые параметры, в случае если они не были указаны ранее:
- Укажите точку вставки, как было рассказано в первом уроке, точка вставки совпадает с базовой точкой блока.
- Укажите масштаб вставляемого блока, по умолчанию установленный масштаб 1:1. Для того что бы изменить масштаб по осям, при запросе ввода масштаба, введите X в командной строке. После чего команда выдаст запрос на ввод масштаба по оси Х и оси Y. Для трехмерных моделей ввод масштабов по осям аналогичен. Указание отрицательного масштаба по одной из оси, создает зеркальное отражение относительно второй оси.
- Указать угол поворота можно как вводом значения угла в командную строку, так и указанием точек угла, курсором.
При вставке файла чертежа, объекты пространства листа не включены во вставку, для того что бы вставить такие объекты, необходимо определить их в блок.
Использование DesignCenter
DesignCenter представляет собой окно проводника, позволяющим выбрать конкретный блок из сохраненного чертежа или библиотеки, с предварительным просмотром.
Выбор блока и вставка в чертеж
- Вызвать окно DesignCenter нажатием комбинации клавиш ctrl+2.
- Указать путь к папке с необходимым файлом, в проводнике.
- В открытой папке выбрать требуемый файл чертежа.
- После чего для выбора будут доступны все параметры и атрибуты чертежа.
- Выбрать вкладку блоки.
- В выбранной вкладке будут отображены все блоки данного чертежа, в виде иконок с изображением содержания блока (по умолчанию).
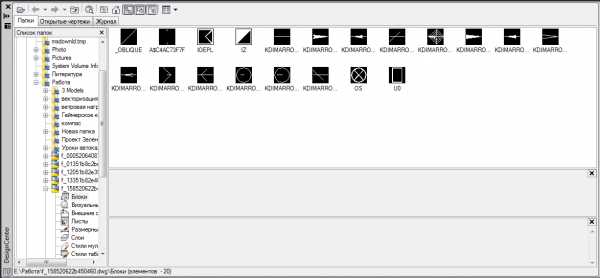
К выбранному блоку прикладывается описание, в случае если оно предварительно было написано при создании блока.
Последующая процедура вставки блока аналогична, описанной выше.
Вставить блок из DesignCenter можно простым перетаскиванием требуемого блока на поле активного чертежа, при этом команда выдаст запрос на редактирование атрибутов. Такой способ позволяет разово вставить в чертеж неограниченное количество блоков.
На этом урок посвященный вставке блоков и файлов завершен. Следующий урок будет посвящен изучению методов управления блоками и разделами библиотек.