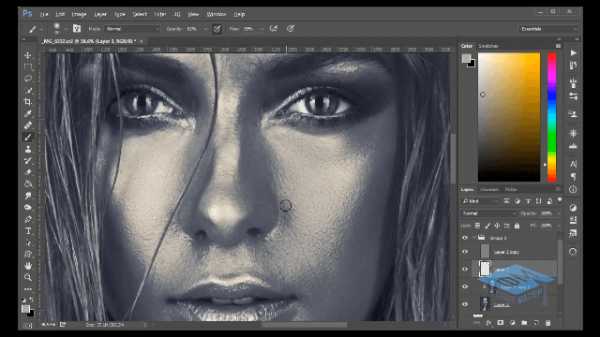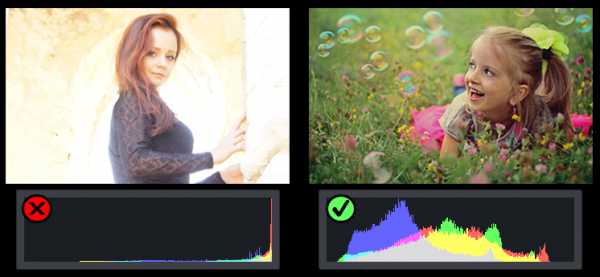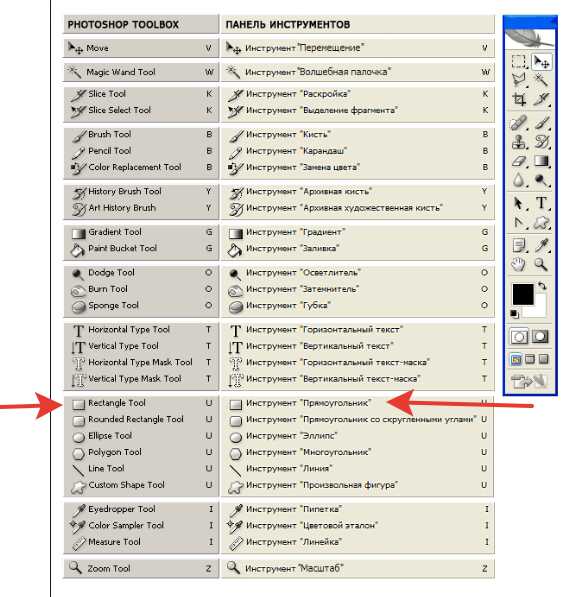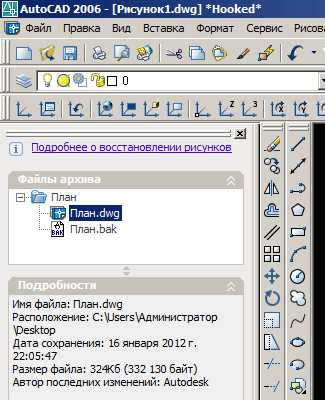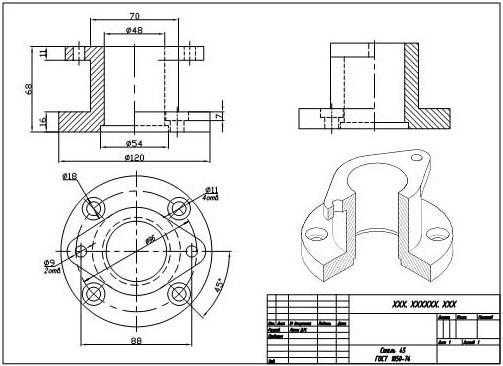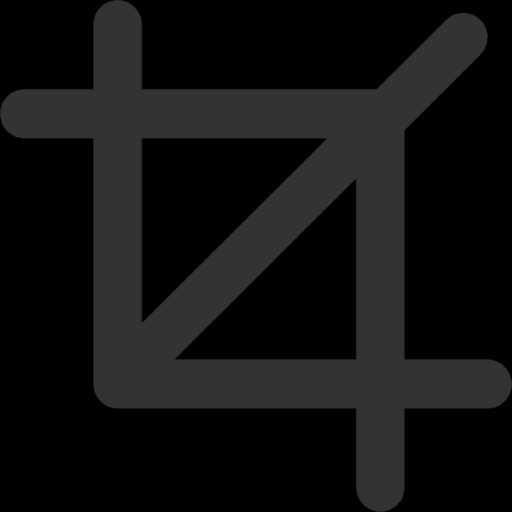Мы принимаем к оплате:
«Подарочный сертификат» от нашего Учебного Центра – это лучший подарок для тех, кто Вам дорог! Оплате обучение и подарите Вашим родным и близким обучение по любому из курсов!!!
«Сертификат на повторное обучение» дает возможность повторно пройти обучение в нашем Учебном Центре со скидкой 1000 рублей!
А также:
Как настроить горячие клавиши в фотошопе
Как настроить сочетание горячих клавиш в фотошопе
Сочетания горячих клавиш могут существенно ускорить работу в фотошопе. Их использование может резко сократить количество времени, затрачиваемого вами на такие действия, как выбор инструментов или команд из меню.
Горячие клавиши в фотошопе — это некая комбинация клавиш на клавиатуре, чье одновременное нажатие активирует заранее запрограммированное действие. Например, комбинация Ctrl+Shift+I активирует команду Инверсия выделения.
По умолчанию фотошоп уже содержит огромное количество встроенных сочетаний горячих клавиш. Их можно увидеть, например, в командном меню программы рядом с названием команды:
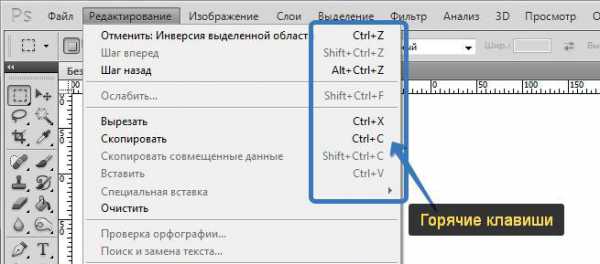
Если по какой-либо причине вас не устраивает какая-либо комбинация, то вы можете все изменить на свой вкус.
Настройка горячих клавиш
Шаг 1
Выберите команду меню Редактирование — Клавиатурные сокращения (Keyboard Shortcuts), чтобы открыть диалоговое окно Клавиатурные сокращения и меню.
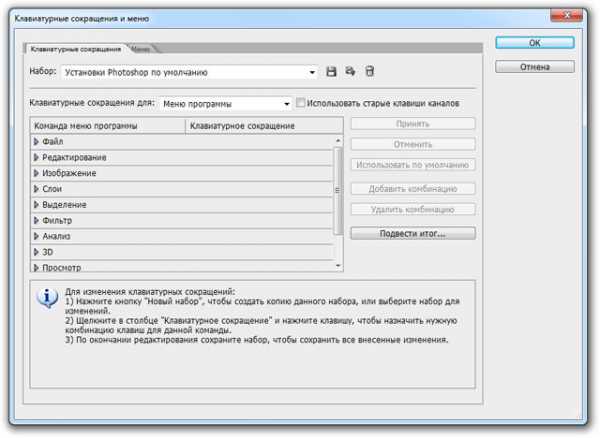
Шаг 2
В раскрывающемся списке выберите тип сочетаний клавиш, который вы хотите добавить или изменить. Доступны следующие варианты:
- меню программы — это команды, которые спрятаны непосредственно в командном меню фотошопа (как на на самом первом скриншоте в этой статье);
- меню панели/палитры — это команды и настройки отдельной взятой палитры, например, так оно выглядит у палитры операций/экшенов:
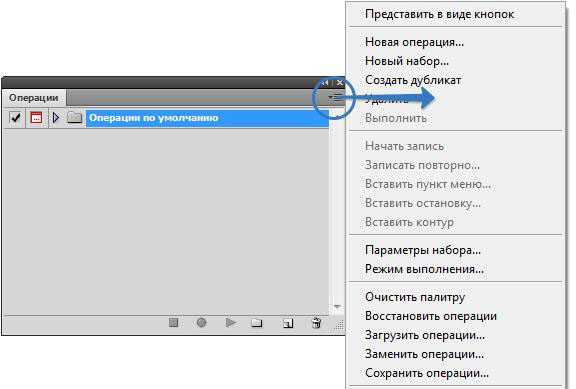
- инструменты — клавиши вызова инструментов, расположенных на одноименной панели, обычно представлены в виде одинарной клавиши.
Шаг 3
В таблице, расположенной под списком, выберите какой команде вы намерены изменить горячую клавишу.
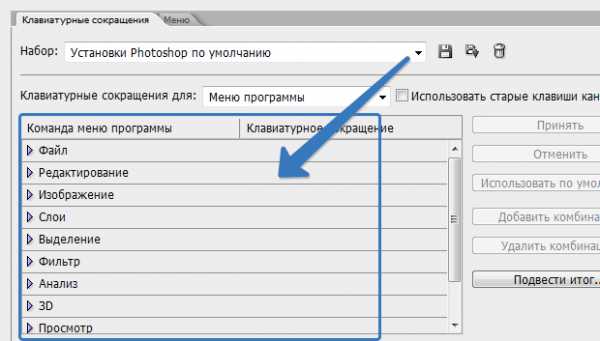
Шаг 4
В поле Клавиатурное сокращение напротив необходимой команды введите новую комбинацию клавиш, нажатием ее на клавиатуре, а затем нажмите кнопку Принять.
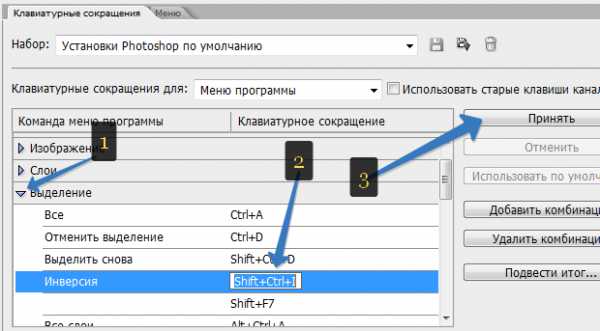
Шаг 5
Чтобы сохранить новый пользовательский набор, щелкните мышью по кнопке с изображением дискеты в верхней части диалогового окна.
В появившемся окне задайте имя своему набору, а затем нажмите кнопку Сохранить.
Вы можете делать разные наборы, в зависимости от того какой вид работы вы выбрали. Например, если вы чередуете и можете рисовать, обрабатывать или добавлять только эффекты — сделайте три разных набора со своим уникальным подбором клавиш.
Горячие клавиши в Adobe Photoshop
Adobe Photoshop — один из самых популярных и функциональных графических редакторов современности.
Как и в любой другой программе, в Photoshop есть специальные горячие клавиши и их комбинации, владение которыми в существенной степени ускорит и облегчит вашу работу. Рассмотрим самые часто встречающиеся горячие клавиши Photoshop.
Перечень горячих клавиш Adobe Photoshop
Горячие клавиши Фотошопа для стандартных операций с документами представлены в виде следующих комбинаций:
Ctrl + A – выделить всё; Ctrl + N – создание нового документа; Ctrl + C – копировать; Ctrl + V – вставить; Shift + Ctrl + N – создание нового слоя; Ctrl + S – сохранить документ; Ctrl + O – открыть документ Ctrl + Alt + O – открыть документ как; Ctrl + Shift + P – параметры текущей страницы; Shift + Ctrl + S – сохранить документ как; Alt + Shift + Ctrl + S — сохранить для формата Web; Ctrl + Z — отмена последнего произведённого действия. Повторное нажатие данной комбинации отменяет отмену действия; Alt + Ctrl + Z – вернуть историю изменений на несколько шагов назад; Shift + Ctrl + Z – переместиться в истории изменений на шаг вперед; Ctrl + (+) — увеличить изображение; Ctrl + (-) — уменьшить изображение; Alt + Ctrl + 0 – натуральный масштаб изображения.
Горячие клавиши Фотошоп для вызова наиболее часто используемых инструментов программы:
B – кисть; H — рука (также вызывается нажатием на клавишу «пробел»); E – ластик; L – лассо; T – текст; M – выделение области; J – восстанавливающая кисть; Y – архивная кисть; P – перо; X – перестановка background и foreground при работе с маской; V – трансформация; D — установка цвета белый/черный; [ и ] – уменьшение и увеличение размера кисти. Нажатие данных клавиш вместе с кнопкой Shift позволяет уменьшить или увеличить жёсткость кисти; Ctrl + T – свободное трансформирование; Ctrl + U – цветовой тон/насыщенность; Ctrl + D — снять выделение; Ctrl + Shift + U — обесцветить графическое изображение; Ctrl + I — инвертирование цветов; Ctrl + Shift + I — инвертирование выделения; Ctrl + Shift + L — автоуровни изображения; F6 — отобразить/скрыть палитру цветов; Ctrl + B – цветовой баланс; Ctrl + Alt + B — прежняя установка цветового баланса; Ctrl + X или F2 – вырезать; Ctrl + M – кривые; Ctrl + Alt + M — последние установки кривых; Ctrl + Shift + U – уменьшить насыщенность изображения; Ctrl + Q и ALT + F4 – выход из программы; Shift + Пробел или Shift + F5 – заливка; Ctrl + ALT + D или Shift + F6 — растушевка выделенной области; Ctrl + 0 – растяжение или сжатие изображения до размеров экрана.
Горячие клавиши в Фотошопе для работы со слоями:
F7 – спрятать или отобразить палитру слоёв; Alt + клик на изображении глаза палитры слоёв — просмотр отдельного слоя; Ctrl+Shift+N — создание нового слоя и регулировка параметров смешивания; Ctrl+Shift+Alt+N — создание нового слоя и обход установки параметров смешивания; Ctrl + J — клонирование выделения в новый слой; Ctrl + Shift + J — преобразование выделения в новый слой и удаление его из фонового слоя; Ctrl + A, Ctrl + J — дублирование слоя в новый слой; Shift + Alt + ] — переход на верхний слой; Alt + ] – перемещение на один слой вверх; Alt + [ — перемещение на один слой вниз; Shift + Alt + ( — переход на нижний слой; Shift + Alt + клик правой кнопкой мыши на изображении любым инструментом фотошопа — переход на слой, который содержит указанное изображение; Ctrl + клик по имени слоя в палитре слоёв — преобразование маски прозрачности выбранного слоя в контур выделения; Ctrl + Alt + клик по имени слоя в палитре слоёв — вычитание маски прозрачности из выделения; Ctrl + Shift + клик по имени слоя в палитре слоёв — добавление маски прозрачности выбранного слоя в контур выделения; + (+) и +(-) при активном выделяющем инструменте — смена режимов смешивания слоёв; Ctrl + ] — Перемещение слоя на один уровень вперед; Ctrl + Shift + ] — Перемещение слоя на передний план; Ctrl + [ — Перемещение слоя на задний план; Ctrl + Shift + [ — перемещение слоя назад и расположение его перед фоновым слоем; Shift + Alt + N — возврат в режим нормального смешивания; Ctrl + E — слияние текущего слоя с нижним; Ctrl + Shift + E — объединение видимых слоев; Ctrl + Alt + E — клонирование содержимого всех связанных слоев в активный; Ctrl + G — группировка с предыдущим слоем; Ctrl + Shift + G — разгруппирование слоёв; Ctrl + E — объединение связанных слоёв; Alt + клик на горизонтальной прямой палитры слоёв или Ctrl + G – группировка соседних слоёв; Ctrl + Shift + Alt + E — клонирование содержимого всех видимых слоев в активный; Alt + клик по пунктирной прямой палитры слоёв или Ctrl + Shift + G – разгруппирование соседних слоёв; От Ctrl + 1 до Ctrl + 5 в диалоговом окне эффектов – переключение эффектов слоя; Ctrl + клик по значку страницы внизу палитры слоёв — создание слоя настройки; Alt + команда эффектов — блокировка эффектов определенного слоя; Ctrl + Shift + S — сохранение «плоской» копии изображения со слоями.
Таким образом, благодаря различным горячим клавишам и их комбинациям работа с графическим редактором упрощается, а затрачиваемое на работу время уменьшается, что прямо влияет на ее продуктивность.
К слову, комбинации горячих клавиш вы можете создать самостоятельно и настроить их непосредственно для себя. Для этого нажмите Ctrl + Shift + Alt + K.
В открывшемся окне вы можете просмотреть список всех комбинаций горячих клавиш и отредактировать их на своё усмотрение.
Желаем успехов!
Горячие клавиши Фотошоп: список и назначение
Когда человек соображает быстрее компьютера, появляется необходимость тренировать пальцы рук и память. Изучите и запомните горячие клавиши Фотошопа, чтобы цифровые изображения появлялись на свет со скоростью молнии.
Полезные кнопки фоторедактора Photoshop
Во многих волшебных комбинациях ведущая роль отводится одной и той же клавише — Ctrl. На то, какое действие будет вызвано, влияет «партнёр» указанной кнопки. Нажимайте клавиши одновременно — это условие слаженной работы всей комбинации.
Таблица: назначение комбинаций
Существуют и более простые функциональные кнопки, не требующие сочетания с клавишей Ctrl. Так, при нажатии B будет активирована кисть, при пробеле или H — курсор, «рука». Перечислим ещё несколько одиночных клавиш, которые активно применяются пользователями Фотошопа:
- ластик — E;
- лассо — L;
- перо — P;
- перемещение — V;
- выделение — M;
- текст — T.
Если же по какой-либо причине указанные горячие клавиши неудобны для ваших рук, можно задать нужную комбинацию самостоятельно.
Создание горячих клавиш в программе Фотошоп
Для этого существует специальная функция, которой можно управлять через диалоговое окно. Оно появляется при нажатии комбинации Alt+Shift+Ctrl+K.
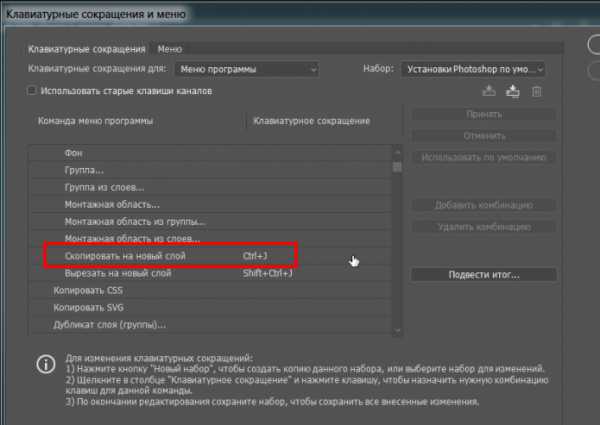
Фотошоп — очень гибкая программа, любой пользователь может настроить её с максимальным удобством для себя
Далее нужно выделить требуемую опцию и управлять ею кнопками справа, добавляя или удаляя горячие клавиши.
В Фотошопе очень много сочетаний горячих клавиш. Мы рассмотрели только некоторые из них, наиболее часто используемые.

Чем больше вы работаете с фоторедактором, тем быстрее запомните необходимые сочетания кнопок
Овладев секретными кнопками, вы сумеете повысить свой профессионализм очень быстро. Успевающие за мыслью пальцы — вот залог успеха при работе в популярном фоторедакторе.
- Автор: AnastasiaBar
- Распечатать
Горячие клавиши в Фотошопе
Сделать фотошоп быстрым — это еще половина дела. Важно научиться правильно использовать горячие клавиши, благодаря которым скорость работы повышается в 2, а то и 3 раза.
Из этой статьи вы узнаете: как настроить рабочее пространство в фотошопе, избавиться от ненужных окон и научиться работать с горячими клавишами.
Правильно настроить фотошоп — может каждый. Но не каждый может научиться эффективно в нем работать.

Как выглядит рабочее пространство у средне-статистического дизайнера? Ну, в 80% случаев, примерно так:
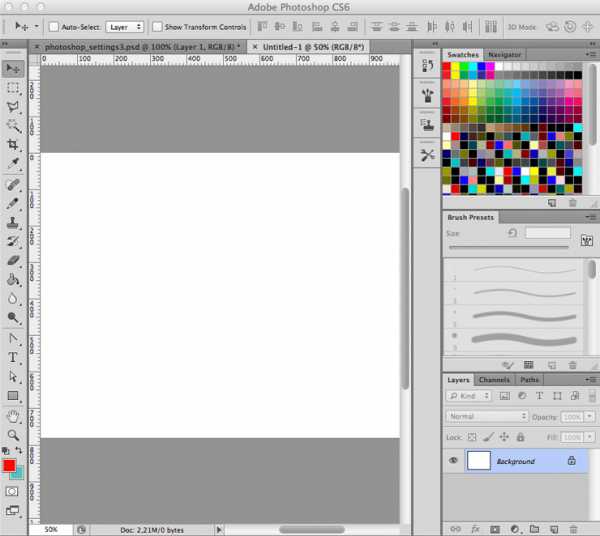
С одной стороны все круто — все окна под рукой. Но они значительно сокращают рабочую область, жизненно необходимую при разработке дизайна, особенно на маленьких мониторах. Вы же не хотите появление горизонтального скролла?
Поэтому, я предлагаю вам настроить фотошоп таким образом, чтобы сократить количество боковых окон до единицы и заодно прокачать уровень профессиональной работы с горячими клавишами.
В идеале, окно программы должно выглядеть так:
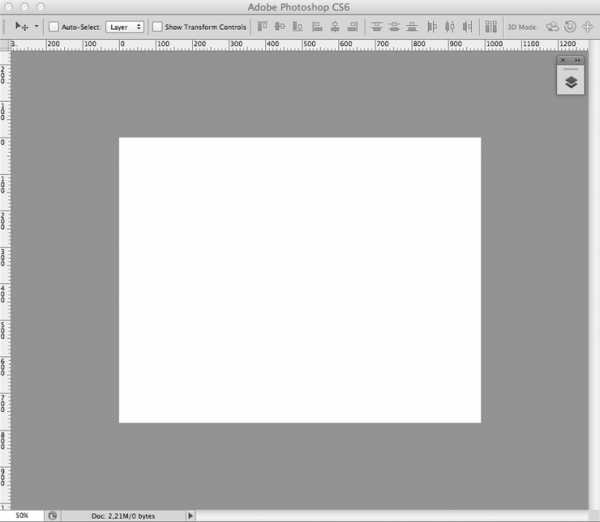
В самом начале с таким интерфейсом придется не сладко и коэффициент работоспособности снизится на 40-60 пунктов. Да и большинство из вас не станет заморачиваться подобной фигней :)
Но те немногие, кто попытается, смогут выполнять поставленные задачи в 2-3 раза быстрее. Я гарантирую это.
Рекомендую почитать: Этапы создания сайта
Плюсы такой настройки фотошопа очевидны
- От работы не отвлекают и, самое главное, не уменьшают рабочее пространство, всевозможные ненужные окна.
- В большинстве случаев, отсутствует горизонтальная прокрутка.
- Можно увидеть общую картину, а не жалкий клочок шириной в 30 px.
Уверен, каждый для себя найдет еще внушительный список плюсов. Ну а как же минусы?
На начальном этапе — их гораздо больше, чем плюсов. Но когда ваш мозг привыкнет к отсутствию бесполезных окошек и будет думать в области горячих клавиш — минусов практически не остается.
Файлы для скачивания

Этот список вы можете распечатать и повесить на стену, или положить рядом с клавиатурой. В архиве содержится PSD файл полностью готовый к печати.
В заключение
Горячие клавиши облегчают жизнь не только пользователям фотошопа но и любых других программ. Попробуйте, вам обязательно понравится.