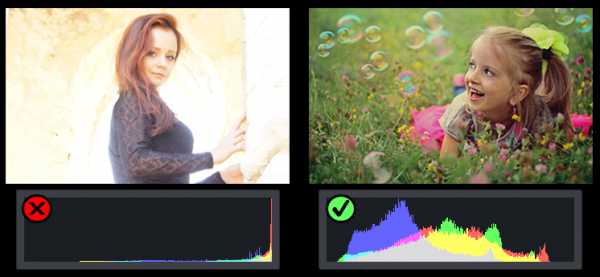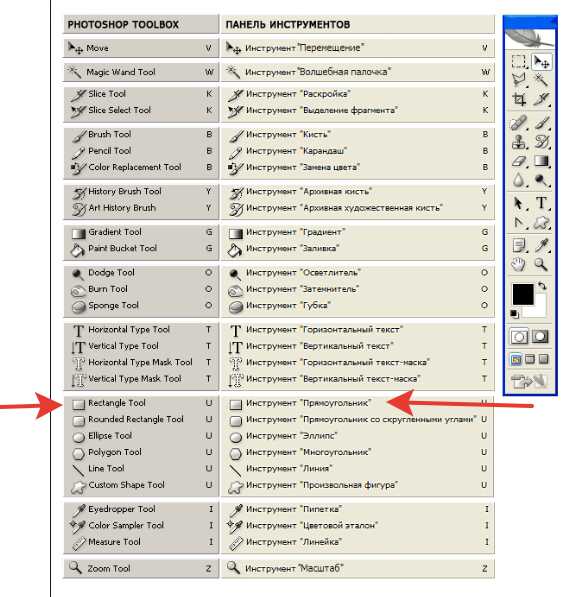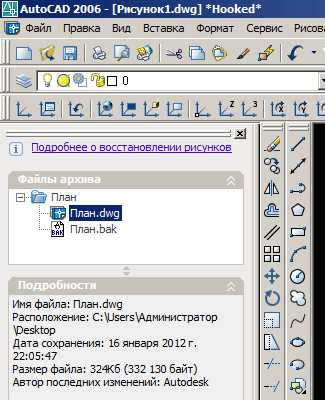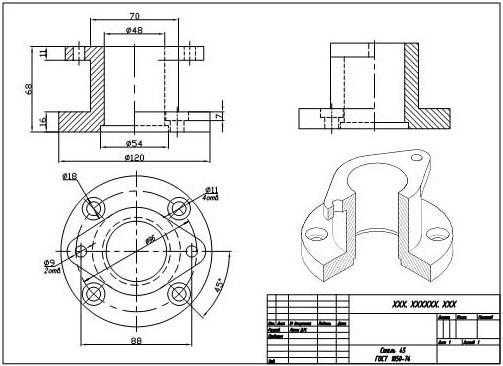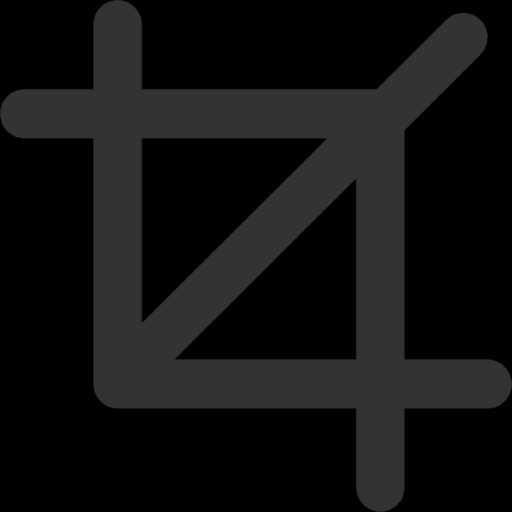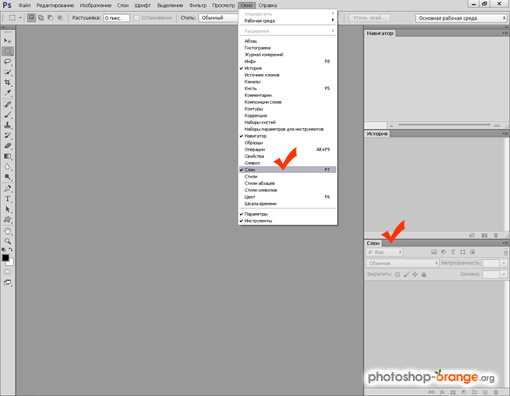Мы принимаем к оплате:
«Подарочный сертификат» от нашего Учебного Центра – это лучший подарок для тех, кто Вам дорог! Оплате обучение и подарите Вашим родным и близким обучение по любому из курсов!!!
«Сертификат на повторное обучение» дает возможность повторно пройти обучение в нашем Учебном Центре со скидкой 1000 рублей!
А также:
Как в фотошопе сделать серебро
Красим кожу в серебряный цвет в Abobe Photoshop
123 831 44Сложность: Средняя
29 637 93Сложность: Легкая
204 845 270Сложность: Легкая
324 300 308Сложность: Средняя
Красим кожу в серебряный цвет (урок Photoshop)
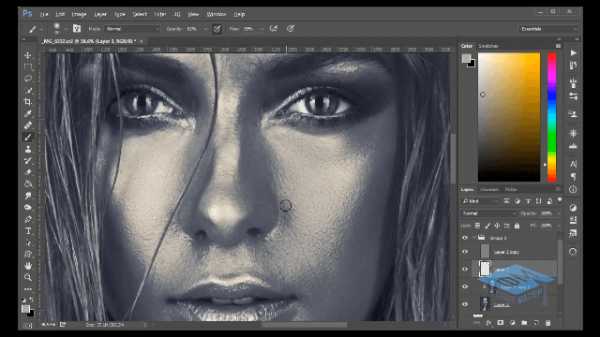
Как перекрасить кожу модели на фото в серебряный цвет в программе Adobe Photoshop — смотрите в уроке Марины Эл.
Изучив видеоурок, вы узнаете:
- почему первоначальную цветокоррекцию лучше делать в Adobe Camera Raw;
- с помощью каких инструментов выполнять ретушь кожи;
- как сделать частотное разложение изображения;
- как подчеркнуть резкость металла.
«Это новый видеоурок от Марины Эл, который является продолжением серии о видоизменениях портретов. В этом уроке Марина покажет вам, как окрасить кожу модели в серебряный цвет.» © Зинаида Лукьянова.
Ваши ссылки: скачать видео
Источник: Photoshop уроки и всё для фотошоп. Автор: Марина Эл. Формат видео: MP4. Продолжительность: 00:19:41 Размер архива: 80,1 MБ. Дополнительно: исходники добавлены в архив с уроком.
Нравится информация? Расскажите о ней в своей социальной сети!
5 краска - серебро. HELP
|
| Страница 1 из 2 |
Leave a Comment to the Entry
This page was loaded дек 23 2018, 08:37 GMT.
Создаем имитацию серебряного спрея на фото в Фотошопе
Очень простой урок, показывающий как за несколько минут в Фотошопе, можно сделать интересный фотоэффект.
Финальный результат
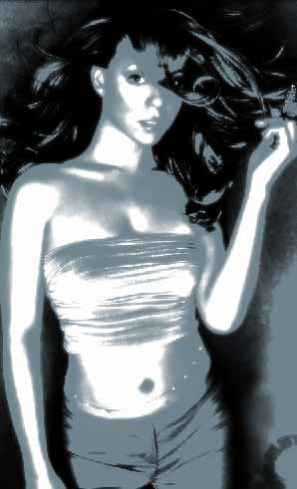
Приступаем к уроку Фотошопа
Шаг 1.
Выберите и откройте изображение с каким Вы хотите работать File > Open (Файл > Открыть / Сочетание клавиш 'Ctrl+O'). Например это:

Шаг 2.
Сделайте дубликат слоя. Нажмите Ctrl+L, чтобы открыть Level Settings (Установки уровня) или пройдите по пути Image > Adjustments > Levels (Изображение > Коррекция > Уровни). Примените параметры, указанные ниже: ↓

Шаг 3.
Поменяйте Blending mode (Режимы наложения) слоя на Multiply (Умножение).
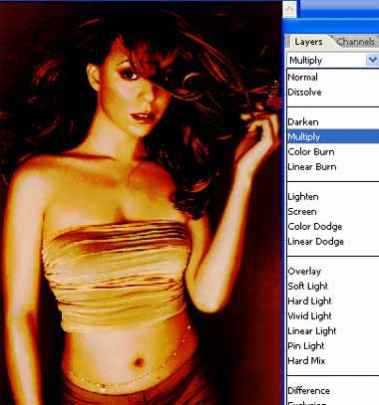
Шаг 4.
Соедините оба слоя вместе. Снова продублируйте полученный слой. Дальше идите по пути Filter > Blur > Gaussian Blur (Фильтр > Размытие > Размытие по Гауссу), и примените значения, указанные ниже: ↓
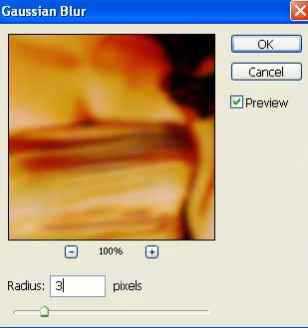
Шаг 5.
Измените Blending mode (Режимы наложения) этого слоя на Linear Dodge (Линейный осветлитель).
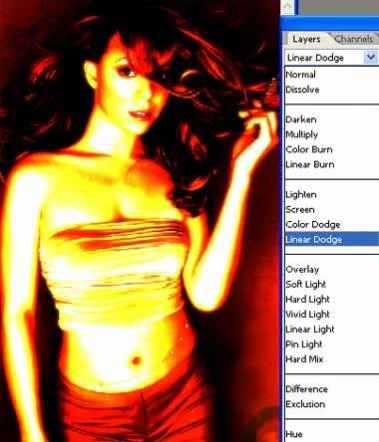
Шаг 6.
Снова обйедините два слоя вместе. Нажмите Ctrl+L или пройдите по пути Image > Adjustments > Levels (Изображение > Коррекция > Уровни) и примените следующие параметры: ↓
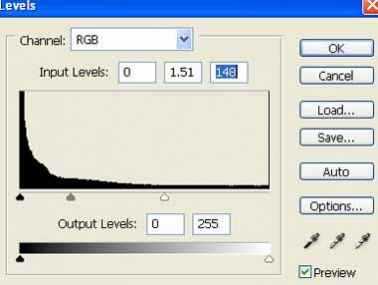

Шаг 7.
Переходим к Image > Abjustments > Hue/Saturation (Изображение > Коррекция > Цветовой тон/Насыщенность - Сочетание клавиш 'Ctrl+U') и примените значения, указанные ниже: ↓
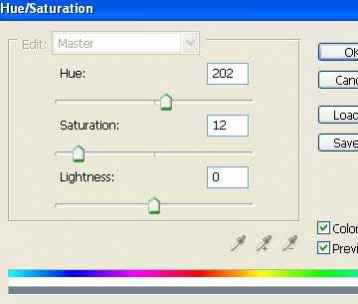
Финальный результат
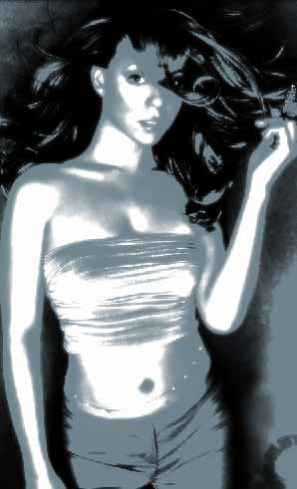
Текст доработан командой сайта PhotoshopPro.ru