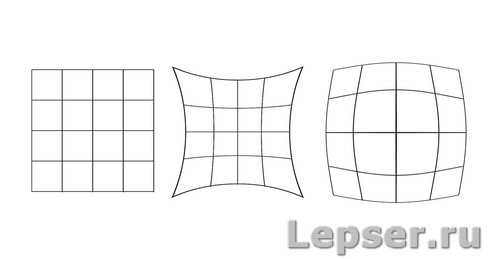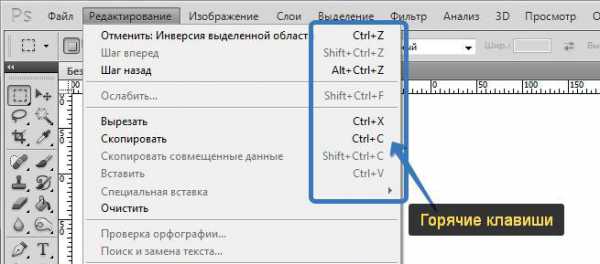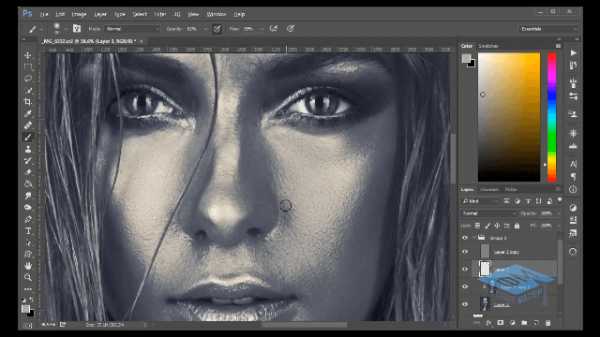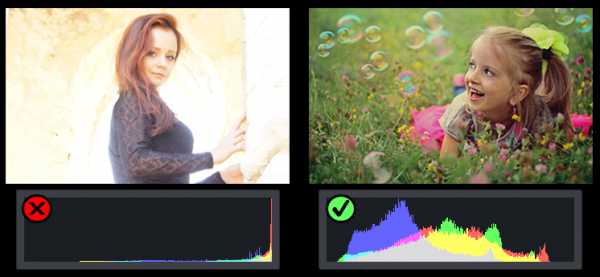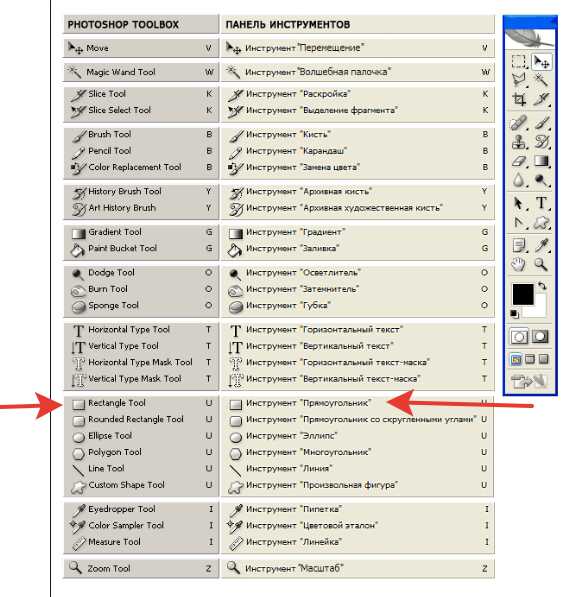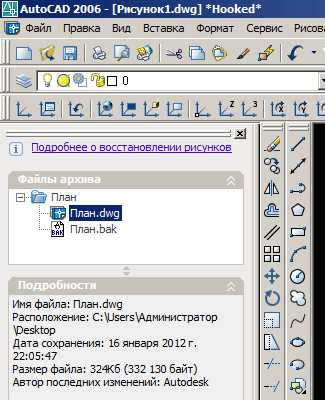Мы принимаем к оплате:
«Подарочный сертификат» от нашего Учебного Центра – это лучший подарок для тех, кто Вам дорог! Оплате обучение и подарите Вашим родным и близким обучение по любому из курсов!!!
«Сертификат на повторное обучение» дает возможность повторно пройти обучение в нашем Учебном Центре со скидкой 1000 рублей!
А также:
Как в фотошопе вырезать фигуру
Как вырезать в Фотошопе фигуру человека в 2018 году
Инструкция
Откройте фотографию. На панели инструментов выбирайте Magnetic Lasso Tool («Магнитное Лассо»), щелкните мышкой на силуэте человека и обводите его по контуру. Настроить параметры инструмента можно на панели свойств. В поле Width («Ширина») укажите ширину участка, который должна анализировать программа, чтобы отличить объект от фона. Feather («Размытие») определяет радиус размытия выделения в пикселях. В тех местах, где фигура сливается с фоном, щелкайте мышкой на силуэте, чтобы облегчить инструменту задачу. Двойным кликом замкните выделение.
В версии CS3 появилась дополнительная опция настройки выделения – Refine Edges («Улучшить края»). В нижней части диалогового окна расположены 5 кнопок показа выделенной области. По умолчанию активна On White («На белом») – фрагмент виден на белом фоне. Слева - кнопка On Black («На черном»). Используйте эти режимы, чтобы найти дефекты выделения темных и светлых областей.Для исправления погрешностей меняйте значения параметров Radius, Contrast, Smooth, Feather, Contract/Expand, перемещая движки настроек.Для выделения сложных областей можно использовать инструмент Edit in Quick Mask Mode («Редактирование в режиме Быстрой маски»). Нажмите на клавиатуре D, чтобы установить цвета по умолчанию. Выберите кисть Brush Tool, установите жесткость 100% и начинайте закрашивать фигуру человека. Если вы прихватили фон вокруг фигуры, поменяйте местами черный и белый цвет и той же кистью удалите маску. Чтобы вернуться в обычный режим, в CS3 нажмите Edit in Quick Mask Mode еще раз, в более старых версиях – соседнюю кнопку. Сейчас выделен фон вокруг фигуры. Чтобы выделить человека, в главном меню выбирайте Select («Выделение») и Inverse («Инверсия»).
Если вам нужно удалить человека с фотографии, используйте комбинацию Ctrl+X, если просто скопировать на другое изображение – Ctrl+V.
Видео по теме
Обратите внимание
Вызвать режим Быстрой маски можно, нажав клавишу Q.
Источники:
- Уроки из раздела «Как сменить фон, вырезать объект, про маски
Как вырезать в Фотошопе: методы извлечения объектов в Photoshop · «Мир Фотошопа»
В этом мини-обзоре мы рассмотрим основные подходы к вырезанию/извлечению объектов/картинок из других картиной и изображений. Так уж сложилось, что для различных случаев имеет смысл воспользоваться тем или иным способом извлечения в зависимости от требований к точности, скорости и других нюансов, а где-то — имеет смысл и вовсе их комбинировать. Пусть это будет небольшой шпаргалкой для вас на время изучения работы с Photoshop.
Метод 1 — Вырезаем с помощью Pen Tool

Выберите инструмент Pen Tool в панели инструментов слева. Теперь увеличьте масштаб и начните создавать путь, расставляя узловые точки по линии вашего объекта и направляя нужным образом кривые.
Если вы закроете свой путь, то в палитре Paths он все равно сохранится, как последний, создававшийся вами рабочий путь. Затем можно загрузить выделение по этому пути, выполнив Ctrl + клик по нему в палитре Paths. Далее остается инвертировать выделение (Select > Inverse) и удалить все участки, попавшие в него нажатием Delete.
Метод 2 — Вырезаем при помощи Extract Tool
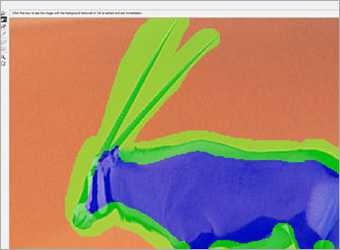
Открываем нужную нам картинку и выполняем Filter > Extract. Откроется новое окно. В нем выберите инструмент Edge Highlighter подходящего размера и обведите им объект, который необходимо вырезать. Быть чрезмерно аккуратным здесь не так важно.
Затем при помощи Fill Tool залейте область внутри созданного вами контура и нажмите кнопку Preview. Если вас устроил результат извлечения — нажимайте Ok, если нет — попробуйте провести контур немного иначе в соответствии с желаемыми изменениями.
Метод 3 — Вырезаем при помощи маски

Перейдите на слой с объектом и кликните по кнопке Add Layer Mask в нижней части палитры Layers. Вы увидите, что на ярлыке со слоем появился белый прямоугольничек. Теперь активируйте инструмент Brush Tool подходящего размера черного цвета #000000 и начните им закрашивать области за пределами вырезаемого объекта. На заметку: черный цвет #000000 — прячет закрашиваемый слой, белый #FFFFFF — перекрывает действие черного и показывает его вновь.
Данный метод подразумевает свободное обращение с переключением между этими двумя цветами и гибкое использование подобных преимуществ.
Метод 4 — Вырезание с помощью Magic Wand Tool

Это — очень быстрый тип извлечения, подразумевающий наличие однородного фона с очень близкими цветами по тону, контрастности и яркости. Выберите инструмент Magic Wand и кликните мышкой в любом месте фона, от которого вам нужно избавиться. Возможно, вам понадобится поэкспериментировать со значениями параметра Tolerance. После того, как весь фон будет выделен — жмите Delete.
Метод 5 — Вырезаем при помощи Lasso Tool

Этот принцип схож с извлечением при помощи Pen Tool с той лишь разницей, что в данном случае не создается промежуточный путь во время работы. Недостаток здесь в меньшей точности и невозможности исправления ошибок при обведении объекта.
Выберите Polygonal Lasso Tool и начните кликать вдоль контура вырезаемого предмета. Чтобы замкнуть создаваемое выделение достаточно выполнить двойной щелчок мышкой по конечной точке выделяемого контура. Далее все как обычно: Select > Inverse и затем Delete.
В случае копирования урока указывайте автора и ставьте активную гиперссылку на наш сайт. Более подробную информацию вы можете получить в разделе «Правовая информация».
Как качественно вырезать объект в фотошопе
Автор: Галина Соколова. Дата публикации: 02 марта 2016. Категория: Обработка фотографий в фотошопе.
В этом уроке мы будем учиться делать качественное вырезание объекта в фотошопе.
Для этого мы будем использовать инструмент Перо, при использовании которого вырезанные края получаются чёткими и ровными.
В результате урока у меня получилось вот такое изображение.

Итак, приступим к работе и откроем изначальное изображение в фотошопе и дважды щёлкнем левой клавишей мышки по замочку слоя, чтобы разблокировать слой:

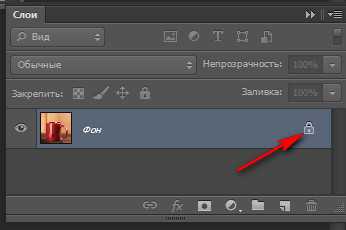
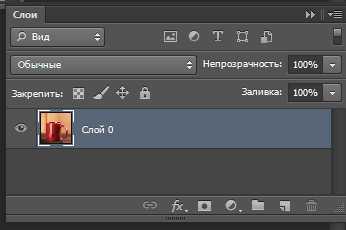
Теперь активизируем инструмент Перо и установим в настройках параметр Контур.
Поставим первую точку на выгнутом крае кружки, затем поставим вторую точку, после чего образуется контур в виде прямой и не отпуская левую клавишу мышки, потянем направляющую из точки таким образом, чтобы кривая контура легла точно по краю кружки, после чего удерживая клавишу ALT нужно щёлкнуть по точке чтобы усик направляющей исчез:




Теперь поставим новую точку и так же выгнем контур по линии кружки:


Теперь таким же образом пройдём по краю всей кружки, включая ручку кружки и замкнём контур в первой точке. В случае, если контур не ложится ровно на край кружки, нужно удерживая клавишу CTRL, при нажатии на которую появится белая стрелочка , подвести стрелочку к нужному участку и выровнять контур:
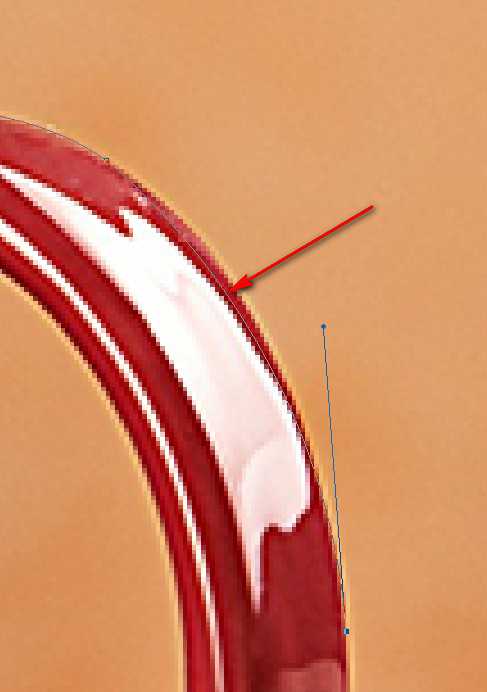

Таким образом, мы создали контур по краю изображения кружки.Теперь удалим область фона, которая находится внутри ручки кружки, для этого в настройках инструмента Перо в окне Операции с контуром установим галочку на параметре Вычесть переднюю фигуру и затем создадим внутренний контур по краю ручки.

Теперь опять перейдём в настройки инструмента и нажмём на параметр Маска после чего фон удалится:

Чтобы убрать контур нужно перейти в палитру Контуры и щёлкнуть левой клавишей мышки по любому пустому месту в палитре:

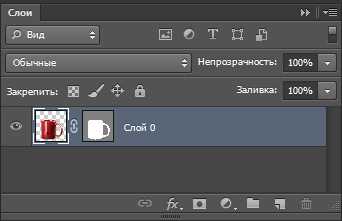
В результате мы получили вырезанную кружку с чёткими ровными краями на прозрачном слое.Теперь добавим новый слой под слоем с кружкой, чтобы на нём создать новый фон. Для этого удерживая клавишу CTRL нужно щёлкнуть по значку Создать новый слой :
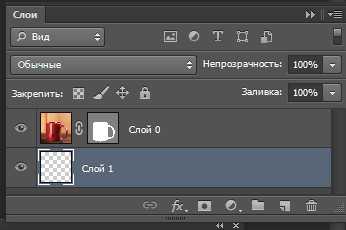
В результате под слоем с кружкой получился пустой слой. Теперь активизируем инструмент радиальный Градиент от голубого к белому и проведём инструментом от центра в сторону:


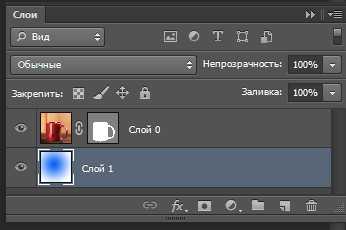

На этом урок «Как качественно вырезать объект в фотошопе» окончен.
Если Вы не хотите пропустить интересные уроки по обработке фотографий - подпишитесь на рассылку.
Форма для подписки находится ниже.
Печать
Как аккуратно вырезать в фотошопе
Инструкция
Если фон достаточно однородный, удобно использовать Magic Wand Tool («Волшебную палочку»). На панели свойств настройте нужное значение параметра Tolerance («Допуск»). Чем ниже это значение, тем избирательнее действует инструмент. Щелкните мышкой по изображению – «волшебная палочка» выделит смежные области фона. Если предстоит выделить несколько областей, используйте кнопку Add to selection («Добавление выделения») на панели свойств. Чтобы отменить операцию выделения, нажмите Ctrl+Z.
Если предстоит выделить объект с размытыми краями – например, пышную прическу или пушистую шерсть – можно выбрать инструмент Background Eraser Tool («Фоновый ластик»). Он выглядит, как оптический прицел: кружок с крестиком. Наведите курсор так, чтобы крестик оказался над внешней линией выделяемого объекта. Зажмите левую клавишу мыши и, не отпуская, обводите фрагмент.
Инструмент удалит рисунок под крестиком. Если меняется рисунок фона, опять щелкните левой клавишей мыши, чтобы дать инструменту новый образец удаляемого цвета. Чтобы увеличить рисунок, используйте инструмент Zoom («Лупа»). Для перемещения объекта применяется Hand («Рука»).
Нажмите D, чтобы установить цвета по умолчанию. Перейдите в режим редактирования быстрой маски. Удобнее всего для этого нажать Q. Если вам требуется выделить объект с размытыми границами, выберите мягкую кисть, с четкими – твердую. Начинайте закрашивать фрагмент. Вы увидите, что он покрывается прозрачной красной пленкой – защитной маской.
Когда закрасите объект полностью, нажмите Q еще раз. Вокруг этого элемента изображения появится выделение. Нажмите Ctrl+Shift+I, чтобы инвертировать выделение, и нажмите Delete или Backspace для удаления фона.
Если после удаления фона вокруг объекта осталась кайма, в меню Layer («Слой») в группе Matting («Обработка краев») выберите опцию Remove Black Matte («Удалить черную кайму») или Remove White Matte («Удалить белую кайму»). Команда Defringe («Убрать кайму») удаляет любую кайму указанной ширины.
Нередко для редактирования фотографии или создания фото-коллажа автору фото может потребоваться перенести изображение человека на новый фон. Однако, когда объект имеет сложный контур, например, если нужно вырезать фигуру человека с развевающимися волосами, привычные методы вырезания объекта с фона (например, Lasso Tool) могут не подойти. В этом случае вам поможет простая методика вырезания сложного объекта в фотошопе.

Инструкция
Загрузите в фотошопе нужную фотографию со сложным контуром с множеством полутонов, а затем кликните на палитру каналов (Channels). Поочередно нажимайте на все каналы, имеющиеся в палитре, чтобы определить, какой канал является самым контрастным. Обычно таковым оказывается синий канал (Blue).Скопируйте синий канал, перетащив его вручную на иконку с изображением чистого листа, после чего, оставаясь на копии канала, выберите на панели инструментов опцию Dodge (осветлитель) и установите подходящий диапазон светимости и экспозицию в 100%.
На копии синего канала аккуратно обведите инструментом осветлителя фон, не касаясь контура объекта, который вам нужно вырезать. Уменьшите экспозицию осветлителя до 15-30% и, увеличив масштаб изображения, обведите осветлителем контур объекта, особенно внимательно и осторожно обрабатывая проблемные фрагменты контура (например, волосы). Для таких областей уменьшите размер осветлителя до минимума, чтобы не потерять нужных деталей фотографии.
Теперь на панели инструментов выберите кисть (Brush Tool), установите максимальную жесткость и выберите на палитре черный цвет. Изнутри полностью закрасьте черной кистью силуэт объекта, который нужно вырезать, не приближаясь к краям.
Режим смешивания в настройках кисти смените с Normal на Overlay, установите нулевую жесткость кисти, а затем обведите края, аккуратно повторяя контуры сложных элементов полупрозрачной кистью маленького размера. Кликните по копии канала, зажав клавишу Ctrl, чтобы выделить его.
Сконвертируйте выделение, нажав Ctrl+Shift+I, а затем кликните на канал RGB, чтобы загрузить фотографию в полноцветном варианте. На палитре слоев (Layers) создайте дубликат основного слоя и добавьте к нему маску слоя. После этого фон вокруг объекта исчезнет, а объект вы сможете использовать в своих целях.
Видео по теме
Источники:
- как уменьшить вырезанный объект в фотошоп в 2018