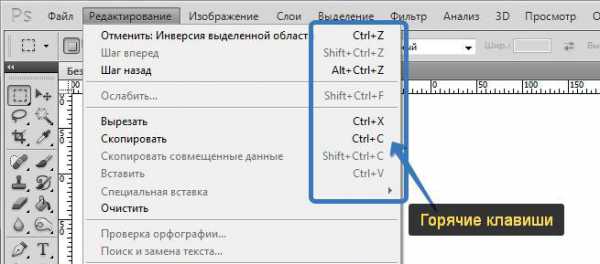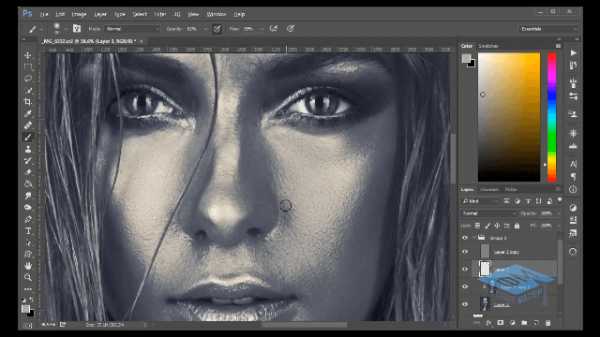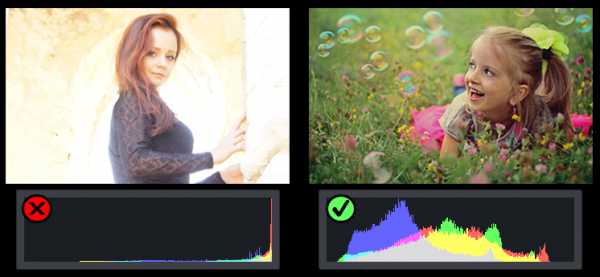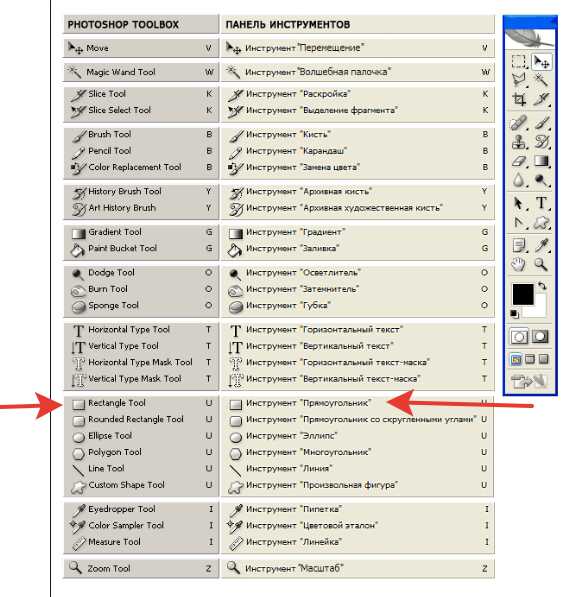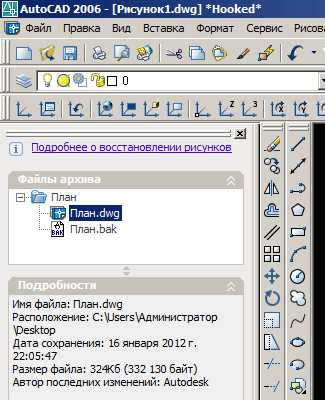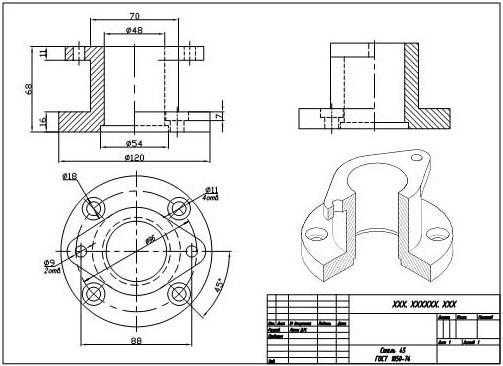Мы принимаем к оплате:
«Подарочный сертификат» от нашего Учебного Центра – это лучший подарок для тех, кто Вам дорог! Оплате обучение и подарите Вашим родным и близким обучение по любому из курсов!!!
«Сертификат на повторное обучение» дает возможность повторно пройти обучение в нашем Учебном Центре со скидкой 1000 рублей!
А также:
Как убрать в фотошопе дисторсию
Дисторсия. Коррекция дисторсии в фотошоп и lightroom.
Не так давно я рассказывал про хроматические аберрации (цветовые искажения) объективов и о том, как бороться с этой напастью в фотошоп и лайтрум.
Мне бы хотелось продолжить тему несовершенства нашей с вами оптики.
Давайте поговорим о том, что такое «геометрические аберрации».
Сегодня вы узнаете о том, что такое дисторсия и как ее убрать в фотошоп и лайтрум.
Начнем с определения.
Distorsio или distortion – с латыни искривление.
Дисторсия – геометрические аберрации (геометрические искажения), проявляющиеся в искривлении прямых линий.
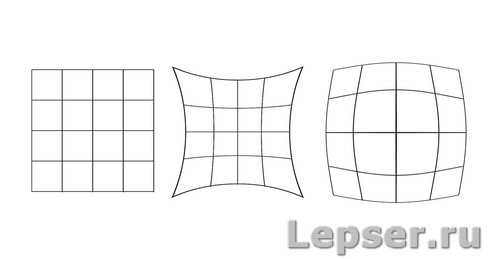
Дисторсия
Слева изображен квадрат, на котором отсутствует дисторсия.
Подушкообразная дисторсия – прямые линии изогнуты внутрь кадра (положительная дисторсия).
Бочкообразная дисторсия – прямые линии изогнуты наружу (отрицательная дисторсия).
Геометрические искажения присутствуют во всех объективах в той или иной степени, в дорогих моделях аберраций естественно меньше.
Есть такие модели, в которых дисторсия объектива будет «фишкой», которая всем нравится, а не дефектом, который следовало бы убрать.
Вы, наверное, уже догадались, что я говорю об объективе «рыбий глаз» их еще называют «фишай» (Fish eye).
Вот фотографии, сделанные при помощи таких объективов.

Дисторсия

ДисторсияДисторсия лучше всего заметна при наличии в кадре прямых горизонтальных или вертикальных линий – это в первую очередь архитектура, линия горизонта, деревья, столбы и так далее, причем сильнее всего искажения заметны на краях кадра.
Если фотографировать портреты, пейзажи без прямых линий, то дисторсия практически не заметна.
Сильнее всего геометрические искажения проявляются на широких углах объектива.
Например: у вас объектив с фокусным расстоянием 18-105 мм, больше всего дисторсия будет проявляться на 18мм, с увеличением фокусного расстояния геометрические искажения уменьшаются.
Как уменьшить дисторсию?
- Так как геометрические искажения сильнее проявляются на широком угле, то можно отойти подальше от снимаемого объекта и воспользоваться зумом.
- Покупка более дорогого объектива.
- Коррекция дисторсии в графических редакторах.
Подробнее остановимся на третьем пункте.
Мы будем работать с этим изображением.
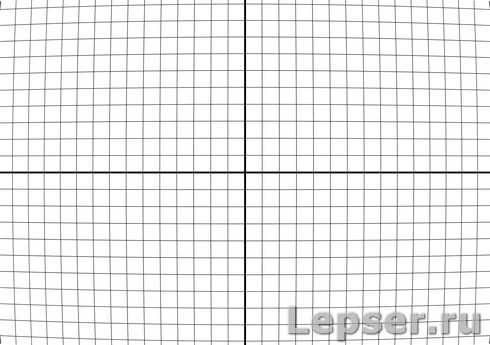
Дисторсия
Коррекция дисторсии в фотошоп. Lens Correction.
Откройте изображение, на котором хотите убрать геометрические искажения.
Далее Filter -> Lens Correction или воспользуйтесь горячими клавишами «Shift + Ctrl + R» (раскладка клавиатуры должна быть на английском).
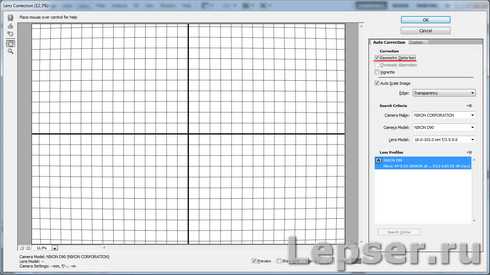
Коррекция дисторсии фотошоп
Выбираем Correction -> Geometric Distortion.
Далее выбираем производителя камеры (Camera Make), модель камеры (Camera Model), модель вашего объектива (Lens Model). Если вы не нашли своей модели объектива или камеры – нажмите кнопку «Search Online» и фотошоп произведет поиск этих параметров в сети Интернет.
После того, как вы выберете все параметры, фотошоп автоматически откорректирует дисторсию.
Есть еще один способ – ручной.
Коррекция дисторсии ручным способом не очень удобна, но вполне выполнима. Перейдите в меню «Custom» фильтра Lens Correction. Используйте ползунок Remove Distortion для коррекции дисторсии ручным способом.
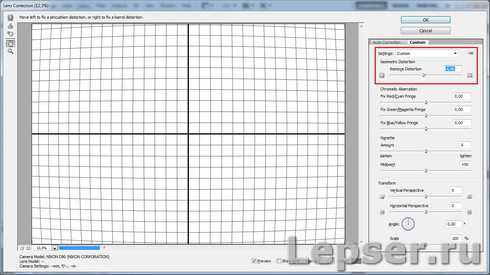
Коррекция дисторсии фотошоп
Для удобства корректировок можно использовать сетку – «Show Grid» (показать сетку), размер ячеек и цвет линий сетки можно изменять.
Коррекция дисторсии в фотошоп. Camera Raw.
Переходим в Lens Correction

Коррекция дисторсии фотошоп
Коррекция дисторсии в автоматическом режиме осуществляется выбором пункта «Enable Lens Profile Correction» – Активировать профиль коррекции объектива. В этом случае плагин в автоматическом режиме определит модель камеры и объектива и исправит дисторсию по этим параметрам. Можно это сделать и в ручном режиме – «Manual».
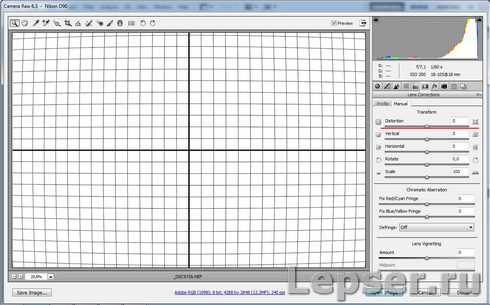
Коррекция дисторсии фотошоп
Для коррекции дисторсии в ручном режиме используйте ползунок «Distortion».
Фотошоп, конечно, хорошо, но лайтурм в данном случае лучше, потому что геометрические искажения можно исправить в автоматическом режиме хоть у тысячи снимков сразу и всего за пару кликов, при этом времени уйдет совсем немного.
Коррекция дисторсии в Lightroom.
Импортируйте изображения в лайтрум, потом перейдите в модуль Develop -> Lens Corrections.
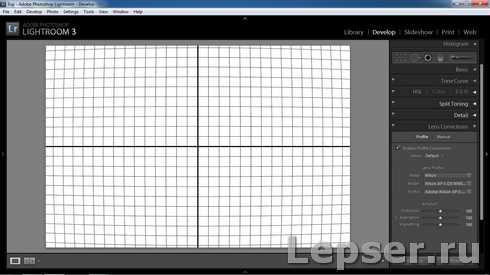
Коррекция дисторсии lightroom
Активируйте профиль коррекции объектива «Enable Profile Corrections» и Lightroom автоматически исправит геометрические искажения. Настройки камеры (модель и объектив) для коррекции дисторсии лайтрум берет из метаданных файла.
В ручном режиме можно подправить искажения в этой же вкладке Amount (Величина) -> Distortion.
Также существует и полностью ручной режим коррекции дисторсии – Manual
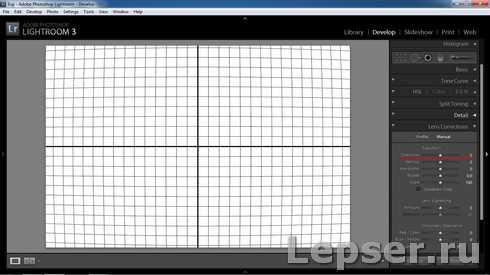
Коррекция дисторсии lightroom
Кроме дисторсии существуют другие дефекты на, которые стоит обратить внимание при редактировании фотографии: цифровой шум, завал горизонта, шевеленка. Если вы решили серьезно заняться фотографией, советую задуматься о правильной цветопередаче вашего монитора и откалибровать его в домашних условиях.
Скачайте книгу “Бесценные советы по основам композиции”
Поставь обработку фотографий на автопилот при помощи тренинга “Adobe Lightroom — это просто, как 1,2,3”
Зарегистрируйся на онлайн тренинг и стань успешным “Трамплин к успеху“
Как использовать фильтр «Коррекция дисторсии» в Photoshop CS6
Фильтр Photoshop CS6 «Коррекция дисторсии» исправляет искажения, вызванные объективом камеры. Перейдите Фильтр — Коррекция дисторсии. В диалоговом окне вы увидите вкладки «Автоматическая коррекция» и «Пользовательская коррекция».
Если вы хотите сделать все просто, выберите «Автоматическую коррекцию». Или перейдите на вкладку «Пользовательская коррекция» и вручную внесите необходимые изменения.
Вот перечень настроек автоматической коррекции:
- Коррекция: Выберите проблему, которую нужно исправить. Найдите пояснения каждой из проблем на вкладке пользовательской коррекции. Отметим, что если при коррекции изображение растягивается или сокращается от его первоначальных размеров, выбирайте автоматическое масштабирование изображения. Выберите из выпадающего меню «Края» (всплывающее меню на Mac), как вы хотите заполнить края — черным цветом, белым, прозрачные края или расширить пиксели изображения;
- Критерии поиска: Выберите марку и модель камеры, а также модель объектива. Выбор правильного оборудования помогает Photoshop в выполнении более точной коррекции;
- Профили объектива: Выберите соответствующий профиль. Для зум-объективов, щелкните правой кнопкой мыши (Cmd+клик на Mac) и выберите наиболее подходящее фокусное расстояние. Если вы не можете найти свой профиль объектива, нажмите кнопку «Поиск в Интернете», чтобы найти профили, загруженные другими фотографами. Если вы хотите сохранить профиль для дальнейшего использования, нажмите на выпадающее меню «Профили объектива» (всплывающее меню на Mac) и выберите «Сохранить онлайн-профиль локально».
Вот настройки на вкладке «Пользовательская коррекция»:
- Геометрическое искажение: Исправляет аномалии, такие как выпуклость и вогнутость, при которых прямые линии (соответственно) отклоняются наружу или внутрь. Выберите инструмент «Устранить искажения» и перетащите его на изображение — или вы можете перетащить ползунок «Устранение искажений»;
- Хроматическая аберрация: У вас получилась расплывчатая кайма цвета вокруг объектов? Фотографы называют это хроматической аберрацией. Кайма, аберрации, или как бы это не называлось — избавиться от них можно с помощью слайдеров Красной / Голубой или Синей / Желтой каймы. Инструменты «Перемещение сетки», «Рука» и «Лупа» помогут более удобно задать настройки;
- Виньетка: Если у вас получился эффект виньетирования, с краями более темными, чем центр, перетяните ползунок слайдера «Количество», чтобы указать, на сколько вы хотите осветить или затемнить изображение. С помощью слайдера «Средняя точка» можно указать ширину применения эффекта;
- Трансформация: Исправляет искажения перспективы, часто вызванные наклоном камеры при съемке. С помощью параметра «Трансформация» можно отрегулировать перспективу горизонтально или вертикально. Укажите угол поворота изображения для компенсации наклона камеры или корректировки зрительной точки. Вы также можете использовать инструмент «Выпрямление», чтобы повернуть наклоненное изображение:
- Прочертите вдоль изображения линию, по которой вы хотите его выпрямить. Наконец, чтобы устранить пустые области, образовавшиеся при коррекции геометрических искажений, используйте настройки «Масштаб», чтобы обрезать эти области;
- Просмотр / Показать сетку: Выберите, нужно ли при просмотре изображения накладывать на него сетку (из которой вы можете указать его размер). Многие проблемы, такие как искажение перспективны, легче исправить с помощью сетки;
- Инструменты «Перемещение сетки», «Цвет», «Рука», «Лупа»: Помогают вносить коррективы более удобно. Инструмент «Цвет» изменяет цвет сетки. Инструмент «Перемещение сетки» расчерчивает изображение линиями. Вы также можете контролировать увеличение с помощью элементов управления масштабом в левом нижнем углу диалогового окна.
Фильтр «Коррекция дисторсии» работает только с 8-битными и 16-битными изображениями. Вы можете отредактировать несколько фотографий одновременно, обработав их пакетно с помощью автоматизированной команды «Коррекции дисторсии». Выберите Файл — Автоматизация — Коррекция дисторсии.
Перевод статьи «How to Use the Lens Correction Filter in Photoshop CS6» был подготовлен дружной командой проекта Сайтостроение от А до Я.
Что такое дисторсия объектива и как её убрать
Дисторсия – это оптическое искривление прямых линий объекта, характерное для широкоугольных линз.
Результирующая картинка не будет геометрически подобна исходной, разве что в середине, но чем ближе к краям, тем заметнее будет искривление. На резкость картинки дисторсия не повлияет.
Виды
Дисторсия объектива при фотографировании может быть бочкообразной (выпуклой) и подушкообразной (вогнутой). Фотографы называют их куда проще: «бочка» и «подушка».
С вогнутой дисторсией больше знакомы обладатели телеобъективов, именно у них получается более плоская картинка.
Встречается и комплексная дисторсия, характеризующаяся искажениями разного типа и интенсивности на различных участках картинки. Такую сложно будет исправить в фоторедакторах, потому что искривление будет идти «волнами».
Причины возникновения
Снимая на портретник или телевик, вы вряд ли увидите дисторсию. Особенно заметной она становится, если через весь кадр проходят прямые линии, например, в съемке архитектуры сверхширокоугольным объективом.
У нашего мозга своеобразное восприятие «правильного», он считает, что, например, стены здания параллельны, и если они сходятся на фото, то картинка противоречит действительности. А с точки зрения техники, это не искажение, а естественная передача 3D-пространства.
Дисторсия возникает в случае, если разные части изображения различаются при линейном увеличении. Например, если Вы снимаете высокие здания с нижнего ракурса, так, что фотоаппарат наклонен, дисторсия практически неизбежна, особенно если у вас дешевенький зум-объектив. Отдайте предпочтение объективам с постоянным фокусным расстоянием и качественным дорогим стеклам – с переменным.
Ассортимент фототехники слишком большой и вы не можете сделать выбор? Мы подскажем какой зеркальный фотоаппарат выбрать!
А вы знаете почему в широкоуголных фотографиях чаще всего проявляется эффект дисторсии? Ответ здесь.
Мучает информационный голод о фотографии? Уталите его с помощью нашей подборки сайтов профессиональных фотографов: http://stuffonly.net/uroki/osnovy-fotografii/teoriya/sites.html
Как избежать
Во-первых, приобретайте качественные объективы. Думайте о цели съемки: иногда ситуацию спасает использование более широкоугольного объектива. И больше двигайте ножками: отходите от объекта съемки дальше и пользуйтесь функцией приближения, если у Вас качественный зум.
Если уже на съемке вы понимаете, что коррекция дисторсии обязательна, то сразу снимайте «с запасом» по краям фотографии: та композиция, что Вы выстраиваете сейчас, сильно порежется при компенсации искривлений.
Но не гонитесь за идеальным объективом: его не существует. При нынешних технических возможностях невозможно зафиксировать объект на фотографии именно таким, какой он в реальности, все равно будут незначительные искажения. Ваша задача при выборе оптики – остановиться на той, что минимизирует возможные несовершенства.
Если Вы когда-нибудь держали в руках объектив fisheye (рыбий глаз), то уже должны были видеть яркий пример дисторсии, только на фишае это фишка, которая всем знакома и нравится. Фотографии, снятые рыбьим глазом, корректируют крайне редко. Результатом съемки на фишай становится круговая картинка, а кадр по-прежнему прямоуголен. Такие объективы есть и у Canon, и у Nikon.
Также при фотографировании создадут дисторсию tilt-shift объективы, к которым намеренно прибегают любители архитектурной и технической съемки. Эта оптическая конструкция с возможностью наклона и сдвигом, позволяющими контролировать перспективу.
Если Вам жаль денег на такой объектив, можете попробовать добиться похожего эффекта в фотошопе.
Избавляемся от проблемы в фотошопе
Итак, Вы пришли к мысли о том, что искажения на фотографии заметны невооруженным глазом простому зрителю, и думаете, как убрать дисторсию в фотошопе, то это всё это дело займёт у вас всего пару минут. Вкладки: Filter -> Distort -> Lens Correction, либо в другой версии программы Filter -> Lens Correction. Вам останется просто подвигать ползунок влево и вправо до получения оптимального результата.
В лайтруме вам нужны будут модули Develop -> LensCorrections. Если актировать профиль коррекции объектива «Enable Profile Corrections», то исправление дисторсии программой происходит автоматически. Если она чуть ошибется, подправьте вручную во вкладке Amount -> Distortion. Если Вы любитель всё контролировать, Для Вас есть Manual – абсолютно ручной режим коррекции искривлений.
Есть и другие программы для коррекции, например, DXOOpticPro, исправляющая искривление (и не только) автоматически.
Учтите, что после компенсации нежелательного эффекта в картинку добавится пустое пространство, придется ее кадрировать, а это может печально сказаться на композиции.
В принципе, если дисторсия не так уж бросается в глаза, можно не тратить время на коррекцию.
Выбираете полупрофессиональные фотоаппараты Nikon? Мы их уже выбрали за вас!
Если вы присматриваетесь к покупке дешевого, но надёжного фотоаппарата, то советуем присмотреться к цене на Canon 600d: http://stuffonly.net/fotooborudovanie/fotoapparaty/canon/600d.html
Выводы
- Не жалейте деньги на покупку хороших объективов, которые позволят Вам снимать с минимизацией постобработки фотографий.
- Если Вам очень хочется сфотографировать объект, но с собой не те стёкла, лучше снимайте с искажениями, чем не снимайте вовсе. Потом скорректируете дисторсию в фоторедакторе.
- Дисторсия может испортить Ваш снимок или сделать его необычным. Оцените, нужна ли коррекция дисторсии изображения в фотошопе, или именно в этом конкретном случае получился красивый художественный эффект? Оставляйте как есть, если фотография выглядит оригинально
Урок Фотошопа - Фотошоп уроки фото, Фотошоп уроки бесплатно – ФотоКто
Рубрика: «Советы и идеи»Автор: Фото ИдеяОпубликовано: 12.01.2016 в 10:10:10Не так давно мы общались на тему хроматических аберраций (цветовые искажения) объективов и о том, как бороться с этой напастью.
Но есть много других несовершенств нашей с вами оптики.
Сегодня вы узнаете о том, что такое дисторсия и как ее убрать в фотошоп и лайтрум.
Начнем с определения.
Distorsio или distortion — с латыни искривление.
Дисторсия – геометрические аберрации (геометрические искажения), проявляющиеся в искривлении прямых линий.
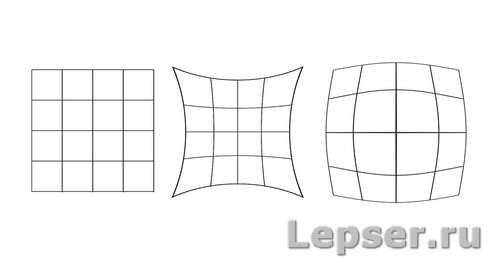
Слева изображен квадрат, на котором отсутствует дисторсия.
Подушкообразная дисторсия – прямые линии изогнуты внутрь кадра (положительная дисторсия).
Бочкообразная дисторсия – прямые линии изогнуты наружу (отрицательная дисторсия).
Геометрические искажения присутствуют во всех объективах в той или иной степени, в дорогих моделях аберраций естественно меньше.
Есть такие модели, в которых дисторсия объектива будет «фишкой», которая всем нравится, а не дефектом, который следовало бы убрать.
Вы, наверное, уже догадались, что я говорю об объективе «рыбий глаз» их еще называют «фишай» (Fish eye).
Вот фотографии, сделанные при помощи таких объективов.

Урок Фотошопа

Урок Фотошопа
Дисторсия лучше всего заметна при наличии в кадре прямых горизонтальных или вертикальных линий – это в первую очередь архитектура, линия горизонта, деревья, столбы и так далее, причем сильнее всего искажения заметны на краях кадра.
Если фотографировать портреты, пейзажи без прямых линий, то дисторсия практически не заметна.
Сильнее всего геометрические искажения проявляются на широких углах объектива.
Например: у вас объектив с фокусным расстоянием 18-105 мм, больше всего дисторсия будет проявляться на 18мм, с увеличением фокусного расстояния геометрические искажения уменьшаются.
Как уменьшить дисторсию?
- Так как геометрические искажения сильнее проявляются на широком угле, то можно отойти подальше от снимаемого объекта и воспользоваться зумом.
- Покупка более дорогого объектива.
- Коррекция дисторсии в графических редакторах.
Подробнее остановимся на третьем пункте.
Мы будем работать с этим изображением.
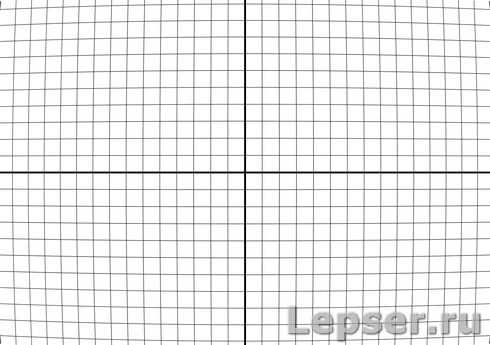
Урок Фотошопа
Откройте изображение, на котором хотите убрать геометрические искажения.
Далее Filter -> Lens Correction или воспользуйтесь горячими клавишами «Shift + Ctrl + R» (раскладка клавиатуры должна быть на английском).
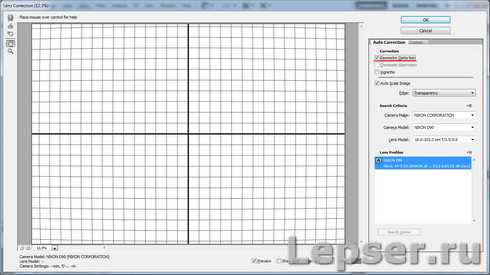
Фотошоп уроки фото
Выбираем Correction -> Geometric Distortion.
Далее выбираем производителя камеры (Camera Make), модель камеры (Camera Model), модель вашего объектива (Lens Model). Если вы не нашли своей модели объектива или камеры – нажмите кнопку «Search Online» и фотошоп произведет поиск этих параметров в сети Интернет.
После того, как вы выберете все параметры, фотошоп автоматически откорректирует дисторсию.
Есть еще один способ – ручной.
Коррекция дисторсии ручным способом не очень удобна, но вполне выполнима. Перейдите в меню «Custom» фильтра Lens Correction. Используйте ползунок Remove Distortion для коррекции дисторсии ручным способом.
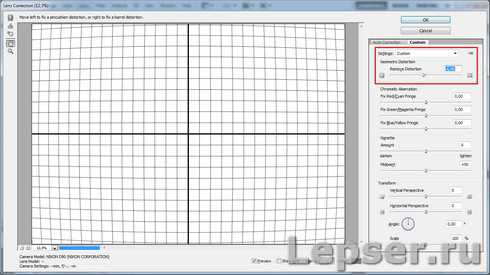
Фотошоп уроки фото
Для удобства корректировок можно использовать сетку – «Show Grid» (показать сетку), размер ячеек и цвет линий сетки можно изменять.
Коррекция дисторсии в фотошоп. Camera Raw.
Переходим в Lens Correction
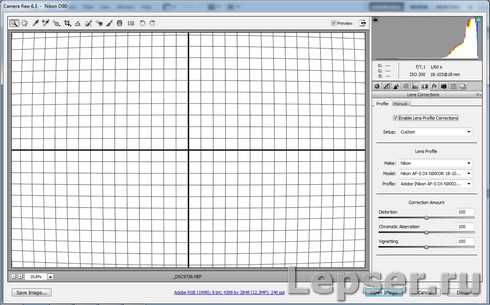
Фотошоп уроки фото
Коррекция дисторсии в автоматическом режиме осуществляется выбором пункта «Enable Lens Profile Correction» — Активировать профиль коррекции объектива. В этом случае плагин в автоматическом режиме определит модель камеры и объектива и исправит дисторсию по этим параметрам. Можно это сделать и в ручном режиме – «Manual».
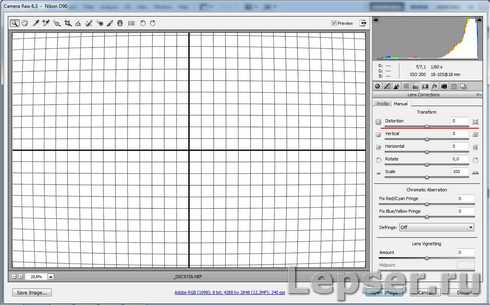
Фотошоп уроки бесплатно
Для коррекции дисторсии в ручном режиме используйте ползунок «Distortion».
Фотошоп, конечно, хорошо, но лайтурм в данном случае лучше, потому что геометрические искажения можно исправить в автоматическом режиме хоть у тысячи снимков сразу и всего за пару кликов, при этом времени уйдет совсем немного.
Коррекция дисторсии в Lightroom.
Импортируйте изображения в лайтрум, потом перейдите в модуль Develop -> Lens Corrections.
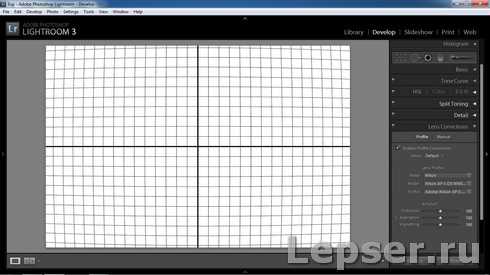
Фотошоп уроки бесплатно
Активируйте профиль коррекции объектива «Enable Profile Corrections» и Lightroom автоматически исправит геометрические искажения. Настройки камеры (модель и объектив) для коррекции дисторсии лайтрум берет из метаданных файла.
В ручном режиме можно подправить искажения в этой же вкладке Amount (Величина) -> Distortion.
Также существует и полностью ручной режим коррекции дисторсии – Manual