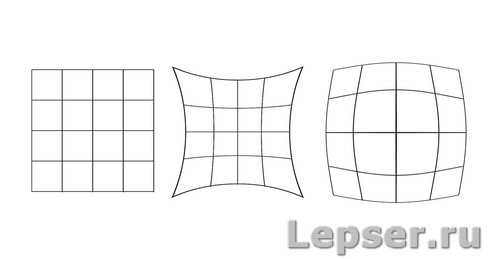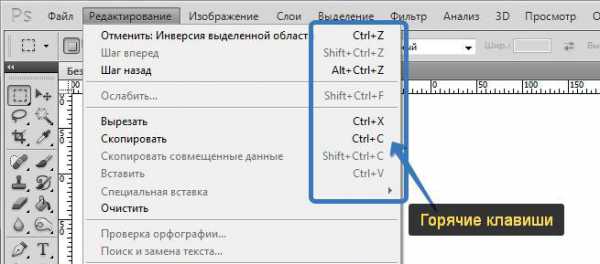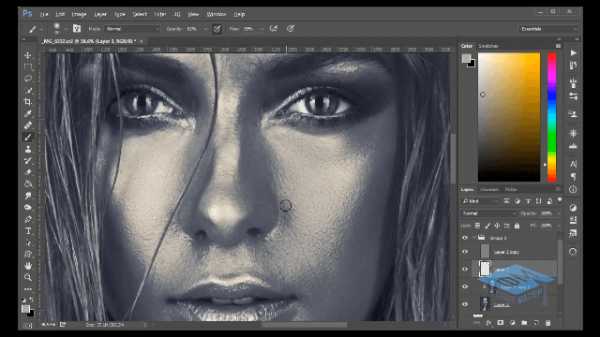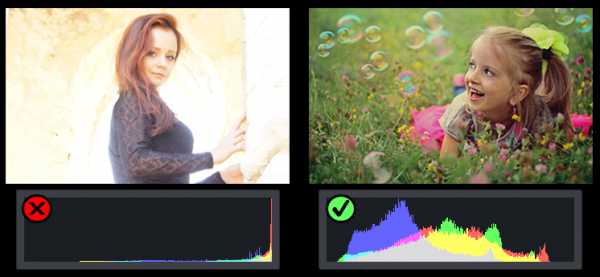Мы принимаем к оплате:
«Подарочный сертификат» от нашего Учебного Центра – это лучший подарок для тех, кто Вам дорог! Оплате обучение и подарите Вашим родным и близким обучение по любому из курсов!!!
«Сертификат на повторное обучение» дает возможность повторно пройти обучение в нашем Учебном Центре со скидкой 1000 рублей!
А также:
Как увеличить в фотошопе холст
Как изменить размер холста в фотошопе
Обучение фотошопу / УЧЕБНИК 46691 Нет комментариевИзменение размеров изображения — популярнейшая операция, будь то фотошопе либо в другом редакторе. Обычно под этим действием подразумевается изменение количества пикселов по ширине и высоте, то есть получается, что картинка будто меняется в масштабе.
Фотошоп предлагает еще один вариант как увеличить/уменьшить количество пикселов в изображении — изменить размер холста.
Что такое холст в фотошопе
Холст — это пространство, исключительно в котором могут отображаться пиксели изображения.
Представьте лист бумаги. Рисовать можно только на нем от края до края. Все, что расположено за его пределами — это нерабочее пространство, там рисовать нельзя. Такой лист бумаги и будет аналогом холста в фотошопе.
Когда вы создаете изображение, вы создаете ни что иное как холст. Задаете ему размеры, разрешение и фоновый цвет, затем будете на нем рисовать. Холст может быть любых размеров, а когда вы открываете картинку в программе, то она автоматически помещается на холст, который в свою очередь создается в этих же размерах. К примеру, я открыл картинку размером 400×302:

— это означает, что автоматически был и создан холст таких же размеров, куда и была помещена данная картинка.
Запомните: изображение не может быть меньше размеров холста!
Изменение размеров холста
Вы можете изменять его размеры. При этом важно понимать разницу: работая непосредственно с холстом, мы не затрагиваем то, что на нем изображено. Рассмотрим два случая.
Увеличение холста
В этом случае фотошоп добавляет дополнительные пространства к изображению. Например, нужно к картинке добавить еще 200 пикселей ширины, вот как они добавились:

По умолчанию холст прозрачный, а прозрачность отображается в виде шахматной доски. Пространства справа и слева это новая рабочая зона, с которой можно работать.
Уменьшение холста
Вычитая пиксели от рабочего пространства, фотошоп отрежет это пространство вместе со всем своим содержимым. Например, теперь сделаем ширину картинки на 200 пикселей меньше, вот что получилось:
Как видите холст стал меньше на 200 пикселей, при этом картинка была отсечена ровно на столько же.
Во время этого действия, если в зону отрезания попадет хоть один пиксель, фотошоп покажет предупреждение, что новый размер холста меньше прежнего и часть изображения будет отсечена. Собственно на примере выше мы это и наблюдали.
Диалоговое окно Размер холста
Все операции над холстом осуществляются через диалоговое окно. Оно открывается командой:
Изображение — Размер холста (Image — Canvas Size).
Комбинация клавиш: Alt+Ctrl+C
Откроется такое окно:

Блок Текущий размер (Current Size) сообщает каких размеров холст в настоящий момент.
В Блоке Новый размер (New Size) необходимо вводить новые значения размера холста. Здесь остановимся поподробнее. Новые размеры могут быть абсолютными, либо относительными.
Обратите внимание на настройку Относительная (Relative). Если тут галочка не стоит, то размеры считаются абсолютными.
Что такое абсолютные размеры?
На скриншоте выше видно, что поля Ширина и Высота имеют значения одинаковые с текущим размером. Если вместо 400 пикселей ширины указать 600 пикселей, то холст в совокупности станет 600 пикселей по ширине. Таким образом, выбрав абсолютный размер, просто укажите какой ширины и/или высоты вы хотите в итоге получить холст.
Что такое относительные размеры?
Поставив галочку в настройке Относительная (Relative), вы увидите, что значения полей Ширина и Высота станут равны 0.
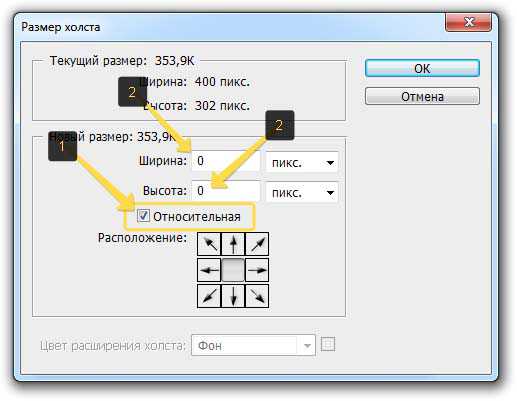
Теперь, чтобы изменить размер холста, укажите на сколько пикселей вы хотите сделать изменение. То есть, если ширина была 400 пикселей, а вам надо чтобы было 600, то в поле Ширина нужно вписать значение 200. Таким образом, ширина изменится на 200 пикселей.
Если нужно наоборот уменьшить размеры, то значение нужно вписывать со знаком минус.
Если навести курсором мыши на слово Ширина или Высота в блоке Новый размер, указатель примет вид двойной горизонтальной стрелочки. Зажмите и удерживайте левую клавишу мыши и водите ей вправо или влево по слову, тогда в поле ввода значений будут автоматически проставляться цифры.
Расположение
Добавляя / отрезая пространства холста, по умолчанию введенные значения ширины и высоты делятся пополам и меняют холст симметрично. То есть, если нужно увеличить высоту на 200 пикселей, то по умолчанию новое пространство появится по 100 пикселей сверху и снизу. Или, например, когда в самом вверху статьи я увеличивал ширину картинки на 200 пикселей, то шахматный фон отобразился справа и слева от изображения по 100 пикселей.
Настройка Расположение (Anchor) позволяет нам сами выбирать в каком направлении фотошопу следует изменять размер холста. Стрелочки показывают 8 возможных направлений.
Причем интересен механизм нажатия на эти стрелочки. Нажимать следует не на ту стрелочку, в которую вы хотите направить изменения, а на противоположную ей.
Действует это так: нажимая стрелочку, вы удаляете ее, а все остальные сдвигаются на освободившееся место. В результате в квадрате из 9 клеток появляются пустые клеточки. Именно расположение пустых клеток и указывает в каком направлении произойдет изменение холста.
Например, я хочу увеличить холст на 200 пикселей ширины и 100 пикселей высоты, причем свободное пространство должно появиться слева и снизу. Вот как это указывается в настройках окна:
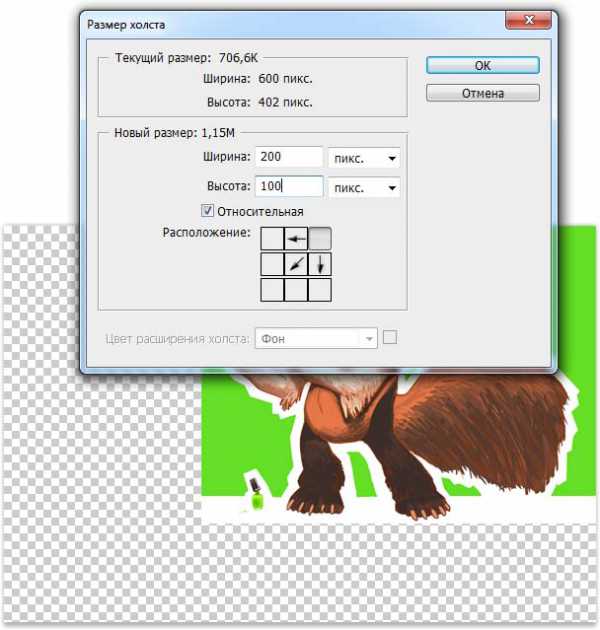
Таким образом, чтобы холст расширился слева и снизу, я нажал на стрелочку в противоположном углу квадрата (верхний правый).
Даже если вы не поняли мое объяснение, то понажимав на стрелочки самостоятельно, вы поймете как работает этот механизм.
Цвет расширения холста
С помощью настройки Цвет расширения холста (Canvas extension color) можно указать какого цвета будет появляться новое пространство. По умолчанию, цвета нет, он прозрачный (обозначается шахматной доской).
Обратите внимание, что на скриншотах выше данная настройка закрашена серым цветом, то есть она неактивна, на нее нельзя нажать. Такой ее вид связан с тем, что на палитре слоев у меня отображается только один фоновый слой и он заблокирован (об этом сигнализирует иконка замка). Я уже не раз говорил, что заблокированный фоновый слой лишает нас массы возможностей по его редактированию.
Для того чтобы настройка Цвет расширения холста стала активной, необходимо разблокировать фоновый слой. Для этого дважды щелкните по нему на палитре слоев. Появится новое окно, в котором ничего менять не нужно, просто нажмите ОК. Эта операция называется Образовать слой. Подробнее об этом читайте в этой статье.
Заметили ошибку в тексте - выделите ее и нажмите Ctrl + Enter. Спасибо!
Cовет как лучше обучаться фотошопу:
- Изучайте теорию - учебник по фотошопу.
- Набивайте руку практикой, повторяя уроки.
- Сложно? Задавайте вопросы в комментариях к уроку или по этой форме. Посмотрите ответы уже разобранных вопросов.
- Подписывайтесь на обновления, чтобы не пропустить появление новых статей и уроков.
Подписаться на обновления сайта
Смотрите другие похожие статьи
наверх
Учебник. Изменение размера холста в Adobe Photoshop.
Для изменения размера холста необходимо выполнить следующие действия:
- Шаг 1. Выбрать в редакторе Adobe Photoshop команду меню Image - Canvas Size.
- Шаг 2. В группе New Size выбрать единицы измерения и ввести новые значения ширины и высоты холста.
- Шаг 3. Указать положение изображения на холсте с измененными размерами, щелкнув левой кнопкой мыши на одном из восьми квадратиков в поле Anchor. Чтобы обрезать верхний левый угол изображения, создайте холст меньшего размера и щелкните на нижнем правом квадратике.
Если при увеличении размеров холста изображение необходимо поместить в его левый верхний угол, то щелкнуть надо на левом верхнем квадратике, если при увеличении размеров холста изображение необходимо расположить посередине в нижней его части, то щелкнуть надо на нижнем среднем квадратике.
- Шаг 4. При увеличении размеров холста вокруг изображения будет добавлено свободное пространство, состоящее из прозрачных пикселей (если нет фонового слоя) или же окрашенное в цвет фона (если есть фоновый слой). В Adobe Photoshop CS можно непосредственно в диалоговом окне Canvas Size задать цвет добавляемых кромок холста в поле Canvas extension color.
- Шаг 5. Нажать кнопку ОК.
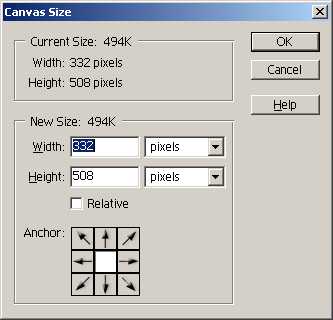

Установив флажок Relative можно изменить высоту и/или ширину холста на определенное количество единиц (пикселей, см, мм). Например, если в оба поля ввести значение 10 пикселей, то высота и ширина изображения увеличатся на 10, а если вести значение -10, то уменьшатся на 10 пикселей.
Вконтакте
Google+
Настройка поворота и размера холста в Photoshop
В данном документе описаны разные методы настройки кадрирования, поворота и размера холста для изображения.
Video | Cropping and straightening photos
Брайан О'Нил Хьюз (Bryan O'Neil Hughes), главный менеджер по продуктам Photoshop, раскрывает секреты мастерства кадрирования и выравнивания изображений в Photoshop...
Bryan O'Neil Hughes
http://www.photoshop.com/people/bryan
- Часть изображения, которую нужно сохранить, выделяется с помощью инструмента выделения.
- В меню «Изображение» выберите команду «Кадрировать».
При кадрировании с помощью команды «Тримминг» нежелательные элементы удаляются иначе, чем с помощью команды «Кадрировать». Изображение можно кадрировать путем отсечения окружающих прозрачных пикселов или фоновых пикселов определенного цвета.
- В меню «Изображение» выберите команду «Тримминг».
- В диалоговом окне «Тримминг» выберите нужный параметр.
- При выборе параметра на основе «Прозрачных пикселов» удаляется прозрачность по краям изображения и остается самое маленькое изображение, состоящее из непрозрачных пикселов.
- При выборе параметра «Цвет верхнего левого пикселя» удаляется область, цвет которой совпадает с цветом верхнего левого пикселя изображения.
- При выборе параметра «Цвет нижнего правого пикселя» удаляется область, цвет которой совпадает с цветом нижнего правого пикселя изображения.
- Выберите области изображения для удаления: сверху, снизу, слева или справа.
Если в сканер поместить несколько фотографий и отсканировать их в один прием, то все эти фотографии будут в одном файле. Команда «Кадрирование и выпрямление фотографий» — это автоматическая функция, которая позволяет разбить файл, содержащий несколько отсканированных изображений, на отдельные файлы.
Рекомендуется, чтобы расстояние между фотографиями в сканере составляло 0,3 см, а фон (обычно платформа сканера) был одноцветным, без выраженного шума. Команду «Кадрировать и выпрямить фотографию» лучше всего применять к изображениям с четкими контурами. Если при обработке файла изображения с помощью команды Кадрировать и выпрямить фотографию» не удается добиться нужного результата, следует использовать инструмент «Рамка».
- Откройте созданный при сканировании файл с изображениями, которые нужно разделить.
- Выберите слой, содержащий изображения.
- (Необязательно) Создайте область выделения вокруг изображений, которые нужно обработать.
- Выберите «Файл» > «Автоматизация» > «Кадрировать и выпрямить фотографию». После обработки отсканированных изображений каждое из них открывается в отдельном окне.
Примечание.
Если при выполнении команды «Кадрировать и выпрямить фотографию» изображения были разбиты неправильно, создайте вокруг нужного изображения область выделения, захватив некоторую часть фона, и при выборе команды удерживайте клавишу «Alt» (Windows) или «Option» (Mac OS). Нажатие вспомогательной клавиши означает, что от фона следует отделить только одно изображение.
Инструмент «Линейка» содержит команду «Выпрямить», которая быстро выравнивает изображения с линиями горизонта, стенами зданий и другими ключевыми элементами.
-
Выберите инструмент «Линейка» . (При необходимости нажмите и удерживайте инструмент «Пипетка», чтобы вызвать инструмент «Линейка».)
-
На изображении перетащите через все изображение ключевой вертикальный или горизонтальный элемент.
-
На панели параметров выберите команду «Выпрямить».
Photoshop выпрямляет изображение и автоматически обрезает его. Чтобы открыть области изображения, которые выходят за границы нового документа, выберите «Редактировать» > «Отменить».
Примечание.
Чтобы полностью избежать автоматического кадрирования, при выборе «Выпрямить» нажмите и удерживайте в нажатом положении клавишу Alt (в Windows) или Option (в Mac OS).
Примечание.
Поворот изображения является необратимым редактированием, изменяющим фактическую информацию файла изображения. Если требуется повернуть изображение для просмотра без внесения необратимых изменений, используйте инструмент «Вращение».
С помощью команд «Поворот изображения» можно поворачивать или отражать все изображение. Эти команды нельзя применять к отдельным слоям, фрагментам слоев, контурам или границам выделенных областей. Повернуть выделенную область или слой можно с помощью команд «Трансформирование» или «Свободное трансформирование».
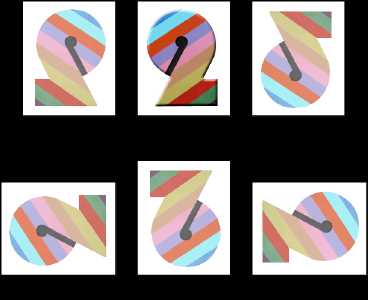
Поворот изображений
A. Отразить холст по горизонтали B. Исходное изображение C. Холст по вертикали D. Повернуть на 90° против часовой стрелки E. 180° F. Поворот на 90° по часовой
- В меню «Изображение» выберите пункт «Поворот изображения», затем в подменю выберите одну из приведенных ниже команд.
Поворот изображения на 180°.
Поворот изображения на 90° по часовой стрелке.
Поворот изображения на 90° против часовой стрелки.
Поворот изображения на указанный угол. При выборе этого параметра в текстовом поле необходимо ввести угол от 359,99 до 359,99 градусов. (В Photoshop можно задать поворот по часовой стрелке или против часовой стрелки с помощью параметров ПЧС или ПРЧС.) Нажмите кнопку «ОК».
Отразить холст по горизонтали или по вертикали
Отражает изображение относительно соответствующей оси.
Размер холста — это полная редактируемая область изображения. С помощью команды «Размер холста» можно увеличить или уменьшить размер холста изображения. При увеличении размера холста добавляется пространство вокруг существующего изображения. При уменьшении размера холста изображение обрезается. При увеличении размера холста изображения с прозрачным фоном добавленная область будет прозрачной. Если у изображения нет прозрачного фона, то цвет добавляемого холста будет определяться различными способами.
- В меню «Изображение» выберите команду «Размер холста».
- Выполните одно из следующих действий.
- Введите размеры холста в полях «Ширина» и «Высота». Во всплывающих меню рядом с полями ширины и высоты выберите нужные единицы измерения.
- Выберите параметр «Относительно» и введите величину, которую следует добавить к текущему размеру холста или вычесть из него. Введите положительное число, чтобы увеличить, и отрицательное — чтобы уменьшить размер холста на заданную величину.
- Для того чтобы получить узловую точку, щелкните квадрат, показывающий нужное расположение существующего изображения на новом холсте.
- Выберите нужный параметр в меню «Цвет расширения холста».
- «Основной цвет» — заливка нового холста текущим основным цветом
- «Фон» — заливка нового холста текущим фоновым цветом
- «Белый», «Черный» или «Серый» — заливка нового холста соответствующим цветом
- «Другие» — выбор цвета для нового холста из палитры цветов
Примечание.
Кроме того, палитру цветов можно открыть, щелкнув квадрат справа от меню «Цвет расширения холста».
Меню «Цвет расширения холста» недоступно, если у изображения нет фона.
-
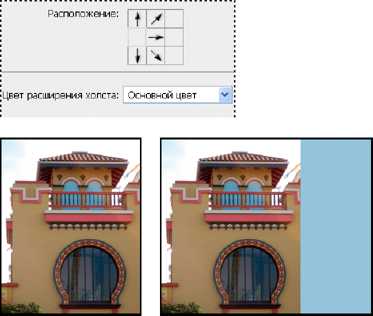 Оригинал холста и холст основного цвета, добавленный к правой части изображения
Оригинал холста и холст основного цвета, добавленный к правой части изображения
Рамку для фотографии можно создать, увеличив размер холста и залив его каким-либо цветом.
Кроме того, создать стилизованную рамку для фотографии можно с помощью одной из предварительно записанных операций. Лучше всего работать с копией фотографии.
- Откройте панель «Операции». Выберите «Окно» > «Операции».
- В меню панели «Операции» выберите пункт «Рамки».
- Выберите из списка одну из операций для создания рамок.
- Нажмите кнопку «Выполнить выделение».
При выполнении операции вокруг фотографии создается рамка.
Настраиваем размер изображения в Adobe Photoshop
Написал admin. Опубликовано в рубрике Графика
Одной из основ работы в графическом редакторе является умение изменять размер редактируемого изображения. Именно этот прием я хочу описать в сегодняшней статье, потому что знание базовых навыков необходимо при дальнейшем изучении такой серьезной программы как Adobe Photoshop.
Итак, первым делом открываем наш рисунок. После этого нам понадобится вкладка Изображение. Там выбираем пункт Размер изображения.

Перед нами появится окно, в котором мы и будем менять размер рисунка.

Обратите внимание, что в настройках размера есть два поля – это Размерность и Размер печатного оттиска. В чем же разница между ними? Размер печатного оттиска отображает ширину и высоту печатаемого документа, то есть при отправке на принтер, мы получим, в данном случае, изображение на бумаге, размером 20,11 х 14,66 см с разрешением 72 пикс/дюйм. Но что будет, если мы поменяем разрешение на 300 пикс/дюйм? В этом случае размер печатного оттиска не изменится, а поменяется Размерность. Теперь она составляет 2375 х 1708 пикс.

Объясню, что произошло. Photoshop, используя свои алгоритмы, достроил изображение до разрешения в 300 пикс/дюйм, добавив туда несколько сотен пикселей.
Понятное дело, качество рисунка от этого не улучшится, то есть изображение станет мутноватым. Но по сравнению, скажем, с Paint, Photoshop гораздо лучше справляется с этой задачей – пиксели сглаживаются. На рисунке слева – иконка, увеличенная в 10 раз при помощи Paint, справа – при помощи Photoshop.
На всякий случай напомню, что при уменьшении изображения, качество рисунка также заметно снижается, как и при увеличении. Поэтому, не стоит слишком увлекаться этим инструментом. Исключение – это работа с векторной графикой. В этом случае можно менять Размерность как угодно – качество изображения не пострадает.
Еще один интересный инструмент в Photoshop – это Размер холста. Этот инструмент также позволяет влиять на размер изображения. С его помощью можно как отрезать часть рисунка с любой стороны, так и, наоборот, добавить несколько пикселей.
К примеру, у нас есть вот такое изображение, размером 120 х 80 пикс.
Из него мы хотим получить иконку, размером 64 х 64 пикс. Воспользуемся инструментом Размер холста. Для этого выбираем в меню Изображение пункт Размер холста.
В появившемся окне нужно указать, изображение какого размера в пикселях (мм, процентах, дюймах) мы хотим получить. Стрелочками указываем, с какой стороны необходимо удалить или добавить пиксели.

В итоге получаем иконку нужного нам размера.
На этом все. Думаю, что эта статья будет полезна всем, кто начинает знакомство с программой Adobe Photoshop.
Оцените статью (Пока нет оценок) Загрузка...Теги: Photoshop, размер изображения