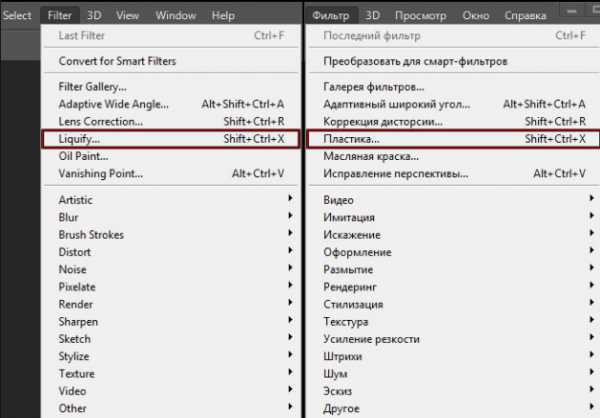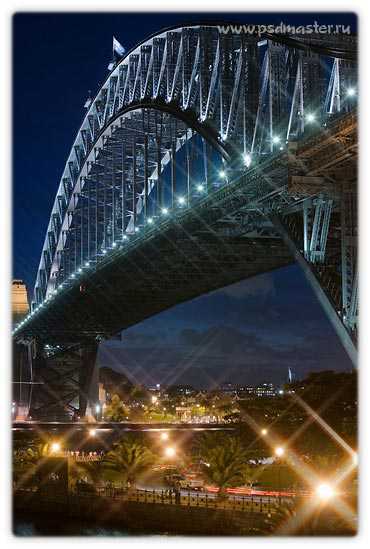Мы принимаем к оплате:
«Подарочный сертификат» от нашего Учебного Центра – это лучший подарок для тех, кто Вам дорог! Оплате обучение и подарите Вашим родным и близким обучение по любому из курсов!!!
«Сертификат на повторное обучение» дает возможность повторно пройти обучение в нашем Учебном Центре со скидкой 1000 рублей!
А также:
Как в фотошопе размыть края
Как сделать размытые края в Photoshop
В наш век технологий, когда каждому человеку доступна различная техника, всевозможные девайсы, сделать фотографию вообще не проблема. Это может быть как быстрое фото, без заострения внимания на качестве, так и профессиональная съемка, когда изучается и, при необходимости, корректируется каждый сантиметр снимка. К счастью, вместе с возможностями фотографировать, в широком доступе сегодня и графические редакторы, которые непосредственно задействованы в обработке снимка. Как вы знаете, одно из самых популярных приложений подобной направленности – Adobe Photoshop. Используя эту программу, легко можно добиться всевозможных эффектов, которые сделают качество снимка выше, чем оно есть. А в сегодняшнем уроке я хочу поделиться информацией касательно того, как сделать размытые края в фотошопе. Уверен, вам будет интересно!
Способ первый
Выполнить данной действие можно несколькими способами, и сейчас мы их поочередно рассмотрим. Начнем с наиболее простого метода:
- Открываем в Фотошопе требуемое изображение и определяемся с областью, которую в конечном счете хочется видеть размытой.
- Не забудьте, что мы работаем не с оригинальной картинкой, создайте дополнительный слой, чтобы в случае неудачи не испортить исходник.
- Теперь приступаем непосредственно к процессу: на левой вертикальной панели в Photoshop кликните правой кнопкой мыши по инструменту «Быстрое выделение» и выберите там «Овальная область».
- С помощью этого инструмента выделите на снимке область, которая должна оставаться нетронутой, скажем, лицо.
- Откройте раздел «Выделение», строчка «Модификация» – «Растушевка». После этого перед вами появится новое окошко с одним-единственным параметром – выбором радиуса размытия. Однако знать точное количество пикселей вы не можете, поэтому здесь нужно действовать методом проб. Попробуйте оттолкнуться от значения 50 пикселей и посмотрите, что получится.
Способ второй
Есть еще один способ создать размытые края в Фотошопе, для многих он предпочтительнее и удобнее первого. В данном случае используется инструмент «Быстрая маска», который можно найти практически в самом низу вертикальной панели программы, с левой стороны. Кстати, есть альтернативный вариант попасть в режим быстрой маски: нажмите на своей клавиатуре букву Q.

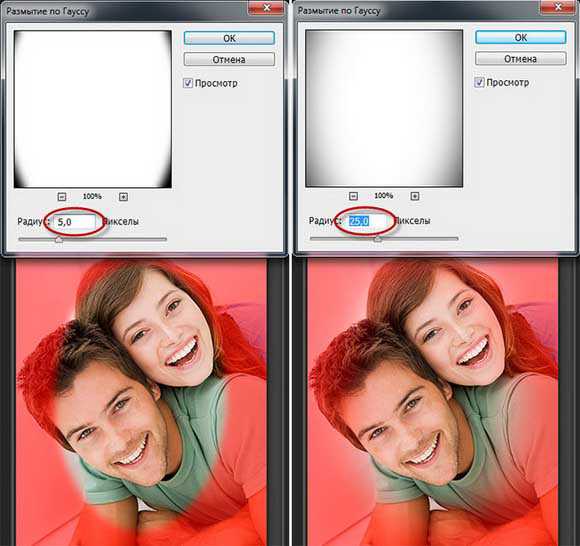 Теперь, чтобы увидеть результат своей работы, на клавиатуре одновременно выберите клавиши [Ctrl]+[Shift]+l. Далее удаляем выделенную область посредством кнопки [Delete]. И последнее – избавляемся от бегущей линии, для чего следует нажать [Ctrl]+D.
Теперь, чтобы увидеть результат своей работы, на клавиатуре одновременно выберите клавиши [Ctrl]+[Shift]+l. Далее удаляем выделенную область посредством кнопки [Delete]. И последнее – избавляемся от бегущей линии, для чего следует нажать [Ctrl]+D.
Как видите, способы совсем несложные, однако они обеспечивают такой эффект, как размытие краев в Photoshop.
Как размыть края у картинки? Фотошоп размывает границы!
Наверное многие кто работает с картинками, задавался вопросом, а как же сделать так, что бы вот положить ее на фон или на другую картинку и чтобы краев не было видно, как размыть края у картинки? Может кто-то подумал что для этого нужны какие-то особенные знания в области фотошопа. Вовсе нет. Достаточно иметь эту программу и знать один лишь инструмент. Не смейтесь, но это … «веделение». А что бы размыть границы достаточно растушевать края картинки, как это делается:
Берем две картинки:
Вот этого вроде римского бойца:

И черный фон: 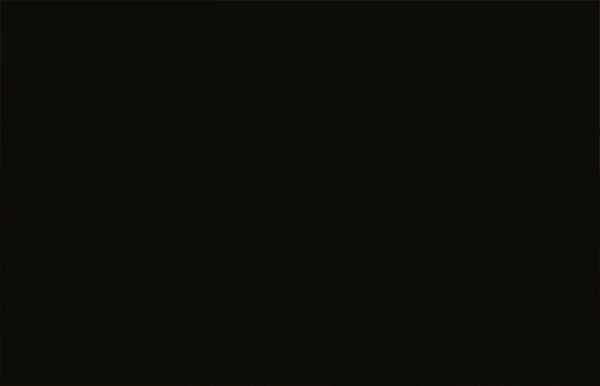
Затем открываем фотошоп.
Выбираем инструмент – выделение-овальная область
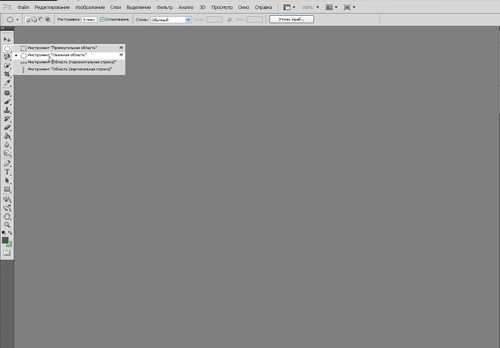
Выделяем, что нам надо:
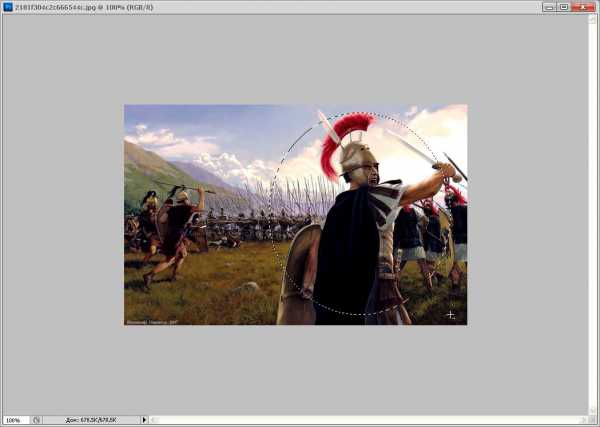
Нажимает правую кнопку мыши – уточнить край
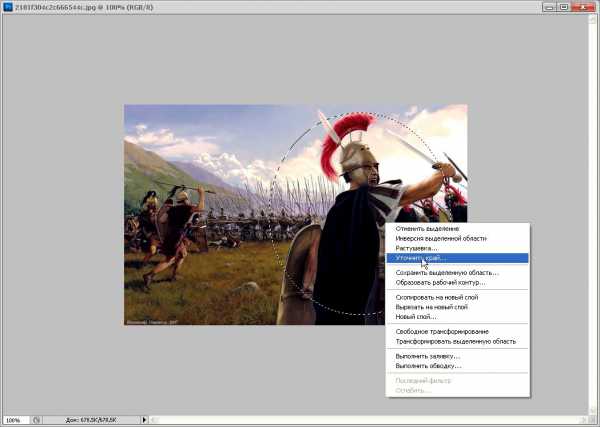
и готово – окно с настройками:
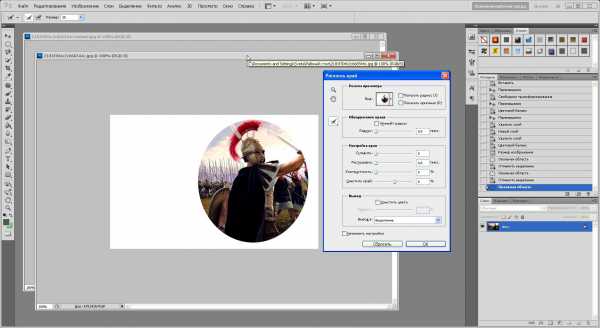
Так как нас интересует конкретно размытие края, то сразу идем к параметру растушевки и двигает флажок:
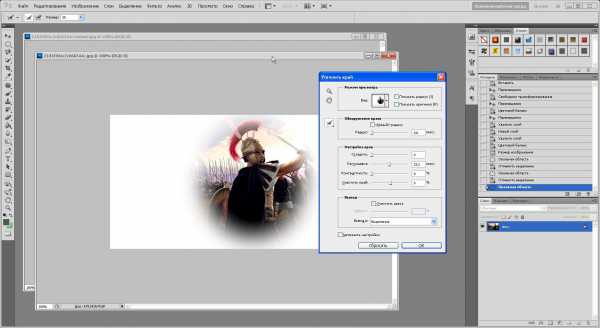
Эффект на лицо, при желании, можно еще поменять другие параметры, и нажать «ок». Снова окно с изображением и выделение,
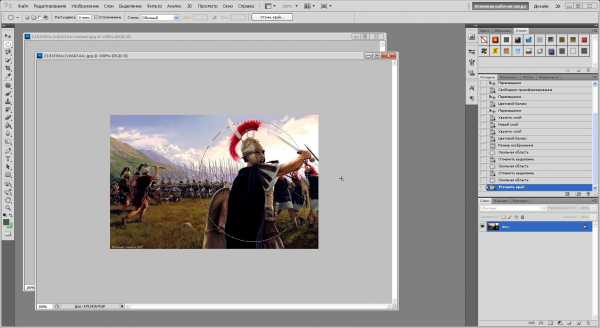
теперь просто копируем его (Cntrl+C) и вставляем куда нам надо. Получается как-то так:

Вот собственно и все на этом. Надеюсь из этого поста вы смогли почерпнуть для себя полезную информацию о том, как можно сделать плавный переход фонового изображения к картинке.
На этом доклад окончен. Всем пока)
Теги: картинки
Как размыть края картинки
Вам понадобится
- - программа Photoshop;
- - изображение.
Инструкция
Для придания краям картинки эффекта размытости нужно создать на границе изображения большую область полупрозрачных пикселей. Это можно осуществить, стерев часть картинки инструментом Erazer Tool, скрыв края изображения под маской, создав растушеванное выделение и удалив выделенную часть картинки. Для обработки изображения одним из этих способов загрузите его в Photoshop.
Сделайте картинку доступной для редактирования. Для этого щелкните по слою с изображением и выберите опцию Layer from Background из контекстного меню.
Наиболее очевидный способ получить размытые края заключается в их стирании. Выберите инструмент Erazer Tool и настройте диаметр кисти таким образом, чтобы он составлял не меньше трети высоты изображения. Параметру Hardness присвойте значение ноль.
Проведите инструментом вдоль краев картинки, зажав левую кнопку мышки. Если стирается слишком большая часть изображения, отмените несколько последних действий в палитре History и уменьшите диаметр кисти.Того же эффекта можно достичь, создав маску слоя. Щелкните для этого по кнопке Add layer mask, которая видна в нижней части палитры слоев. Активизируйте инструмент Brush Tool и настройте его таким же образом, как инструмент Erazer Tool.
Сделайте черный цвет основным, кликнув по верхнему цветному квадрату в палитре инструментов. Активизируйте маску слоя, щелкнув по белому прямоугольнику справа от него, и закрасьте края маски черным цветом. При размытии краев этим способом вы не меняете само изображение и, если потребуется, можете скопировать слой, удалить с него маску и получить исходную картинку без размытых краев.
Неплохой способ создания области полупрозрачных пикселей заключается в растушевке выделения. Для этого выделите часть изображения, которая не будет подвергаться изменению. Это можно сделать инструментом Rectangular Marquee Tool или Elliptical Marquee Tool . Если вам нужно создать выделение более сложной формы, примените инструмент Polygonal Lasso.
Для растушевки краев выделения примените опцию Feather из меню Select. Значение, которое вам потребуется ввести в поле Feather Radius, зависит от линейных размеров картинки. Чем больше радиус растушевки, тем более плавным окажется размытие краев. Правда, присвоив этому параметру слишком большое значение, вы можете получить не размытые, а полупрозрачные края вплоть до границы картинки.
Опцией Inverse из меню Select инвертируйте выделение и уберите выделенную часть изображения, нажав клавишу Delete.
Сохраните картинку с размытыми краями опцией Save As из меню File.
Источники:
- Работа с прозрачностью
- размытие краев это
Способов размыть края изображения в программе Adobe Photoshop множество. Кто-то предпочитает пользоваться масками, кто-то - Gaussian Blur (размытие по Гауссу). Начните с простого!

Вам понадобится
- компьютер, программа Adobe Photoshop
Инструкция
Откройте в программе изображение, края которого вы хотите размыть. Не забудьте активизировать рабочий слой - кликните по нему в панели слоев, чтобы снять пиктограмму замочка. Инструментом Rectangular Marquee Tool(прямоугольная область) выделите изображение рамкой. Вид рамки можно выбрать любой, в зависимости от вашего желания.
В меню Select (Выделение) кликните по команде Inverse (инверсия выделения). Такой шаг необходим в том случае, когда вы не переносите ваше изображение на новый слой, а работаете на одном.
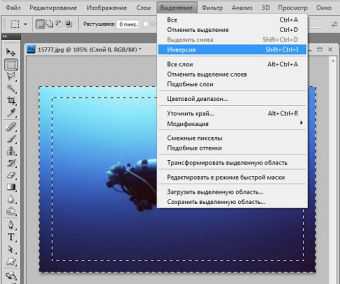 В этом же меню выберите команду Modify(модификация) - растушевка. В выпавшем окне установите значение радиуса растушевки в пикселях.
В этом же меню выберите команду Modify(модификация) - растушевка. В выпавшем окне установите значение радиуса растушевки в пикселях.  Нажмите Delete. Вот что у вас должно получиться - изображение с размытыми краями. Теперь снимите выделение, нажав клавиши Сtrl + D.
Нажмите Delete. Вот что у вас должно получиться - изображение с размытыми краями. Теперь снимите выделение, нажав клавиши Сtrl + D. 
Полезный совет
Контур рамки для размытия можно сделать любой, круглый, овальный, абстрактный. Для этого на панели инструментов есть несколько инструментов выделения - Lasso, Pen Tool и Rectangular Marquee Tool.
Размываем края в фотошопе
Размываем края выделенных объектов в фотошопе штатными средствами. Имеем два слоя, чтобы выделить объект, удерживаем клавишу Ctrl и щелкаем по пиктограмме слоя.
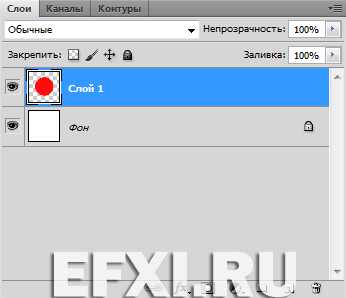 Объект будет выделен:
Объект будет выделен:
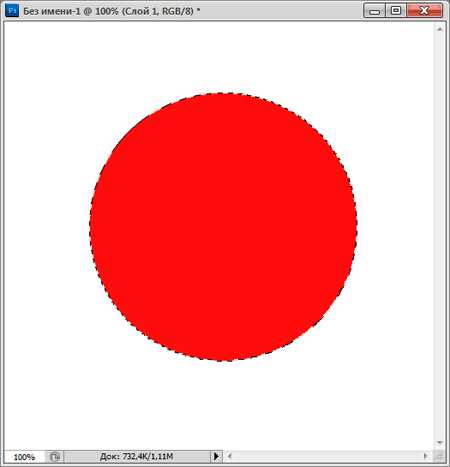
Выполняем команду: Выделение > Модификация > Сжать... И в окне: Сжать область, вбиваем значение 2. ОК.
Область выделения будет сжата на 2 пиксела. Инвертируем выделение: Выделение > Инверсия (Shift + Ctrl + I).
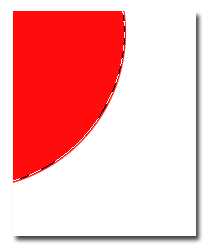
Применяем следующий эффект: Фильтр > Размытие > Размытие по Гауссу. Радиус размытия выставляем: 3 пиксела. ОК.
 Смотрим на результат:
Смотрим на результат:
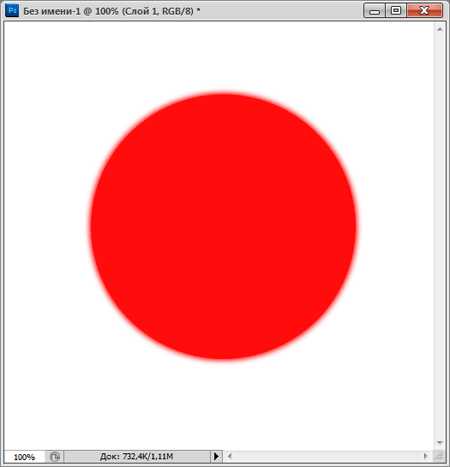


И нажимаем комбинацию клавиш: Ctrl+J. Будет создан новый слой с выделенным объектом.

Снимаем выделение: Ctrl+D. И в палитре слоев удерживая клавишу Ctrl делаем щелчок мышью по среднему слою. Выполняем команду: Выделение > Модификация > Сжать... И в окне: Сжать область, вбиваем значение 1. ОК.
Инвертируем выделение: Выделение > Инверсия (Shift + Ctrl + I). Применяем следующий эффект: Фильтр > Размытие > Размытие по Гауссу. Радиус размытия выставляем: 3 пиксела. ОК. Смотрим на результат: