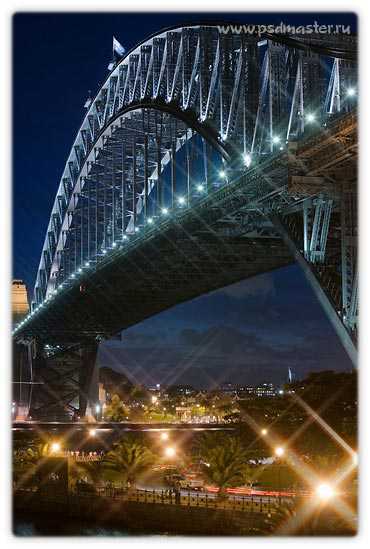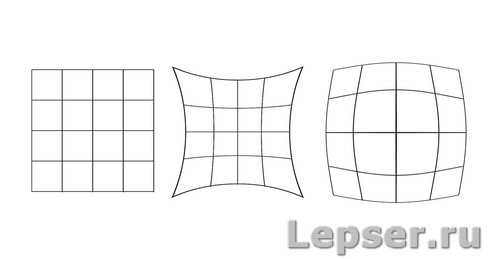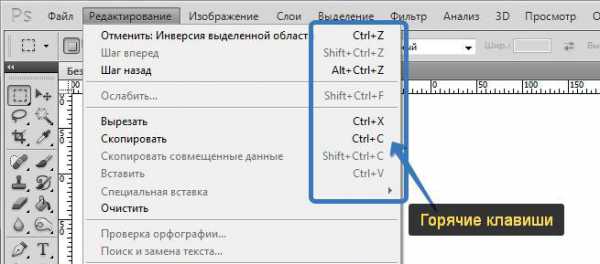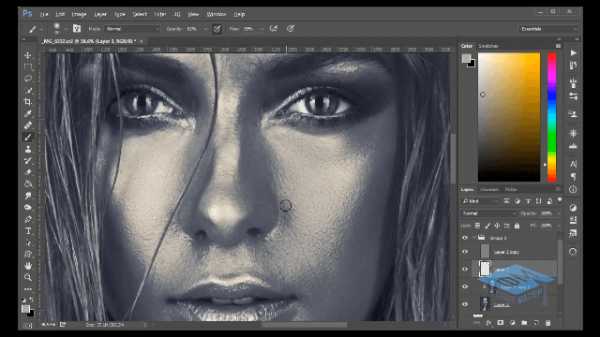Мы принимаем к оплате:
«Подарочный сертификат» от нашего Учебного Центра – это лучший подарок для тех, кто Вам дорог! Оплате обучение и подарите Вашим родным и близким обучение по любому из курсов!!!
«Сертификат на повторное обучение» дает возможность повторно пройти обучение в нашем Учебном Центре со скидкой 1000 рублей!
А также:
Как в фотошопе сделать девушку худее
Как в Photoshop сделать худее
При помощи определенных инструментов, в программе Photoshop, можно сделать фигуры, изображенные на картинке, более стройными. Какими инструментами пользоваться и как правильно это сделать мы рассмотрим ниже. Для этого понадобятся:
— Персональный компьютер;
— Исходная фотография;
— Программа Photoshop(советуем купить лицензионную версию для 100% корректной работы).
Инструкция
- Запустите программу Photoshop и откройте в ней нужное вам изображение. Если необходимый объект находится на однотонном фоне и не накладывается на другие фигуры, тогда разблокируйте его инструментом Layer from Background из меню Layer раздела New.
- Для объекта со смешанным фоном потребуется его перенести на отдельный фон. Для этого воспользуйтесь инструментом Lasso, обведите искомый объект, захватив небольшой участок фона. Теперь нужно скопировать объект на новый слой, для этого примените функцию Layer via Copy из категории New.
Функция Layer via Copy в категории New
- Вырисуйте на изображение сетку, открыв для этого окно настройки инструмента Liquify
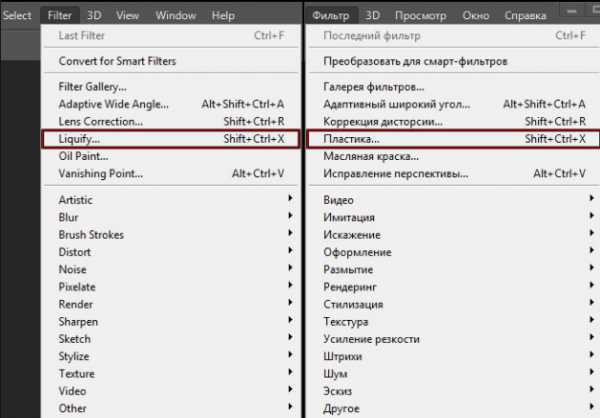 Инструменты Photoshop, английская и русская версии
Инструменты Photoshop, английская и русская версии и поставив отметку Show Mesh.
- Теперь нужно выбрать опцию Pucker Tool,
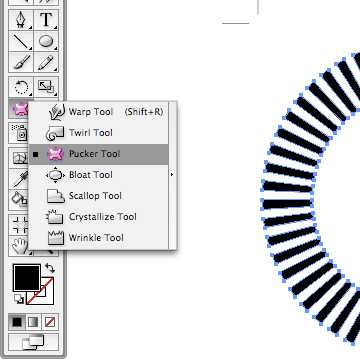 Опция Pucker Tool
Опция Pucker Tool размер кисти данного инструмента должен быть равен по ширине объекту, который требуется уменьшить. В центре кисти инструмента расположен крестик, к нему и будут стремиться пиксели объекта.
- Отрегулируйте область перемещающихся пикселей при помощи команды Brush Density, при максимальном значении этой опции пиксели будут равномерно перемещаться по всей области кисти. Уменьшение параметра приведет к менее интенсивному смещению пикселей с краев кисти.
- Настройка параметра Brush Pressure позволит регулировать скорость корректировки изображения. Введите небольшое значение для возможности контролирования изменений. Наведите кисть на объект и зажимайте левую кнопку мыши – объект начнет трансформироваться.
- Снимите сетку с изображения. Если вы какую-нибудь часть объекта чрезмерно трансформировали, то верните исходный размер, используя инструмент Reconstruct Tool.
- Для слоя, на котором происходили изменения, создайте маску при помощи команды Add layer mask. Часть фона, деформированного фона, измените на черный цвет, используя опцию Brush Tool.
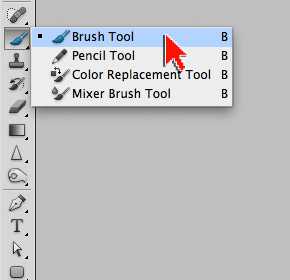 Опция Brush Tool
Опция Brush Tool - Слой с искомым изображением нужно продублировать командой Duplicate Layer, из меню Layer. Далее воспользуйтесь Clone Stamp Tool для маскировки частей исходного объекта, которые выступают из-под измененного.
- Активируйте меню File и выберите команду Save As… Введите имя готового изображения, и выберите формат jpg. Нажмите «Сохранить».
Видео: роки Photoshop cs 6. часть 2 .пластика/методы похудения /худеем в Photoshop cs 6/
Как в Фотошопе сделать худее
Вам понадобится
- - программа Photoshop;
- - фотография.
Инструкция
При помощи опции Open меню File откройте фотографию в графическом редакторе. Снимок, сделанный на одноцветном фоне без фактуры, шума и затененных участков, находящихся поблизости от фигуры, которую вы собираетесь исправлять, разблокируйте опцией Layer from Background группы New меню Layer.
Картинке с более сложным фоном потребуется другая подготовка. При помощи инструмента Lasso выделите фигуру с небольшим количеством фона. Воспользуйтесь опцией Layer via Copy группы New для копирования выделенной области на новый слой. При деформации изображения при помощи инструментов фильтра Liquify участки фона, расположенные поблизости от тех, с которыми вы работаете, могут оказаться измененными. После окончания работы вы восстановите их из исходной картинки.
Опцией Liquify меню Filter откройте окно фильтра и поставьте галочку в чекбоксе Show Mesh. Появившаяся сетка даст вам возможность отслеживать ход трансформации.
Включите инструмент Pucker Tool и обработайте с его помощью детали фигуры, которые нужно уменьшить. Для этого настройте размер кисти инструмента так, чтобы он совпадал с шириной изменяемой части тела. Пиксели, попавшие под действие кисти, будут перемещаться к ее центру, помеченному крестиком.
От величины параметра Brush Density зависит степень смещения деталей картинки, находящихся на разном расстоянии от центра кисти. При максимальной величине этого параметра инструмент будет одинаково действовать на все пиксели, попавшие под кисть. Выставив небольшое значение Brush Density, вы ослабите изменение изображения в районе краев кисти.Параметр Brush Pressure управляет скоростью изменения картинки. Присвойте этому параметру небольшое значение, чтобы иметь возможность следить за процессом трансформации. Поместите центр кисти на выбранную деталь фигуры, зажмите левую кнопку мыши и дождитесь нужной степени изменения снимка.
Для сужения фигуры вам может потребоваться инструмент Forward Warp Tool, который смещает пиксели, попавшие под воздействие кисти, в сторону ее движения. Настройки этого инструмента сходны с параметрами Pucker Tool. Подгоните размер Forward Warp Tool под длину отрезка, который хотите сдвинуть, установите центр кисти на край фигуры и сместите изображение.Отключите видимость сетки. Если на одном из участков фотографии коррекция оказалась чрезмерной, восстановите исходный вид этого фрагмента при помощи Reconstruct Tool.
Для восстановления фона, окружающего фигуру, создайте маску на слое, к которому был применен фильтр, нажатием на кнопку Add layer mask. Уберите поврежденный фон, закрасив его черным цветом по маске с помощью инструмента Brush Tool.
Продублируйте слой с исходным снимком опцией Duplicate Layer меню Layer и замаскируйте на нем фрагменты фигуры, которые показались из-под слоя с «похудевшим» изображением. Это можно сделать инструментом Clone Stamp Tool.
Опцией Save As меню File сохраните отредактированное фото в файл jpg.
Источники:
- Знакомство с фильтром Пластика (Liquify)
Как сделать человека стройнее в Photoshop
Инструкция
Подготовьте для работы фотографию, на которой вы хотите получить более стройную фигуру. Фотография должна быть большого разрешения и высокого качества – от этого зависит, насколько реалистичной и аккуратной будет готовая работа.
Загрузите фотографию в Фотошоп, а затем откройте в главном меню раздел Filter и выберите в открывшемся списке фильтр Liquify. Фотография откроется в новом окне. В левой части окна вы увидите панель инструментов – выберите на ней иконку «Сжатие» или нажмите клавишу S.
В правой части окна установите нужные значения сжатия, настраивая его – эти значения зависят от типа и размера фотографии. Установите размер кисти для обработки фотографии таким, чтобы он немного превышал размер тех объектов, которые вы будете обрабатывать кистью. Также вы можете настроить степень жесткости кисти, силы нажатия и насыщенности.Установив нужные показатели (например, выбрав размер кисти 150), масштабируйте фотографию, приближая ту ее часть, которую надо уменьшить, и начинайте разово кликать по нужной области на фото, следя за тем, чтобы сжатие было равномерным и реалистичным.
Не тяните кисть, зажимая левую клавишу мыши – достаточно просто кликать на нужный фрагмент тела, чтобы он ужимался. Если вы случайно сделали ошибку, нажмите «Отмена» (Ctrl+Z).
Обработав одну часть тела, переходите к другой – таким образом, вы сможете сделать стройнее и привлекательнее любую фигуру. Закончив обработку, нажмите ОК и сохраните фото под новым именем.
Как сделать фигуру более стройной в Фотошопе
Красивые фотографии — это целое искусство, и хорошо получаться на фото нужно уметь. Разумеется, все «идеальные» фотографии в журналах без ретуши далеко не идеальны. При помощи популярной программы Adobe Photoshop вы можете сделать своё фото не хуже, чем на обложках модных журналов, даже если у вас имеются некоторые недостатки фигуры. В этой статье разберёмся с тем, как их исправить, сделать тоньше талию, убрать живот и так далее. Давайте же начнём. Поехали!

Похудеть в Фотошопе не сложно. Всё, что вам нужно: сама программа и немного терпения, а дальше вам поможет эта статья.
Сперва нужно открыть картинку в Photoshop. Для этого находясь в окне утилиты, перейдите к меню «Файл» и нажмите «Открыть». Далее, зайдите на вкладку «Фильтр» и выберите в выпадающем меню пункт «Пластика». Перед вами появится окно, с которым вы и будете работать далее.

Первый инструмент, которым можно воспользоваться, называется «Деформация». В нём имеется несколько параметров. Установите значения диаметра и плотности. Лучше, чтобы эти значения были небольшими. Зажав левую клавишу мыши, начинайте постепенно сдвигать контуры тела в сторону центра, делая талию тоньше. Если вы перестарались, то точно так же, только двигаясь в противоположном направлении, можно всё исправить. Теперь можно немного увеличить значение параметра «Диаметр» и осторожно подправить бока фигуры. Аналогичным образом подправьте руки. Обратите внимание, что в этом случае лучше применять больший диаметр, чтобы не получить неровный контур, но не слишком крупный, так как это может привести к деформации фигуры. Оптимальными значениями будут около 76 для внешней части рук и около 25 — для внутренней части.
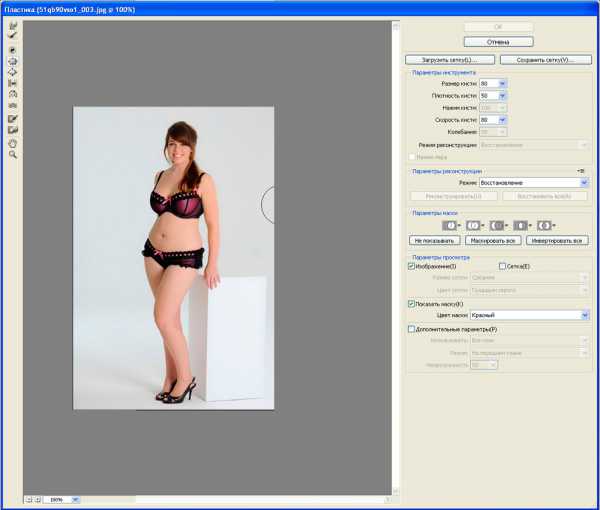
Фильтр имеет несколько инструментов для обработки фото
Следующий инструмент, которым необходимо воспользоваться, называется «Сморщивание». С его помощью можно уменьшить части тела. Установите средний диаметр и лёгкими, осторожными движениями курсора уменьшите нужную область тела. Это может быть живот, подбородок или, например, грудь, чтобы добиться лучшей естественности и симметрии. Если же вы напротив хотите что-либо увеличить, то тут вам на помощь придёт инструмент «Вздутие». Работает он по тому же принципу, что и рассмотренные выше.
Для более радикального изменения объёма талии можно использовать «Турбулентность». Здесь следует останавливать большой диаметр 150 и выше.
Все вышеописанные действия приводят к таким неприятным последствиям, как смещение фона. Однако, эту проблему можно легко исправить. Достаточно создать новый фон, а затем залить его цветом фона изображения.
Перейдите к окну слоёв и выберите второй. На вкладке «Слои» нажмите «Новый», а затем выберите «Слой». После перейдите к панели инструментов и выберите заливку. Двойным кликом откройте палитру и укажите цвет фона. Далее, залейте слой выбранным цветом и подкорректируйте края при помощи ластика. Остаётся немного подкорректировать полученные контуры тела и всё, готово.

Как видите, нет ничего сложного в том, чтобы сделать себе идеальную фигуру в Adobe Photoshop. Теперь вы будете знать, как убрать живот в Фотошопе или как уменьшить талию. Пишите в комментариях помогла ли вам статья добиться желаемого результата и спрашивайте, если что-то осталось непонятным после прочтения этого материала.