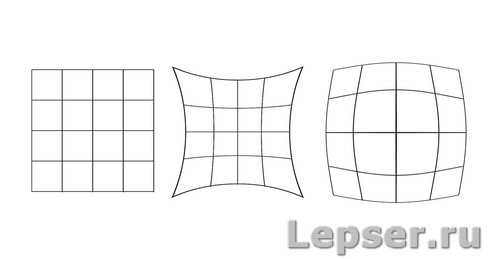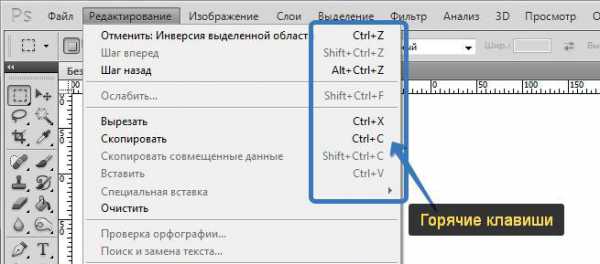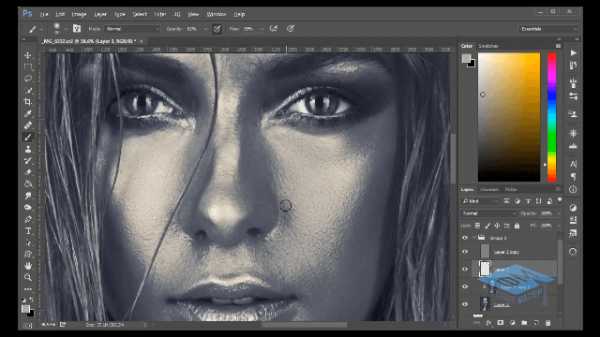Мы принимаем к оплате:
«Подарочный сертификат» от нашего Учебного Центра – это лучший подарок для тех, кто Вам дорог! Оплате обучение и подарите Вашим родным и близким обучение по любому из курсов!!!
«Сертификат на повторное обучение» дает возможность повторно пройти обучение в нашем Учебном Центре со скидкой 1000 рублей!
А также:
Как в фотошопе вставить небо
Как можно легко заменить небо в фотошопе на любое другое?
Всем привет, мои дорогие друзья! С вами снова Дмитрий Костин. Пока я пишу данную статью, за окном такое замечательное синее небо, что аж настроение поднимается. Но такое чистое небо бывает далеко не всегда. И когда тучи над небом сгущаются, то у многих настроение ухудшается.
В общем если у вас есть фотографии, где небо вас не устраивает, то мы можем это исправить. И как раз сегодня я покажу вам, как заменить небо в фотошопе на ваш вкус, причем не одним, а двумя способами. Готовы? Тогда поехали!
Самый простой способ
Если у вас на фотографии небо идет сплошняком и нет никаких деревьев, где оно просвечивалось бы, то тут вообще все просто.
- Загрузите изображение, где нет лишних объектов и выделите только область неба. Здесь я использовал инструмент «Прямоугольное лассо». Выделили? Молодцы.

- Теперь нам нужно сделать прозрачный фон. Для этого снимаем с нашего слоя в панели слоев замочек и нажимаем клавишу DELETE. Таким образом от небосвода не останется и следа.

- Теперь загружаем наше новое небо в документ, подгоняем размеры и ставим его в самый низ панели слоев, чтобы этот фон был задним. Помните как это делается? Если нет, то внимательно читаем статью про слои. Но тут, так уж и быть, дам вам подсказку. Вам нужно зажать на слое с небом левую кнопку мыши и просто перетащить в самый низ. Ура!
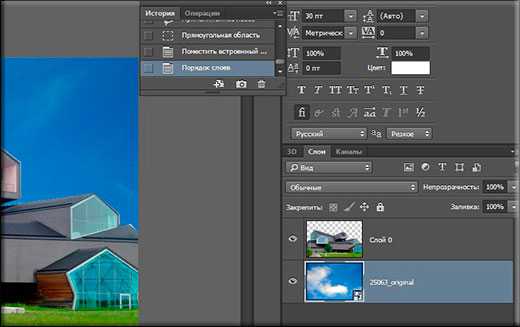
- И напоследок, чтобы сделать всё пореалистичнее, давайте немного сделаем нeбо ярче. Для этого вызовем «Цветовой тон/насыщенность» (CTRL+J) и поставим яркость на 25-30. Остальные показатели можно не трогать.
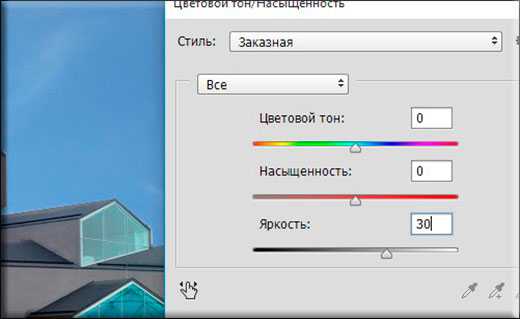
Ну как вам результат? По-моему вполне. Но к сожалению таких идеальных фоток получается мало. В основном всегда будут какие-то лишние объекты (деревья, сквозные окна, провода, птицы и т.д.), которые так просто не выделить. Поэтому я вам покажу более практичный и тоже несложный способ замены небосвода.

Практичный способ
Давайте теперь рассмотрим более универсальный способ. Для этого заранее подготовим исходное изображение (с «плохим небом») и небо, которое мы хотим вставить на наш исходник и откроем их в фотошопе.

- Скопируйте полностью содержимое основной картинки на вкладку с небом. Таким образом у нас будет два слоя. Небо станет основным фоном, а это здание верхним слоем. И именно оно и будет видно.
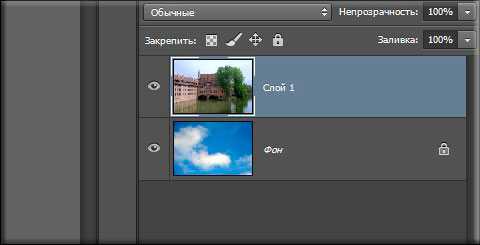
- Теперь сразу же дублируйте слой со зданием, нажав CTRL+J. Только он нам пока не нужен, поэтому скройте копию, нажав на глазик напртив этого слоя.
- Дальше нам нужно обязательно выделить участок, на который ни в коем случае не должны распространяться никакие эффекты, т.е. он должен остаться нетронутым. Мы выделим ту область, которую нeбо ни каким образом не коснется, а именно сам замок и заросли, сквозь которые не будет видна ни кусочка небосвода. Для этого я рекомендую использовать инструмент «Прямоугольное лассо».

- Если вы находитесь не на «Слой 1», то обязательно перейдите на него, после чего вызовите «Слой-маску», нажав на соответствующую кнопку. Вы увидите, что миниатюра маски окрашена в черный цвет, а наша выделенная область в белый. Кроме того за пределами выделенной области у вас уже всё должно быть заполнено нашим новым небом. Если у вас всё так, то вы идете по правильному пути.
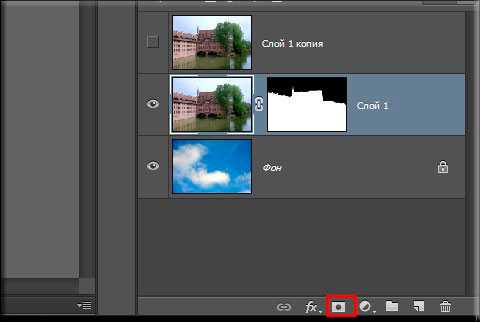

- Правда то, что у нас получилось выглядит как-то неестественно. Вам не кажется? Надо бы это исправить. Для этого снова активируем «Слой 1 копия» (ваша будет выглядеть как изначально), который мы скрыли ранее и заходим в стили этого слоя, после чего встаем на пункт «Параметры наложения». В правой стороне в самом низу мы увидим пункт «Наложение если». По умолчанию там стоит серый цвет, но нам нужно изменить на синий.
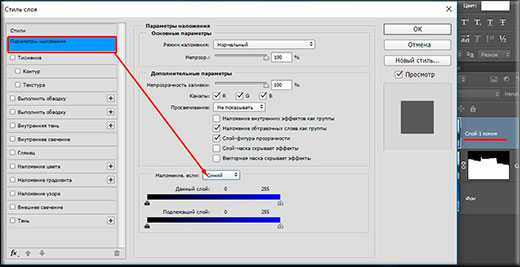
- А дальше начинаем двигать ползунок все левее и левее, пока небо не прорисуется на всё нужном участке. Только следите, чтобы не исчезло лишнее. Если вы еще не достигли нужного эффекта, а нужные детали начинают исчезать, то начинайте двигать ползунок с зажатой клавишей ALT. Тогда ползунок разделится на две части и у вас будет возможность более точно и ювелирно подобрать нужную точку.

- Напоследок встаньте на фоновый слой (небо), снимите с него замочек войдите в «Цветовой тон/насыщенность» (CTRL+U). А теперь подвигайте ползунки яркости и насыщенности.

Найдя нужные параметры, мы сделаем наш небосвод более реалистичным. У меня получилось так. По-моему неплохо смотрится. Думаю, что у вас тоже все получилось, но если нет, то обращайтесь. Подскажу, что и как.

Цветность лучше не дергать, иначе у вас может получиться розовое, фиолетовое, желтое небo, и т.д. А хотя можете трогать. Так даже будет круче).

Конечно, если вы еще довольно слабы в фотошопе, то я бы советовал вам пройти этот видеокурс. В нем все подробно и очень интересно рассказано. Никакой воды, и всё смотрится буквально на одном дыхании.
Ну вот вроде и всё, о чем я вам хотел сегодня рассказать. Надеюсь, что сегодняшний урок вам понравился. Если это так, то обязательно подписывайтесь на обновления моего блога поделитесь с друзьями в социальных сетях. Буду вас ждать снова. Удачи вам. Пока-пока!
С уважением, Дмитрий Костин.
Как заменить небо на фотографии в фотошопе
Автор: Галина Соколова. Дата публикации: 03 января 2016. Категория: Обработка фотографий в фотошопе.
Сегодняшний урок посвящён замене неба в фотошопе.
Часто так бывает, что удаётся сделать удачный кадр с интересным передним планом, но с бледным небом.
Эту ошибку мы будем исправлять с помощью клипарта с небом, который заранее я нашла в интернете.
В результате урока у меня получилась вот такая фотография:

Итак, приступим к работе и откроем изначальное фото в фотошопе и создадим дубликат слоя CTRL+J:

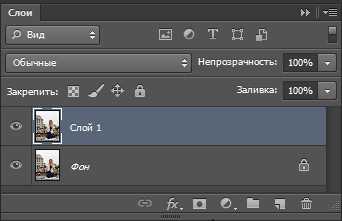
Теперь отключим верхний слой и перейдём на слой Фон.Выполним команду Файл-Поместить и в открывшемся проводнике компьютера найдём в папке клипарт неба. Нажмём Поместить и в работе появится клипарт неба с рамкой трансформации:
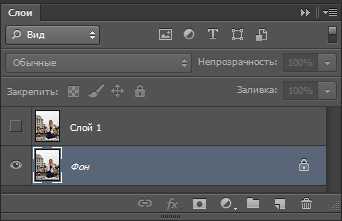
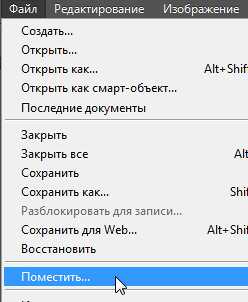
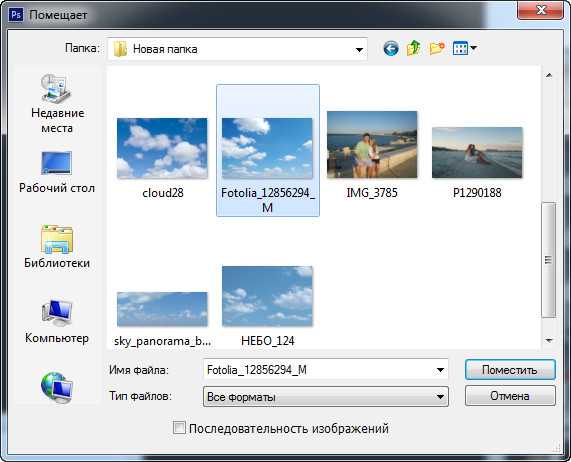
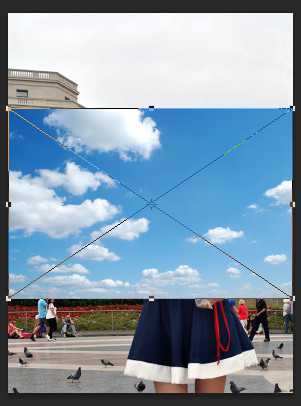
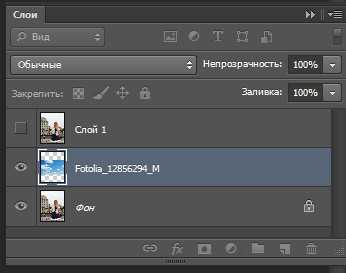
Теперь передвинем небо в верхнюю часть работы и с помощью рамки Трансформации растянем небо так, чтобы оно закрывало ту часть изображения, где располагается небо. Затем дважды кликнем левой клавишей мышки внутри рамки Трансформации, чтобы трансформация применилась:
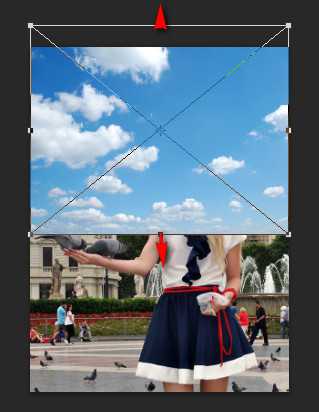

Теперь создадим маску для слоя с небом с помощью иконки , а затем активизируем инструмент линейный Градиент от чёрного к белому и находясь на маске проведём градиентом линию как показано на скриншоте:
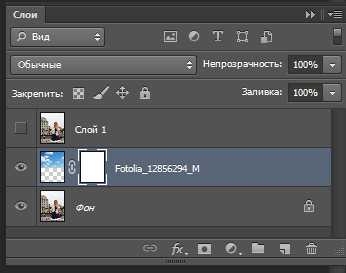
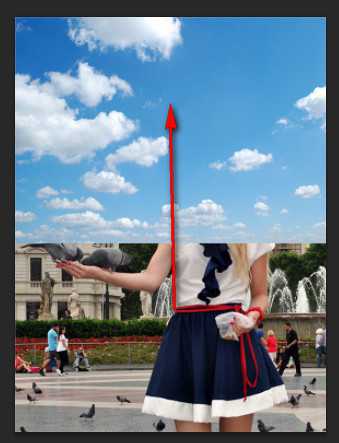


Теперь перейдём на верхний слой и создадим маску для неба с помощью команды Выделение-Цветовой диапазон:

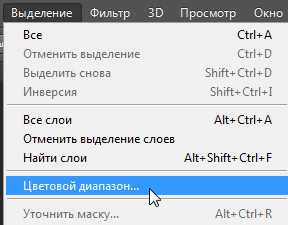
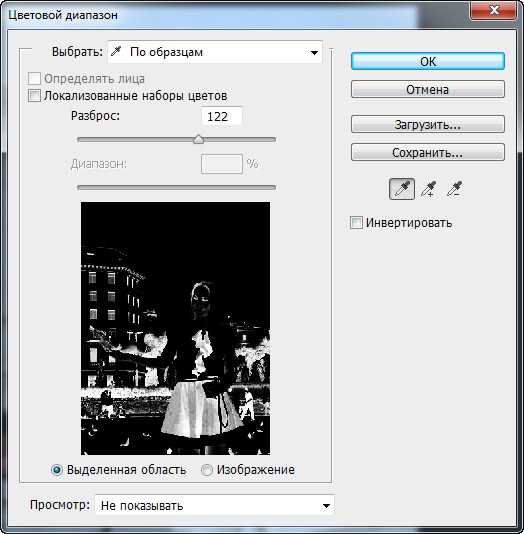
В появившемся окне Цветовой диапазон активизируем пипетку и щёлкнем пипеткой по небу на изображении, затем установим параметр Разброс так, чтобы передний план изображения стал темнее, в результате небо станет белым, а остальное изображение затемнится.
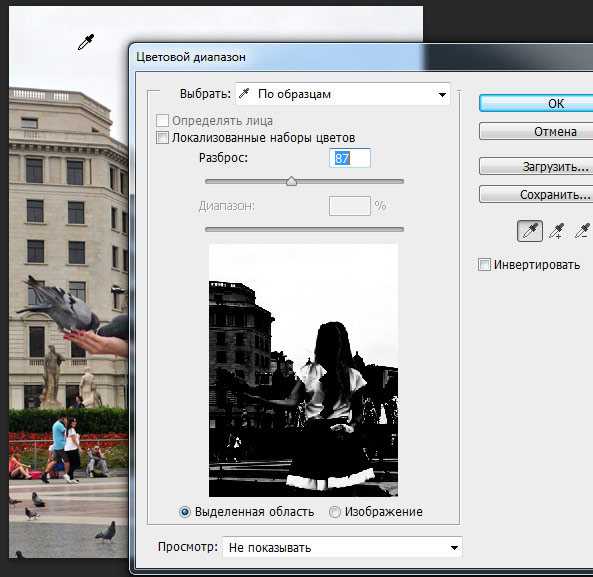
Теперь нажмём OK, в результате чего появится выделение неба:

Как мы видим, что выделилось не только небо, но и фрагменты одежды девушки. Нужно удалить это выделение. Для этого активизируем инструмент Лассо и удерживая клавишу ALT обведем инструментом те участки, где есть выделение на одежде, в результате чего выделения на одежде исчезнут и останется выделенным только небо:


Теперь инвертируем выделение CTRL+SHIFT+I и с помощью иконки создадим маску слоя, в результате чего получим окончательную фотографию с голубым небом:

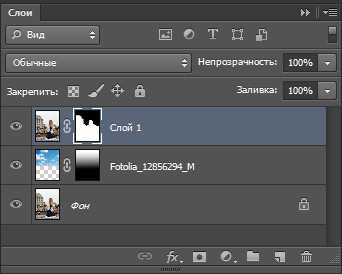

На этом урок «Как заменить небо на фотографии в фотошопе» окончен.
Если Вы не хотите пропустить интересные уроки по обработке фотографий - подпишитесь на рассылку.
Форма для подписки находится ниже.
Печать
Как поменять небо на фото в фотошопе
Сегодня мы будем обрабатывать фото заката. Мы заменим облака и создадим теплую тонировку.
В уроке вы научитесь работать с инструментами Кисть, Быстрое выделение и Перемещение, фильтром Размытие по Гауссу, масками слоя, корректирующими слоями и режимами наложения слоев, узнаете, как загружать кисти, градиенты и многое другое.

Откройте в фотошоп (Ctrl+O) фото с девушкой из папки с исходниками. Увы, небо на фото выглядит бледным и засвеченным. Исправим это.

Помещаем в документ (Файл-Поместить) изображение «Закат 1» из папки с исходниками. Растягиваем облака по ширине холста, потянув за уголки рамки с зажатыми клавишами Shift (для сохранения пропорций) и Alt (чтобы масштабирование происходило из центра).

При помощи инструмента Перемещение располагаем облака в верхней части холста.
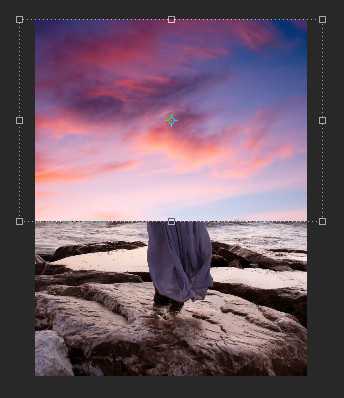
В панели слоев меняем режим наложения слоя с облаками на Умножение.
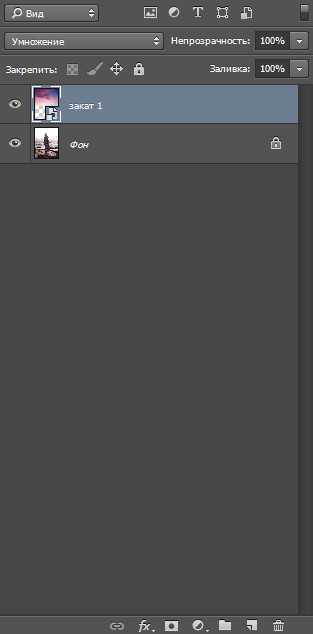

Добавляем к слою «Закат 1» маску слоя.
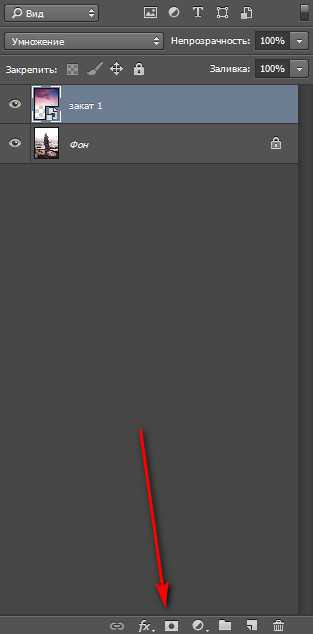
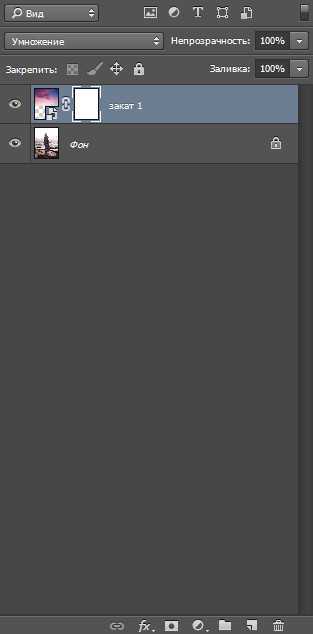
Активируем инструмент Кисть и выбираем мягкую круглую кисть (чтобы вызвать меню выбора кисти, кликните ПКМ (правой кнопкой мыши по холсту). Если на данный момент в программу не загружен набор с мягкими круглыми кистями, в меню выбора кисти нажмите на «шестеренку» справа и выберите «Основные кисти». В панели цвета в качестве основного выставляем черный оттенок. Для этого достаточно нажать на клавиатуре клавишу D, чтобы сбросить цвета к установленным по умолчанию – черному и белому. По маске слоя (именно по маске слоя, не по самому слою!) мягкой круглой кистью черного цвета стираем воздействие слоя с девушки. При необходимости в верхней панели настроек инструмента Кисть уменьшаем значение прозрачности и нажима. Чтобы изменить размер кисти, воспользуйтесь клавишами квадратных скобок – клавиши «Х» и «Ъ» в русской раскладке.
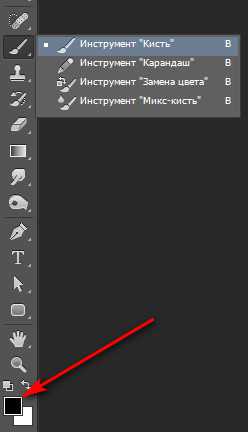
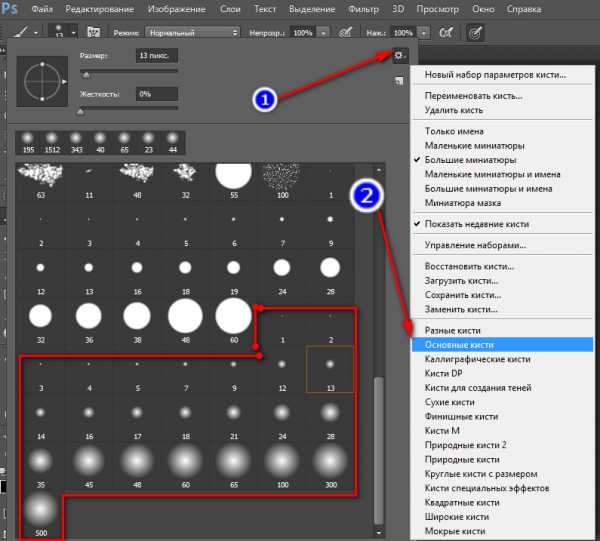
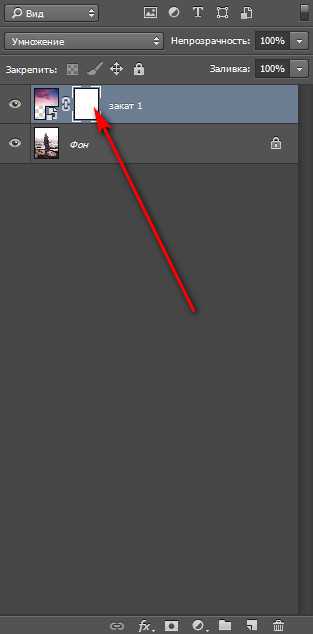
Чтобы упростить работу, можно создать выделение девушки. Для этого активируем инструмент Быстрое выделение и переходим к слою с девушкой. Слой с облаками можно временно отключить, нажав в панели слоев на «глазик» около слоя с облаками. Мышью проходимся по контуру девушки, чтобы создать выделение. Переходим в меню Выделение-Инверсия, чтобы инвертировать выделение.
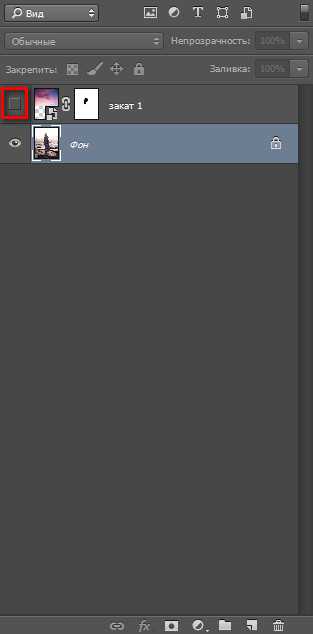
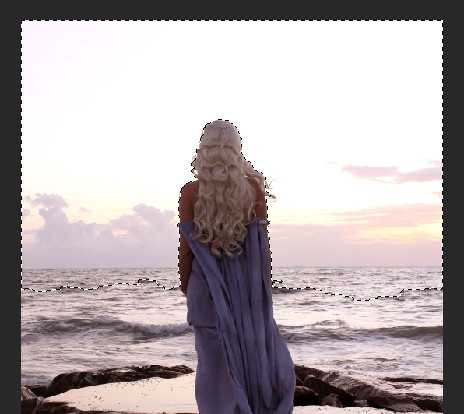
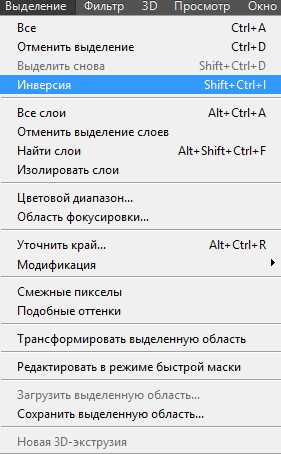

Затем возвращаем видимость слою с облаками, активируем маску слоя и работаем черной кистью в пределах выделения на девушке. Маска не идеальна, подтереть косяки можно будет сняв выделение (Ctrl+D).
Вот что у меня получилось после работы на маске слоя.

В панели слоев кликаем по иконке слоя с облаками, чтобы активировать слой и переходим в меню Фильтр-Размытие-Размытие по Гауссу. Размываем примерно на 5 пикселей. Радиус размытия зависит от размера изображения и желаемого результата.
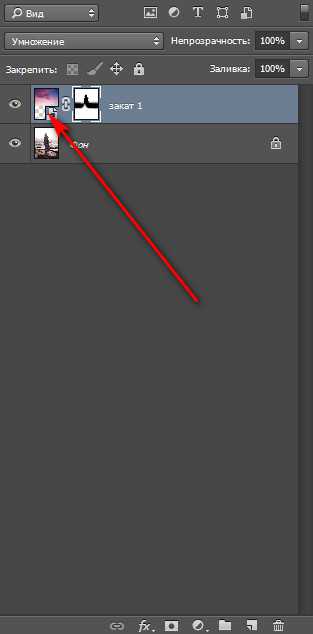
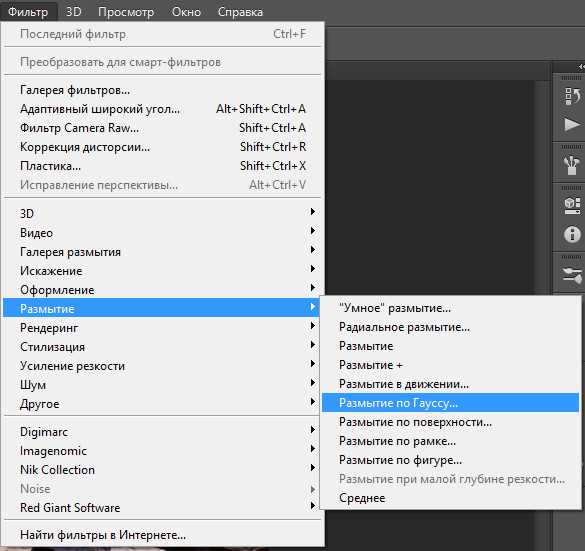


Выше всех слоев помещаем в документ (Файл-Поместить) второе фото с облаками из папки с исходниками. Как и в предыдущих шагах растягиваем его и располагаем вверху.

Меняем режим наложения слоя «Закат 2» на Экран и понижаем прозрачность слоя.
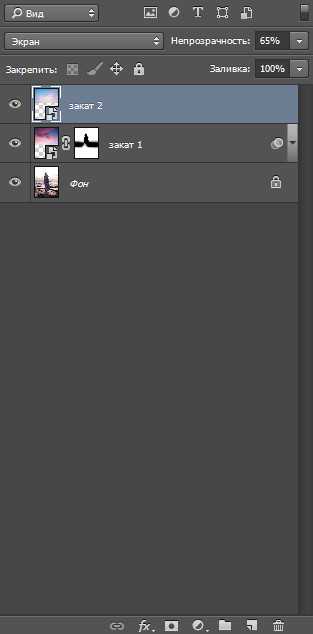

Переходим в меню Фильтр-Размытие-Размытие по Гауссу и размываем слой «Закат 2» примерно на 5 пикселей.

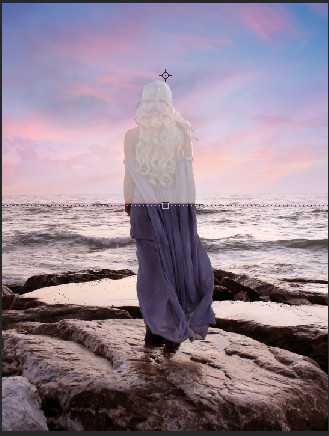
В панели слоев зажмите клавишу Alt и мышкой перетащите маску слоя со слоя «Закат 1» на слой «Закат 2». 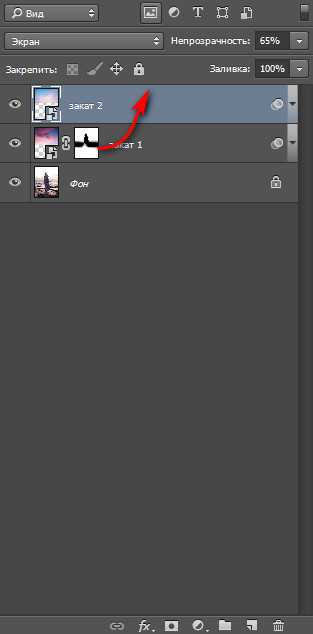


Выше всех слоев создаем корректирующий слой Фотофильтр и настраиваем, как на рисунке ниже.
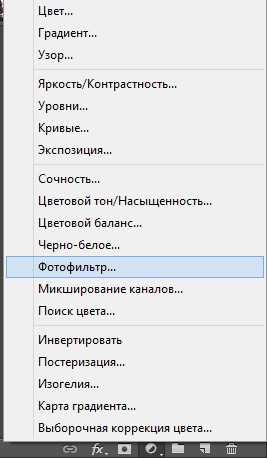
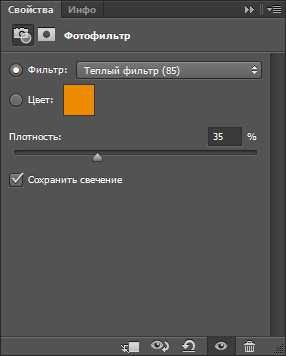
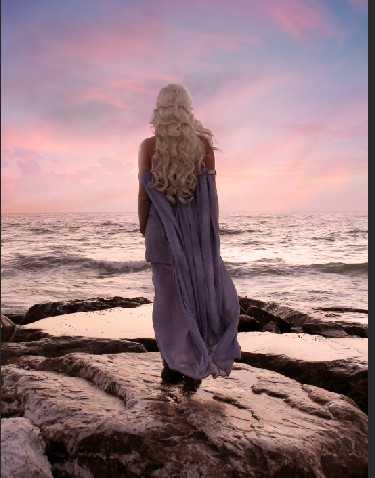
Выше всех слоев создаем корректирующий слой Карта градиента. Кликаем по строке выбора градиента, чтобы открыть Редактор градиентов. В Редакторе градиентов нажимаем на «шестеренку» справа и выбираем «Гармонизированные цвета 1». Выбираем из загруженных градиентов фиолетово-оранжевый градиент. Меняем режим наложения слоя Карта градиента на Экран и понижаем прозрачность слоя.
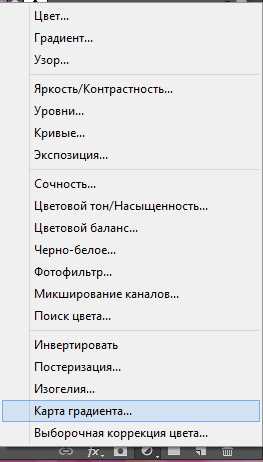
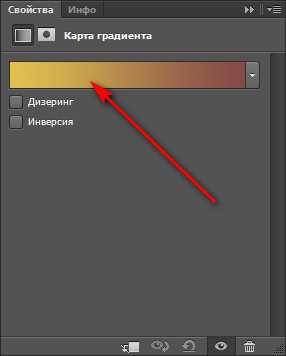
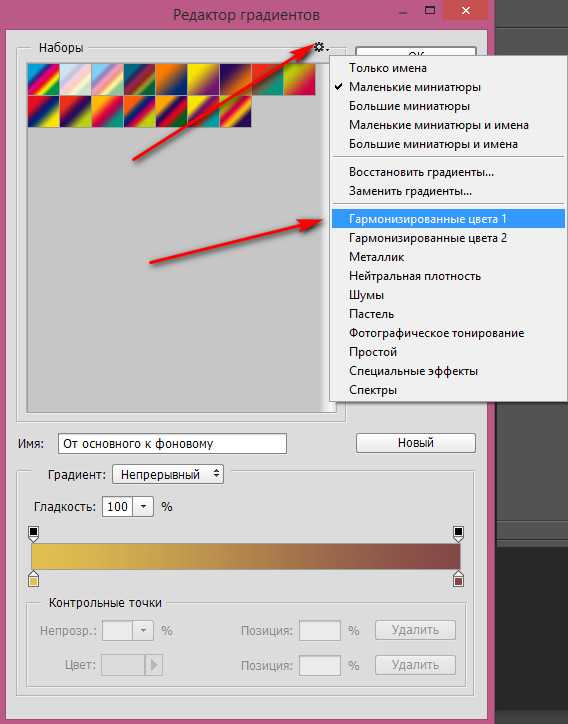

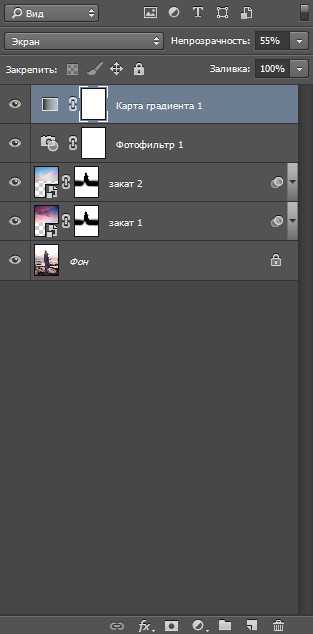

Результат в виде до и после.


Вы можете скачать PSD-исходник данной работы, чтобы посмотреть как всё сделано.
Прекрасного настроения и вдохновения!
Автор — Ольга Максимчук

Замена мрачного неба в фотошоп
Я думаю у каждого любителя фотографии бывают такие ситуации: ну хорошая получилась фотка, хороший пейзаж, хорошие люди на фотке, а вот небо… это серое, скучное небо, ну совсем не вписывается и портит всё впечатление. В сегодняшнем уроке Фотошоп, мы заменим подобное серое небо на более интересный вариант, а в результате этой несложной манипуляции и всё фото преобразится. Вот результат, который мы получим в конце урока:

Итак приступим. Откройте исходное фото в Фотошоп и сделайте дубликат слоя «Задний план» нажав (Ctrl + J), которому автоматически будет дано имя «Слой 1». Я всегда работаю с дубликатом исходного слоя, так что слой «Задний план» можно выключить, дабы он нам не мешал, нажав на изображение глазика слева от слоя.

Итак давайте посмотрим на картинку и поразмышляем. Мы имеем практически однотонное, серое небо и в добавок небо просматривается сквозь листву деревьев. Прежде, чем небо удалить из изображения, его нужно выделить одним из инструментов выделения. В данном случае лучше всего подходит инструмент Волшебная палочка (Magic Wand). В отличии от других инструментов выделения, Волшебная палочка предназначена для автоматического создания выделения и принцип её действия заключается в выделении лежащих рядом близких по цвету точек изображения (пикселов).
Итак выбираем инструмент Волшебная палочка (Magic Wand) на Панели инструментов или с помощью горячей клавиши (W). Я установил следующие настройки (так, как нам нужно выделить небо сквозь листву, обязательно снимите флажок с параметра Смежные пикселы (Contiguous):
Кликаем Волшебной палочкой на любом участке неба и получаем следующее:

Давайте рассмотрим полученный результат. Всё небо выделилось хорошо и по кроне деревьев (если Вы теряете небольшую часть листвы, это не беда) и по крыше дома и сквозь листву. Но так же выделились и участки на траве и тропинке. Надо избавиться от этих «бегающих муравьёв». Убрать лишние выделенные участки из общей выделенной области лучше другим инструментом выделения. Так как Волшебная палочка работает в автоматическом режиме, то автоматически инструмент может затронуть и лишние участки.
Возможно, вам будет это интересно: Основы цветокоррекции в ФотошопОбычно в таких случаях я пользуюсь инструментом Лассо (Lasso) или Прямоугольная область (Rectangular Marquee). В нашем случае удобно воспользоваться инструментом выделения Прямоугольная область (Rectangular Marquee), так как мы имеем ровную линию горизонта и прямоугольную область ниже неё, которую нужно отчистить от «бегающих муравьёв».
Итак, активировать инструмент Прямоугольная область (Rectangular Marquee) можно с помощью клавиши (M), убедитесь, что активен именно этот инструмент из выбранной группы. Затем, удерживая нажатой клавишу (Alt) (при этом около курсора инструмента появится маленький знак (-)), выделите всю область от горизонта и ниже, чтобы не упустить ни одного «муравья» и отпустите клавишу мышки. О чудо, «бегающих муравьёв» ниже горизонта как ветром сдуло и осталась выделенной только область неба.

Примечание: чтобы добавить новую область к уже выделенной удерживайте нажатой клавишу (Ctrl) и возле курсора инструмента появится маленький знак (+), чтобы вычесть из выделенной области удерживайте нажатой клавишу (Alt) и возле курсора появится знак (-).
Теперь удалим выделенное небо нажав клавишу (Delete) и затем снимем выделение (Ctrl + D).

Теперь откройте в Фотошоп подобранное изображение неба и, с помощью инструмента Перемещение (V), перетащите его на рабочий документ.

Тут я бы хотел сказать немного слов о вставляемом изображении неба. Прежде всего вставляемое небо должно гармонировать с общей картинкой. Грубо говоря, если на общем изображении ясная, солнечная погода, то не надо ставить небо с тучами и молниями… Всё должно быть в гармонии: цвет, контраст, яркость и т. д., по необходимости воспользуйтесь дополнительной корректировкой.
Итак продолжим, небо мы открыли, на рабочий документ перетащили, далее в палитре Слои разместите слой с небом под слоем «Слой 1».
Возможно, вам будет это интересно: Цветокоррекция: как спасти изображение
Теперь активируем инструмент Свободное трансформирование (Ctrl + T) и, с помощью боковых маркеров размещаем небо на пустое пространство. Затем нажмите (Enter).
Ну вот и всё. Новое небо хорошо смотрится в общей картинке, поэтому корректировать цвет, яркость и т.д. я не буду. Вот финальное изображение:

Автор: Владимир Нестеров Источник: photoshop-virtuoz.ru