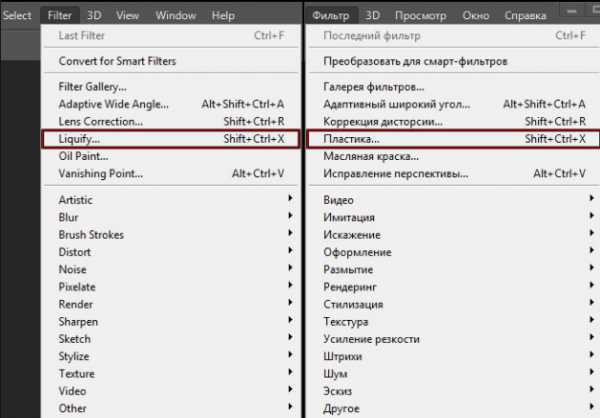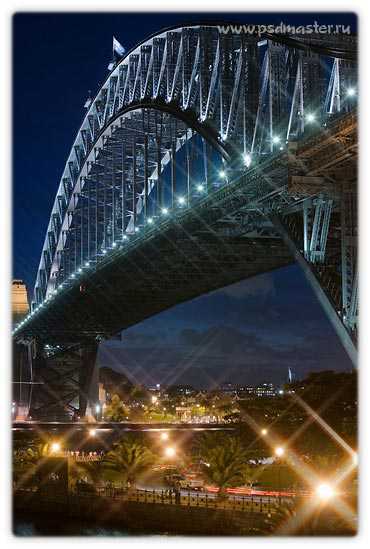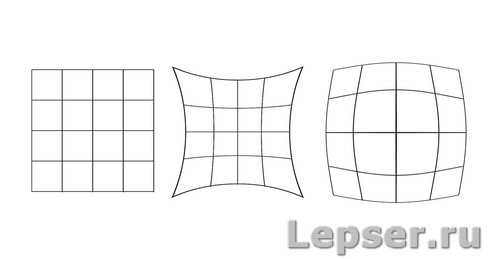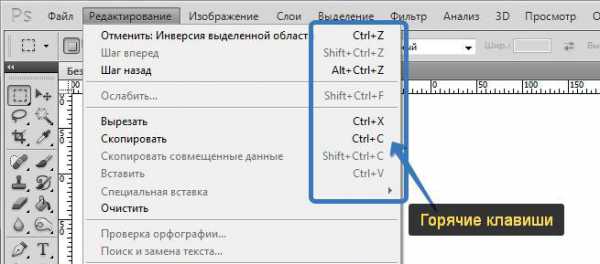Мы принимаем к оплате:
«Подарочный сертификат» от нашего Учебного Центра – это лучший подарок для тех, кто Вам дорог! Оплате обучение и подарите Вашим родным и близким обучение по любому из курсов!!!
«Сертификат на повторное обучение» дает возможность повторно пройти обучение в нашем Учебном Центре со скидкой 1000 рублей!
А также:
Как в фотошопе скопировать и вставить часть изображения
Как можно легко скопировать выделенную область в фотошопе?
Доброго всем дня, мои дорогие друзья. Вот насчет того, как делать прямоугольные и овальные выделения я рассказал. Но вот что с ней теперь делать дальше? В той же статье я упоминал, что их можно копировать, переносить, трансформировать, масштабировать и т.д. Но если здесь про всё это рассказывать, то в одну статью точно не уложимся. Поэтому рассказывать я буду про что-то одно.
Я решил поступить таким вот образом: оставим трансформирование, масштабирование для статей соответствующих тематик, а конкретно сегодня я лишь расскажу как скопировать выделенную область в фотошопе. И научимся мы это делать как внутри одного документа, так и скопировав эту область на другой документ.
Готовы? Тогда чего ждем? Поехали!
Копирование внутри одного документа
Допустим вы выделили какую либо область или объект, и теперь хотите, чтобы таких объектов на документе было много. Это всё сделать более чем реально. Причем я покажу вам даже 2 способа, а вы уж решите, какой вам нравится больше.
1 способ
Допустим вы выделили объект и хотите его копирнуть. Нет ничего проще. Нажмите комбинацию копирования. Вы знаете её? Правильно CTRL+C. У нас создается автоматически новый слой, но на это пока не обращайте внимание. Через несколько занятий мы займемся слоями и вы всё узнаете.
Ну а теперь возьмите инструмент «Перемещение» и попробуйте подвигать ту область, которую вы только что скопировали. Как видите, у нас теперь есть точно такой же объект. Таким образом создается сколько угодно клонов данной области.

2 способ
Перейдите на знакомый нам инструмент «Перемещение» и встаньте в любое место внутри выделенной области. Как вы знаете, если просто двигать этот объект, то он перенесется с этого места в другое. Но если вы хотите именно скопировать область, то зажмите кнопку CTRL. У вас должен поменяться вид вашего курсора. Поменялся? Отлично.
И теперь, не отпуская обеих зажатых кнопок, перенесите окно в другое место и вы увидите, что оно не перенеслось, а скопировалось. Видите? Исходный объект остался на месте. На самом деле очень удобная вещь. И так можно дублировать картинки много-много раз. Очень удобно использовать, когда нужно размножить один объект внутри документа.
Копирование на другой документ
Вообще суть этого метода практически такая же, за исключением некоторых нюансов. Вам нужно, чтобы у вас было открыто два изображения, т.е. вы должны видеть две вкладки.
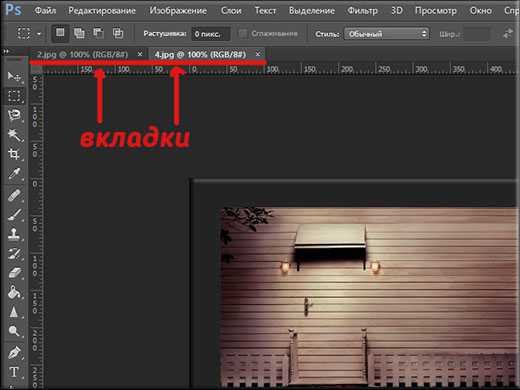
1 способ
Здесь всё происходит точно также, как и в предыдущем случае. То есть на на одном изображении выделяете объект, затем нажимаете CTRL+C. Теперь переходите во вторую вкладку и банально нажимаете CTRL+V. После чего эта область добавиться на новый слой изображения и вы сможете совершать с ними различные манипуляции.
2 способ
Давайте сразу рассмотрим на живом примере. В одной вкладке у меня находится изображения дома из урока про прямоугольное и овальное выделение, а в другой вкладке дом без окон и без дверей (но не огурец!). И мне надо этот домик привести к нормальному виду.

Я специально подготовил картинку здания без окон в другой вкладке и именно туда мы это окошко и скопируем, чтобы жители этого домика возрадовались солнечному свету.
Итак, выберете инструмент «Перемещение», зажмите левую кнопку мыши на окне, которое вы выделили в первой картинке, и перетаскивайте в другую вкладку на домик. Если у вас с этим проблемы, то прочитайте статью про инструмент «Перемещение». Там подробно про это написано.

А теперь просто напросто (вы помните, что кнопка мыши при всех этих манипуляциях должна быть нажата?) выберете место на домике, где окошко будет располагаться. Когда вы выбрали место для размещения, то отпустите кнопку мыши и нажмите Enter. При необходимости размеры окошка можно поменять.
При этом первоначальное изображение ничуть не страдает и выделенная область остается на своём месте, как и в новой вкладке. Так можете проделывать целую кучу раз. Всё, что я описал в этой статье, подойдет для любых способов выделения в фотошопе.
Вот такие вот незамысловатые способы я и хотел вам показать. Но вообще для хорошего освоение фотошопа и каждого инструмента в отдельности я рекомендую вам просмотреть этот замечательный видеокурс, благодаря которому, вы легко освоите фотошоп. Курс построен прекрасно, всё рассказано человеческим языком, и расчитан он на любой уровень пользователя. Обязательно посмотрите его, если хотите научится работать в фотошопе.
Ну а на сегодня я пожалуй заканчиваю. Надеюсь, что статья была для вас полезной и интересной. И кстати, каким способом пользуетесь вы(или решили пользоваться)? Напишите в комментариях. И не забудьте подписаться на обновление блога koskomp.ru, тогда будет вам счастье). Ну а вам я желаю удачи в дальнейшем покорении фотошопа. Увидимся. Пока-пока!
С уважением, Дмитрий Костин
Как копировать в фотошопе

Первый способ копирования в фотошопе это Дублирование слоя.
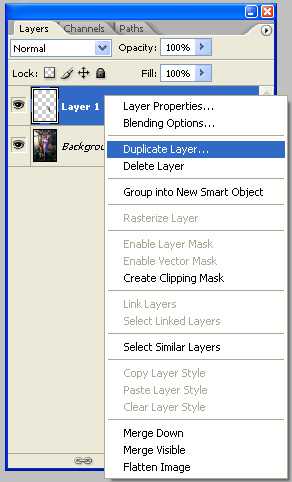
Первый способ копирования в фотошопе это Дублирование слоя.
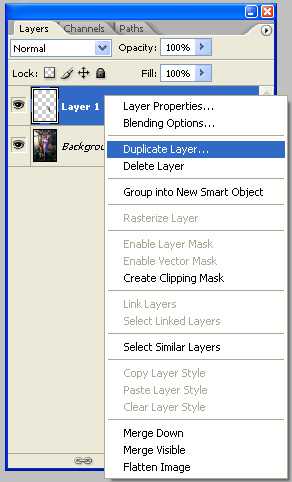
Если то, что вы хотите копировать (размножить) находится на отдельном слое или легко перетаскивается в отдельный слой, то нет ни каких проблем… в панеле Layers (Слои) кликните правой кнопкой мыши по слою и выберите в меню Duplicate Layer… (Дублировать слой). Либо пользуйтесь главным меню сверху (так же через пункт Layer – Duplecate Layer…).
Второй способ копирования я часто использую, однако не многие его знают. Он очень удобен, когда нужно быстро сделать много копий выделенного участка на одном слое.
Выделите нужный участок с помощью выделения (лассо или прямоугольное выделение, в общем каким удобнее). Далее зажав три кнопки на клавиатуре: Ctrl + Shift + Alt, нажмите на выделение мышью и перетащите в сторону. В итоге получите копию выделения на этом же слое.
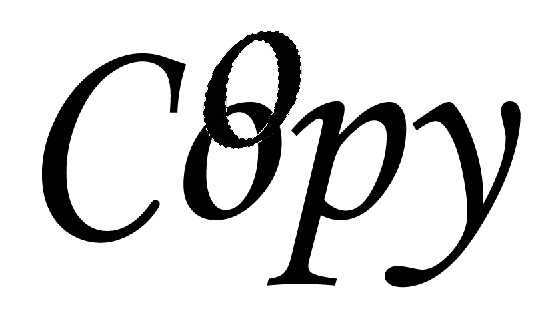
Третий способ копирования тоже часто используем мною. Это копирование выделения в новый слой. Всё просто… Имея выделение, нажмите на него правой кнопкой мыши и выберите в выплывшем меню Layer via Copy (Копировать в новый слой). Чтобы меню появилось, важно чтобы в панели инструментов (Tools) был выбран какой-либо из инструментов выделения.
Спонсор дня: Хор ЛЭТИ. Доcтупен рабочий кабинет хора ЛЭТИ на otgoloski.com❶ Как скопировать картинку в Photoshop
Вам понадобится
- - Русифицированная версия Adobe Photoshop CS5
Инструкция
Запустите Adobe Photoshop и нажмите пункт меню «Файл» > «Открыть» или используйте горячие клавиши Ctrl+O. Появится стандартное окно для добавления картинок. В центральной части открыта папка, с которой вы оперировали в последний раз. Быстрый доступ к определенным разделам осуществляется через кнопки, которые находятся в левой части окна: «Недавние места», «Рабочий стол», «Библиотеки», «Компьютер» и «Сеть». Вверху имеется выпадающее меню, а справа от него стандартные кнопки для манипуляции с содержимым раздела: «переход к последней просмотренной папке», «На один уровень вверх», «Создание новой папки» и «Меню «Вид». В правом верхнем углу окна находится кнопка для доступа к операциям с избранным. Внизу находятся поля «Имя файла» (в нем можно ввести первые буквы искомого файла, чтобы не искать среди множества находящихся в этой папке) и «Тип файла» (здесь можно указать формат искомого файла). Выбрав необходимый файл, нажмите кнопку «Открыть», которая находится справа внизу. Кнопка «Отмена» закрывает окно.Нажмите пункт меню «Файл» > «Открыть как» или используйте горячие клавиши Alt+Shift+Ctrl+O. Откроется окно, которое по функциональности ничем не отличается от окна, описанного вначале этой статьи, за исключением того, что здесь отсутствует кнопка «Избранное». Поэтому можно смело не использовать этот вариант.
В проводнике Windows откройте папку, в которой находится необходимая картинка. Зажмите на ней левой кнопкой мыши и потяните на иконку Adobe Photoshop в панели задач. Подождите, когда программа откроется, и перетяните картинку уже внутрь «фотошопа». Кликните правой кнопкой по иконке картинки и в появившемся меню выберите «Открыть с помощью» > Adobe Photoshop или, если этот вариант отсутствует, «Выбрать программу». Далее нажмите «Обзор», найдите папку, в которую установлен редактор, отыщите там его exe-файл, кликните «ОК», а затем «Открыть».Как в программе фотошоп скопировать выделенную область на новый слой
Fotoredactor.com » Уроки и курсы » Как в программе фотошоп скопировать выделенную область на новый слой
 Статья о небольшом нюансе, позволяющем воспользоваться функцией копирования на новый слой. Не все знают о том, в каком режиме работает эта удобная команда в программе Фотошоп. Урок предназначен для начинающей аудитории.Часто бывает так, что необходимо уже выделенную часть изображения перенести на прозрачный фон нового слоя.
Статья о небольшом нюансе, позволяющем воспользоваться функцией копирования на новый слой. Не все знают о том, в каком режиме работает эта удобная команда в программе Фотошоп. Урок предназначен для начинающей аудитории.Часто бывает так, что необходимо уже выделенную часть изображения перенести на прозрачный фон нового слоя. Для этого следует нажать один раз на инструмент Волшебная палочка. И тогда вам будет доступна функция Layer via Copy, которую легко вызвать правым нажатием мышки. В русской версии фотошопа это будет означать копирование на новый слой. Выбирайте эту строку, и ваша выделенная область сразу окажется на новом слое. Вот и вся премудрость.
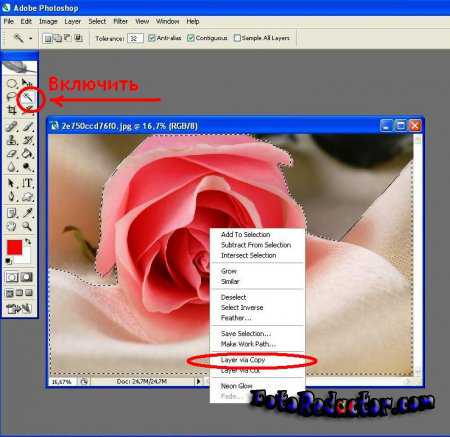

Часто у новичков эта простая операция вызывает затруднение именно по той причине, что программа Фотошоп выполняет данную команду не во всех режимах. Она не выдает контекстного меню в режимах Перо, Лассо, Перемещение или других. Она молчаливо требует, чтобы был выставлен инструмент именно Волшебная палочка. И тогда контекстное меню при нажатии правой кнопки мыши сразу становится ярким и готовым к работе.
Дата публикации: 6-01-2016, 15:28 «|» Просмотров: 15968 «|» Автор статьи: Фотограф Поделиться с друзьями ссылкой на статью в соцсетях: Похожее:-

Эта статья поможет ускорить быстродействие программы Adobe Photoshop. В ней подробно разобраны все настройки, касающиеся производительности. Дополнительно прикладываю поясняющие скриншоты, сделанные мною...
-

В статье приводится способ освобождения от фона при помощи выделения и перемещения изображения на созданный прозрачный файл....
-

Небольшая информационная статья про выбор домашнего принтера для печати фотографий. Акцент сделан на выбор между струйными и сублимационными...
-

Описание простой, но весьма удобной программы. Очень полезно сжимать ей фотографии, чтобы при размещении снимков в социальные сети, качество изображения оставалось...
-

Статья-инструкция расскажет о том, как убрать красноту глаз в Photoshop (эффект от вспышки и красные белки). Даже начинающий пользователь программы сможет легко и быстро научиться...
Комментарии: