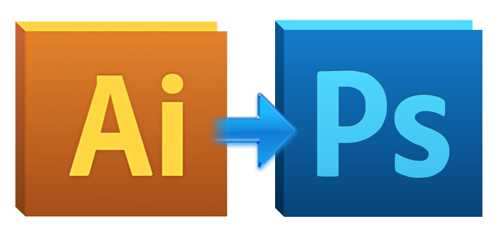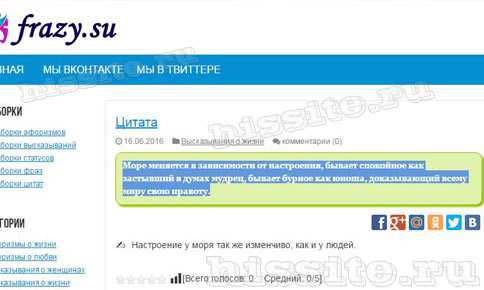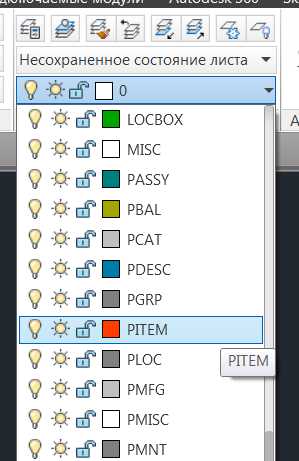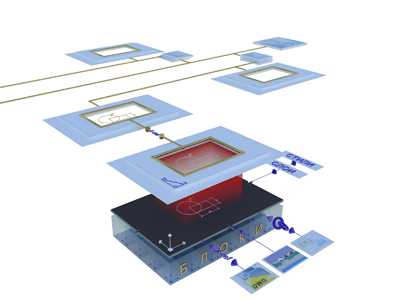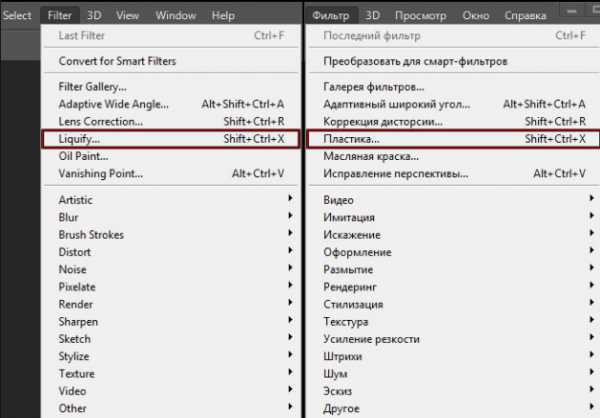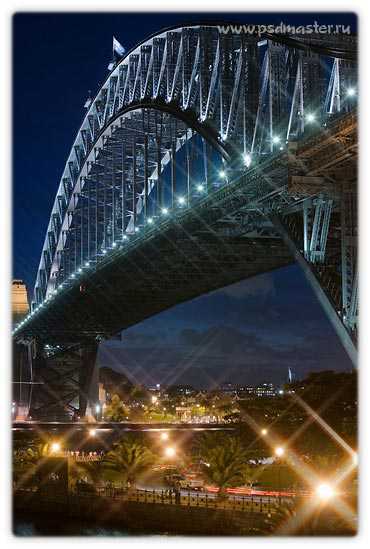Мы принимаем к оплате:
«Подарочный сертификат» от нашего Учебного Центра – это лучший подарок для тех, кто Вам дорог! Оплате обучение и подарите Вашим родным и близким обучение по любому из курсов!!!
«Сертификат на повторное обучение» дает возможность повторно пройти обучение в нашем Учебном Центре со скидкой 1000 рублей!
А также:
Как в фотошопе убрать лассо
Как пользоваться инструментом Лассо в фотошопе
Обучение фотошопу / УЧЕБНИК 65461 4 комментарияОперации связанные с созданием выделенной области считаются основными в программе фотошоп. Именно поэтому выделению посвящен отдельный пункт меню на панели управления, а также ряд инструментов. О том, что такое выделение и выделенные области обязательно ознакомьтесь в моем подробном уроке. Повторюсь — это основополагающая информация, необходимая для обучения работе в фотошопе.
О том, что такое Прямоугольное и Овальное выделение, а также Горизонтальная/ Вертикальная строка выделенной области вы могли узнать из предыдущих уроков учебника. Сейчас речь пойдет об очередной группе инструментов выделения — Лассо. В этой статье вы узнаете что это за инструмент Лассо и как им нужно пользоваться.
Лассо в фотошопе представлено группой из трех разновидностей инструмента (быстрая клавиша вызова — L):
- Лассо (Обыкновенное);
- Прямолинейное лассо;
- Магнитное лассо.
Местоположение инструмента указано стрелочкой:
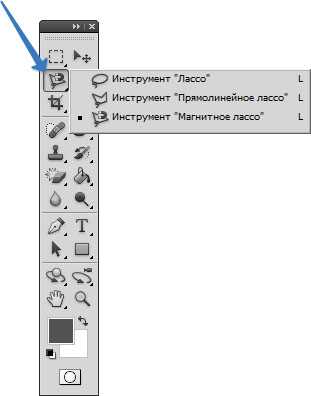
Зачем нужен этот инструмент
Поскольку инструменты Прямоугольное и Овальное выделение создают область одноименную форму выделение, то логично было бы ожидать, что должен быть инструмент отличный от этих фигур. Для этого и служит Лассо. То есть оно создает выделенную область произвольной формы. Магнитное и Прямолинейное обладают отдельными, уникальными особенностями, что делает этот инструмент более гибким и универсальным.
Инструмент Лассо
Инструмент Лассо (Lasso Tool) позволяет создавать выделенную область полностью в свободной форме, как если бы вы рисовали карандашом.
Для выбора этого инструмента щелкните по его кнопке на панели инструментов или нажмите клавишу L. Затем, нажав и удерживая кнопку мыши в позиции документа, откуда хотите начать выделение, начинайте обводить желанный объект, будто работаете карандашом.
Чтобы завершить создание выделения нужно: соединить начальную и конечную точку либо, если не соединили, то фотошоп сам автоматически нарисует прямую линию, соединяющую эти две точки.

Нарисовать прямую линию практически невозможно. Но если нажать и удерживать клавишу Alt, а затем отпустить кнопку мыши, вы временно переключитесь на инструмент Прямолинейное лассо и сможете нарисовать прямую линию.
Когда вы отпустите клавишу, программа завершит задачу прямой линией.
Чтобы отменить/убрать/снять выделение — команда Ctrl+D.
Инструмент Прямолинейное лассо
Основное назначение инструмента Прямолинейное лассо (Polygonal Lasso Tool), по-прежнему, свободное создание выделенной области, но в отличии от предыдущего собрата, оно рисует область при помощи прямых линий. Это удобно, когда требуется поработать с объектами с прямыми сторонами, например, с геометрическими фигурами.
Посмотрите как просто можно выполнить такую задачу:

Для его использования щелкните мышью один раз, чтобы установить отправную точку и перемещайте указатель мыши вдоль выделяемого объекта. Нажмите кнопку мыши еще раз, когда потребуется изменить угол выделения. Повторяйте это действие, пока не выделите всю фигуру.
Чтобы завершить создание выделения нужно: соединить начальную и конечную точку либо сделать двойной клик мышью. Если начало и конец не соединены, то фотошоп автоматически нарисует прямую линию, соединяющую эти две точки.
Если допустили ошибку, можно отменить действие клавишей Backspace на клавиатуре. Каждое нажатие отменяет последнюю контрольную точку.
Если в процессе выделения Прямолинейным лассо требуется обвести не прибегая к прямым линиям, переключитесь на обычное Лассо, нажав и удерживая клавишу Alt.
Когда отпустите, фотошоп опять будет рисовать прямые линии.
Чтобы избавиться от выделенной области, нажмите клавишу Esc.
Инструмент Магнитное лассо
Магнитное лассо (Magnetic Lasso Tool) не только обладает всеми возможностями других инструментов этой группы — кроме этого он еще и интеллектуальный.
Щелкните мышью один раз, чтобы установить отправную точку, и он постарается угадать, что вы хотите выделить, путем изучения цвета пикселов, поверх которых проходит указатель мыши (вам даже не нужно удерживать кнопку мыши).
Когда указатель мыши проходит над границами, которые вы хотите выбрать, он устанавливает дополнительные опорные точки — назовем их точками крепления, которые возникают на линии рисуемого контура (они выглядят как крошечные, прозрачные квадраты).
Чтобы завершить создание выделения нужно: соединить начальную и конечную точку либо сделать двойной клик мышью. Если начало и конец не соединены, то фотошоп автоматически нарисует прямую линию, соединяющую эти две точки.
Инструмент работает лучше, когда между элементом, который вы хотите выбрать, и областью вокруг него существует довольно резкий контраст. Однако если большого контраста нет, то фотошоп может не аккуратно наставить точки крепления. В таких случаях нужно самому их ставить. Для этого увеличьте масштаб, аккуратно и медленно двигайте рукой, создавая свои точки нажатием левой кнопкой мыши.
Если допустили ошибку, то нажимайте на клавишу Backspace — она отменяет последнюю точку (делает шаг назад).

Если вы не в восторге от указателя мыши (который выглядит как треугольник и магнит в форме подковы), нажмите клавишу Caps Lock, и он примет вид кисти с перекрестием в центре.
Нажмите клавишу Caps Lock еще раз, чтобы вернуться к стандартному виду указателя.
Панель параметров/настроек
У всех трех инструментов настройки панели параметров выглядят одинаково. Исключение только Магнитное — добавилось еще несколько.
- Режим. Эти четыре кнопки (значки которых похожи на листы бумаги) позволяют выбрать один из тех же режимов, которые предлагаются для большинства инструментов выделения: Новая выделенная область, Добавить, Вычитание и Пересечение с выделенной областью. Подробнее о них расписано в этой статье.
- Растушевка. Если вы хотите размыть края выделенной области, введите в это поле значение в пикселях. В противном случае растушевка не будет производиться. Подробнее.
- Сглаживание. Если установить этот флажок, программа будет немного смягчать края выделенной области, делая ее менее зубчатыми. Подробнее.
- Уточнить край. Отдельное диалоговое окно, предлагающее массу настроек для более детального определения краев выделения. Незаменимо, когда вы работаете с очень мелкими деталями, такими как: волосы и шерсть. Как работать с этим окном вы узнаете в этом уроке.
Магнитное лассо еще располагает вот такими дополнительными настройками:
Нажмите, чтобы увеличить
Ширина
Определяет, насколько близко от края объекта должен находиться указатель мыши, чтобы выделился объект. Изначально в этом поле установлено значение 10 пикселов, но вы можете ввести число в диапазоне от 1 до 256.
Используйте меньшее число при попытке выделить край, состоящий из множества поворотов и углов, и более высокое значение для выделения области с достаточно гладкими краями.
Можно изменить настройки ширины на 1 пиксель за шаг, обводя контур, нажатием клавиш ] и [.
Также можно установить значение ширины сразу на значение 1 (единица), нажав сочетание клавиш Shift+[, или на 256 — нажав сочетание клавиш Shift+].
Контрастность
Контролирует, насколько сильной должна быть разница в цвете между соседними пикселями, чтобы распознался край. Вы можете попытаться увеличить процентное соотношение, если хотите выбрать край, который не очень хорошо видно.
Увеличить или уменьшить значение данной настройки на один процент за шаг можно, нажав клавишу > или или Shift+
Инструмент Лассо (Lasso) в Фотошопе
Фотошоп в действительности предлагает нам три варианта лассо для работы.
Один из них мы рассмотрим в этом уроке – стандартный инструмент Lasso (Лассо), который вы можете выбрать, кликнув по его иконке в панели инструментов.
 Инструмент «Лассо» (Lasso Tool) на примере Photoshop CC (2014) (Rus)
Инструмент «Лассо» (Lasso Tool) на примере Photoshop CC (2014) (Rus)Этот инструмент выглядит, как своего рода лассо, которым размахивает ковбой на родео:
Для более быстрого способа выбрать инструмент Lasso (Лассо), просто нажмите букву L на клавиатуре.
Есть также два других типа инструментов лассо, такие как Polygonal Lasso (Многоугольное лассо) и Magnetic Lasso (Магнитное лассо), оба спрятаны за стандартным инструментом Lasso (Лассо) в панели инструментов.
Мы рассмотрим их в отдельных уроках, но чтобы применить один из них, просто кликните и удерживайте нажатой кнопку мыши на иконке инструмента Lasso (Лассо) до тех пор, пока не появится выпадающее меню, где вы можете выбрать любой из двух инструментов:
Все три инструмента лассо совместно используют букву L для быстрого их вызова, это зависит от того, какие настройки установлены у вас в Preferences (Установках), вы можете переключаться между тремя инструментами либо нажав клавишу L повторно, либо нажав Shift+L.
Рисование произвольных выделений
Из всех инструментов выделения в Фотошоп, инструмент Lasso (Лассо), пожалуй, самый легкий в использовании и понимании, поскольку вы просто проводите произвольное выделение вокруг объекта или участка, который хотите выделить, таким же образом, как вы бы рисовали что-то на кусочке бумаги ручкой или карандашом.
При активном инструменте Lasso (Лассо), ваш курсор мыши превратиться в маленькую иконку в виде лассо, а вы просто нажмите на точку в документе, откуда хотите начать выделение, затем продолжите, удерживая нажатой кнопку мыши, рисовать произвольную линию выделения:

Чтобы завершить выделение, просто вернитесь в точку, откуда вы начали, и отпустите кнопку мыши.
Совершенно не обязательно возвращаться в ту самую точку, с которой вы начали, но если этого не сделать, Фотошоп автоматически закроет выделение за вас, нарисовав прямую линию от точки, где вы отпустили кнопку мыши, до точки, с которой вы начали, поэтому в большинстве случаев, вы захотите закончить выделение там, где вы его начали:
Сказать, что инструмент Lasso (Лассо) не самый точный из инструментов выделения в Фотошоп было бы преуменьшением, но его полезность значительно возросла с возможностью Фотошоп add to (добавлять) и subtract from (удалять из) выделения.
Я нахожу лучшим способом работы с инструментом Lasso (Лассо) – проведение исходного выделения вокруг объекта или участка, который я выделяю, игнорируя любые очевидные ошибки, которые я совершил, затем возвращение назад и устранение проблемных участков путем добавления или удаления из области того, что мне нужно.
Вот фото двух людей пожимающих руки, которое в данный момент открыто на моем экране. Я хочу выделить рукопожатие и поместить его в другое изображение:

Чтобы начать выделение, я для начала выбираю инструмент Lasso (Лассо) в панели инструментов, как вы видели ранее. Затем я кликаю где-то вверху рядом с рукавом человека слева, чтобы начать выделение, хотя в действительности нет разницы, где около объекта вы начнете свое выделение с помощью инструмента Lasso (Лассо).
Как только я кликнул по начальной точке, я продолжаю удерживать кнопку мыши, пока рисую линию вокруг участка на фото, который мне нужен.
Я уже могу видеть, что допустил некоторые ошибки, но сейчас я не обращаю внимания на них и продолжаю:

Если вам нужно прокрутить изображение внутри окна во время рисования выделения, зажмите клавишу пробела на клавиатуре, которая временно переключит вас на инструмент Hand (Рука), прокрутите изображение в нужном направлении, затем отпустите клавишу пробела и продолжите рисовать выделение.
Чтобы убедиться в том, что я выделил все пиксели, которые мне нужны у краев фото, я нажму клавишу F на клавиатуре, чтобы переключиться в полноэкранный режим со строкой меню, затем потяну свою линию выделения в серую область, окружающую изображение.
Не беспокойтесь о выделении серой области, поскольку Фотошоп заботится непосредственно об области изображения, а не серой области:
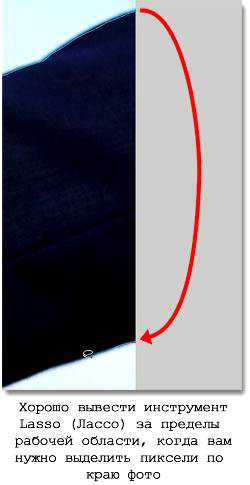
Если вы хотите переключиться обратно в режим просмотра документа, нажмите букву F пару раз, чтобы переключиться между режимами просмотра Фотошоп. Я продолжу обводить участок, который мне нужен, до тех пор, пока я не достигну первоначальной точки, и не закончу свое исходное выделение инструментом Lasso (Лассо), просто отпустив кнопку мыши. Теперь вокруг выделенной области появилась анимированная линия, наиболее известная, как «бегущие муравьи»:

Поскольку инструмент Lasso (Лассо), по сути, ручной инструмент выделения, вы полагаетесь только на свои собственные навыки рисования, равно как и на точность и возможности вашей мыши, вы, возможно, завершите выделением, далеким от такого совершенного, которое сделал я. Не беспокойтесь по этому поводу, поскольку мы можем запросто вернуться и поправить проблемные участки, что мы и сделаем!
Добавление к исходному выделению
При исследовании проблемных участков линии выделения, обычно прибегают к увеличению изображения.
Чтобы увеличить, нажмите и удерживайте клавиши Ctrl+пробел для временного переключения на инструмент Zoom (Лупа), затем кликните внутри окна документа один раз или дважды, чтобы приблизить (чтобы потом уменьшить изображение, нажмите и удерживайте клавиши Alt+пробел и кликните внутри окна документа).
Как только вы увеличили изображение, удерживайте клавишу пробела для временного переключения на инструмент Hand (Рука), затем кликните и подвигайте изображение в пределах линии выделения для поиска проблемных участков.
Здесь я обнаружил участок, где потерял край руки человека:

Нет необходимости начинать все заново. Я могу легко поправить это простым добавлением к существующему выделению. Убедитесь, что у вас до сих пор активен инструмент Lasso (Лассо), затем добавьте выделение, удерживая при этом клавишу Shift. Вы увидите маленький значок плюсика (+), появившийся внизу справа от иконки курсора, чтобы вы знали, что сейчас находитесь в режиме Add to Selection (Добавление к выделению).
При нажатой клавише Shift, кликните где-нибудь внутри существующего выделения, затем перейдите за пределы исходного выделения и проведите вдоль краев, которые хотите добавить.
Когда вы закончите добавление нового участка, вернитесь обратно в исходное выделение:

Завершите выделение в точке, где вы кликнули первоначально, затем отпустите кнопку мыши.
Участок руки человека, который я пропустил, теперь добавлен:

Нет необходимости продолжать удерживать клавишу Shift во время того, как вы добавляете выделение. Как только вы начали создавать выделение при помощи мыши, вы можете запросто отпустить клавишу Shift. Вы будете находиться в режиме Add to Selection (Добавление к выделению) до тех пор, пока не отпустите кнопку мыши.
Удаление из исходного выделения
Я продолжу движение среди моего выделения в поисках проблем, и здесь я сталкиваюсь с совершенно противоположной проблемой, чем та, которая у меня была момент назад.
На этот раз я выделил слишком много изображения вокруг пальца человека:

Не беспокойтесь об этом, поскольку мы можем удалить части выделения так же просто, как и добавить их.
Для того, чтобы удалить нежелательные участки из выделения, удерживайте нажатой клавишу Alt. Это действие переведет вас в режим Subtract from Selection (Удалить из выделения), и вы увидите, что появится значок маленького минуса (-) в нижнем правом углу иконки курсора.
При нажатой клавише Alt, просто кликните где-нибудь за пределами существующего выделения, чтобы установить начальную точку, затем перейдите внутрь выделения и обведите края участка, который вы хотите удалить.
В моем случае, я провожу линию по краям пальца.
Когда вы закончите, вернитесь за пределы существующего выделения:

Вернитесь в первоначальную точку выделения, затем отпустите кнопку мыши для завершения.
Нежелательная область вокруг пальца человека теперь удалена:

Опять-таки, нет необходимости удерживать клавишу Alt все время. Вы можете смело отпустить ее, как только начнете обводить. Вы будете оставаться в режиме Subtract from Selection (Удалить из выделения) до тех пор, пока не отпустите кнопку мыши.
Как только я прошелся вокруг линии выделения, исправив ошибки путем добавления или удаления необходимых участков, мое окончательное выделение инструментом Lasso (Лассо) завершено:

С теперь уже выделенным рукопожатием, я нажму сочетание клавиш Ctrl+C, чтобы быстро скопировать выделенный участок, затем открою второе изображение в Фотошоп и нажму Ctrl+V, чтобы вставить рукопожатие в новое фото, расположив его так, как необходимо:

Удаление выделения
Когда вы закончите работу с выделением, созданным инструментом Lasso (Лассо).
Вы можете удалить его, зайдя в меню Select (Выделить) в верхней части окна и выбрать Deselect (Снять выделение), или можете нажать сочетание клавиш Ctrl+D на клавиатуре.
Вы также можете просто кликнуть где-нибудь внутри документа инструментом Lasso (Лассо).
Как мы видим, инструмент программы Фотошоп Lasso (Лассо) необычайно прост в использовании, и, хотя он не может сравниться качеством с инструментом выделения профессионального уровня, его способность исправления проблем в исходном выделении может действительно помочь улучшить ваш результат.
Перевод: Анцыперович Александра;
Источник;
Инструмент Лассо
Фотошоп в действительности предлагает нам три варианта лассо для работы. Один из них мы рассмотрим в этом уроке – стандартный инструмент Lasso (Лассо), который вы можете выбрать, кликнув по его иконке в панели инструментов. Этот инструмент выглядит, как своего рода лассо, которым размахивает ковбой на родео:
Для более быстрого способа выбрать инструмент Lasso (Лассо), просто нажмите букву L на клавиатуре. Есть также два других типа инструментов лассо, такие как Polygonal Lasso (Многоугольное лассо) и Magnetic Lasso (Магнитное лассо), оба спрятаны за стандартным инструментом Lasso (Лассо) в панели инструментов. Мы рассмотрим их в отдельных уроках, но чтобы применить один из них, просто кликните и удерживайте нажатой кнопку мыши на иконке инструмента Lasso (Лассо) до тех пор, пока не появится выпадающее меню, где вы можете выбрать любой из двух инструментов:
Все три инструмента лассо совместно используют букву L для быстрого их вызова, это зависит от того, какие настройки установлены у вас в Preferences (Установках), вы можете переключаться между тремя инструментами либо нажав клавишу L повторно, либо нажав Shift+L. Рисование произвольных выделений Из всех инструментов выделения в Фотошоп, инструмент Lasso (Лассо), пожалуй, самый легкий в использовании и понимании, поскольку вы просто проводите произвольное выделение вокруг объекта или участка, который хотите выделить, таким же образом, как вы бы рисовали что-то на кусочке бумаги ручкой или карандашом. При активном инструменте Lasso (Лассо), ваш курсор мыши превратиться в маленькую иконку в виде лассо, а вы просто нажмите на точку в документе, откуда хотите начать выделение, затем продолжите, удерживая нажатой кнопку мыши, рисовать произвольную линию выделения:
Чтобы завершить выделение, просто вернитесь в точку, откуда вы начали, и отпустите кнопку мыши. Совершенно не обязательно возвращаться в ту самую точку, с которой вы начали, но если этого не сделать, Фотошоп автоматически закроет выделение за вас, нарисовав прямую линию от точки, где вы отпустили кнопку мыши, до точки, с которой вы начали, поэтому в большинстве случаев, вы захотите закончить выделение там, где вы его начали:
Сказать, что инструмент Lasso (Лассо) не самый точный из инструментов выделения в Фотошоп было бы преуменьшением, но его полезность значительно возросла с возможностью Фотошоп add to (добавлять) и subtract from (удалять из) выделения. Я нахожу лучшим способом работы с инструментом Lasso (Лассо) – проведение исходного выделения вокруг объекта или участка, который я выделяю, игнорируя любые очевидные ошибки, которые я совершил, затем возвращение назад и устранение проблемных участков путем добавления или удаления из области того, что мне нужно. Вот фото двух людей пожимающих руки, которое в данный момент открыто на моем экране. Я хочу выделить рукопожатие и поместить его в другое изображение:
Чтобы начать выделение, я для начала выбираю инструмент Lasso (Лассо) в панели инструментов, как вы видели ранее. Затем я кликаю где-то вверху рядом с рукавом человека слева, чтобы начать выделение, хотя в действительности нет разницы, где около объекта вы начнете свое выделение с помощью инструмента Lasso (Лассо). Как только я кликнул по начальной точке, я продолжаю удерживать кнопку мыши, пока рисую линию вокруг участка на фото, который мне нужен. Я уже могу видеть, что допустил некоторые ошибки, но сейчас я не обращаю внимания на них и продолжаю:
Если вам нужно прокрутить изображение внутри окна во время рисования выделения, зажмите клавишу пробела на клавиатуре, которая временно переключит вас на инструмент Фотошоп Hand (Рука), прокрутите изображение в нужном направлении, затем отпустите клавишу пробела и продолжите рисовать выделение. Чтобы убедиться в том, что я выделил все пиксели, которые мне нужны у краев фото, я нажму клавишу F на клавиатуре, чтобы переключиться в полноэкранный режим со строкой меню, затем потяну свою линию выделения в серую область, окружающую изображение. Не беспокойтесь о выделении серой области, поскольку Фотошоп заботится непосредственно об области изображения, а не серой области:
Если вы хотите переключиться обратно в режим просмотра документа, нажмите букву F пару раз, чтобы переключиться между режимами просмотра Фотошоп. Я продолжу обводить участок, который мне нужен, до тех пор, пока я не достигну первоначальной точки, и не закончу свое исходное выделение инструментом Lasso (Лассо), просто отпустив кнопку мыши. Теперь вокруг выделенной области появилась анимированная линия, наиболее известная, как «бегущие муравьи»:
Поскольку инструмент Lasso (Лассо), по сути, ручной инструмент выделения, вы полагаетесь только на свои собственные навыки рисования, равно как и на точность и возможности вашей мыши, вы, возможно, завершите выделением, далеким от такого совершенного, которое сделал я. Не беспокойтесь по этому поводу, поскольку мы можем запросто вернуться и поправить проблемные участки, что мы и сделаем!
Добавление к исходному выделению При исследовании проблемных участков линии выделения, обычно прибегают к увеличению изображения. Чтобы увеличить, нажмите и удерживайте клавиши Ctrl+пробел для временного переключения на инструмент Zoom (Лупа), затем кликните внутри окна документа один раз или дважды, чтобы приблизить (чтобы потом уменьшить изображение, нажмите и удерживайте клавиши Alt+пробел и кликните внутри окна документа). Как только вы увеличили изображение, удерживайте клавишу пробела для временного переключения на инструмент Hand (Рука), затем кликните и подвигайте изображение в пределах линии выделения для поиска проблемных участков. Здесь я обнаружил участок, где потерял край руки человека:
Нет необходимости начинать все заново. Я могу легко поправить это простым добавлением к существующему выделению. Убедитесь, что у вас до сих пор активен инструмент Lasso (Лассо), затем добавьте выделение, удерживая при этом клавишу Shift. Вы увидите маленький значок плюсика (+), появившийся внизу справа от иконки курсора, чтобы вы знали, что сейчас находитесь в режиме Add to Selection (Добавление к выделению). При нажатой клавише Shift, кликните где-нибудь внутри существующего выделения, затем перейдите за пределы исходного выделения и проведите вдоль краев, которые хотите добавить. Когда вы закончите добавление нового участка, вернитесь обратно в исходное выделение:
Завершите выделение в точке, где вы кликнули первоначально, затем отпустите кнопку мыши. Участок руки человека, который я пропустил, теперь добавлен:
Нет необходимости продолжать удерживать клавишу Shift во время того, как вы добавляете выделение. Как только вы начали создавать выделение при помощи мыши, вы можете запросто отпустить клавишу Shift. Вы будете находиться в режиме Add to Selection (Добавление к выделению) до тех пор, пока не отпустите кнопку мыши.
Удаление из исходного выделения Я продолжу движение среди моего выделения в поисках проблем, и здесь я сталкиваюсь с совершенно противоположной проблемой, чем та, которая у меня была момент назад. На этот раз я выделил слишком много изображения вокруг пальца человека:
Не беспокойтесь об этом, поскольку мы можем удалить части выделения так же просто, как и добавить их. Для того, чтобы удалить нежелательные участки из выделения, удерживайте нажатой клавишу Alt. Это действие переведет вас в режим Subtract from Selection (Удалить из выделения), и вы увидите, что появится значок маленького минуса (-) в нижнем правом углу иконки курсора. При нажатой клавише Alt, просто кликните где-нибудь за пределами существующего выделения, чтобы установить начальную точку, затем перейдите внутрь выделения и обведите края участка, который вы хотите удалить. В моем случае, я провожу линию по краям пальца. Когда вы закончите, вернитесь за пределы существующего выделения:
Вернитесь в первоначальную точку выделения, затем отпустите кнопку мыши для завершения. Нежелательная область вокруг пальца человека теперь удалена:
Опять-таки, нет необходимости удерживать клавишу Alt все время. Вы можете смело отпустить ее, как только начнете обводить. Вы будете оставаться в режиме Subtract from Selection (Удалить из выделения) до тех пор, пока не отпустите кнопку мыши. Как только я прошелся вокруг линии выделения, исправив ошибки путем добавления или удаления необходимых участков, мое окончательное выделение инструментом Lasso (Лассо) завершено:
С теперь уже выделенным рукопожатием, я нажму сочетание клавиш Ctrl+C, чтобы быстро скопировать выделенный участок, затем открою второе изображение в Фотошоп и нажму Ctrl+V, чтобы вставить рукопожатие в новое фото, расположив его так, как необходимо:
Удаление выделения Когда вы закончите работу с выделением, созданным инструментом Lasso (Лассо). Вы можете удалить его, зайдя в меню Select (Выделить) в верхней части окна и выбрать Deselect (Снять выделение), или можете нажать сочетание клавиш Ctrl+D на клавиатуре. Вы также можете просто кликнуть где-нибудь внутри документа инструментом Lasso (Лассо). Как мы видим, инструмент программы Фотошоп Lasso (Лассо) необычайно прост в использовании, и, хотя он не может сравниться качеством с инструментом выделения профессионального уровня, его способность исправления проблем в исходном выделении может действительно помочь улучшить ваш результат.
Автор: Steve Patterson Перевод: Анцыперович Александра
Ссылка на источник
Инструмент Лассо в Фотошопе
 Программа Фотошоп представляет пользователям три вида лассо для комфортного процесса редактирования. Один из этих способов мы и рассмотрим в рамках нашей статьи.
Программа Фотошоп представляет пользователям три вида лассо для комфортного процесса редактирования. Один из этих способов мы и рассмотрим в рамках нашей статьи.
Нашему пристальному вниманию подвергнется инструментарий Lasso (Лассо), его можно найти, просто кликнув на соответствующей части панели. Он похож на лассо ковбоя, отсюда и появилось такое название.
Скачать последнюю версию PhotoshopЧтобы быстро перейти к инструментарию Lasso (Лассо), просто кликаем на клавишу L на вашем устройстве. Существует еще два других вида лассо, к ним относятся Polygonal Lasso (Прямоугольное лассо) и Magnetic Lasso (Магнитное лассо), оба эти вида упрятаны внутри обычного Lasso (Лассо) на панели.
Они также не останутся без внимания, однако мы более подробно на них остановимся на других занятиях, сейчас же выбрать их вы можете, просто нажав на кнопку лассо. Вам выпадет список инструментария.
Все эти три типа лассо похожи, для их выбора нужно кликнуть на кнопку L, также такие действия зависимы от установленных настроек Preferences (Установках), ведь у пользователя существует возможность переходить между этими видами лассо в двух вариантах: просто кликнув и удерживая L еще раз, либо используя Shift +L.
Как рисовать выделения в произвольном порядке
Из всего богатого функционала программы Фотошоп Лассо относится к наиболее понятным и простым в освоении, так как пользователю приходится лишь по желанию выделить ту или иную часть поверхности (это очень похоже на настоящее рисование и обвод карандашом объекта).
Когда режим лассо активирован, стрелка на вашей мышке превращается в ковбойское лассо, вы кликаете на точку на экране и начинаете процесс обвода рисунка или объекта, просто зажав клавишу мышки.
Чтобы закончить процесс выделения объекта, вам необходимо попасть обратно в ту часть экрана, откуда началось движение. Если так не финишировать, то программа закончит весь процесс вместо вас, просто создав линию от точки, где пользователь отпустил клавишу мышки.

Нужно знать, что режим Лассо по функциональным возможностям программы Фотошоп относится к наиболее точному инструментарию, особенно с развитием самого программного обеспечения.
Это объясняется тем, что в программу были добавлены функции add to (добавлять) и subtract from (удалять из), которые значительно облегчают весь процесс работы.
Мы рекомендуем вам работать с режимом лассо по следующему нехитрому алгоритму: проводим выделение около нужного объекта, который необходимо выделить, пропуская мимо все неточности процесса, затем перемещаемся в обратное направление, попутно убирая неправильные части с помощью функций добавить и удалить, так мы приходим к нужному результату.
Перед нами фотографии двух людей, которые видны на мониторе компьютера. Начинаю процесс выделения их рук и перемещаю эту часть в совершенно другое фото.

Чтобы произошло выделение объекта, первым этапом останавливаюсь на инструментарии Лассо, который мы уже показывали вашему вниманию.
Потом нажимаю в верхней части руки с левой стороны, чтобы пошло выделение, хотя на самом деле все равно, с какой части объекта вы начнете свою работу при помощи функции Лассо. После того как нажал на точку, не отпускаю кнопки мышки начинаю вести линию вокруг объекта, который мне необходим. Можно заметить некоторые погрешности и неточности, однако не будем на них зацикливать свое внимание, просто идем дальше.

Если вы хотите произвести прокрутку фотографии в области окна в процессе создания выделения, удерживайте кнопку пробела на вашем устройстве, которая переместит вас в инструментарий программы Hand (Рука). Там вы сможете прокрутить объект в необходимой плоскости, потом отпускам пробел и возвращаемся к нашему выделению.
Если вы хотите узнать, все ли пиксели попали в область выделения по краям изображения, просто удерживаете кнопку F на устройстве, вас перекинет в полный экран со строчкой из меню, далее начну тянуть выделение в ту область, которая окружает саму картинку. Не задумывайтесь о выделении серой части, так как программа Фотошоп занимается только самой фотографией, а не этой частью серого цвета.
Чтобы попасть опять в режим для просмотра, кликайте несколько раз кнопку F, так происходит переход между типами просмотра в этой редактирующей программе. Однако дальше буду продолжать процесс обвода части, которая мне необходима. Это делается до тех пор, пока не вернусь в первоначальный пункт своего маршрута, теперь мы можем отпустить зажатую кнопку мышки. По результатам работы мы наблюдаем линию, которая имеет анимированный характер, ее еще по-иному называют «бегущие муравьи».

Так как по факту инструментарий Лассо это режим выделения объекта в ручном порядке, пользователь рассчитывает только на свой талант и работу мышки, поэтому если вы сделаете немного не так, не расстраивайтесь раньше времени. Вы просто можете прийти обратно и исправить все ошибочные части выделения. Этим процессом мы с вами сейчас и займемся.
Добавка к исходному выделению
При наблюдении за ошибочными частями при выделении объектов, мы приступаем к увеличению габаритов рисунка.
Чтобы размер стал больше, зажимаем кнопки на клавиатуре Ctrl +пробел для перехода на инструментарий Zoom (Лупа), следующим шагом мы щелкаем на нашем фото несколько раз, чтобы произошло приближение объекта (чтобы наоборот уменьшить размер картинки, нужно зажать и не отпускать Alt +пробел).
После увеличение размеров картинки, зажимаем кнопку пробела для перехода на инструментарий Hand (Рука), следующим шагом жмем и начинаем перемещения нашей картинки в области выделения для находки и удаления неправильных частей.
Вот нашел часть, где пропал кусочек руки человека.
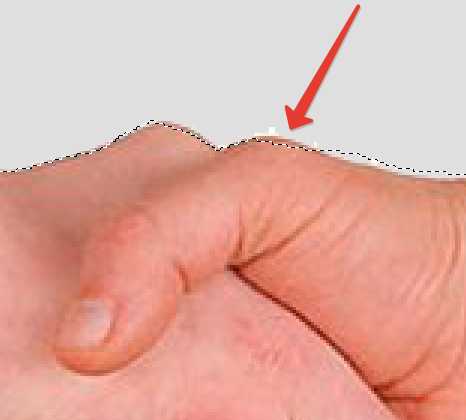
Абсолютно не нужно начинать все сначала. Все проблемы исчезают очень просто, мы добавляем часть уже к выделенному объекту. Обратите внимание на то, чтобы инструментарий лассо был включен, далее мы активируем выделение, предварительно удерживая Shift.
Теперь увидим небольшую иконку плюса, который находится в правой части от стрелки курсора, это делается для того, чтобы мы могли опознать наше местоположение Add to Selection (Добавление к выделению).
Зажав сначала кнопку Shift, щелкните на часть изображения внутри выделенной области, далее переходим за грань выделенного и проходим около краев, которые планируем присоединить. Как только процесс добавления новых частей завершился, мы приходим обратно в первоначальное выделение.
Финишируем выделением в точке, откуда мы начали в самом начале, далее перестаем удерживать клавишу мышки. Пропущенная часть руки успешно добавлена в область выделения.
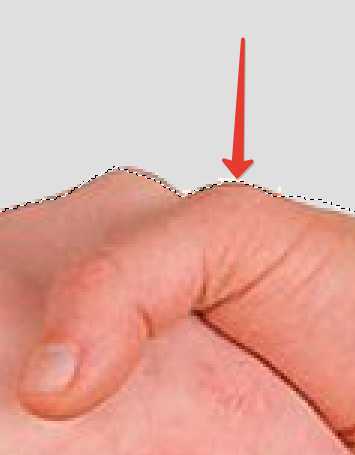
Вам не нужно в постоянном режиме задерживать кнопку Shift в процессе добавления новых областей в наше выделение. Это объясняется тем, что вы уже расположились в инструментарии Add to Selection (Добавление к выделению). Режим действует до тех пор, пока вы не перестали держать кнопку мышки.
Как удалить ту или иную область из первоначального выделения
Мы продолжаем наш процесс среди выделенной части в поисках различных ошибок и неточностей, однако в работе ждут трудности другого плана, они не похожи на предыдущие. Теперь мы выделили лишние части объекта, а именно части картинки около пальцев.
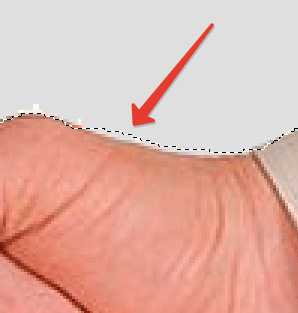
Не нужно раньше времени паниковать, так как мы исправим все наши огрехи также оперативно и несложно, как и в предыдущий раз. Чтобы исправить ошибки в виде лишних частей выделенного изображения, просто зажимаем кнопку Alt на клавиатуре.
Такая манипуляция отправляет нас в Subtract from Selection (Удалить из выделения), где замечаем уже иконку минуса в нижней части около стрелки курсора.
Если зажата кнопка Alt, нажимаем за область выделенного объекта, чтобы выбрать первоначальную точку, затем перемещаемся внутрь выделенной части, производим обводку того, от чего необходимо избавиться. В нашем варианте мы обводим края пальцев. Как только процесс завершен, мы возвращаемся обратно за грань выделенного объекта.
Переходим опять в начальную точку процесса выделения, просто перестав держать клавишу на мышке, чтобы закончить работу. Теперь мы подчистили все наши ошибки и огрехи.

Также как и писалось выше, совсем нет необходимости постоянно держать кнопку Alt зажатой. Мы спокойно ее отпускаем сразу после старта процесса выделения объекта. Ведь вы по-прежнему находитесь в функционале Subtract from Selection (Удалить из выделения), он прекращается лишь после того, как вы отпускаете клавишу мышки.
После обвода линий выделения, удаления всех неточностей и ошибок путем их удаления или наоборот появления новых участков, весь наш процесс редактирования с помощью инструментарий Лассо пришел к своему логическому завершению.
Теперь мы имеем полностью сформировавшееся выделение на рукопожатии. Далее я зажимаю совокупность кнопок Ctrl +C, чтобы в оперативном порядке сделать копию этого проработанного нами выше участка. Следующим этапом мы берем следующую картинку в программе и зажимаем сочетание кнопок Ctrl +V. Теперь наше рукопожатие удачно переместилось в новую картинку. Мы располагаем его так, как нужно и удобно.
Как избавиться от выделения
Как только мы закончили работать с самим выделением, созданным при использовании Лассо, может спокойно его удалять. Перемещаемся в меню Select (Выделить) и нажимаем Deselect (Отменить выделение). Аналогично можно использовать Ctrl +D.
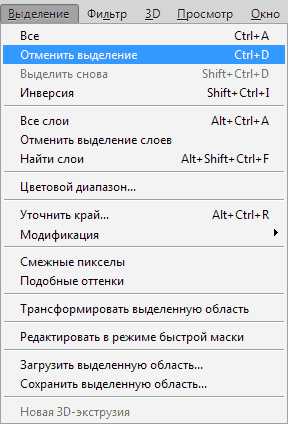
Как вы, наверное, заметили, инструментарий Лассо очень легок для понимания пользователя. Хоть он пока не идет в сравнение с более продвинутыми режимами, он может существенно помочь в вашей работе! Мы рады, что смогли помочь Вам в решении проблемы. Опишите, что у вас не получилось. Наши специалисты постараются ответить максимально быстро.