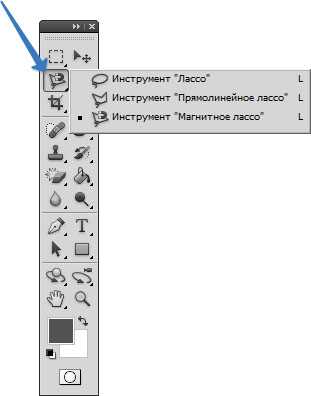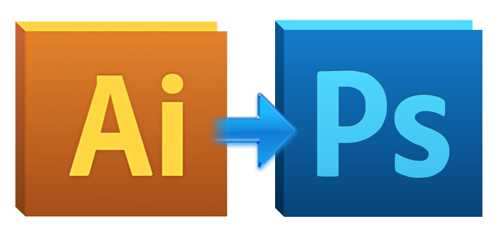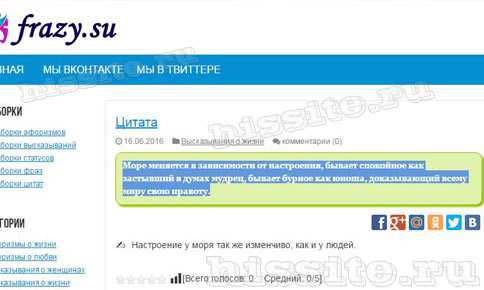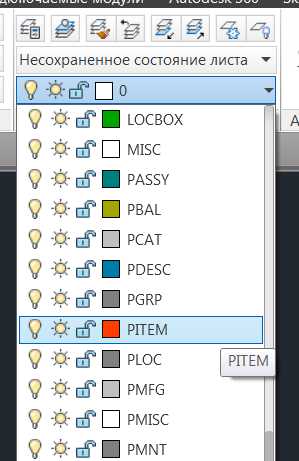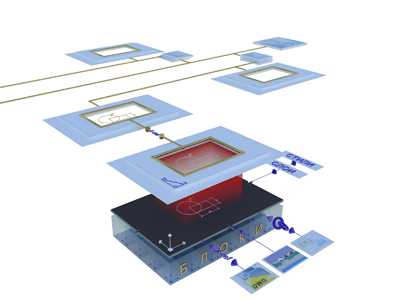Мы принимаем к оплате:
«Подарочный сертификат» от нашего Учебного Центра – это лучший подарок для тех, кто Вам дорог! Оплате обучение и подарите Вашим родным и близким обучение по любому из курсов!!!
«Сертификат на повторное обучение» дает возможность повторно пройти обучение в нашем Учебном Центре со скидкой 1000 рублей!
А также:
Как сделать неоновый шрифт в фотошопе
Создай неоновый текст в Фотошоп
В этом уроке мы с Вами создадим простую иллюстрацию с неоновыми цифрами в Photoshop CS5. Надеюсь, вам понравится этот урок, и он вдохновит Вас на создание своих собственных изображений.
Начнем с создания нового документа (Ctrl + N) в Adobe Photoshop размером 1900px на 1200px (RGB цветовом режиме) с разрешением 72. Нажмите на иконку Добавить стиль слоя (Add a layer style) в нижней части панели слоев и выберите Наложение градиента (Gradient Overlay).
Щелкните по цветовой панели, чтобы открыть Редактор градиентов (Gradient Editor) и установите цвета как на картинке ниже. Нажмите OK, чтобы закрыть диалоговое окно Редактор градиентов (Gradient Editor).
Вот такой фон, должен получиться.
Создайте новый слой (Ctrl + Shift + N) и выберите Мягкую круглую (Soft Round) Кисть (Brush).
Используйте эту кисть для рисования в центральной части документа, цвет переднего плана # 03334C.
Выберите инструмент Горизонтальный текст (Horizontal Type Tool) (T). Выберите шрифт, размер и цвет в Панели символов (Character panel).
Напишите, что-то вроде “2012”. Нажмите клавишу Enter, чтобы применить текст.
Установите Заливка (Fill) до 0% для этого слоя и нажмите на иконку Добавить стиль слоя (Add a layer style) в нижней части панели слоев, чтобы выбрать Внешнее свечение (Outer Glow):
Добавить Внутреннее свечение (Inner Glow):
Применить Обводка (Stroke):
Мы получили следующий результат.
Растрируем (Rasterize) слой текста, для этого создадим новый слой (Ctrl + Shift + N) над слоем с цифрами, затем выделим оба слоя в палитре слоев, удерживая клавишу Ctrl. И нажмем комбинацию клавиш CTRL + E, чтобы Объединить слои (Merge Down).
Добавим маску на слой, нажав на иконку Добавить маску слоя (Add layer mask) в нижней части панели слоев и выберите Мягкую круглую (Soft Round) Кисть (Brush) черного цвета (установите Непрозрачность (Opacity) до 80% в панели параметров).
Рисуем на маске с помощью этой кисти, изменяя непрозрачность цифр, как показано на картинке ниже.
Рисуем с помощью такой же Мягкой круглой (Soft Round) Кисти (Brush) на маске, но меньшего размера и используем на этот раз белый цвет, чтобы вернуть яркость на нескольких участках цифр, и получить тот же результат, как на картинке ниже.
Мы получили следующий результат.
Создадим новый слой (Ctrl + Shift + N) и активируем Мягкую круглую (Soft Round) Кисть (Brush) белого цвета (Непрозрачность (Opacity) кисти -10%).
Используйте эту кисть для рисования в определенных местах на цифрах.
Создайте новый слой (Ctrl + Shift + N) и выберите снова Мягкую круглую (Soft Round) Кисть (Brush).
Используйте эту кисть для создания точки в нижней части края цифр.
Используя команду Свободное трансформирование (Free Transform) (Ctrl + T), мы можем растянуть точку горизонтально, чтобы получить тот же результат, как на следующей картинке. Установите Заливка (Fill) до 50% для этого слоя.
Нажмите на иконку Добавить стиль слоя (Add a layer style) в нижней части панели слоев и выберите Внешнее свечение (Outer Glow):
Мы получили следующий результат.
Применим снова описанный выше метод на новом слое (Создайте новый слой (Ctrl + Shift + N)) и создайте линию, растягивая ее из точки. Кисть (Brush) остается той же.
Установите Заливка (Fill) до 46% для этого слоя и измените Режим смешивания (Blend Mode) на Перекрытие (Overlay).
Сделайте копию последнего слоя (Ctrl + J) и выберите команду Свободное трансформирование (Free Transform) (Ctrl + T), чтобы растянуть вниз слой копию.
Сделайте копию последнего слоя (Ctrl + J).
Сделайте копию последнего созданного слоя (Ctrl + J) и выберите команду Свободное трансформирование (Free Transform) (Ctrl + T), чтобы переместить слой копию между верхней горизонтальной линией и нижней.
Создайте новый слой (Ctrl + Shift + N) и выберите Мягкую круглую (Soft Round) Кисть (Brush) белого цвета (Непрозрачность (Opacity) кисти -10%).
Используем эту кисть для создания сияющего эффекта на цифрах в центральной части документа.
Установите Режим смешивания (Blend Mode) этого слоя Светлее (Lighter Color).
Создайте новый слой (Ctrl + Shift + N) и выберите снова Мягкую круглую (Soft Round) Кисть (Brush) белого цвета.
Используйте эту кисть, чтобы нарисовать точку в правой части цифр.
Используя команду Свободное трансформирование (Free Transform) (Ctrl + T), можно протянуть точку горизонтально, чтобы получить тот же результат, как показано на картинке ниже.
Установите Заливка (Fill) до 25% для этого слоя и измените Режим смешивания (Blend Mode) на Перекрытие (Overlay).
Сделайте копию сделанного слоя (Ctrl + J) и выберите команду Свободное трансформирование (Free Transform) (Ctrl + T), чтобы переместить слой копию на цифры с левой стороны, как показано на картинке ниже.
Нажмите на иконку Создать новый корректирующий слой или слой заливку(Create new fill or adjustment layer) в нижней части панели слоев и выберите, Кривые (Curves) для регулировки формы кривой, как показано, чтобы сделать небольшие корректировки цвета.
Мы получили следующий результат.
Давайте создадим теперь несколько цифр внутри уже созданных. Они будут создавать внутреннюю обводку, что дает больше объема нашей первоначальной цифре. Выберите инструмент Перо (Pen Tool) (P), установите режим рисования на Слой – Фигура (Shape Layers) в панели настроек и сделайте следующую форму, как показано на картинке.
Установите Заливка (Fill) до 0% для этого слоя и нажмите на иконку Добавить стиль слоя (Add a layer style) в нижней части панели слоев, чтобы выбрать Обводка (Stroke):
Мы получили следующий результат.
Нажмите на иконку Добавить стиль слоя (Add a layer style) в нижней части панели слоев и выберите Параметры наложения (Blending Option). Проверьте, стоит ли галочка Слой - маскаскрывает эффекты (Layer Mask Hides Effects).
Добавим маску на слой, нажав на иконку Добавить маску слоя (Add layer mask) в нижней части панели слоев и выберите Мягкую круглую (Soft Round) Кисть (Brush) черного цвета.
Рисуем на маске с помощью данной кисти, чтобы скрыть ненужные элементы.
Применяя последний описанный метод, сделаем обводку внутри других цифр, используя тот же инструмент Перо (Pen Tool) (P). Стиль слоя (layer style) Обводка (Stroke):
Объединим в группу все слои, составляющие внутреннюю обводку цифр (зажмите CTRL, чтобы выделить необходимые слои и удерживайте левую кнопку мыши при перетаскивании выбранных слоев на иконку Создать новую группу (Create a new group) в нижней части панели слоев. Новая группа должна быть растрирована. Для этого выберите группу в панели слоев и нажмите CTRL + E, чтобы Объединить слои (Merge Down).
Нажмите на иконку Добавить стиль слоя (Add a layer style) в нижней части панели слоев и выберите Внешнее свечение (Outer Glow):
Мы получили следующий результат.
Вставьте маску на слой, нажав на иконку Добавить маску слоя (Add layer mask) в нижней части панели слоев и выберите Мягкую круглую (Soft Round) Кисть (Brush) черного цвета (установите Непрозрачность (Opacity) до 60% в панели параметров).
Рисуем на маске с помощью данной кисти, чтобы скрыть края внутренней обводки.
Сделайте копию последнего слоя и примените следующий фильтр: Фильтр-> Размытие-> Размытие по Гауссу (Filter-> Blur-> Gaussan Blur).
Мы получили следующий результат.
Создайте новый слой (Ctrl + Shift + N) и выберите снова Мягкую круглую (Soft Round) Кисть (Brush).
Используйте эту кисть для рисования белым цветом на поверхности цифр. На некоторых местах, измените Непрозрачность (Opacity) Кисти (Brush) на 20%.
Вставьте маску на слой, нажав на иконку Добавить маску слоя (Add layer mask) в нижней части панели слоев, нажмите CTRL + I на маске, чтобы инвертировать цвета и выберите Мягкую круглую (Soft Round) Кисть (Brush) белого цвета (установите Непрозрачность (Opacity) до 20% в панели параметров).
Рисуем на маске с помощью данной кисти, чтобы скрыть нижнюю часть цифр.
Установите Режим смешивания (Blend Mode) этого слоя на Перекрытие (Overlay).
Создадим еще один новый слой с цифрами. Выберите инструмент Горизонтальный текст (Horizontal Type Tool) (T). Выберите шрифт, размер и цвет Панели символов (Character panel).
Поместите его точно так же, как первый слой.
Установите Заливка (Fill) до 0% для этого слоя и нажмите на иконку Добавить стиль слоя (Add a layer style) в нижней части панели слоев, чтобы выбрать Тиснение (Bevel and Emboss):
Добавить Глянец (Satin):
Мы получили следующий результат.
Щелкните правой кнопкой мыши по эффекту слоя и выберите Создать слои (Create Layers) в панели слоев.
Мы создали Обтравочную маску (Clipping mask) для Стилей слоя (layer style):
Добавим следующий фильтр: Фильтр-> Размытие-> Размытие по Гауссу (Filter-> Blur-> Gaussan Blur).
Мы получили следующий результат.
Сделайте копию слоя, на котором мы создали инверсированную маску и закрашивали цифры. Поместите слой копию поверх всех слоев.
Применим на маске Мягкую круглую (Soft Round) Кисть (Brush) белого цвета (Непрозрачность (Opacity) кисти - 15%), мы должны скрыть указанные зоны на цифрах.
Мы получили следующий результат.
Наш неоновый эффект готов! Надеюсь, Вам понравился этот урок.
Автор: adobetutorialz
Создаем текст в виде неоновой вывески в Фотошоп
Эффекты свечения и блеска помогают создать красивые и глянцевые объекты. В этом уроке, я покажу вам, как создать задний фон из текстуры кирпича, а затем, с помощью стилей слоя и инструмента Перо (Pen Tool), мы создадим яркий неоновый эффект, который мы применим к тексту, кроме этого, мы добавим электрические провода к тексту. Итак, давайте приступим!
Скачать архив с материалами к уроку
Примечание: Автор использовал платные изображения. В архиве вы найдёте альтернативные бесплатные материалы для выполнения работы.
Итоговый результат:
1. Создаём задний фон
Шаг 1
Создайте новый документ 1500 x 950 px, установите Разрешение (Resolution) 300.
Итак, перейдите Файл – Поместить встроенные (File > Place Embedded) и в появившемся окне выберите исходное изображение с текстурой кирпичной стены. Примените масштабирование на своё усмотрение. Нажмите клавишу (Enter), чтобы применить изменения.
Шаг 2
В нижней части панели слоев нажмите значок Создать новый корректирующий слой или слой заливку (Create new fill or adjustment layer) и в появившемся меню выберите опцию Levels Уровни (Levels).
Шаг 3
Преобразуйте данный корректирующий слой Уровни (Levels) в обтравочную маску к слою с текстурой кирпичной стенки, нажав соответствующий значок в нижней части панели Свойства (Properties). Далее, в настройках корректирующего слоя Уровни (Levels), установите значение для Теней (Shadows) 85.
Шаг 4
Далее, снова нажмите значок Создать новый корректирующий слой или слой заливку (Create new fill or adjustment layer) и добавьте корректирующий слой Цветовой тон / Насыщенность (Hue/Saturation) в качестве обтравочной маски. Далее, в настройках данного корректирующего слоя, установите значение Насыщенности (Saturation) 11, а значение Яркости (Lightness) -83.
2. Создаём текст
Шаг 1
Создайте текст, все буквы заглавные. Шрифт ‘Beon Medium’. Цвет текста #a33e88, размер шрифта 103 pt.
Шаг 2
Продублируйте слой с текстом. Отключите видимость оригинального слоя с текстом, щёлкнув по глазку рядом с миниатюрой слоя. Далее, щёлкните правой кнопкой мыши по дубликату слоя и в появившемся окне выберите опцию Растрировать текст (Rasterize).
Что мы сделаем далее - это отделим вертикальные и диагональные фрагменты текста от горизонтальных фрагментов текста, чтобы применить эффекты, используя различные значения Углов (Angle).
Шаг 3
Выберите инструмент Прямоугольная область (Rectangular Marquee Tool) (или выберите любой инструмент выделения, который вам нравится), в настройках данного инструмента, выберите режим Добавление к выделенной области (Add to selection), и с помощью данного инструмента, выделите горизонтальные фрагменты текста.
Шаг 4
Далее, идём Редактирование - Вырезать (Edit > Cut), а затем идём Редактирование – Специальная вставка – Вставить по месту (Edit > Paste Special > Paste in Place). Таким образом, горизонтальные фрагменты будут выделены на отдельном слое. Назовите слой с вертикальными фрагментами Вертикальные (Vertical), а слой с горизонтальными фрагментами Горизонтальные (Horizontal).
Шаг 5
Уменьшите значение Заливки (Fill) до 0 для обоих слоёв Вертикальные (Vertical) и Горизонтальные (Horizontal).
Шаг 6
Дважды продублируйте каждый из слоёв Вертикальные (Vertical) и Горизонтальные (Horizontal), далее, сгруппируйте слои в соответствующие группы. Назовите новые группы Вертикальные / Горизонтальные (Vertical/Horizontal).
Примечание переводчика: в каждой группе должно быть по 3 слоя.
Шаг 7
Расположите слой с группой Горизонтальные (Horizontal) ниже слоя с группой Вертикальные (Vertical).
3. Добавляем Стилизацию к оригинальному слою с горизонтальными фрагментами текста
Дважды щёлкните по оригинальному слою Горизонтальные (Horizontal), чтобы применить следующие стили слоя:
Шаг 1
Добавьте стиль слоя Тиснение (Bevel and Emboss). Установите следующие настройки:
- Размер (Size): 10
- Уберите галочку в окошке Глобальное освещение (Use Global Light)
- Угол (Angle): 0
- Высота (Altitude): 70
- Поставьте галочку в окошке Сглаживание (Anti-aliased)
- Режим подсветки (Highlight Mode): Линейный свет (Linear Light)
- Режим тени (Shadow Mode) – Непрозрачность (Opacity): 0%
Шаг 2
Добавьте стиль слоя Контур (Contour) со следующими настройками:
- Поставьте галочку в окошке Сглаживание (Anti-aliased)
Шаг 3
Добавьте стиль слоя Внутренняя тень (Inner Shadow) со следующими настройками:
- Режим наложения (Blend Mode): Осветление (Screen)
- Цвет: #e658d4
- Угол (Angle): 30
- Смещение (Distance): 0
Шаг 4
Добавьте стиль слоя Внутреннее свечение (Inner Glow) со следующими настройками:
- Непрозрачность (Opacity): 85%
- Цвет: #fe66f1
- Источник (Source): Из центра (Center)
- Размер (Size): 18
Шаг 5
Добавьте стиль слоя Тень (Drop Shadow) со следующими настройками:
- Смещение (Distance): 13
- Размер (Size): 7
Таким образом, мы добавили стилизацию к первому слою с горизонтальной частью текста.
4. Добавляем Стилизацию к первому дубликату слоя с горизонтальными фрагментами текста
Дважды щёлкните по первому дубликату слоя Горизонтальные (Horizontal), чтобы применить следующие стили слоя:
Шаг 1
Добавьте стиль слоя Тиснение (Bevel and Emboss). Установите следующие настройки:
- Размер (Size): 16
- Уберите галочку в окошке Глобальное освещение (Use Global Light)
- Угол (Angle): -36
- Высота (Altitude): 42
- Контур глянца (Contour): Cove - Deep
- Поставьте галочку в окошке Сглаживание (Anti-aliased)
- Режим подсветки (Highlight Mode): Яркий свет (Vivid Light)
- Режим тени (Shadow Mode) – Непрозрачность (Opacity): 0%
Шаг 2
Добавьте стиль слоя Контур (Contour) со следующими настройками:
- Контур глянца (Contour): Cone - Inverted
- Поставьте галочку в окошке Сглаживание (Anti-aliased)
Итак, мы дополнительно добавили свечение к тексту.
5. Добавляем Стилизацию ко второму дубликату слоя с горизонтальными фрагментами текста
Дважды щёлкните по второму дубликату слоя Горизонтальные (Horizontal), чтобы применить следующие стили слоя:
Шаг 1
Добавьте стиль слоя Тиснение (Bevel and Emboss). Установите следующие настройки:
- Размер (Size): 16
- Уберите галочку в окошке Глобальное освещение (Use Global Light)
- Угол (Angle): 18
- Высота (Altitude): 58
- Контур глянца (Contour): Half Round
- Поставьте галочку в окошке Сглаживание (Anti-aliased)
- Режим подсветки (Highlight Mode): Яркий свет (Vivid Light)
- Режим тени (Shadow Mode) – Непрозрачность (Opacity): 0%
Шаг 2
Добавьте стиль слоя Контур (Contour) со следующими настройками:
- Контур глянца (Contour): Sawtooth 2
- Поставьте галочку в окошке Сглаживание (Anti-aliased)
Шаг 3
Добавьте стиль слоя Внутреннее свечение (Inner Glow) со следующими настройками:
- Режим наложения (Blend Mode): Линейный свет (Linear Light)
- Шум (Noise): 5%
- Цвет: #ffdcfa
- Источник (Source): Из центра (Center)
- Размер (Size): 38
Шаг 4
Добавьте стиль слоя Внешнее свечение (Outer Glow) со следующими настройками:
- Цвет: #7f2d65
- Размер (Size): 15
Это стилизация заключительного слоя Горизонтальные (horizontal). Мы дополнительно добавили глянец и свечение.
6. Добавляем Стилизацию к оригинальному слою с вертикальными фрагментами текста
Шаг 1
Щёлкните правой кнопкой по оригинальному слою Горизонтальные (Horizontal) и в появившемся окне выберите опцию Скопировать стиль слоя (Copy Layer Style), а затем, щёлкните правой кнопкой мыши по оригинальному слою Вертикальные (Vertical) и в появившемся окне выберите опцию Вклеить стиль слоя (Paste Layer Style).
Дважды щёлкните по оригинальному слою Вертикальные (Vertical), чтобы откорректировать Угол (Angle), установив значение на 90 в стиле слоя Тиснение (Bevel and Emboss), а также поменять значения Высоты (Altitude) на 74.
Шаг 2
Для стиля слоя Внутреннее свечение (Inner Glow), просто поменяйте Размер (Size) на 15.
Мы провели коррекцию эффекта в соответствии с вертикальными и диагональными фрагментами текста.
7. Добавляем Стилизацию к первому дубликату слоя с вертикальными фрагментами текста
Скопируйте стили слоя первого дубликата слоя Горизонтальные (Horizontal), а затем, вклейте скопированные стили слоя к первому дубликату слоя Вертикальные (Vertical).
Дважды щёлкните по дубликату слоя Вертикальные (Vertical), чтобы откорректировать Угол (Angle), установив значение на -76 в стиле слоя Тиснение (Bevel and Emboss), а также поменять значения Высоты (Altitude) на 53.
Результат для первого дубликата слоя.
8. Добавляем Стилизацию ко второму дубликату слоя с вертикальными фрагментами текста
Скопируйте стили слоя второго дубликата слоя Горизонтальные (Horizontal), а затем, вклейте скопированные стили слоя ко второму дубликату слоя Вертикальные (Vertical).
Дважды щёлкните по второму дубликату слоя Вертикальные (Vertical), чтобы откорректировать Угол (Angle), установив значение на -82 в стиле слоя Тиснение (Bevel and Emboss), а также поменять значения Высоты (Altitude) на 53.
Итак, мы завершили стилизацию обеих частей текста.
9. Дополнительно добавляем свечение и создаём электрические провода
Шаг 1
Создайте новый слой ниже слоя с текстом, видимость которого мы отключили ранее. Назовите этот слой ‘Свечение на заднем фоне’. Поменяйте режим наложения для данного слоя на Линейный свет (Linear Light).
Установите цвет переднего плана на #98338b, выберите инструмент Кисть (Brush Tool), установите большую мягкую кисть. Просто щёлкните несколько раз, добавив свечение за текстом (не ведите кистью, просто поставьте цветное пятно).
Шаг 2
Создайте ещё один новый слой ниже слоя ‘Свечение на заднем фоне’. Назовите этот слой ‘Провода’. Выберите инструмент Перо (Pen Tool), в настройках данного инструмента выберите режим Контуры (Path).
Что вам нужно сделать далее - это создать контуры там, где бы вы хотели добавить электрические провода. Вы можете добавлять опорные точки, а также создавать кривые, потянув за направляющие опорные точки. При создании контуров, не забывайте, что контуры не должны быть идеальными. В любой момент, вы можете воспользоваться инструментом Стрелка (Direct Selection Tool) для коррекции опорных точек или направляющих линий.
Шаг 3
Чтобы создать раздельные контуры, удерживайте клавишу (Ctrl). Вначале нарисуйте контур, потом нажмите + удерживайте клавишу (Ctrl), далее, щёлкните за пределами контура, таким образом, создав отдельный контур, который не будет привязан к следующему контуру, который вы будете создавать далее.
Шаг 4
Не торопитесь в этом шаге, чтобы получить интересный результат.
Шаг 5
Выберите инструмент Кисть (Brush Tool), далее, зайдите в панель настроек кисти Окно – Кисти (Window > Brush), установите жёсткую круглую кисть 7 px, значение Интервала (Spacing) 1.
Шаг 6
Установите цвет переднего плана на #252525, выберите инструмент Стрелка (Direct Selection Tool), щёлкните правой кнопкой мыши по контуру и в появившемся окне выберите опцию Выполнить обводку контура (Stroke Path).
Шаг 7
В появившемся окне выберите инструмент Кисть (Brush), а также уберите галочку в окошке Имитировать нажим (Simulate Pressure).
Шаг 8
Итак, мы выполнили обводку контура. Нажмите клавишу (Enter), чтобы удалить рабочий контур.
10. Добавляем Стилизацию к проводам
Дважды щёлкните по слою с нарисованным проводом, чтобы применить следующие стили слоя:
Шаг 1
Добавьте стиль слоя Тиснение (Bevel and Emboss). Установите следующие настройки:
- Поставьте галочку в окошке Сглаживание (Anti-aliased)
- Режим подсветки (Highlight Mode): Яркий свет (Vivid Light)
- Цвет: #ec6ab7
- Непрозрачность (Opacity): 24%
Шаг 2
Добавьте стиль слоя Контур (Contour) со следующими настройками:
- Поставьте галочку в окошке Сглаживание (Anti-aliased)
Шаг 3
Добавьте стиль слоя Наложение узора (Pattern Overlay) со следующими настройками:
- Режим наложения (Blend Mode): Умножение (Multiply)
- Узор (Pattern): 8
Шаг 4
Добавьте стиль слоя Тень (Drop Shadow) со следующими настройками:
- Непрозрачность (Opacity): 60%
- Смещение (Distance): 13
- Размер (Size): 10
Итак, мы добавили стилизацию к проводам.
11. Создаём крепления
Шаг 1
Выберите инструмент Прямоугольник (Rectangle Tool), чтобы создать прямоугольник размерами 11 x 15 px.
Примечание переводчика: далее, я опишу весь процесс создания крепления: 1. в настройках данного инструмента установите режим Слой-фигура (Layer-shape) 2. Добавьте опорные точки, сместите их (применяя инструмент Стрелка) 3. Растрируйте фигуру 4. Создайте дубликат. 5. Примените стили слоя.
Шаг 2
Выберите инструмент Добавить опорную точку (Add Anchor Point Tool). Добавьте две опорные точки по центру вертикальных линий прямоугольника.
Шаг 3
Теперь, выберите инструмент Стрелка (Direct Selection Tool), с помощью данного инструмента, выделите центральные точки, которые вы добавили, а затем, нажмите один раз клавишу со стрелкой ‘Влево’, чтобы сместить точки на 1 px влево.
Примечание переводчика: 1. При выделении точек Стрелкой, удерживайте клавишу (Shift) 2. Вы не увидите контурного выделения, не переживайте, вы уже их выделили, т.к. точки станут активными, вы это увидите, теперь, просто нажмите клавишу со стрелкой ‘влево’, чтобы сместить точки 3. Попробуйте нажать несколько раз клавишу влево, чтобы заметить эффект смещения.
Шаг 4
Продублируйте слой с прямоугольником. Поверните дубликат прямоугольника, для этого идём Редактирование – Трансформация – Поворот90° по часовой стрелке (Edit > Transform > Rotate 90° Clockwise). Назовите первый слой с прямоугольником ‘H’ (для горизонтальных (horizontal)) фрагментов текста, а второй слой назовите ‘V’ (для вертикальных (vertical)).
12. Применяем Стилизацию к креплениям
Дважды щёлкните по слою ‘H’, чтобы применить следующие стили слоя:
Шаг 1
Добавьте стиль слоя Наложение градиента (Gradient Overlay) со следующими настройками:
- Непрозрачность (Opacity): 42%
- Тип градиента (Style): Линейный (Linear)
- Щёлкните по шкале градиента, чтобы установить цвета градиента #151515 слева, #6d6d6d в центре и #161616 справа.
Шаг 2
Добавьте стиль слоя Тень (Drop Shadow) со следующими настройками:
- Непрозрачность (Opacity): 60%
- Смещение (Distance): 13
- Размер (Size): 10
Итак, мы добавили стилизацию к горизонтальному креплению.
Шаг 3
Скопируйте стили слоя, щелкнув правой кнопкой по слою ‘H’ и в появившемся окне выбрав опцию Скопировать стиль слоя (Copy layer style). Таким же образом, вклейте стиль слоя на слой ’V’. Далее, дважды щёлкните по слою ‘V’, чтобы поменять угол стиля слоя Наложение градиента (Gradient Overlay) на 0.
Шаг 4
Далее, продублируйте крепления. Расположите созданные крепления вдоль электрического провода там, где вам нравится.
Примечание переводчика: автор добавил крепления на кирпичную стену, что создать ощущение, что провод закреплён к стене, а также добавил крепления на входе и на выходе самих неоновых ламп.
13. Добавляем слой с заливкой цвета
Создайте новый корректирующий слой Цвет (Solid Color). Цвет заливки #a34799. Расположите данный корректирующий слой ниже слоя с электрическими проводами, поменяйте режим наложения для данного корректирующего слоя на Яркий свет (Vivid Light). Таким образом, мы добавим розовый оттенок на кирпичную стену за текстом и усилим свечение и освещение итогового результата.
Поздравляю! Мы завершили урок!
В этом уроке мы создали задний фон из текстуры кирпичной стены, затемнив её немного. Далее, мы добавили текст, растрировали слой с текстом, разделили горизонтальные, вертикальные и диагональные фрагменты текста.
Далее, мы продублировали слои с текстом, создав различные группы. Применили стили слоя к тексту, чтобы создать глянцевый светящийся эффект.
Как только мы создали текст и применили к нему стилизацию, мы дополнительно добавили свечение на задний фон и с помощью инструмента Перо (Pen Tool) создали контур для электрических проводов. Мы выполнили обводку контура и применили стили слоя, чтобы создать 3D вид.
В заключение, мы применили инструмент Прямоугольник (Rectangle Tool), чтобы создать крепления для электрических проводов, а затем, применили к ним стили слоя. И, наконец, мы добавили последний корректирующий слой, чтобы усилить цвета итогового результата.
Спасибо, что были со мной до конца урока. Надеюсь, что вам понравился этот урок.
Итоговый результат:
Автор: Rose
Стиль для фотошопа - Неоновый текст
Смотрим классные работы пользователей, голосуем, комментируем!
1885 15
По сложившейся традиции мы запускаем новогоднюю распродажу. В рамках этой акции с 20 по 25 декабря на все курсы действует скидка до 40%.
254 0
Голосование за лучшую работу завершено. Давайте подводить итоги.
2561 7
Создаем в Фотошоп яркий текст в неоновом цвете
В этом уроке я покажу вам как создать яркий неоновый текстовый эффект, используя стили слоя.
Скачать архив с материалами к уроку
Перед началом работы скачиваем архив, устанавливаем шрифт. Конечно, вы можете использовать любой другой.
1. Создаем узор
Шаг 1
Открываем Photoshop (я использую Photoshop CS6), переходим File – New (Файл – Новый) и создаем новый документ размером 6 х 6 пикселей (Background Content (Содержимое фона) устанавливаем на Transparent (Прозрачный)).
Шаг 2
Берем Pencil Tool (B) (Карандаш), устанавливаем диаметр на 1 пиксель и рисуем три диагональные линии.
Шаг 3
Жмем Ctrl+A, чтобы выделить весь документ, и переходим Edit – Define Pattern (Редактирование – Определить узор). В поле с названием вводим «Диагональный узор» и жмем ОК.
После создания узор автоматически добавляется в общую библиотеку. Мы воспользуемся им в следующем разделе.
2. Создаем фон
Шаг 1
Создаем новый документ размером 4000 х 1420 пикселей с разрешением 300 точек/дюйм. Background Content (Содержимое фона) устанавливаем на Transparent (Прозрачный).
Шаг 2
Переходим Layer – New Fill Layer – Gradient (Слой – Новый слой-заливка – Градиент) и в поле с названием пишем «Фон».
Шаг 3
В результате программа откроет диалоговое окно. Кликаем по градиентной полосе, чтобы создать новый градиент, используя цвета #535353 (слева) и #373737 (справа). Закончив, жмем ОК.
Шаг 4
Выбираем слой Background (Фон) и переходим Layer – Group Layers (Слой – Сгруппировать слои) (или жмем комбинацию клавиш Ctrl+G). Называем группу «Фон».
3. Создаем текстовый смарт-объект
Благодаря смарт-объекту, вы сможете быстро и легко настроить текст.
Шаг 1
Берем Type Tool (T) (Текст) и выбираем шрифт Intro. Размер устанавливаем на 230 pt, затем заглавными буквами пишем слово ACID. Цвет текста не важен.
Шаг 2
Выбираем текстовый слой и жмем сочетание клавиш Ctrl+A. Затем берем Move Tool (V) (Перемещение) и на верхней панели нажимаем на кнопки Align vertical center (Выравнивание центров по вертикали) и Align horizontal center (Выравнивание центров по горизонтали). Благодаря этому, мы выровняем текст по центру документа.
Шаг 3
Проверяем, чтобы текстовый слой был выделен. Дважды кликаем левой кнопкой мышки по его названию и пишем «Текстовый слой». Закончив, нажимаем Enter.
Шаг 4
Переходим Layer – Smart Object – Convert to Smart Object (Слой – Смарт-объект – Преобразовать в смарт-объект) (или кликаем правой кнопкой по слою и выбираем Convert to Smart Object (Преобразовать в смарт-объект)).
Шаг 5
Выбираем смарт-объект и дублируем (Ctrl+J) его несколько раз. В результате у нас получится пять копий текста ACID. Переименовываем каждый слой сверху-вниз, используя шаблон «Текст_[цифра]». Удерживая клавишу Ctrl, выделяем все смарт-объекты и группируем их (Ctrl+G). Называем группу «Текст».
4. Стилизуем слой «Текст_1»
Начнем с самого верхнего слоя.
Шаг 1
Для начала уменьшаем Fill Opacity (Непрозрачность заливки) до 0%.
Шаг 2
Дважды кликаем по слою «Текст_1», чтобы применить стиль слоя Pattern Overlay (Наложение узора) со следующими настройками:
- Blend Mode (Режим смешивания): Overlay (Перекрытие)
- Opacity (Непрозрачность): 100%
- Кликаем на кнопку Pattern (Узор) и выбираем узор, который мы создали в начале урока
- Scale (Масштаб): 100%
В результате мы должны получить вот такой эффект:
5. Стилизуем слой «Текст_2»
Кликаем правой кнопкой по текстовому слою и выбираем Blending Options (Параметры наложения), чтобы применить стили слоя.
Шаг 1
Устанавливаем Fill Opacity (Непрозрачность заливки) на 0%.
Шаг 2
Добавляем стиль слоя Stroke (Обводка) со следующими параметрами:
- Size (Размер): 20 px
- Position (Положение): Outside (Снаружи)
- Blend Mode (Режим наложения): Normal (Нормальный)
- Opacity (Непрозрачность): 100%
- Fill Type (Тип обводки): Gradient (Градиент)
- Gradient (Градиент): #001100 (слева) и #00450b (справа)
- Style (Стиль): Linear (Линейный)
- Angle (Угол): 90°
- Scale (Масштаб): 100%
- Снимаем галочки напротив Reverse (Инверсия) и Dither (Дизеринг)
Шаг 3
Применяем стиль слоя Inner Glow (Внутреннее свечение):
- Blend Mode (Режим смешивания): Normal (Нормальный)
- Opacity (Непрозрачность): 100%
- Noise (Шум): 0%
- Color (Цвет): #ffa81f
- Technique (Метод): Softer (Мягкий)
- Source (Источник): Edge (На краях)
- Choke (Стягивание): 100%
- Size (Размер): 10 px
- Снимаем галочку напротив Anti-aliased (Сглаживание)
- Range (Диапазон): 100 %
- Jitter (Колебание): 0%
Шаг 4
Добавляем Gradient Overlay (Наложение градиента):
- Blend Mode (Режим смешивания): Normal (Нормальный)
- Снимаем галочки напротив Reverse (Инверсия) и Dither (Дизеринг)
- Opacity (Непрозрачность): 100%
- Кликаем по кнопке Gradient (Градиент) и настраиваем цвета: #aede00 на 0%, #759b00 на 50%, #cdfc00 на 51% и #cdfc00 на 100%
- Style (Стиль): Linear (Линейный)
- Angle (Угол): 90°
- Scale (Масштаб): 100 px
Получаем вот такой результат:
6. Стилизуем слой «Текст_3»
Дважды кликаем по слою «Текст_3» и применяем стиль Stroke (Обводка) со следующими параметрами:
- Size (Размер): 30 px
- Position (Положение): Outside (Снаружи)
- Blend Mode (Режим наложения): Normal (Нормальный)
- Opacity (Непрозрачность): 100%
- Fill Type (Тип обводки): Color (Цвет)
- Color (Цвет): #00450b
Результат должен выглядеть вот так:
7. Стилизуем слой «Текст_4»
Кликаем правой кнопкой по текстовому слою и выбираем Blending Options (Параметры наложения), чтобы применить стили слоя.
Шаг 1
Добавляем стиль слоя Stroke (Обводка):
- Size (Размер): 50 px
- Position (Положение): Outside (Снаружи)
- Blend Mode (Режим смешивания): Normal (Нормальный)
- Opacity (Непрозрачность): 100%
- Fill Type (Тип обводки): Gradient (Градиент)
- Gradient (Градиент): #ad036d (слева) и #e4024d (справа)
- Style (Стиль): Linear (Линейный)
- Angle (Угол): 90°
- Scale (Масштаб): 100%
- Снимаем галочки напротив Reverse (Инверсия) и Dither (Дизеринг)
Шаг 2
Теперь добавляем стиль слоя Drop Shadow (Тень):
- Blending Mode (Режим смешивания): Normal (Нормальный)
- Выбираем цвет #000000
- Opacity (Непрозрачность): 13%
- Снимаем галочку напротив Use Global Light (Глобальное освещение), затем устанавливаем Angle (Угол) на 135°
- Distance (Смещение): 20 px
- Spread (Размах): 100%
- Size (Размер): 60
Результат:
8. Стилизуем слой «Текст_5»
Перед тем, как продолжить работать со стилями, выбираем текстовый слой и сдвигаем его на 20 пикселей вниз:
Шаг 1
Добавляем стиль Stroke (Обводка) со следующими параметрами:
- Size (Размер): 70 px
- Position (Положение): Outside (Снаружи)
- Blend Mode (Режим смешивания): Normal (Нормальный)
- Opacity (Непрозрачность): 100%
- Fill Type (Тип обводки): Gradient (Градиент)
- Gradient (Градиент): #75064b (слева) и #991641 (справа)
- Style (Стиль): Linear (Линейный)
- Angle (Угол): 90°
- Scale (Масштаб): 100%
- Снимаем галочки напротив Reverse (Инверсия) и Dither (Дизеринг)
Шаг 2
Добавляем стиль слоя Drop Shadow (Тень):
- Blending Mode (Режим смешивания): Normal (Нормальный)
- Выбираем цвет #000000
- Opacity (Непрозрачность): 40%
- Снимаем галочку напротив Use Global Light (Глобальное освещение), затем устанавливаем Angle (Угол) на 135°
- Distance (Смещение): 60 px
- Spread (Размах): 100%
- Size (Размер): 45
Поздравляю, мы закончили!
Неоновый текстовый эффект готов. Ниже вы можете увидеть финальный результат. Надеюсь, вам понравился это урок.
Не забудьте поделиться своим результатом с читателями ниже в комментариях.
Кстати, если вы хотите изменить надпись, дважды кликаем по смарт-объекту с текстом. В результате Photoshop откроет PSB-файл. Меняем текст, сохраняем его File – Save (Файл – Сохранить), затем закрываем File – Close (Файл – Закрыть). После этого на рабочем документе текст обновится автоматически.
Вы можете купить этот текстовый эффект вместе с моим набором текстовых стилей на сайте GraphicRiver .
Автор: Pavlo Manachyn