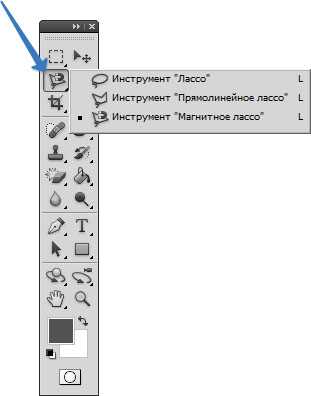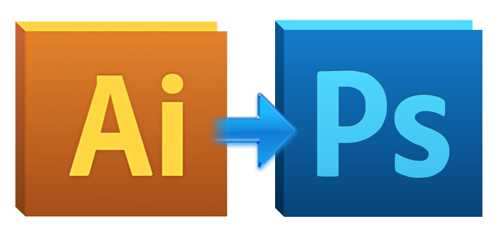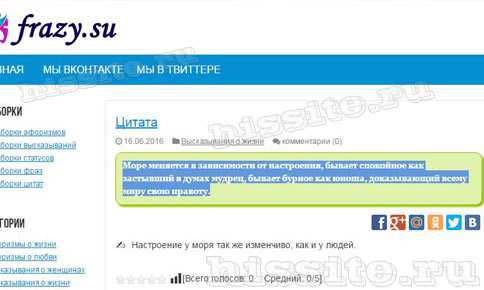Мы принимаем к оплате:
«Подарочный сертификат» от нашего Учебного Центра – это лучший подарок для тех, кто Вам дорог! Оплате обучение и подарите Вашим родным и близким обучение по любому из курсов!!!
«Сертификат на повторное обучение» дает возможность повторно пройти обучение в нашем Учебном Центре со скидкой 1000 рублей!
А также:
Как в фотошопе отретушировать фото
Как сделать ретушь фото в Фотошопе
Ретушь фотографий является одной из уникальных возможностей, которую позволяет осуществлять графический редактор Adobe Photoshop. Профессиональный фотограф, невзирая на умения качественно выполнять фотосъёмку, всё равно прибегает к использованию Фотошопа, поскольку знает, как отретушировать лицо в Фотошопе так, чтобы скрыть все недостатки, повышая эстетику изображения.
Если применить профессиональную ретушь, то даже самое невзрачное фото способно превратится в искусное изображение, которое можно причислить к шедевральным.
Устранение видимых дефектов

Ретушь фотографий в Adobe Photoshop избавит кожу от изъянов
Ещё несколько лет назад многие отказывались фотографироваться, если на коже лица возникали нежелательные прыщики. В отдельных случаях даже старались перенести дату фотосъёмки. Безусловно, и в то время были мастера, которые могли выполнить качественную ретушь. Но для осуществления такого процесса требовалось создание и поддержание определённых условий, а также наличие достаточного количества свободного времени.
В настоящее время, благодаря графическому редактору Adobe Photoshop, ретушировать фото удаётся всем, кто ознакомился с возможностями программы, изучил подробные инструкции опытных дизайнеров или фотографов и закрепил полученные знания на практике. При этом такой процесс не отнимет чрезмерно много времени, особенно у тех, кто уже усовершенствовал свои практические навыки.
Процесс устранения дефектов на коже
Первым делом, пользователь должен открыть в графическом редакторе фото, подлежащее коррекции. Для того, чтобы сохранить исходное изображение, следует продублировать слой, создав точную копию. Непосредственно ретушь лица будет осуществляться на полученной копии. Во-первых, так удастся сохранить первоначальное фото на случай неудачного ретуширования, а во-вторых, по завершении процесса будет возможность сравнить обе фотографии, расположив их рядом.
Изображение, которое планируется ретушировать, увеличивают до 100%, чтобы было комфортно выявлять дефекты и максимально эффективно их все устранять.
Самыми распространёнными дефектами лица являются прыщики, морщинки, шрамы. Для их устранения в Фотошопе имеется несколько успешных инструментов, одним из которых является «Точечная восстанавливающая кисть». Пользоваться таким инструментом несложно, достаточно выбрать его, а затем навести на проблемный участок и щёлкнуть. После такого простого действия, прыщики исчезают, а лицо становится чистым.
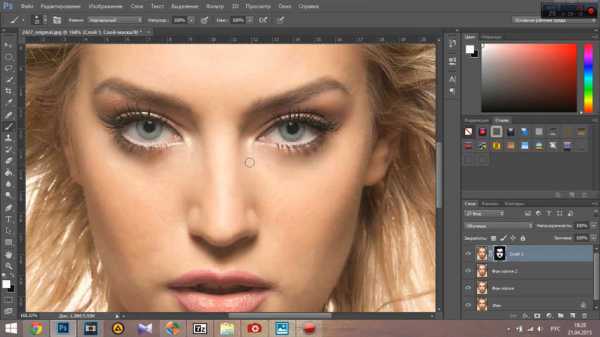
К сожалению, ретушировать фото при помощи точечной восстанавливающей кисти нельзя, если дефекты соприкасаются с отдельными частями лица (бровями, губами, волосами). В противном случае, фрагменты кожи, подвергнутые ретуши, могут принять не совсем эстетичный вид. Они могут выглядеть достаточно «грязными», поскольку захватывают соседние пиксели.
Разобраться, как сделать ретушь лица в Фотошопе, если дефекты находятся на границе соседних частей лица, тоже несложно. Только для выполнения этой задачи потребуется иной инструмент, в частности, «Штамп». Выбрав его, пользователь обязан установить параметр жёсткости, равный 75%.
Принцип работы с инструментом «Штамп» не отличается от принципа работы с точечной восстанавливающей кистью. Первоначально следует установить инструмент на точке изображения, сопровождающейся идеальным состоянием, после чего нажать клавишу «Alt», тем самым подтверждая выбор образца. Затем остаётся переместиться в область, где располагается дефект и просто щёлкнуть.
Невзирая на то, что ретушь фото не является сложнейшим процессом, поскольку овладеть техникой его проведения может каждый желающий при наличии желания и настойчивости, всё-таки существует множество определённых секретов и тонкостей, которыми овладевать также очень важно, чтобы обеспечивать эффективный результат.
В частности, если эстетические изъяны выявлены на лбу, участок кожи, который будет выступать в качестве образца, должен быть взят только с правой или левой стороны от самого дефекта. Не допускается перемещаться вниз или вверх, поскольку текстура кожных покровов лба изменяется существенно в направлении сверху вниз. А вот для остальных участков лица такое строгое правило может не применяться.
Шрамы на лице проще всего устранять, пользуясь инструментом «Заплатка»
Повышение уровня эстетики
Красивое фото требует участия настоящего профессионала, который сумеет устранить эстетические изъяны, внести все необходимые корректировки, но при этом создать естественный внешний вид, уходя от эффекта искусственной (пластиковой) кожи.
Действительно, чтобы фото лица сопровождалось естественностью, важно знать, как отретушировать фото в Фотошопе, как создать натуральную текстуру, поскольку после работы с восстанавливающей кистью исчезают не только эстетические изъяны, но и поры самой кожи.
Устранения эффекта пластиковой кожи
Многие начинающие дизайнеры допускают ошибки, завершая процесс ретуширования сразу же после устранения дефектов кожи лица. Такая фотография выглядит фальшиво, соответственно, каждый, кто её просматривает, сразу же понимает, что она подвергалась корректировке.
Чтобы ретушь была качественной, следует устранить возникновение эффекта пластиковой кожи, появляющееся в процессе работы с фото.
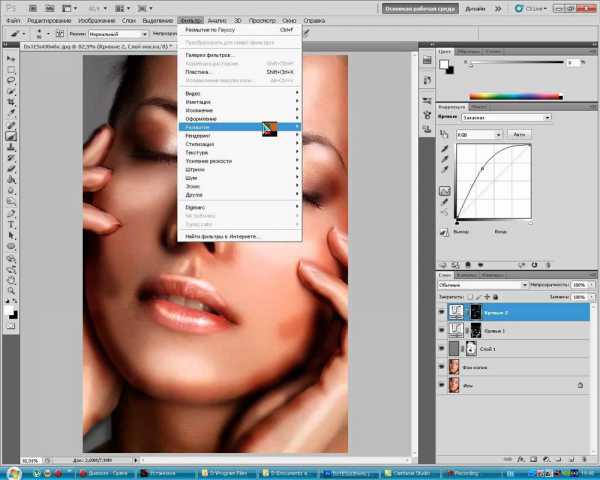
Первоначально следует создать копию слоя, на котором осуществлялась ретушь. После этого следует перейти в пункт «Параметр», затем последовательно в подпункты «Размытие», «Размытие по Гауссу».
В открывшемся окне следует установить параметр размытия, равный 20 пикселям, а параметр непрозрачности важно понизить до половины (50%). Выбор таких параметров позволит ослабить эффект размытия.
На панели «Слои» находится пиктограмма «Добавить маску слоя», по которой следует щёлкнуть, предварительно зажав клавишу «Alt». Образовавшаяся чёрная маска слоя позволяет скрыть все внесённые изменения.
Далее следует взять кисточку, расположенную на панели «Слои», отдав предпочтение среднему размеру и белому цвету. После этого, при помощи кисти закрашиваются все участки лица, исключая область губ и глаз. Очень важно, чтобы все участки были тщательно закрашены. В Фотошопе существует возможность проконтролировать качество такого закрашивания. Для этого вполне достаточно зажать клавишу «Alt» и щёлкнуть по миниатюре маски. После таких действий можно визуально наблюдать, насколько качественно были обработаны участки кожи.
На следующем этапе пользователь должен вернуться к слою, который приходится ретушировать, после чего следует тут же создать новый прозрачный слой.
Следует кликнуть клавишу «Ctrl», а затем сразу же по пиктограмме маски. После появления выделенной области, её нужно немедленно залить серым цветом, установить параметр непрозрачности в 50%.
Далее пользователь должен добавить шум, перейдя в параметр «Фильтр». В открывшемся окне фильтра важно внести изменения в некоторые параметры. В частности, в параметре «Эффект» выбирается показатель, находящийся в диапазоне от 2,5% до 3%. В параметре «Распределение» имеется пункт «По Гауссу», возле которого важно установить галочку, точно также флажок устанавливается возле пункта «Монохромный». Остаётся согласиться со внесёнными изменениями нажимая «Ок».
В завершение, очень важно переключиться на новый режим наложения слоя, отдавая предпочтение режиму «Мягкий свет», когда дизайнер желает сделать малозаметную, практически невидимую текстуру. А переключившись в режим «Перекрытие», удаётся создать текстуру кожи, сопровождающуюся большей выразительностью.
Ретуширование волос
Когда все эстетические изъяны устранены с лица, можно, безусловно, завершить на этом процесс, но для повышения общей эстетики фотографии, лучше всего сделать в Фотошопе дополнительную ретушь волос, особенно, когда они чрезмерно взъерошены.

Без знаний, как ретушировать в Фотошопе волосы, в этом случае, конечно, не обойтись. Убрать выбившиеся из причёски пряди совершенно несложно, вновь воспользовавшись инструментом «Лечащая кисть». Однако, осуществляя такие действия, следует всё сделать так, чтобы основной фон не претерпел в этих местах серьёзных изменений. В противном случае, это может сразу «сигнализировать» о ненатуральности изображения.
Чтобы решить такую задачу, следует выбрать в качестве образца тот участок, который максимально идентичен тому, где выбивается на фотографии прядь, после чего при помощи «Лечащей кисти» образец фона переносится на нужные места. Сам процесс устранения прядей несложен, но кропотлив, требует усидчивости и повышенного внимания.
Также очень важно откорректировать границу волосяной части и основного фона. Сделать её ровной можно, воспользовавшись инструментом «Палец», при помощи которого легко приподнимать и, наоборот, опускать волосяные неровности. Оставшись доволен результатом, графический дизайнер должен сохранить готовую фотографию.
Итак, в Фотошопе существует невероятное количество возможностей, позволяющих повышать эстетический уровень любой фотографии. Даже фото, выполненное не профессиональным фотографом, а простым любителем, сможет стать настоящим шедевром фотоискусства, если её подвергнет ретушированию настоящий профессионал.
Ретушь фотографий в фотошопе: обзор инструментов и примеры
Вообще ретушь подразумевает удаление ненужных деталей, устранение дефектов, цветокоррекцию, реставрационные и другие работы, направленные на улучшение качества изображения.
Photoshop располагает внушительным арсеналом средств ретуширования фотографий, о котором я сейчас и расскажу.
Фильтры
О фильтрах мы уже говорили в этом уроке. В Photoshop их очень много, и часть специально предназначена для ретуширования изображений.
Например, у нас есть старая фотография.

Дефекты слишком портят снимок, и частично решить проблему в максимально короткий срок поможет фильтр Пыль и царапины. Для его применения сделайте следующее.
- Откройте снимок.
- В главном меню программы выполните команду Фильтр -> Шум -> Пыль и царапины.
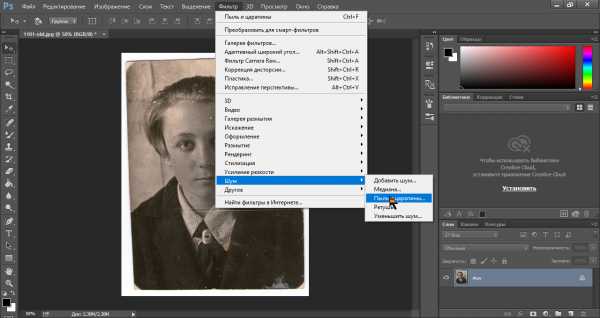
- Фильтр обладает всего парой настроек.
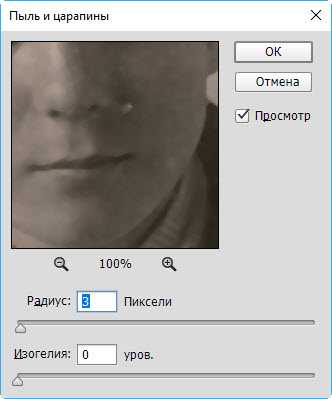
- Радиус. Определяет размер области, в которой программа будет искать не похожие друг на друга пиксели. Чем значение больше, тем больше дефектов удалит фильтр, но тем менее резким в итоге станет фото. В случае с выбранным изображением я остановился на значении 3.
- Изогелия. Определяет тоновую разницу пикселей для замены. Поэкспериментируйте с параметром. Я установил значение 0.
- Нажмите OK и оцените результат.

Некоторые дефекты (особенно на тёмном фоне) стали не так ярко выражены, но при этом изображение стало более размытым.
Чтобы не портить снижением контрастности весь снимок, можно применить фильтр к конкретной области фото. Для практики попробуем убрать при помощи рассматриваемого фильтра длинную горизонтальную царапину.
- На палитре выберите инструмент Прямоугольная область.
- Выделите дефект.

- Настройте и примените фильтр.

Царапина стала не такой заметной, при этом качество остальной части фото не пострадало. И хотя в данном случае фильтр решил проблему не полностью и плохо, всё же он, как и многие другие фильтры, является инструментом ретуши. Пусть не идеальным, зато очень быстрым.
В программе есть ещё много полезных при ретушировании фильтров. В частности, фильтры группы Усиление резкости позволяют придать чёткости деталям снимка, а фильтры группы Шум нужны, чтобы либо замаскировать дефекты, нарушающие гармонию картинки, либо, наоборот, убрать портящие фото шероховатости. Воспользовавшись фильтрами группы Размытие, вы можете сгладить второстепенные детали и избавить изображения от дефектов сканирования.
В общем, присмотритесь к фильтрам, они — крайне полезная и очень разнообразная категория инструментов.
Восстанавливающая кисть
Группа средств ретуширования, открывающаяся по щелчку на значке , состоит из пяти инструментов.
Точечная восстанавливающая кисть. Позволяет исправлять некоторые недостатки снимков в полностью автоматическом режиме. На панели параметров можно указать диаметр и вид кисти, а также включить или отключить определённые настройки ретуши. Например, применить восстановление с использованием текстуры, соответствия приближения или заливки.
Предположим, нам надо убрать родинку на фото ниже.

- Выберите инструмент Точечная восстанавливающая кисть.
- Задайте её размер и стиль.
- Щёлкните на удаляемом элементе.


Восстанавливающая кисть. Реставрирует участки фото по образцу, беря пиксели из указанной вами области, сопоставляя и подгоняя их по характеристикам в ретушируемом месте.
В качестве примера уберём веснушки с фото ниже.

- Выберите инструмент Восстанавливающая кисть и настройте её (укажите вид, диаметр).
- Наведите указатель на место, откуда будут браться пиксели для замены (в нашем случае — место без веснушек).
- Нажмите клавишу Alt (указатель примет вид прицела) и, удерживая её нажатой, щёлкните, чтобы выбрать область-образец.
- Теперь рисуйте на веснушках, убирая их. Пиксели начнут заменяться и ретушь получится.

Заплатка. Позволяет закрыть одну часть изображения другой, копируя пиксели области-источника в область-приёмник, замещая их.
Помните, в одном из уроков мы вписывали чайку в морской пейзаж? Давайте теперь уберём её оттуда именно с помощью инструмента Заплатка.

- Выберите инструмент Заплатка.
- Обведите стираемую область (в нашем случае — чайку).
- С помощью нажатой кнопки мыши переместите область туда, откуда программа должна взять пиксели для замещения (у нас это — небо).
- Сразу после того, как вы отпустите кнопку мыши, картинка станет другой: чайка будет замещена пикселями выбранной области.

Перемещение с учётом содержимого. Инструмент может работать в двух режимах (выбираются из списка на панели параметров).
- Перемещение. С его помощью вы можете перемещать объекты, отдаляя или приближая их друг к другу.
- Расширить. Позволяет клонировать объекты и изменять их размер.
В качестве простого примера клонируем с помощью этого инструмента чайку.

- На панели параметров из раскрывающегося списка Режим выберите Расширить.
- Аккуратно выделите чайку.

- Переместите область в место, где будет располагаться клон птицы.

- В главном меню Photoshop выполните команду Выделение -> Отменить выделение и посмотрите: чайки стало две.

В данном примере инструмент сработал хорошо, однако часто он бывает не слишком точен.
Красные глаза. Инструмент удаляет эффект «красных глаз», а также артефакты съёмки со вспышкой.
- Откройте снимок, на котором присутствует один из убираемых функцией недостатков.

- На палитре выберите инструмент Красные глаза.
- Щёлкните на зрачках кнопкой мыши, чтобы эффект был убран.

- Если желаемый результат не был достигнут, на панели параметров настройте размер зрачка и величину затемнения.
Штамп
Группа состоит всего из пары инструментов: Штамп и Узорный штамп.
Штамп. Инструмент копирования пикселей из одной части изображения в другую. Обычно используется для замены повреждённых участков — удаления царапин, избавления от пятен, пыли и прочих дефектов.
- Откройте старый снимок, который мы пытались обработать при помощи фильтра в начале статьи.

- На палитре выберите инструмент Штамп.
- Наведите указатель мыши на то место, откуда хотите брать пиксели для замены.
- Удерживая нажатой клавишу Alt, щёлкните кнопкой мыши, чтобы взять пиксели.
- Отпустите Alt и щёлкайте на повреждённых местах снимка, перемещая в них выбранные пиксели.
- Повторяя шаги 3-5, убирайте дефекты в разных частях фото, не забывая выбирать подходящие по тонам пиксели для клонирования.
- Сохраните результат.

Узорный штамп. В отличие от обычного, работает с текстурами, благодаря чему позволяет редактировать сложные поверхности (воду, человеческую кожу и т. д.).
Ластик
Группа включает в себя три инструмента.
Ластик. Как и реальный ластик, стирает нарисованное. Работать с ним можно, как с карандашом или кистью: выберите инструмент и, удерживая нажатой кнопку мыши, просто проводите указателем там, где необходимо стереть.
Фоновый ластик. От обычного отличается тем, что отделяет объекты от фона, оставляя за собой вместо цвета прозрачность.
Волшебный ластик. Самый удобный инструмент. Гибрид обычного ластика и «волшебной палочки», позволяющий очистить картинку от фона в один клик.
Предположим, мы хотим освободить от фона щенка.
- Откройте изображение в Photoshop.

- Настройте инструмент. Для хорошей работы в нашем примере достаточно сменить допуск на 150.
На панели параметров доступны следующие элементы.
- Допуск. Значение в этом поле определяет, насколько широкий диапазон схожих по тону пикселей редактор будет считать фоном и удалять. Чем больше значение, тем больше пикселей сотрёт программа.
- Сглаживает переход на краях. Если кнопка нажата, то переход между удалённым и оставшимся будет плавным.
- Стирает только смежные пикселы. Инструмент с этой опцией при наличии одинаковых по цвету точек в разных частях картинки удалит только ту область, на которой вы щёлкнете.
- Непрозрачность. В поле указывается процент прозрачности фона, который нужно стереть. Например, если установить здесь 50%, то стёртая часть станет прозрачной лишь наполовину.
- Щёлкните на фоне кнопкой мыши и посмотрите, что получилось. Серо-белые квадраты означают прозрачность.

На этом экскурс по инструментам ретуширования подошёл к концу, а я предлагаю перейти к следующему уроку, из которого вы узнаете о средствах коррекции изображений.
Полезные ссылки:
Полное руководство по ретушированию фотографий и разделению частот в Photoshop
В этом руководстве вы узнаете о ретуши в Фотошопе и том, как использовать корректирующие слои, освещение, осветление и затемнение. А о также разделение частот. Приемы, описанные в этой статье, должны нормально работать в большинстве версий Photoshop. Вы также можете скачать RAW-файл, который я использовал:
1. Начинаем с Raw-файла
Мы начинаем с Raw-файла или изображения высокого качества. Если вы хотите следить за мной и параллельно выполнять все шаги, загрузите изображение. В данном случае я конвертирую Raw-файл в файл PSD. Для красивой фотографии самое главное — это освещение. При правильном освещении все тени заливаются светом, и кожа модели выглядит гладкой даже без дополнительной обработки.
2. Разделение частот для тонов кожи
В начале ретуши лица в Фотошопе мы дважды продублируем фоновый слой и растрируем каждый из этих дубликатов. Кликните правой кнопкой мыши и выберите пункт «Растрировать слой». Нижний слой я назвал “lo”, а верхний “hi”. К слою “lo” я применил «Размытие по Гауссу» с радиусом 10 пикселей, а затем выбрал слой “hi” и перешел в Изображение> Внешний канал. Использовал параметры, приведенные на скриншоте. Затем я установил для слоя “hi” режим смешивания «Линейный свет».
3. Сглаживание цветов кожи
Нам нужно выбрать инструмент «Восстанавливающая кисть» (J) и задать в панели параметров в верхней части окна программы для «Образца» — «Активный слой». Теперь мы можем начать работу со слоем “lo”. Я хочу сгладить мешки под глазами. Работая со слоем “lo”, мы редактируем только цвета изображения и не убираем ни одну текстуру. Это гарантирует, что текстура кожи модели остается такой же, мы просто осветляем область под глазами.
4. Дополнительное сглаживание
Создайте новый слой между слоями “lo” и “hi”. Назовите его “smoothing”. Затем выберите инструмент «Кисть» (B) и в панели параметров в верхней части окна программы установите непрозрачность кисти 10%.
Нажав клавишу Alt / Opt, вы можете использовать этот инструмент как пипетку для выбора образца цвета. Я выбираю образец цвета в светлой области и аккуратно закрашиваю им затененные участки кожи. А затем аналогично выбираю образец в темной области и закрашиваю им светлые участки. Это позволит во время ретуши фотографий в Фотошопе сгладить тона кожи в целом.
5. Восстановление и удаление дефектов
Выберите слой “hi” и активируйте инструмент «Восстанавливающая кисть» (J). Проверьте, чтобы в панели параметров для «Образца» был установлен «Активный слой», а затем начните подбирать образцы (кликните по участку, удерживая Alt / Opt) на чистых участках кожи и закрашивать ими проблемные места.
6. Обработка волос
На данном этапе ретуши портрета в Фотошопе обработаем две области волос, расположенные справа и слева от линии подбородка и шеи. Объедините все слои в один. Выберите инструмент «Прямоугольная область» (M), выделите правую часть изображения, а затем нажмите Cmd / Ctrl + J, чтобы создать из нее новый слой поверх других слоев.
Перейдите в Редактирование> Трансформирование> Отразить по горизонтали и перетащите слой с помощью инструмента «Перемещение» (V) на левую сторону изображения. Я хочу применить к этому слою волос маску и замаскировать волосы только слева от подбородка.
7. Разделение частот СНОВА!
Снова объедините все слои в один. Нажмите Cmd / Ctrl + J, чтобы продублировать этот слой. Назовите нижний слой “lo 2”, а верхний — “hi 2”. Нам нужно размыть слой “lo 2” с радиусом 10 пикселей и применить к слою “hi 2” «Внешний канал», как мы делали раньше. Далее перейдите в Фильтр> Усиление резкости> «Умная» резкость и увеличьте резкость слоя “hi 2” примерно на 150% с радиусом 1,2 пикселя. Я также хочу добавить к слою “hi 2” маску слоя, которую мы используем позже.
8. Продолжаем сглаживать тона
Выберите слой “lo 2” и активируйте инструмент «Кисть» (B). Снова закрасьте светлые и темные участки, как мы это делали раньше, кистью с непрозрачностью 10%, чтобы сгладить их. На этом этапе ретуши кожи в Фотошопе обработайте более мелкие детали.
9. Размытие кожи
Уберем мелкие детали из общей текстуры кожи. Все, что нам нужно сделать, чтобы немного размыть кожу, это закрасить черным цветом области в маске слоя, которую мы ранее добавили к слою “hi 2”. Я использую инструмент «Кисть» (B) с непрозрачностью 10% и мягко закрашиваю области, в которых хочу убрать детали.
10. Новая текстура кожи
Теперь нам нужно добавить собственную искусственную текстуру кожи, чтобы кожа модели после ретуши фото в Фотошопе не выглядела неестественно гладкой. Создайте новый слой и назовите его “Skin Texture Small”. Перейдите в Редактирование> Выполнить заливку и выберите в открывшемся окне 50% серого. Затем перейдите в Фильтр> Шум> Добавить шум и добавьте 25% шума.
Для параметра «Распределение» задайте «Равномерное», установите флажок возле параметра «Монохромный». После этого перейдите в Фильтр> Стилизация> Тиснение и установите значения для «Угла» — 85 градусов, «Высоты» — 2 и «Эффекта» порядка 200%. Задайте для этого слоя режим наложения «Мягкий свет». Это наша базовая текстура.
11. Еще одна текстура кожи
Продублируйте слой текстуры кожи и назовите его «Texture Skin Large«, а затем перейдите в Редактирование> Трансформирование и в панели параметров в верхней части окна программы задайте для ширины и высоты 200%.
12. Маскировка текстуры
Теперь нам нужно замаскировать эту текстуру. Удерживая клавишу Alt / Opt, кликните по иконке «Добавить слой-маску», чтобы добавить маску слоя, залитую черным цветом. Проделайте это для обоих слоев текстуры кожи. Активируйте инструмент «Кисть» (B), установите непрозрачность кисти 10% и аккуратно зарисуйте белым цветом области, в которых вы хотите проявить текстуру.
Начните со слоя с более мелкой текстурой, а когда закончите, зарисуйте области маски слоя с более крупной там, где вы хотите ее проявить. Это очень кропотливая ретушь лица в Фотошопе. Запаситесь временем и терпением. Удаляйте белые участки там, где текстура выглядит плоской или неестественной.
13. Другие пятна
На этом этапе мы создадим слой для пятен и подправим все, что сможем определить визуально. Создайте новый слой и назовите его “Blemishes”. Выберите инструмент «Восстанавливающая кисть» (J), задайте для образца «Активный и ниже». С помощью маленькой кисти начните убирать крошечные пятна, которые вы видите.
14. Ретуширование бровей
Начните с объединения всех слоев в новый слой. Затем используйте инструмент «Лассо» (L), чтобы создать две области выделения выше бровей там, где вы хотите обрезать их. Затем с помощью клавиши со стрелкой подвиньте эти две области выделения вверх. Чтобы таким образом перемещать выделение, инструмент «Лассо» должен быть активен. Перейдите в Выделение> Модификация> Растушевка и растушуйте края выделения на 5 пикселей.
15. Обрезание бровей
Нажмите Cmd / Ctrl + J, чтобы создать из выделенных областей новый слой, а затем переключитесь на инструмент «Перемещение» (V) и подвиньте слой вниз, пока не обрежете брови, как показано выше в примере ретуши фотографии в Фотошопе.
16. Маскировка бровей
Кожа выше бровей выглядит не совсем естественно, потому что видны края бровей. Добавьте к слою “Eyebrow Trim” маску слоя, как показано выше, и зарисуйте кожу над бровями, чтобы проступили их края. Я использовал мягкую кисть среднего размера, чтобы зарисовать черным цветом и скрыть то, что нужно.
17. Очистка глаз
Создайте новый слой, назовите его “Eye Blemishes” и измените масштаб, чтобы приблизить области глаз. С помощью инструмента «Штамп» (S) зарисуйте вены внутри глазного яблока. Я задал для образца «Клонирующего штампа» образец «Активный и ниже», а затем кистью небольшого размера начал выбирать образцы чистых участков глазного яблока и зарисовывать с их помощью пятна.
18. Осветление глаз
Добавьте корректирующий слой «Кривые» (Слой> Новый корректирующий слой> Кривые), установите для этого слоя режим наложения «Осветление основы» и залейте маску черным цветом. Выберите инструмент «Кисть» (B), установите для кисти непрозрачность 10% и аккуратно зарисуйте блики в глазах, чтобы сделать их светлее, а также зарисуйте сетчатку глаза вокруг радужной оболочки, чтобы увеличить «округлость» глазного яблока.
Я также зарисовал участки на губах, где также должны быть блики, чтобы увеличить блеск губ и улучшить их форму во время ретуши портрета в Фотошопе.
19. Затемнение глаз
Создайте еще один корректирующий слой «Кривые» и установите для него режим смешивания «Затемнение основы». Залейте маску корректирующего слоя черным цветом. Зарисуйте края глаз, чтобы они выглядели более округлыми. Немного зарисуйте участки вокруг радужной оболочки глаза, чтобы четче отделить ее от сетчатки. Я также прошелся по бровям, чтобы затемнить их, и вокруг глаз, чтобы сделать их выразительнее.
Кроме этого я зарисовал области ниже нижней губы, а также складку между губ, как будто рот модели слегка приоткрыт. При затемнении будьте очень аккуратны и осторожны. Если вам не понравился какой-то созданный эффект, зарисуйте его черным цветом, чтобы полностью замаскировать.
20. Регулировка сочности
На сетчатке наблюдаются небольшие участки отлива синим цветом. Давайте уменьшим общую сочность белков глаз, добавив корректирующий слой «Сочность» (Слои> Новый корректирующий слой> Сочность) и уменьшив «Сочность» до -50. После этого залейте маску корректирующего слоя черным цветом. С помощью инструмента «Кисть» (B), непрозрачность около 65%, закрасьте белки глаз.
21. Делаем радужную оболочку более яркой
Для дальнейшей ретуши кожи в Фотошопе создайте два новых слоя, назовите их «Brighters» и «Darkers» и выберите инструмент «Кисть» (B), непрозрачность — 100%. Я использую жесткую кисть (размером 2 пикселя) белого цвета. Я буду закрашивать этой кистью слой «Brighters«. Я нарисовал маленькие точки света там, где я вижу светлые участки на радужной оболочке.
Скройте этот слой, нажав на маленькую иконку глаза, и проделайте то же самое для слоя «Darkers«, но в нем закрасьте черным цветом темные участки. Теперь сделайте оба слоя видимыми и установите для них режима наложения «Перекрытие». Уменьшите непрозрачность слоя «Darkers» до 20%, а «Brighters» до 40%.
22. Осветление и затемнение кожи
Мы сгладили большую часть темных и светлых областей, и это позволит нам восстановить тени и светлые участки именно там, где нам нужно, а также задать для них интенсивность, размер, которые нам нужны. Создайте новый слой, перейдите в Редактирование> Выполнить заливку и выберите для заливки слоя 50% серого. Назовите этот слой “D&B-01”. Установите для этого слоя режим наложения «Мягкий свет», чтобы серый цвет исчез.
23. Теперь пришло время выполнить осветление и затемнение
Выберите инструмент «Затемнитель» (O), в панели параметров в верхней части окна программы установите для «Диапазона» — «Средние тона», а для «Экспонирования» — 25%. Сначала мы затемним темные участки, а потом поэкспериментируем со светлыми.
На данном этапе ретуши фото в Фотошопе я хочу обработать все места, где волосы соприкасаются с кожей, а также добавить глубину для всех углублений (вокруг глаз, по обе стороны носа, под губами, и т.д.). На втором скриншоте я установил для слоя осветления/затемнения режим смешивания «Нормальный», чтобы вы наглядно увидели, что я сделал.
24. Осветление и изменение формы светлых участков
Теперь переключитесь на инструмент «Осветлитель» (O) (расположенный под инструментом «Затемнитель») и в панели параметров в верхней части окна программы установите для «Диапазона» — «Средние тона», а для «Экспонирования» — 25%. Я попытаюсь усилить интенсивность светлых участков, сохраняя при этом плавный переход к тонам вокруг них.
25. Дублирование и размытие
Продублируйте слой затемнения/осветления (Cmd / Ctrl + J), а затем перейдите в Фильтр> Размытие> Размытие по Гауссу и задайте для «Радиуса» значение 50 пикселей. Уменьшите непрозрачность слоя, если он слишком насыщенный.
26. Разделение частот для увеличения резкости и размытие
В результате последующей ретуши лица в Фотошопе произведем еще одно разделение частот. Вернитесь назад к соответствующему разделу, если вы уже забыли, как это делается. Я свожу все слои в новый слой, дублирую этот слой и называю нижний слой “lo 3”, а верхний — “hi 3”.
Нам нужно усилить резкость слоя “hi 3”. Перейдите в Фильтр> Усиление резкости> «Умная» резкость и задайте для «Эффекта» — 175% и для «Радиуса» 1,5 пикселя. Добавьте к этому слою маску слоя и закрасьте черной кистью (с непрозрачностью 10%) области кожи, чтобы добавить мягкости, сохраняя при этом резкость.
27. Добавление контрастности
Добавьте корректирующий слой «Кривые» (Слои> Новый корректирующий слой> Кривые) и добавьте аккуратную S-образную кривую, как показано на скриншоте выше. Это увеличит контрастность лица. Мы зальем маску корректирующего слоя черным цветом и закрасим лицо белой кистью с непрозрачностью 10%, чтобы немного смягчить контраст.
28. Выборочная коррекция цвета
Создайте корректирующий слой «Выборочная коррекция цвета» (Слои> Новый корректирующий слой> Выборочная коррекция цвета) и настройте параметры каналов красного, белого, полутонов и черного, как показано на скриншотах выше. Вот и все! Я показал, как производить ретуширование фото в Фотошопе и коррекцию цвета. Всего наилучшего!
Перевод статьи «ULTIMATE GUIDE TO BEAUTY RETOUCHING AND FREQUENCY SEPARATION PHOTOSHOP TUTORIAL» был подготовлен дружной командой проекта Сайтостроение от А до Я.
Профессиональная ретушь лица в Photoshop(фотошопе). Подробная инструкция
Знаете, откуда большая часть современных девушек черпают неуверенность в своей красоте? Правильно, из интернета и женских журналов. И все из-за того, что размещенные там портреты моделей прошли ретушь лица в фотошопе. Вот такая получается «писаная красота»!
Что такое ретушь?
Конечно, над ретушью этой девушки придется трудиться не одному профессионалу. Но скрыть недостатки лица на фото обычного человека не так уж и сложно. Этим мы займемся немного позже. А сейчас разберемся, что такое ретушь.
Под ретушью понимают изменение оригинала изображения с помощью инструментов графического редактора (в нашем случае). Чаще всего ретуширование фотографий в фотошопе производится, чтобы скрыть мелкие изъяны лица и фигуры человека. Или для реализации творческой задумки художника. Такая корректировка называется портретной ретушью.
Область применения портретной ретуши имеет широкий диапазон. Ею пользуются:
- Профессиональные фотографы;
- Дизайнеры;
- Художники;
- Обычные люди.
Но большая часть мужчин всей Земли уверены, что ретуширование придумали женщины, чтобы казаться красивее и стройнее. То есть, чтоб скрывать свои недостатки.
Если вы не согласны, то зайдите в интернет. Там увидите, что большая часть женских портретов подвергнута ретушированию.
Как происходит ретушь лица в Photoshop
Чтобы не быть голословным, возьмем снимок красивой девушки и постараемся сделать ее еще более прекрасной. То есть, будем делать ретушь портрета. Вот как выглядит оригинальное фото:
Девушка имеет красивый овал лица, глаза и губы. Но из-за высокого разрешения фотоаппарата становятся видны все поры кожи и ее чрезмерный блеск. Все эти недостатки мы постараемся убрать с помощью Photoshop.
Для начала возьмемся за настройку цветовой насыщенности фотографии. Делаем это следующим образом:
- Открываем снимок в графическом редакторе;
- В главном меню выбираем пункт «Изображение»;
- В списке находим элемент «Регулировки» и через него переходим к пункту «Оттенок/Насыщение».
В появившемся диалоговом окне «ТонНасыщение» для настройки доступны три параметра. Нас интересуют лишь два из них (насыщенность и яркость). «Тон» лучше не трогать.
Как видно, ползунки всех параметров установлены посредине в нулевом значении. То есть за точку отсчета взяты установки оригинала. Перед ретушью портрета в фотошопе для придания лицу более здорового цвета можно немного сдвинуть ползунок насыщенности в плюсовую сторону, а яркость сделать меньше:
Теперь возьмемся за процедуру корректировки лица. Чтобы убрать мелкие морщины и хорошо просматриваемые поры кожи, воспользуемся инструментом «Размытие». Порядок действий:
- На боковой панели инструментов (слева) курсором активируем нужный нам инструмент:
- На верхней панели устанавливаем показатели жесткости кисти и ее диаметр в пределах 15-30. Или просто установите все параметры так, как изображено на снимке:
- Затем движениями кисти корректируем кожу лица девушки. Вот как примерно должно получиться в итоге:
Как видите, все поры, и мелкие морщины почти полностью сгладились.
Но не все части лица надо сглаживать. Некоторые из них на фоне основного размытия нужно наоборот акцентировать. То есть сделать немного резче. К таким частям лица относятся:
- Глаза;
- Ресницы;
- Губы;
- Брови.
Для их коррекции воспользуемся инструментом «Резкость». Он расположен рядом с предыдущим инструментом на боковой панели.
Чтобы «не промахнуться», следует каждый из корректируемых участков сделать больше. Поэтому увеличиваем общий масштаб отображения нашего снимка.
Этот инструмент даже при нулевом уровне жесткости отличается высокой силой действия. Поэтому для последующей ретуши в фотошопе все параметры выставьте, как показано на снимке. Не следует часто проводить инструментом «Резкость» по одному и тому же участку изображения, иначе придется отменять все действия через историю и начинать все сначала:
В результате обработки девушка на фото обрела шелковистую кожу, блеск в глазах и очерченные губы:
Боремся с прыщами и веснушками в Photoshop
Но это еще не все возможности того, как можно отретушировать лицо в фотошопе. Здесь есть одно замечательное средство, с помощью которого можно избавить лицо от веснушек и прыщей. Для его демонстрации возьмем фотографию другой девушки. Вот как выглядит исходник:
Скорее всего, девушка захотела бы избавиться от своих веснушек на портрете. Этим и займемся. Мы будем использовать инструмент «Лечащая кисть». Она имеет точечное действие. Ее принцип работы основан на том, что в качестве эталона берется определенный участок кожи (неповрежденной). Затем он используется для удаления проблемной области.
Порядок действий:
- На панели инструментов выбираем инструмент «Лечащая кисть»:
- Выставляем все настройки кисти как показано на рисунке:
- Зажимаем кнопку «ALT» и нажатием левой кнопки мыши задаем эталонный участок;
- Нажимая мышь, проходим по всем проблемным участкам.
При работе с инструментом «Лечащая мышь» старайтесь не подвергать его действию изгибы лица, контуры глаз, губ и крыльев носа. Если нечаянно задели эти участки, то для их восстановления используйте инструмент «Историческая кисть».
Вот как выглядит лицо на фотографии после «лечения» кистью:
Кроме этих инструментов для удаления дефектов кожи можно использовать набор «Dodge and burn». В него входят инструменты:
- «Осветление»;
- «Затемнение»;
- «Губка».
Например, на следующем изображении частичное удаление веснушек с лица достигается за счет осветления оттенка кожи:
Красим губы в Фотошопе
На этом возможности Photoshop по наведению макияжа не исчерпываются. Рассмотрим пример, в котором мы накрасим губы. Вот они:
Порядок выполнения «малярных» работ:
- Открываем изображение в графическом редакторе;
- Делаем основной слой рисунка открытым для редактирования. Для этого два раза щелкаем по нему в панели слоев:
- Затем создаем копию основного слоя изображения. На этой же панели нажатием правой кнопки мыши на элементе вызываем контекстное меню. В нем выбираем пункт «Дублировать слой»:
- Теперь в панели у нас отображаются два элемента. Для работы нам нужен слой-копия. Поэтому активируем его щелчком мыши;
- Следующим шагом будем красить губы с помощью обычной кисти. Она доступна на панели инструментов. А все ее настройки подобны описанным выше. Цвет «помады» выбираем сами. Получается примерно вот так:
- Перед тем, как сделать ретушь губ полностью, нам нужно выставить прозрачность нанесенной краски. Это можно сделать на панели слоев, передвигая ползунок «Заливка»:
- Последний штрих. Чтобы смазать границы покраски, проходим по краю губ инструментом «Размытие». Вот как теперь выглядит наш вечерний макияж:
Теперь вам известны основы косметологии и ретуши в фотошопе. Мы с вами накрасили губы и попудрили носик девушкам. С остальными частями их тел вы разберетесь самостоятельно.