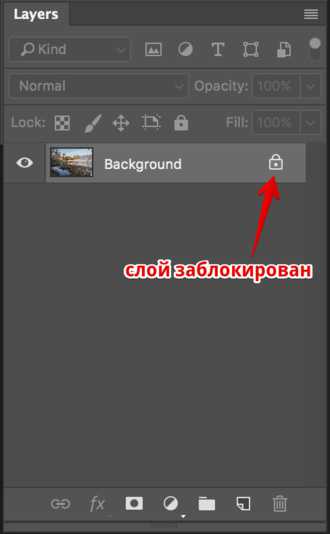Мы принимаем к оплате:
«Подарочный сертификат» от нашего Учебного Центра – это лучший подарок для тех, кто Вам дорог! Оплате обучение и подарите Вашим родным и близким обучение по любому из курсов!!!
«Сертификат на повторное обучение» дает возможность повторно пройти обучение в нашем Учебном Центре со скидкой 1000 рублей!
А также:
Как растянуть объект в автокаде 2012
Растянуть в Автокаде
Продолжаем изучать возможности редактирования Автокада. Растянуть в Автокаде также просто, как выполнить поворот или масштабирование изображения. Растяжение позволяет очень быстро менять длину и высоту объекта с сохранением остальных размеров.
Команда «Растянуть» включена в блок редактирования. Выбираем.
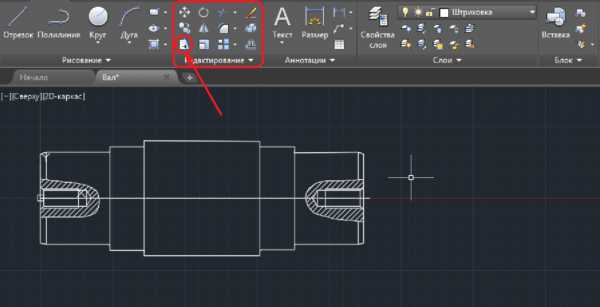
Операция растяжения имеет один очень важный момент, а именно выделение объектов. После того, как программа предложит выделить объекты, не спешим. Выделять нужно рамкой справа налево, начав со свободной области чертежа. Только так, а не иначе.
Самый важный момент: Отрезки, которые полностью попали в рамку, будут просто перемещены, а отрезки, частично попавшие в рамку, будут растягиваться. После выделения допускается исключать линии из выделенной области, добавлять не допускается. Нажимаем «Enter».
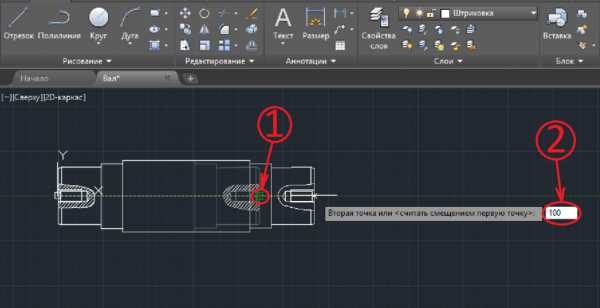
Выбираем базовую точку, затем курсором мыши задаем направление растягивания и вводим числовое значение. На картинке показано, как выглядел фрагмент чертежа до растягивания и, как будет выглядеть после. Также на картинке можно увидеть, какие отрезки растягиваются, а какие просто перемещаются. Как я писал выше, растягивают те отрезки, которые попали в рамку не полностью.
Покажу, как будет выглядеть операция, если выделить все отрезки вручную, или если все отрезки попадут в выделяющую рамку целиком.

Происходит перемещение с копированием, при этом отрезки не растягиваются. Это самая распространенная ошибка. Одновременно с этим, отрезки, которые были выбраны, остаются на своих местах. Новички начинают их удалять и продлевать линии вручную, но это не продуктивно и неправильно. Такая же ситуация будет возникать, если после выделения рамкой, Вы попробуете добавить отрезку вручную.
Мы рассмотрели, как растянуть объект в Автокаде. Стоит отметить, что растягивать можно как по горизонтали и по вертикали, так и на определенный угол. Операция позволяет не только увеличивать длину или высоту элемента, но и уменьшать. Еще одна тонкость: штриховка разреза, попадающего в область растяжения, должна быть выполнена отдельно от остальных штриховок, иначе переместятся все штриховки чертежа. О том, как делается штриховка в Автокаде, я рассказывал в одном из предыдущих уроков.
Остались вопросы, или что-то непонятно? — Предлагаю воспользоваться формой для комментариев и задать там свой вопрос.
Автокад фишки, команда Растянуть (Stretch)
В автокаде есть один очень интересный инструмент. О нем мало кто знает, еще меньше народу им пользуется, в виду его некоторой неочевидности. Однако он крайне полезен для целого ряда задач и позволяет манипулировать группами объектов и/или их элементов как одним.
команда «Растянуть» (Stretch).
Как следует из названия позволяет что-то растягивать. Давайте разбираться, что именно и как это использовать.
Итак, в отличии от других команд, для работы с командой Растянуть необходимо чтобы выборка объектов была пустой — нажимаем клавишу Esc на всякий случай, либо ПКМ/отменить.
После чего запускаем команду нажатием кнопки:
Дальше рамкой выбираем объекты с которыми хотим работать. Тонкий нюанс, для правильной работы команды надо понимать следующее: кроме объектов мы выбираем еще и их контрольные точки, вершины и т.п. Причем всё, что попадет в рамку выбора мы сможем перемещать, а всё что не попадет, останется на месте.
Для примера возьмём текстовые выноски
Делаем выбор так чтобы в рамку попали сами надписи, полки и вершина выноски. 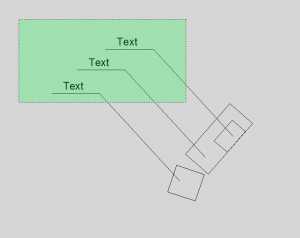
После чего получаем следующий вид:
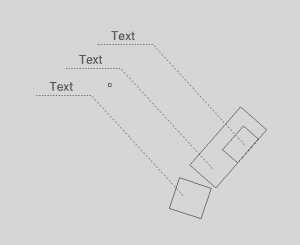
Все выделенные объекты подсветились, теперь мы можем исключить те объекты которые попали в выборку по ошибке и должны остаться на месте. А вот добавлять объекты к выбранным не стоит. В смысле можете попробовать, и самостоятельно понять почему это бессмысленно. Когда всё выбрано, подтверждаем клавишей Enter.
Теперь задаем смещение, аналогично команде «Переместить». Вот только результат будет выглядеть вот так:
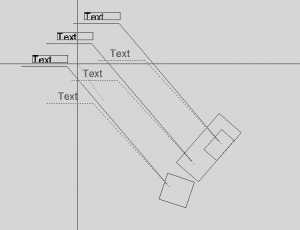
Не смотря на то, что сами выноски были подсвечены их вершины остались на месте, а полки текст и связанные с ними вершины выносок мы перемещаем на новую позицию. И это с помощью буквально пары кликов.
Еще разок:
Сбрасываем выбор (ESC), запускаем команду. С помощью рамки подсекаем те вершины и объекты которые хотим переместить:
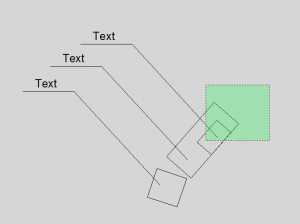
Убираем из выборки лишнее, и подтверждаем выбор (Enter):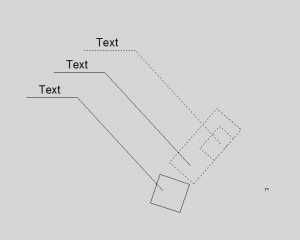
Задаем перемещение с помощью точек откуда и куда: Однако, делать это следует аккуратно, иначе можно получить вот такое месиво: 
Окей, команда отличная, делать может много всякого, но что если нужные нам вершины прямоугольной рамкой подсечь никак нельзя?
Ответ на этот вопрос так же есть, подсечём наши вершины с помощью многоугольника. Еще разок:
Сбрасываем выборку (ESC).
Запускаем команду (Растянуть)
Набираем в консоли команду «_cp» (crossing polygon), английскими буквами, теперь с помощью полигона обрисовываем точки которые должны попасть в нашу выборку:
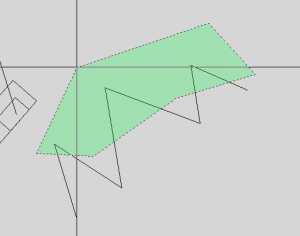
Подтверждаем выбор, и перемещаем их.
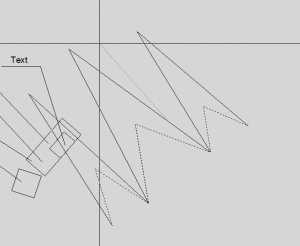
В общем все довольно просто.
Эта команда может спасти вам кучу времени и нервов в самых разных случаях:
- Работа с цепочками размеров, если необходимо приподнять цепочку размеров, или несколько цепочек.
- Быстро поменять положения выносок
- Выделить и переместить большое количество вершин в определенной области, вместо того чтобы выбирать каждую из них.
Полезные инструменты для работы, Автокад:
Pltools — универсальный инструментарий для работы с полилиниями
Расширения для автокада — программы Александра Ривилиса
AutoCAD, еще фишки:
Поля в автокаде
Атрибуты блоков в автокаде
Команда растянуть в AutoCad - Скачать Автокад РУ
22.01.2017 | Полезные советы |
Как в Автокаде изменить длину сразу несколько объектов.
Команда Растянуть вызывается с помощью иконки на панели Редактирование или через командную строку набираем РАС + пробел. Рассмотрим использование функции наглядно.
1. Вызываем команду, далее рамкой выделяем область растяжения (рамкой выделяем точки которые будут растягиваться). Нажимаем пробел.
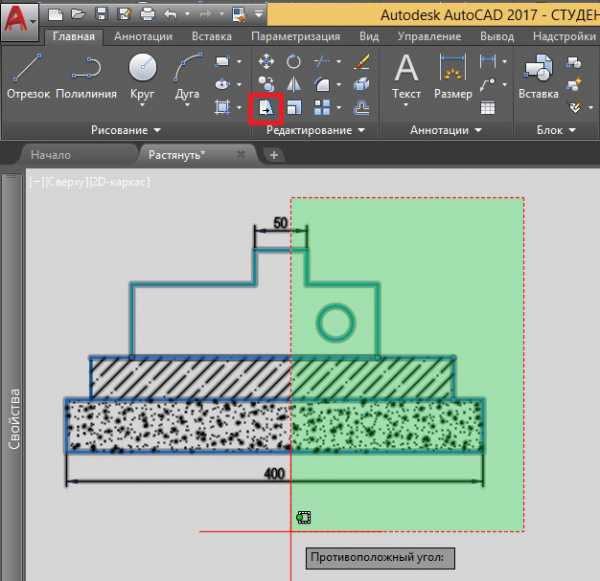
2. Затем указываем базовую (начальную) точку отсчета в пространстве модели.
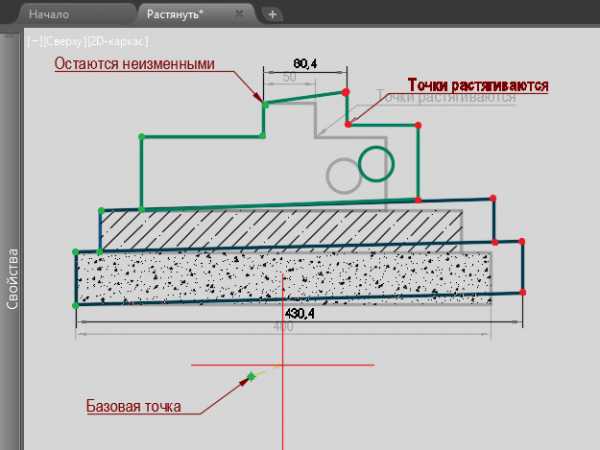
3. Указываем расстояние, на которое необходимо растянуть объекты (в нашем случае это 50).
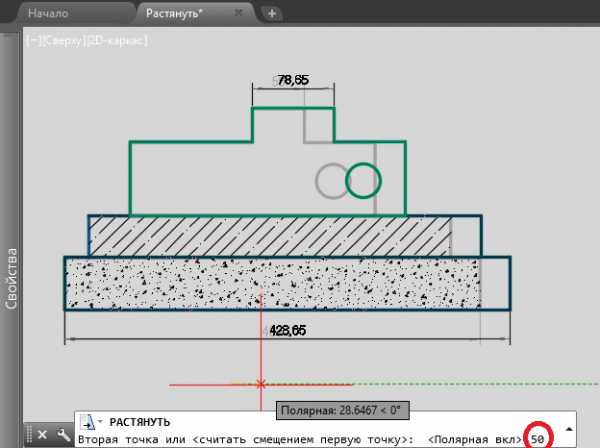
4. Объекты растянулись. Окружность, полностью входившая в рамку, переместилась.
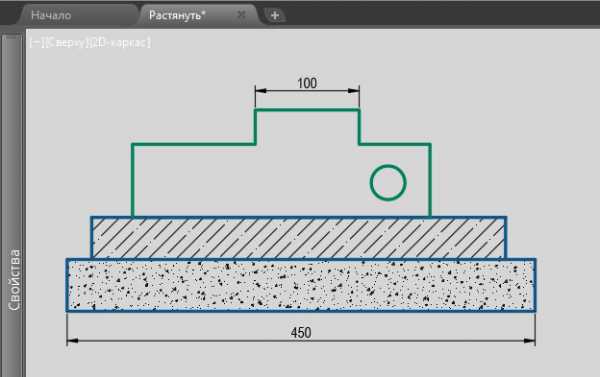
Таким образом мы можем увеличивать или уменьшать длину сразу нескольких объектов,в том числе штриховки и размеров, которые попадают в рамку при выделении. Следует учесть, что не растягиваются блоки, окружности и эллипсы. Принцип состоит в том, что растягиваются точки, которые были выделены, а другие остаются неизменны. Команда растянуть, действительно незаменима, если необходимо изменить длину нескольких объектов. Как установить бесплатно AutoCad 2017 читайте в подробной инструкции на нашем сайте.
Сохраните ссылку себе, пригодится ;) Ctrl+D - добавить в закладкиCopyright © 2016 86 запр, 1,106 сек, 32.62 Мб
:0: @0ABO=CBL ;8=8N 2 02B>:045 video
Previous Story
The Best New TV Shows You Won't Want to Miss in 2018

Next Story
TV's Best, Worst, and Most WTF Moments of 2017

More From: :0: @0ABO=CBL ;8=8N 2 02B>:045