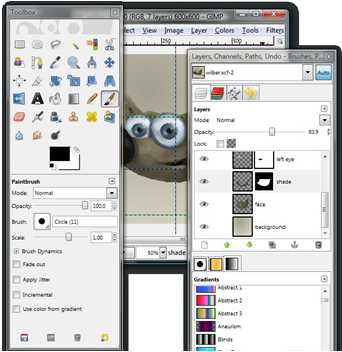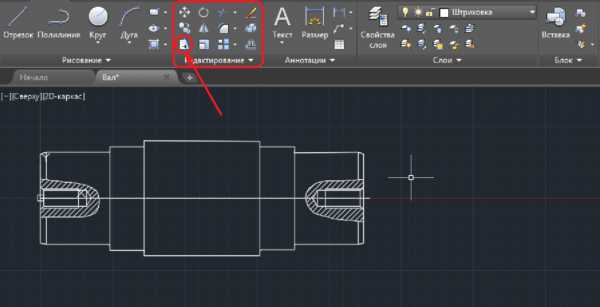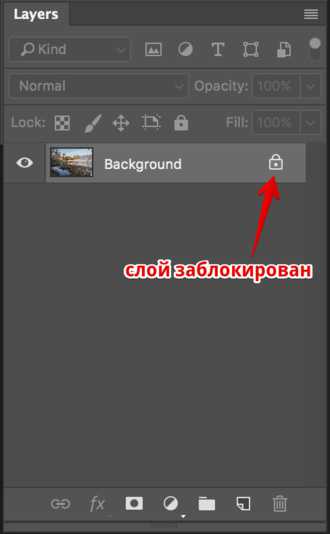Мы принимаем к оплате:
«Подарочный сертификат» от нашего Учебного Центра – это лучший подарок для тех, кто Вам дорог! Оплате обучение и подарите Вашим родным и близким обучение по любому из курсов!!!
«Сертификат на повторное обучение» дает возможность повторно пройти обучение в нашем Учебном Центре со скидкой 1000 рублей!
А также:
Как в 16 автокаде сделать классический вид
Возвращение классического вида в AutoCAD
Вопрос плана: «Как в Автокаде 2017 сделать классический вид» – особенно актуален для пользователей, работавших ранее со старыми версиями ПО от компании «Autodesk». Так как уже давно привыкли к классике, которая в некоторых современных версиях по умолчанию отключена. Основывается она на расположении инструментов непосредственно на панели, а все разделы меню выступают в виде спадающего списка. Принцип и порядок действий будут отличаться в зависимости от используемой версии Автокада.

AutoCAD 2009 – 2014
В данном случае настроить и вернуть классику не составит труда, требуется только сделать следующее:
- Откройте Автокад и обратите внимание на нижнюю правую область окна программы. Здесь нажмите на значок шестерёнки – это раздел «Переключение рабочих пространств».
- В открывшемся списке выберите «Классический AutoCAD». Или в качестве альтернативного варианта сделать классический вид можно, введя в командную строку «_wscurrent», и в ответ на команду введите нужное наименование.
- После нажатия окно программы примет более привычную для всех оболочку, останется только настроить расположения необходимых для вас разделов.
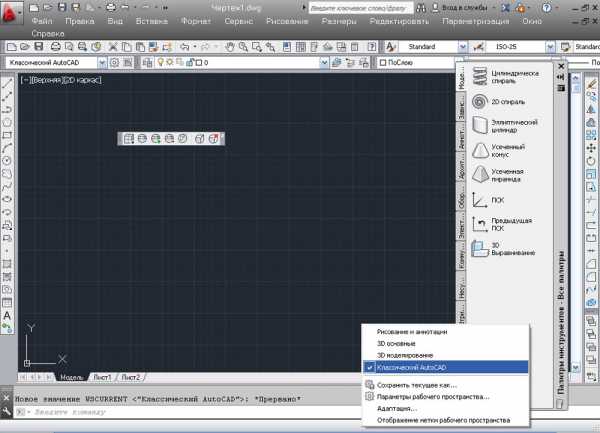
Для того чтобы вернуть прежнее оформление, достаточно указать «Рисование и аннотация»
Классический вид Автокад 2015
Компания «Autodesk», уже с версии программы AutoCAD 2009 года ввела ленту, тем самым постепенно подводя пользователей на переход к другому рабочему пространству, а классический интерфейс в AutoCAD 2015 и вовсе убрали из выборочного списка, в связи с этим настройки будут выглядеть следующим образом:
- Запустите команду «ПАНЕЛЬ».
- Далее, укажите наименование панели – «Стандарт» («Standart»), «Рисование» и выберите опцию «Показать». В рабочей области появится запрашиваемый элемент интерфейса, перетащите его в нужную вам область.
- Теперь требуется «спрятать» ленту, используйте команду «ЛЕНТАЗАКР».
- Включите выпадающее меню переменной «MENUBAR» со значением «1».
- Останется только, нажав правой кнопкой мышки на панели, включить (установить или отметить) все необходимые компоненты.
- Теперь нужно лишь сохранить текущую конфигурацию, нажав на «Сохранить текущее как».
Классический вид Автокад 2017/2016
Как в Автокаде версии 2015 года, в AutoCAD 2017/2016 потребуется вручную создать подобие «классики», для этого:
- В разделе «Переключение рабочего пространства» выберите «Адаптация».
- В открывшемся диалоговом окне «Адаптация пользовательского интерфейса» кликните правой кнопкой мышки по разделу «Рабочие пространства» и выберите «Новое…», в завершение задайте имя созданной конфигурации.
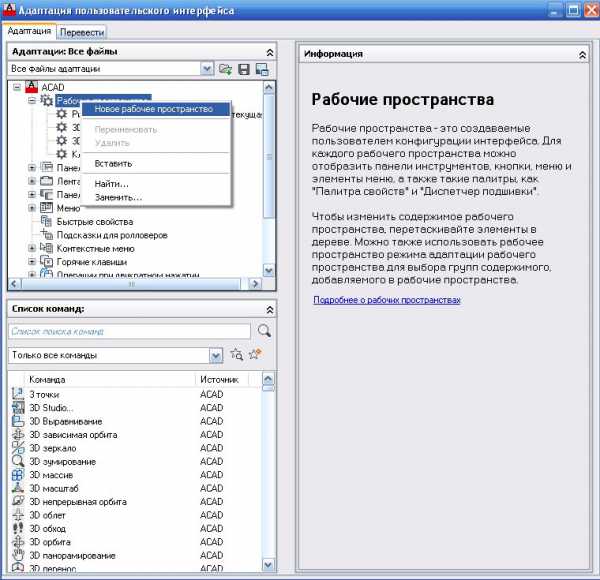
- Перейдите правее в раздел «Содержимое рабочего пространства» и отметьте галочкой все необходимые компоненты разделов «Панели», «Меню», «Палитры».

- Далее, сохраняем и закрываем окно, возвращаемся в раздел «Переключение…» и устанавливаем только что созданный интерфейс.
- Останется только перетащить и перевести все компоненты в нужное месторасположение.
Тем самым вы создаёте свой, настраиваемый интерфейс, основанный на выбранных и построенных вами элементах.
Для тех, кто любит работать с командной строкой, подойдёт вариант со следующим скриптом, распространяется он бесплатно, да и написать его самому не составит особого труда. Выглядит он следующим образом:
«-TOOLBAR Рисование _Show
_-TOOLBAR Редактирование _Show
_-TOOLBAR Свойства _Show
_-TOOLBAR Слои _Show
_-TOOLBAR Стили _Show
_-TOOLBAR Стандартная _Show
_-TOOLBAR «Рабочие пространства» _Show
_RIBBONCLOSE
_MENUBAR 1
_WSAUTOSAVE 1
_-WSSAVE Классический AutoCAD».
Полезные команды и переменные
- «_CUI» – для вызова диалогового окна «Адаптация»
- «_RIBBONCLOSE» – альтернативный вариант команды «ЛЕНТАЗАКРЫТЬ»
- «-TOOLBAR» – тот же функционал, что и программа «-ПАНЕЛЬ».
В завершение стоит сказать, что с большой долей вероятности в последующих версиях, доступ к переходу на классику будет урезан по минимуму.
Но дабы не терять своих давних пользователей, разработчики наверняка оставят лазейку, которая позволит вернуться к всеми любимой классике.
Как в 16 автокаде сделать классический вид

На Ваш запрос по теме как в 16 автокаде сделать классический вид найдено два ответа. Приятного просмотра. Просьба к админам не удалять.
Показов: 229943
Категория: как сделать самому
Видео залил Арефа: срочно для спец инструкций.
Видео по теме: как в 16 автокаде сделать классический вид
Еще тема: классический интерфейс в autocad 2016
Инструкция для перевода программы AutoCAD в классический интерфейс
Систему для автоматизированного проектирования/черчения, известную как Автокад, используют на многих предприятиях, и очень давно. Естественно, постоянно появляются новые версии данного ПО, предоставляющие людям более расширенные возможности. К сожалению, но не всем пользователям этой программы нравятся изменения внешнего оформления, поэтому они часто задают вопрос – как сделать классический вид, к которому они привыкли?
Настройка видов, действительно, предусмотрена разработчиками AutoCAD. Нужно только знать – как переключиться в классический вид. Действия человека при решении этой задачи зависят от того, какую версию данного ПО он использует.
Проще всего ответить на вопрос – как перевести Автокад в классический вид, можно для версий, имеющих годовые обозначения с 2009-го по 2014-й год:
- После активации программы необходимо кликнуть на иконку в виде шестеренки, которая расположена в правой нижней части рабочего экрана.
- В предложенном списке найти и выбрать требуемый, то есть классический вариант отображения.
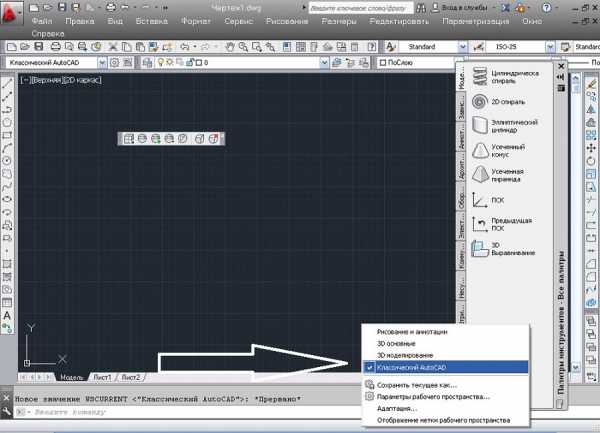
Все готово – вернуться обратно можно тем же способом.
В более свежих пакетах действовать придется несколько по-иному.
Инструкция для AutoCAD 2015
Итак, используется пакет за 2015 год. Что необходимо сделать, чтобы добиться желаемой цели:
- Осуществить запуск команды «Панель»;
- В качестве названия панели следует выставить «Стандарт». Затем выбрать – «рисование», где активировать опцию «Показать»;
- Обратить внимание на рабочую область ПО, где должен отобразиться требуемый элемент. Его следует перетащить туда, где он будет наиболее удобен человеку;
- Задействовав команду «ЛЕНТАЗАКР», выполняется скрывание ленты;
- Для активации выпадающего меню, необходимо выставить значение «1» для переменной «MENUBAR».
Осталось всего два действия. Первый подразумевает включение всех компонентов. Для этого достаточно кликнуть ПКМ по панели, чтобы выбрать из списка нужную возможность. Второй – нажать на «Сохранить текущее как», чтобы все сделанные изменения не откатились до изначального состояния.
Перевод в классический вариант версию 2016-2017 года
Если применяется Автокад 2017 или его предыдущий вариант за 2016 год, то рекомендуется повторить следующие шаги:
- Активировать раздел, известный в версиях за 2016 и 2017 год, как «переключение рабочего пространства».
- В нем выбрать вкладку «Адаптация».
- Перейти в диалоговое окно, где в «адаптации пользовательского интерфейса» нужно кликнуть ПКМ на разделе «Рабочее пространство».
- Выбрать из предложенного списка «Новое», придумать и задать ему имя.
- В этой же вкладке осуществить переход в подраздел «Содержимое рабочего пространства». Просмотреть весь список и отметить галочкой все те элементы, которые должны присутствовать в том или ином разделе.
- Выполнить сохранение сделанных изменений и выйти из данного окошка.
- Вернуться в самый первый раздел из этой инструкции и осуществить установку только что созданного варианта.
- Завершает процесс перетаскивание всех компонентов в нужные и удобные для работы места.

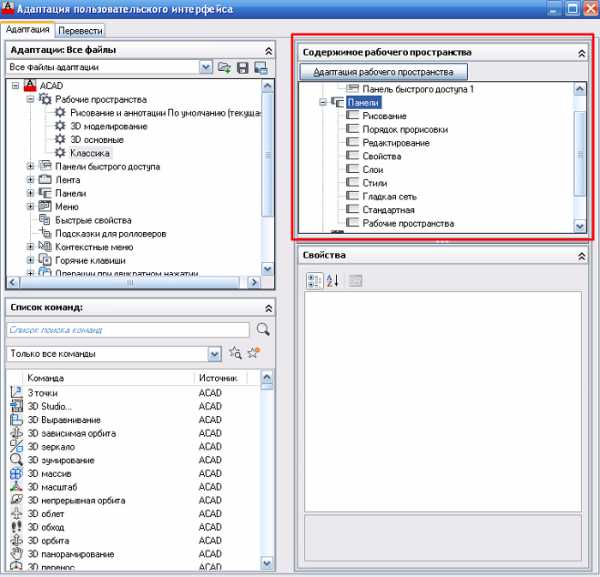
В качестве альтернативы, для тех, кто предпочитает выполнять все изменения с помощью командной строки, можно использовать следующий скрипт:
«-TOOLBAR Рисование _Show
_-TOOLBAR Редактирование _Show
_-TOOLBAR Свойства _Show
_-TOOLBAR Слои _Show
_-TOOLBAR Стили _Show
_-TOOLBAR Стандартная _Show
_-TOOLBAR «Рабочие пространства» _Show
_RIBBONCLOSE
_MENUBAR 1
_WSAUTOSAVE 1
_-WSSAVE Классический AutoCAD».
В нем следует отметить следующие команды:
- «_CUI» – для вызова диалогового окна «Адаптация»;
- «_RIBBONCLOSE» – альтернативный вариант команды «ЛЕНТАЗАКРЫТЬ»;
- «-TOOLBAR» – тот же функционал, что и программа «-ПАНЕЛЬ».
Кстати, разработчики этого ПО постоянно говорят, что возврат к классике в будущем поддерживаться не будет, и вскоре вообще уберут возможность вносить подобные коррективы. Поэтому с 2018 года рекомендуется начать осваивать новый тип интерфейса.