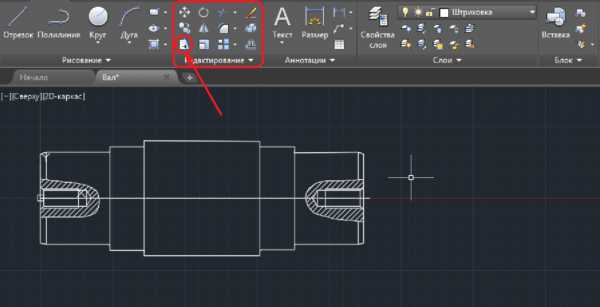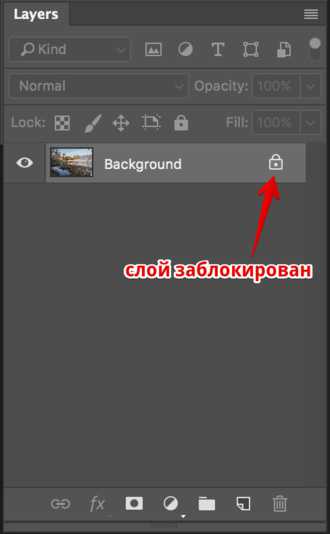Мы принимаем к оплате:
«Подарочный сертификат» от нашего Учебного Центра – это лучший подарок для тех, кто Вам дорог! Оплате обучение и подарите Вашим родным и близким обучение по любому из курсов!!!
«Сертификат на повторное обучение» дает возможность повторно пройти обучение в нашем Учебном Центре со скидкой 1000 рублей!
А также:
Как на компе сделать фотошоп
Фотомонтаж на компьютере - самостоятельный фотомонтаж на домашнем ПК, программы и хитрости.
Вы хотите сделать сюрприз близким и подарить им оригинальную фотографию? Возможно, вам просто интересно сделать прикольную фотку – себя рядом со знаменитостью или на фоне марсианского пейзажа? Или поместить изображение своего лица в средневековый антураж? Может быть, совместить фотографии вам нужно для работы? Этого легко добиться, если сделать фотомонтаж на компьютере.
С помощью фотомонтажа можно:
- Изменить фон фотографии
- Убрать или добавить объекты с других снимков
- Совместить две фотографии в одну
- Сделать поздравительную открытку из снимка
Фотомонтаж на компьютере
Самый распространенный способ сделать фотомонтаж своими руками – обработать фотографии в программе Adobe Photoshop. Эта профессиональная программа для обработки изображений обладает широкими возможностями. Но она довольно сложна для новичка, в ней непросто разобраться самостоятельно за один вечер. Конечно, в сети есть масса курсов и видеоуроков, по которым можно научиться работе в Фотошопе, но для этого надо иметь время и желание.
Похожая программа – GIMP. В отличие от Adobe Photoshop, она распространяется бесплатно.
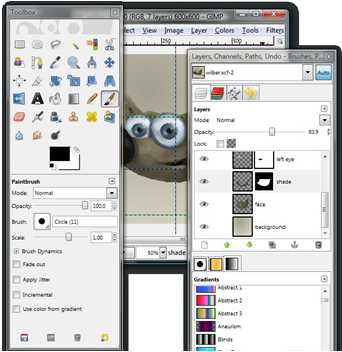
Как объединить фотографии в программе Фотошоп
В фотошопе откройте фотографии, которые вы хотите смонтировать. Например, это будет изображение вашего лица и красивый фон с закатом или морским прибоем. Продублируйте слой на каждом изображении. На фотографию, которая должна стать фоном, перетащите мышкой второй снимок. В меню Editвыберите FreeTransform. С помощью мыши поменяйте размер фото и его пропорции, перетащите в нужное место. Закончив, нажмите Enter.
Выберите на панели инструментов режим добавления векторной маски слоя. Установите основным цветом черный, а вторым – белый, и с помощью мягкой кисти закрасьте ненужные участки фотографии. Они станут невидимыми. Для более мягкого и естественного перехода фона меняйте размер и мягкость кисти на мелких участках.
Если вы случайно удалите нужный кусок фотографии, смените цвета — с черного на белый, и закрасьте кистью область, которую надо восстановить. Рисунок вернется.
Закончив удаление фона, выйдите из режима векторной маски.
Монтировать фотографии в фотошопе можно и другим способом — используя инструмент «Лассо» для выделения части изображения. Выделите нужный участок фотографии, а всю остальную часть изображения удалите. Наложите изображение на фото, которое должно стать фоном, и с помощью инструментов фоторедактора добейтесь их органичного соединения. В качественном коллаже отдельные фрагменты сочетаются так, что изображение кажется цельным.
Для этого надо сделать мягкие переходы между фотографиями, сгладить границы, подобрать цвет и яркость каждого куска и отрегулировать масштаб. Инструменты Фотошопа дадут вам возможность растушевать фото, вырезать или добавить объекты, наложить эффекты, изменить цвет и яркость части или всей фотографии. Используя разные инструменты, постарайтесь добиться нужного эффекта.
После того как закончите работу в фотошопе, объедините слои и сохраните файл.
Фотомонтаж онлайн
Своими руками сделать фотомонтаж на компьютере можно просто в браузере. Для этого вам понадобится хорошее соединение с интернетом и достаточно мощный для работы с графическими файлами компьютер. Существует множество бесплатных сайтов для обработки фото, вы можете найти их самостоятельно, набрав соответствующий запрос в Гугле или Яндексе. Например:
- http://fotostars.me/
- https://avatan.ru/
- http://www.fotor.com/ru
- http://photostreet.ru/
Чтобы своими руками монтировать фото онлайн, никаких специальных знаний или навыков вам не понадобится. На сайте вам предложат загрузить один или несколько снимков. Иногда фотографию придется загрузить с компьютера, иногда можно указать линк на фото, которое хранится на другом сайте или в соцсети. Учтите, что от качества фото будет зависеть результат.
Онлайн фоторедактор предложит набор фонов, рамок и прочих украшений на ваш выбор. Поместив фотографию на выбранный фон, вы можете поиграть с настройками и эффектами, чтобы получить лучший результат.
После того как фотомонтаж будет готов, вы можете получить ссылку на вашу фотографию, сохранить ее на компьютере или послать по почте. Если результат вас не устроил, можно вернуться назад и переделать коллаж с любого этапа.
Фотоколлаж с помощью смартфона или планшета
Сделать фотоколлаж своими руками позволяют и современные смартфоны – как iPhone, так и телефоны на платформе Androidи Windows.

С помощью фоторедактора для смартфонов и планшетов с фотографией можно своими руками сделать все то же, что и в онлайн фоторедакторах:
- Добавить или изменить фон
- Добавить рамки и украшения
- Наложить эффекты
- Добавить текст
Измененную фотографию можно сохранить в галерее, послать по почте или мессенджеру, опубликовать в соцсети.
Монтаж фотографий своими руками, если подходить к делу творчески и с умом, — дело не простое. Но при желании, наличии свободного времени и навыков поиска в интернете вы можете добиться поразительных результатов. Надеемся, наши уроки помогут вам создать изображение, которым вы останетесь довольны.
Как найти фотошоп в компьютере
Инструкция
Имя любого файла представляет собой неизменную структуру: сначала идет название файла, которое было присвоено ему пользователем, или приложением, в котором файл был создан. В окончании прописывается расширение файла, указывающее на то, к какому типу он относится и, соответственно, с помощью какой программы его можно открыть.
Если вы видите только первую часть имени файла, значит, у вас выставлены соответствующие настройки. Чтобы имя отражалось целиком, откройте любую папку, в верхней строке меню выберите пункт «Сервис», в выпадающем меню выберите команду «Свойства папки». В открывшемся диалоговом окне перейдите на вкладку «Вид» и уберите маркер с поля «Скрывать расширения для зарегистрированных файлов и папок». Нажмите на кнопку «Применить» и закройте окно.
Когда вы помните имя файла и директорию, в которую его сохраняли, проблем с его поиском у вас не возникнет. Но если вы не помните имя файла, это не значит, что он потерян навсегда. Через меню «Пуск» вызовите команду «Поиск». Здесь и может пригодиться знание о типах файлов. Введите нужное расширение в поле для поиска. Например, .jpg или .doc. Нажмите на кнопку «Найти» - средство поиска найдет все файлы с расширением .jpg или .doc, сохраненные на компьютере. Среди отсортированных файлов легче будет найти нужный, чем просматривать самостоятельно каждую папку на компьютере.
Если вы создали текстовой документ, но забыли его имя, задайте в окне поиска дополнительные параметры. Кроме типа файла (.doc, .docx, .txt и так далее) укажите слово или фразу, содержащуюся в тексте, нажмите кнопку «Найти». Средство поиска отсортирует информацию на компьютере по заданным параметрам. Если вы помните, когда был создан файл, укажите приблизительную дату в соответствующих полях – это еще больше облегчит поиск.
Другая ситуация типичная для новичков: вы работаете с файлом в программе и решили его сохранить, но по какой-либо причине не ввели собственное имя файла и не посмотрели, в какую директорию программа сохранила файл. В меню программы выберите команду «Сохранить как», - откроется диалоговое окно, в котором вы сможете посмотреть, куда по умолчанию приложение сохраняет свои файлы (или какая директория была выбрана для сохранения последнего файла). Имя файла будет указано в соответствующем поле. Когда пользователь не вводит имя файла, программы используют свое название. Например, приложение Microsoft Office Word дает «своим файлам» имя Doc.docx.
Как сделать фотошоп самому? Как сделать в фотошопе: размытый фон, фотографию черно-белой, гиф, красивый текст, зеркальное отражение. Как сделать фотошоп в компьютере?
В графических редакторах существует большое количество функций и инструментов, благодаря которым можно сделать самые эффектные фото. В данной статье рассказывается о том, как создать красивые фотографии в графическом редакторе Photoshop.
Содержание статьи
- Как сделать фотошоп фотографии бесплатно?
- Как сделать фотошоп в компьютере, пошагово
- изменить фон в фотографии
- Как сделать фотошоп фотографий самому, пошагово
- Как сделать в фотошопе фотографию черно-белой, пошагово
- Как сделать в фотошопе гиф, пошагово
- Как сделать в фотошопе красивый текст, пошагово
- Как сделать в фотошопе зеркальное отражение, пошагово
- Как сделать шаблон в фотошопе, пошагово
- способ 1 Шаблон на документы
- способ 2. Шаблон для фотографии
- Как сделать фотошоп документа, пошагово
- Как сделать тень в фотошопе от предмета, пошагово
- Как сделать худее в фотошопе, пошагово
- Как сделать коллаж из фотографий в фотошопе, пошаговая инструкция
Как сделать фотошоп фотографии бесплатно?
Многие программы, которые способны редактировать фотографии — не являются бесплатными программами. Даже при скачивании с интернета требуется ключ активации. И разработчик данной программы дает пользователю всего до 30 бесплатных дней для использования его продукта.
Для того чтобы сделать фотографии бесплатно можно воспользоваться следующими сервисами:
- Онлайн. Онлайн версия фотошопа пользуется большой популярностью, так как это практический тот же редактор, только он не загружен на компьютер. Единственный минус в том, что на сайте, где он находится, могут использоваться не все инструменты для редактирования фото, а также присутствовать реклама негативного характера.
Ссылки для фотошопа онлайн:
- https://avatan.ru/;
- http://www.fotor.com/ru;
- http://photostreet.ru/;
- Приложение фотошоп в социальной сети. Очень удобно, установить такое приложение, так оно имеет практически такие же инструменты для обработки фотографий.
- Программы для фотошопа:
- Adobe Photoshop;
- Progimp;
- Avatar;
- Movavi Photo;
- Gimp;
- PixBuilder Studio;
- Capture One Pro;
- Кrita;
- Fotor.
Многие из этих программ являются бесплатными, на другие дается бесплатная версия для использования от 14 до 30 дней.
Как сделать фотошоп в компьютере, пошагово
- Установить фоторедактор на компьютер. В данном случае используется Adobe Photoshop. Данную программу лучше всего скачать с официального сайта.
- Загрузить изображения. Для этого необходимо выполнить: Файл / открыть… и выбрать путь открытия файла.
- Теперь необходимо определиться, что именно нужно отредактировать и какие инструменты будут использованы.
изменить фон в фотографии
1) Загружаем фото.
2) Выделяем область, которую хотим перенести на другой фон
3) Создаем новый слой.
4) Перетаскиваем фотографию на новый слой.
5) Выбираем заливку или изображение, которое будет служить новым фоном.
Как сделать фотошоп фотографий самому, пошагово
Чтобы сделать самому фотошоп фотографии необходимо загрузить на компьютер графический редактор для обработки фото.
Пошаговая инструкция:
- Заходим на официальный сайт Photoshop и скачиваем программу. Ссылка на официальный сайт — https://www.photoshop.com
- Устанавливаем на компьютер.
- Запускаем программу.
- Слева находятся инструменты при помощи, которых можно отредактировать фото. Нужно лишь подвести курсор мыши к значку, чтобы прочитать названия инструмента.
- Загрузить необходимую фотографию: Файл / Открыть как…
- Создать слой: «Окно / Слои» или нажать функциональную клавишу F7.
добавить новое изображение
- «Файл» и пункт «Открыть» – используем для загрузки основного изображения.
2. Снова выбрать «Файл» и пункт «Поместить».
3. Выбрать область, где конкретно будет располагаться изображение.
4. После чего следует произвести нажатие правой кнопкой мыши «Подтвердить».
как сделать в фотошопе размытый фон, пошагово
способ 1
2. В меню программы выбрать: «Фильтр», далее пункт «Размытие» и далее «Размытие по Гаусу».
3. После чего необходимо использовать инструмент «Архивная кисть».
4. Устанавливаем жесткость кисти – 50 %, увеличиваем размер кисти, если это необходимо и стираем кистью, как ластиком ту область, которая не должна быть размытой.
Как сделать в фотошопе фотографию черно-белой, пошагово
Способ 1
- Загружаем необходимую фотографию.
2. Далее выбираем на панели меню «Изображение», команду «Коррекция» и «Обесцветить».
Способ 2
- Выбираем пункт в меню «Изображение» далее «Режим» после чего выбираем команду «Градации серого».
2. Подтверждаем, что все цветные элементы нужно удалить.
Изображение черно-белого цвета можно откорректировать. Добавлять яркость, четкость и другие элементы.
Для этого необходимо:
- Выбрать в меню Окно / Коррекция.
- Щелкнуть мышью по значку «Черно-белое».
- Выбрать необходимый контраст ля изображения.
Как сделать в фотошопе гиф, пошагово
В программе Adobe Photoshop и в других графических редакторов можно сделать анимацию. Анимация в отличие от графических изображений имеет расширение — gif.
- Создать изображение размером 15х15 пикселей. Нажать сочетание клавиш Сtrl+N (данным сочетанием можно создать новое изображение, но его можно создать при помощи панели меню «Файл» и после выбрать «Создать»).
2. Увеличить размер для удобной работы. Чтобы увеличить рабочий документ на панели инструментов следует выбрать пиктограмму: «Увеличительное стекло».
3. Создаем три копии данного документа. Для этого открываем в меню: Окно / «Слои и на пиктограмме. «Слои» копируем данное изображение 3 раза. Выбираем пункт «Создать дубликат слоя». То есть получается с основным изображением — всего 4 слоя.
4. Выбрать на панели «Окно», далее выбрать команды «Рабочая среда / Движение / Создать шкалу для видео».
5. Оставляем только один активный слой. С остальных убрать пиктограмму «Открытый глаз».
6. Выбираем инструмент «Карандаш» и выбираем для него необходимый размер, например – 3 пикселя.
7. Поставим точку в левом углу изображения.
8. Уберем пиктограмму «Глаз» с первого слоя и поставим ее на другой. После чего нарисуем точку в другом месте.
9. Тоже самое проделываем с другими слоями (изображениями). Ставим точки в разных местах изображения.
10. На панели «Анимация» нажимаем «Покадровая анимация.
11. Установить время каждого кадра, то есть каждого изображения. Интервал по времени лучше выбирать кратный секунде.
12. Добавляем оставшиеся изображения. Для этого на панели «Слои» убираем с необходимого изображения пиктограмму «Глаз». Сначала с первого изображения, после со второго и так далее.
13. Анимация создана. Чтобы ее просмотреть нажимаем значок «Play» на панели «Анимация».
14. Чтобы сохранить анимацию следует нажать «Файл / Сохранить как…» Расширение – gif.
Как сделать в фотошопе красивый текст, пошагово
В данном примере рассматривается создание красивого текста в программе Photoshop CS6.
Создать новое изображение обычным способом: «Файл», затем «Создать».
Вводим необходимые параметры: размер изображения, расширение, цветовой режим.
Выбираем фон, к примеру — черный. Для этого используем инструмент «Заливка», который расположен на панели инструментов.
Выбираем на панели инструментов пиктограмму «Т», что обозначает текст.
Выбираем необходимый шрифт и цвет написания текста. Вводим необходимый текст.
Также для этого можно использовать заливку.
Выбрать слой, на котором создан текст. Кликнуть два раза на слое.
Выбрать стиль текста: добавить тень, наложить градиентную заливку, сделать тиснение и другие эффекты. Также можно создать новый стиль.
Выбираем «Создать дубликат слоя». Для этого следует кликнуть на иконке глаза два раза.
Далее «Фильтр/ Размытие / Облака».
Выбираем функцию «Линейные облака». Должен получиться такой красивый текст.
Далее выбираем «Фильтр / Размытие / Размытие по Гаусу».
Как сделать в фотошопе зеркальное отражение, пошагово
В данном примере используется программа Photoshop CS6.
- Открыть программу.
- Выбрать необходимое изображение, для которого необходимо сделать зеркальное отображение.
- Далее зайти в пункт меню «Изображение» и выбрать команду «Вращение изображения» и далее выбрать «Отображения холста по вертикали».
В данном случае происходит зеркальное отображение всего изображения.
Зеркальное отображение в спектре
Скопировать фотографию.
Создать новое изображение и в поле ширина изображения указать ее больше основного в два раза.
Вставляем скопированное изображение. Можно использовать сочетания клавиш Ctrl+ T.
Установить скопированное изображение обратной стороной. Для этого нужно зажать кнопкой мышки фото и перевернуть.
Как сделать шаблон в фотошопе, пошагово
способ 1 Шаблон на документы
- Создадим новое изображение, используя команды: «Файл», затем «Создать».
- Выбрать необходимые параметры для документа.
- Выбрать цвет заливки документа, для этого выбрать на панели инструментов «Заливка». Также в качестве фона можно использовать изображение. Загрузить его можно обычным способом: Файл / Открыть…
- При помощи инструмента «Текст» ввести необходимые данные.
способ 2. Шаблон для фотографии
- Выбрать фото, которое будет служить шаблоном для фотографии.
- Подобрать фон для фотографии.
- Создать дубликат изображения. Для этого можно использовать Ctrl+J.
- Использовать инструмент «Перо».
- Аккуратно выделить область на фотографии.
- Нажать правую кнопку мыши. Выбрать «Образование выделенной области».
Еще можно использовать такой способ:
- Загрузить фон для фотографии.
2. Выбрать пункт меню «Файл», далее «Поместить».
3. Выбрать необходимое фото.
4. Использовать инструмент «Ластик» и стереть все лишнее.
Как сделать фотошоп документа, пошагово
- Открыть необходимый документ или шаблон документа. Если шаблона нет, то можно его можно создать.
2. На панели инструментов использовать «Т».
3. Написать на документе необходимую информацию.
4. Использовать эффекты: заливка, шрифт, к примеру — 3D. Для этого включить 3D-режим на вкладке меню и добавить необходимый стиль текста.
Как сделать тень в фотошопе от предмета, пошагово
способ 1
- Открыть необходимую фотографию.
- Выделить объект. Быстрое выделение — инструмент «Лассо».
- Создать дубль слоя. Сочетание клавиш — CTRL+J.
- Обозначить контур объекта. Для этого необходимо по иконке «Глаз» в открытом диалоговом окне «Слои».
- Залить контур черным цветом. Необходимо нажать сочетание клавиш Backspace + Alt.
- Выбрать на панели меню «Фильтры», далее «Размытие», после чего пункт «Размытие по Гаусу». Здесь нужно выбрать необходимые параметры для тени объекта.
- Необходимо выбрать слой тени и нажать CTRL+Т, это необходимо для того чтобы выделить рабочую область и тем самым сформировать, где будет расположена тень объекта.
- Теперь удерживая CTRL, перетащить ползунок вверх или вниз, в зависимости, где будет располагаться тень.
- Нажать Enter.
способ 2
Открывает фото и выделяем объект. Выделяем объект при помощи инструмента «Лассо».
Требуется создать дубликат слоя — CTRL+J.
Нажимаем на дубликате слоя правой кнопкой мыши и выбираем параметр «Тень».
Выбрать необходимые параметры для тени.
Как сделать худее в фотошопе, пошагово
Загружаем требуемое фото.
Выбрать фильтр «Пластика».
Выбираем необходимый диаметр кисти и подтягиваем нужные участки на фотографии.
Как сделать коллаж из фотографий в фотошопе, пошаговая инструкция
Создать новое изображение.
Выбрать пункт меню «Файл», далее «Поместить».
Разместить изображение в созданном файле, при помощи ползунков, за которые можно потянуть и изменить размер изображения, если он окажется больше, чем требуется.
Подтвердить действия. Кликнуть на изображении и выбрать: «Подтвердить».
На рабочее изображение можно поместить множество фотографий, все зависит от размера начального изображения, а также от размера помещаемых фото.
Если запастись минимальными, но основными навыками работы в программах, работающих с графикой, то можно создать красивое изображение с самыми сложными эффектами. А ознакомившись с данным материалом трудностей с созданием фотошопа – не возникнет.
Как установить фотошоп: пошаговая инструкция
28.08.2015
Приветствую посетителей своего блога!
В этой статье расскажу как установить фотошоп на компьютер. Для начала нам нужно определить тип операционной системы вашего компьютера 32Bit или 64bit. Эта информация понадобится нам в процессе установки.

Определение типа системы вашего компьютера
Для этого заходим в меню «Пуск». Кликаем на слово «Компьютер» правой кнопкой мыши в открывшемся меню выбираем пункт «Свойства»

В открывшемся окне находим информацию об установленной системе.
Как видим на нашем компьютере установлена 64-битная операционная система.
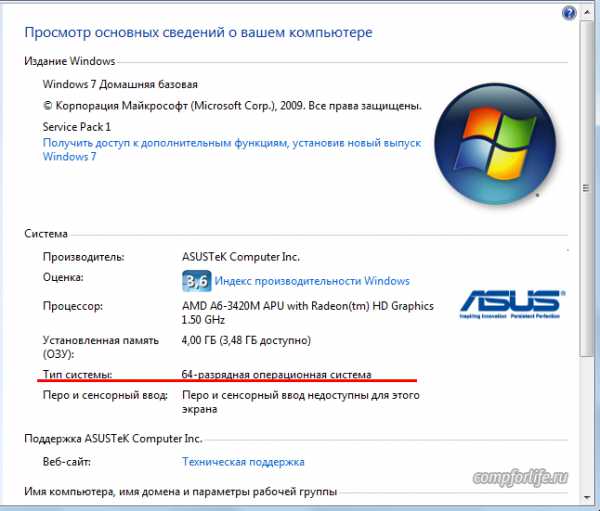
Поэтому в процессе установки мы будем выбирать фотошоп для 64-битной системы.
Далее нужно определиться с местом на вашем компьютере: куда будем скачивать фотошоп.
Установка программы
Обычно программы скачивают на локальный диск компьютера. В нашем случае это будет диск D.
Заходим на диск D, создаем там папку, называем ее Photoshop.
Скачиваем в эту папку дистрибутив программы фотошоп с официального сайта.
Затем открываем ее и запускаем файл Set-up.exe
После запуска Set-up.exe мы видим процесс установки программы.
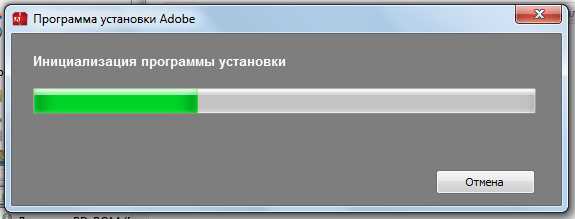
После завершения процесса установки мы увидим окно в котором нужно выбрать пункт:
«Установит пробную версию». 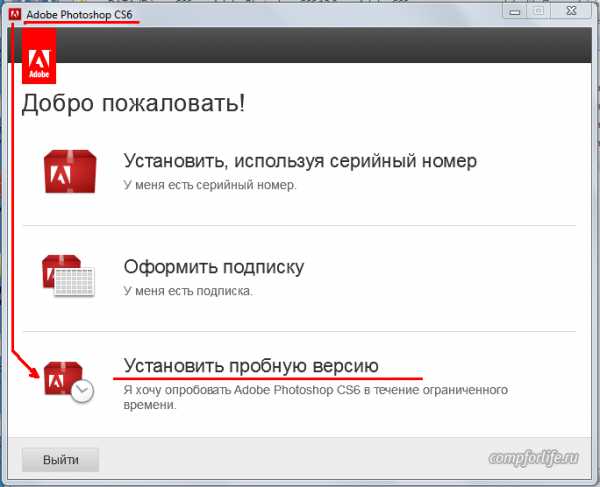
Далее читаем лицензионное соглашение и нажимаем кнопку принять.
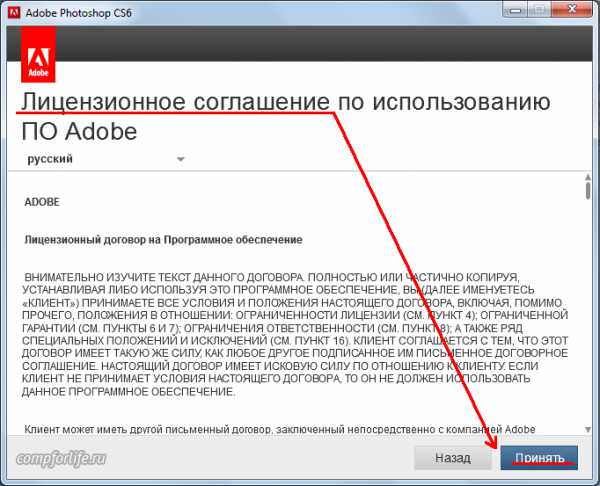
Далее нам нужно выбрать фотошоп для 64-битной системы. Тип системы мы определили выше.
Ставим галочку напротив Adobe Photoshop (64 Bit) и жмем на кнопку «Установить».
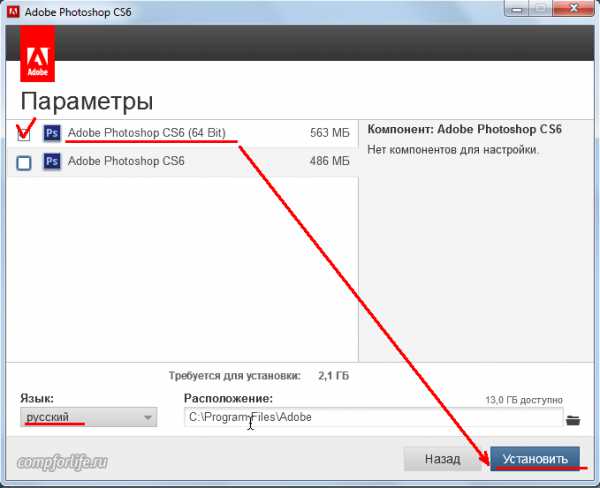
Далее происходит установка выбранной программы фотошоп.
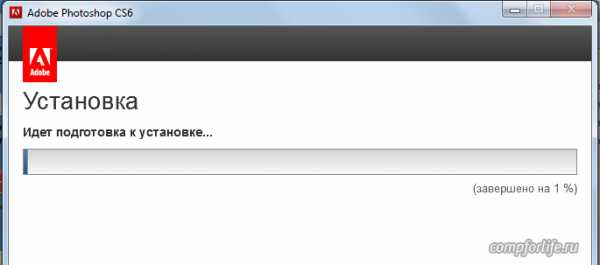
Далее система завершает установку программы фотошоп.

На этом этапе установка программы фотошоп полностью завершена и мы можем начинать ею пользоваться.
Чтобы открыть программу нам необходимо зайти в меню «Пуск»и найти там там свой любимый фотошоп 🙂
Вы можете сделать ярлык этой программы и поместить его на рабочий стол либо закрепить в меню «Пуск» для удобства использования.
Если у Вас возникли вопросы по этой теме — пишите в комментарии.
В последующих статьях мы рассмотрим как русифицировать фотошоп и сделать наиболее важные настройки программы.
До скорых встреч на страницах моего блога!
Как установить фотошоп: пошаговая инструкция Ссылка на основную публикацию