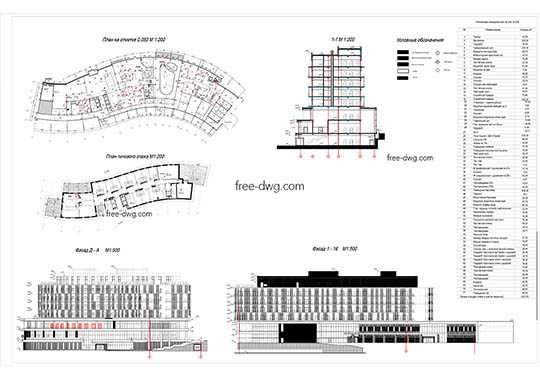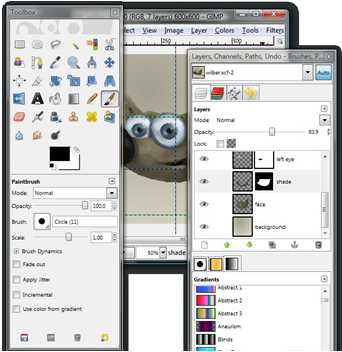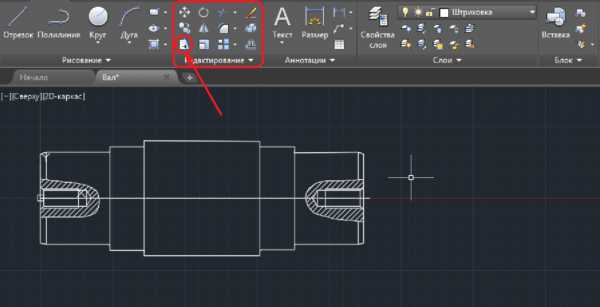Мы принимаем к оплате:
«Подарочный сертификат» от нашего Учебного Центра – это лучший подарок для тех, кто Вам дорог! Оплате обучение и подарите Вашим родным и близким обучение по любому из курсов!!!
«Сертификат на повторное обучение» дает возможность повторно пройти обучение в нашем Учебном Центре со скидкой 1000 рублей!
А также:
Как в фотошопе пользоваться шаблонами
Как использовать шаблоны для фотошопа
Самые памятные моменты нашей жизни всегда остаются с нами. Некоторые восстанавливают картины прошлого из собственной памяти, но у большинства есть документальное подтверждение в виде фотографий.
Особенные моменты всегда ценны, но редко когда идеальны, поэтому миллионы людей устанавливают фотошоп. Каждый psd-файл этой программы делает реальное лучше:
Фотошоп – не самая простая программа. Конечно, прицепить свиные уши своему лучшему другу – это дело обязательное и не требующее особых навыков. Но сделать так, чтобы эти уши выглядели как родные – задача для более опытных пользователей.
Есть люди, которым по роду занятий приходится использовать Photoshop. Профессии бывают разные, поэтому отличаются и цели создания графических объектов. Иногда требуется лишь незначительно изменять изображения, чтобы получить требуемый эффект. Именно в таких случаях идеально подходят шаблоны для фотошопа, о которых и пойдёт речь в этой статье.
Зачем нужны шаблоны?
Шаблон – это единожды созданный для последующего многократного применения объект. При использовании Photoshop возникает множество ситуаций, когда требуются готовые решения. Рассмотрим две наиболее общие категории.
- Шаблоны для фотомонтажа. С их помощью можно создавать действительно красивые фотографии. Шаблон помогает имитировать нужный интерьер или природные условия:
Фигура человека при этом, как правило, берется полностью.
- Фотошаблоны. Для фотошопа нет ничего невозможного: Бред Питт может переодеться в купальник, а ваша собака стать президентом. Фотошаблоны позволяют вставить лицо в нужное место на фотографии, подобно известному развлечению на морских пляжах (просунуть голову в картонную декорацию):
Как сделать кого-то бизнесменом
Для человека, который имеет даже самые общие знания о технологиях фотошопа, вставить лицо в шаблон не составит труда. Проделаем это шаг за шагом.
Для начала, нужно купить (или скачать бесплатно) понравившийся шаблон. Этот файл имеет расширение psd и открывается точно так же, как любое изображение поддерживаемого формата («Файл»-«Открыть»). После этого шаблон для фотошопа в нашем полном распоряжении:
Бизнес – это бизнес, поэтому нужно подобрать серьезных персонажей. Открываем нужную фотографию и перетаскиваем изображение на шаблон:
Теперь необходимо подогнать картинку по размеру. Уменьшать следует пропорционально. Также максимально обрезаем все ненужное.
Переходим к окошку слоев. Чтобы лицо гармонично вписывалось в шаблоны фотошопа, его требуется поместить на задний план относительно основного слоя. В нашем случае, Слой 2 перемещаем на нужное место:
Осталась не самая привлекательная серая область вокруг лица. Её убираем «волшебной палочкой»:
При правильно подобранных пропорциях и аккуратной обрезке изображения, можно добиться идеального интегрирования лица в фотошоп-шаблоны, требуется лишь практика и время для неё.
Создавать шаблоны самостоятельно
Часто возникают ситуации, когда имеющиеся в наличии шаблоны не подходят по стилю, и в таком случае применяется метод «сделай сам». Прежде, чем начать изготавливать шаблоны для фотосессии своими руками, нужно учесть следующие моменты:
- Шаблон не должен состоять из большого количества скомбинированных изображений. Если сочетать слишком много деталей, то фотография будет смотреться дешево;
- Структура слоев должна быть четко продумана;
- Лучше корректировать существующие шаблоны, чем создавать всё с нуля.
Таким образом, шаблоны для фотошоп существенно упрощают редактирование изображений, так как не требуется каждый раз заново подготавливать необходимые детали. Если нужный шаблон найти не удалось, не стоит пугаться, ведь можно легко сделать всё своими руками.
Как использовать шаблоны для программы Фотошоп?
Ответ мастера:Вначале вы должны для себя уяснить, что шаблоны, которые предназначаются для программного приложения Photoshop, представляют собой некие файлы с расширением psd или png. Они состоят из одного или нескольких слоев, которые находятся на прозрачной области. Вместо данной области вы можете подставить любое изображение и в результате получить эффектный коллаж.
Для начала откройте шаблон в режиме графического редактора. Если формат файла принадлежит к типу psd, тогда вы можете дважды кликнуть по нему, тем самым по умолчанию перед вами откроется приложение Photoshop.
Другими словами после его открытия вы будете видеть только фон белого цвета. Вы можете увидеть скрытое изображение, если выберите пункт меню, которое отвечает за отображение слоев. Для этого просто щелкните по иконке, на которой изображен глаз. Она находится слева от палитры слоев.
Далее вам необходимо загрузить в программу картинку, которую вы хотите подставить в шаблон. Для этого достаточно перетащить нужный вам файл в окно редактора программы с помощью мышки, или же вызвав диалоговое окно при помощи комбинации клавиш «Ctrl» и «О».
Следующим вашим шагом должна стать вставка изображения в шаблон. Для этого вначале выделите всю картинку, использовав сочетание клавиш «Ctrl» и «А», а затем перенесите ее в буфер обмена комбинацией кнопок «Ctrl» и «С». Перейдите в окно, в котором находится открытый предварительно шаблон, и вставьте с буфера обмена картинку, применяя клавиши «Ctrl» и «V».
В том случае, если ваше изображение намного меньше по размеру от шаблона, вы можете уменьшить слои шаблона или же увеличить вставленную картинку. Лучше всего использовать первый вариант для уравновешивания обоих изображений. Для этого нажмите кнопку «Ctrl» на вашей клавиатуре и по очереди щелкните по всем слоям вашего шаблона. Таким образом вы выделите их всех. Затем перейдите в меню Edit и выберите в нем пункт Scale. Перед вами откроется панель, при помощи которой можно проводить различные настройки трансформации. Именно в ней вам следует нажать кнопку под названием Maintain aspect ratio, которая отвечает за высоту и ширину выделенной области. В результате вы сможете пропорционально уменьшить по размеру свой шаблон.
Далее вам нужно кликнуть по слою с фотографией и, если это необходимо, переместите его ниже или выше по отношению к самому шаблону. Вы также имеете возможность откорректировать наклон картинки, если выберите команду Rotate, которая находится в меню Edit.
При помощи параметра Flatten Image вы склеите все слои вашего изображения. Картинку обязательно сохраните в формате jpg командой Save As, которая находится в меню File.
Создание документов в Photoshop с использованием шаблонов и стилей
Быстро создавайте творческие проекты с использованием большой коллекции шаблонов из Adobe Stock и чистых наборов.
Примечание.
Typekit теперь называется Adobe Fonts и входит в состав Creative Cloud и других подписок. Подробнее.
Впервые реализовано в версии Adobe Photoshop CC 2017

Создавая документ в Photoshop, вместо чистого холста можно выбрать любой шаблон из большой коллекции в Adobe Stock. Шаблоны содержат ресурсы и иллюстрации, используя которые можно оформить проект. Можно открыть шаблон в Photoshop и работать с ним так же, как с любым другим документом (.psd).
В дополнение к шаблонам также можно создать документ, выбрав один из многочисленных наборов, доступных в Photoshop, или создать свои собственные заказные размеры. Можно также сохранять свои собственные наборы для последующего использования.
обеспечат источник вдохновения и предоставят готовые элементы для использования в документах. Можно загружать шаблоны из Adobe Stock, которые включают качественную графику и иллюстрации прямо через Photoshop. Затем на основе этих шаблонов можно без труда создавать документы с общими настройками и элементами дизайна. Шаблоны открываются как файлы psd в Photoshop и обычно включают несколько монтажных областей.
Пустые наборы настроек документов
— это пустые документы с предварительно определенными размерами и настройками. Наборы упрощают разработку контента для устройств с конкретным форм-фактором или для конкретных сценариев использования. Например, можно использовать набор настроек, чтобы быстро приступить к работе над проектом для iPad Pro. В пустых наборах настроек документа предварительно заданы размер, цветовой режим, единицы измерения, ориентацию, позиционирование и разрешение. Эти настройки можно изменить перед созданием документа с использованием набора.
Шаблоны и наборы настроек делятся на следующие категории:
- Фото
- Печать
- Графика и иллюстрации
- Интернет
- Мобильные телефоны
- Фильмы и видео
-
Выполните одно из следующих действий.
- Используйте следующее сочетание клавиш.
- (Mac) Cmd+N
- (Windows) Ctrl+N
- Выберите «Файл» > «Создать».
- Нажмите кнопку Создать или Начать новый в рабочей среде Начало.
- Щелкните правой кнопкой открытый документ и выберите команду Создать документ в контекстном меню.
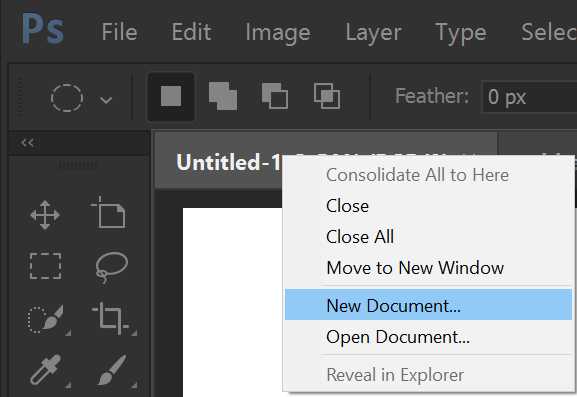
- Используйте следующее сочетание клавиш.
В диалоговом окне «Новый документ» можно выполнять следующие задачи:
- Создавайте документы с использованием выбранных шаблонов из Adobe Stock в разных категориях: Фото, Печать, Графика и иллюстрации, Интернет, Мобильные телефоны и Фильмы и видео.
- Находите дополнительные шаблоны и создавайте с их помощью документы. См. раздел Поиск других шаблонов на Adobe Stock.
- Быстро открывайте файлы, шаблоны и недавно использованные элементы (вкладка Недавние).
- Сохраняйте собственные наборы настроек для последующего использования и быстро находите их в дальнейшем (вкладка Сохраненные).
- Создавайте документы с использованием Пустых наборов настроек документов для самых разных категорий форм-факторов устройств. Перед открытием наборов можно изменить их настройки.
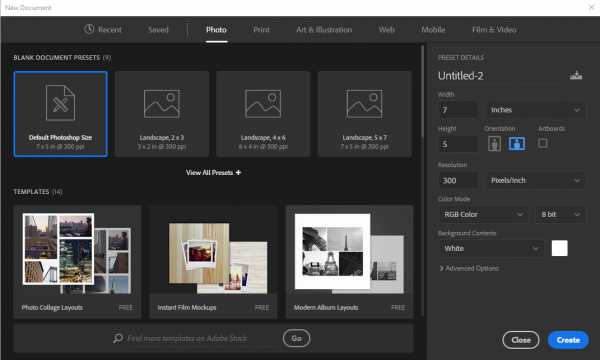
Вкладка «Фото» | Диалоговое окно «Новый документ»
-
В диалоговом окне Новый документ выберите вкладку нужной категории: Фото, Печать, Графика и иллюстрации, Интернет, Мобильные телефоны и Фильмы и видео.
-
Также можно изменить настройки для выбранного набора на панели Сведения о наборе настроек справа. Подробные сведения см. в разделе Изменение наборов настроек.
-
Нажмите кнопку Создать Photoshop открывает новый документ на основе набора настроек.
Прежде чем открывать документ с использованием набора, можно изменить его настройки на панели справа.
-
Укажите имя файла для нового документа.
Панель «Сведения о наборе настроек» -
Укажите следующие параметры для выбранного набора настроек:
Ширина и Высота: укажите размер документа. Выберите единицу измерения во всплывающем меню.
Ориентация: укажите ориентацию страницы для документа: альбомная или книжная.
Монтажная область: выберите этот параметр, если нужно, чтобы в документе были монтажные области. Photoshop добавляет монтажную область в процессе создания документа.
Цветовой режим: укажите цветовой режим для документа. Если изменить цветовой режим, содержимое выбранного профиля нового документа, используемое по умолчанию, будет преобразовано в новый цвет.
Разрешение: укажите степень детализации растрового изображения, измеряемая в пикселях на дюйм или на сантиметр.
Содержимое фона: задайте цвет фона для документа.
-
Чтобы задать следующие дополнительные параметры, щелкните Дополнительные параметры.
Цветовой профиль: укажите цветовой профиль документа из широкого диапазона параметров.
Попиксельная пропорция: задайте соотношение ширины и высоты одного пикселя кадра.
-
Нажмите кнопку Создать, чтобы открыть документ с параметрами набора настройки.
На панели Сведения о наборе настроек можно изменить существующий набор или указать другие настройки для нового. Чтобы сохранить собственные настройки как новый набор, выполните следующие действия.
-
Задав настройки, щелкните значок на панели Сведения о наборе настроек.
-
Укажите имя для нового набора.
-
Нажмите кнопку Сохранить набор параметров.
В дальнейшем можно открыть новый набор со вкладки «Сохраненные» в диалоговом окне «Новый документ».
В Photoshop включены различные шаблоны из Adobe Stock. В шаблонах со слоями шрифтов используются базовые шрифты, которые можно синхронизировать из Adobe Typekit. Чтобы создать документ с использованием шаблона, выполните одно из следующих действий.
-
В диалоговом окне Новый документ выберите вкладку нужной категории: Фото, Печать, Графика и иллюстрации, Интернет, Мобильные телефоны и Фильмы и видео.
-
См. нажмите Посмотреть просмотр, чтобы просмотреть шаблон. Предварительный просмотр — это графическое представление шаблона, просмотрев которое, можно решить, требуется ли лицензировать этот шаблон.
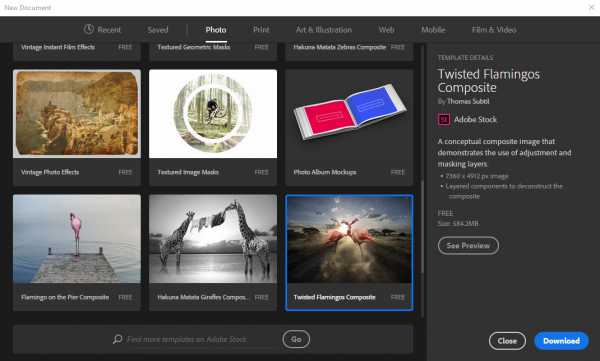
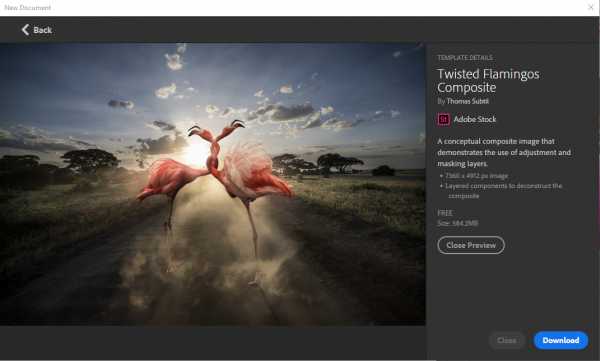 Предварительный просмотр шаблона перед лицензированием
Предварительный просмотр шаблона перед лицензированием -
Нажмите кнопку Загрузить.
Photoshop предложит лицензировать шаблон из Adobe Stock. Дополнительные сведения о лицензировании и сопутствующую информацию см. в справке Adobe Stock. После лицензирования шаблона с использованием прав доступа к ресурсам или кредитов учетной записи можно открыть его как файл Photoshop, с которым можно работать.
Лицензирование шаблона выполняется -
После завершения загрузки шаблона нажмите Открыть. Если при открытии шаблона появляется запрос на синхронизацию шрифтов с Typekit, нажмите ОК.
Теперь можно работать с открытым документом в Photoshop так же, как с любым другим документом .psd.
Примечания.
- Загруженные шаблоны добавляются в библиотеку Creative Cloud, которая называется «Шаблоны Stock». Открыть эту библиотеку можно через панель «Библиотеки».
- Шаблоны Photoshop имеют расширение psdt. Однако при открытии шаблона его экземпляр открывается как документ psd. Изменения, внесенные в этот документ psd, не затрагивают исходный шаблон psdt.
Помимо предварительно выбранных шаблонов из Adobe Stock, можно выполнять поиск и загружать множество других таких шаблонов непосредственно в диалоговом окне «Новый документ».
- Работая в диалоговом окне «Новый документ», введите строку поиска в поле Найти другие шаблоны на Adobe Stock. Кроме того, просто щелкните Запуск, чтобы просмотреть полный список доступных шаблонов.
Photoshop открывает веб-сайт Adobe Stock в новом окне браузера для обзора шаблонов. Выполните поиск других шаблонов и загрузите тот, который лучше всего подходит для проекта.
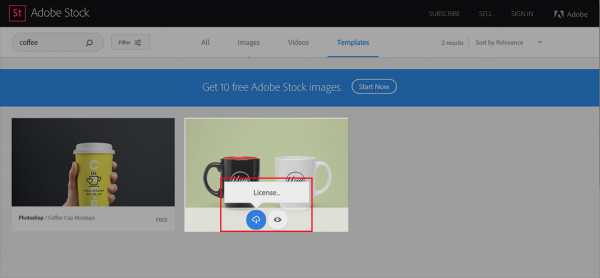
Просмотр и лицензирование шаблонов на веб-сайте Adobe Stock
Хотя это не рекомендуется, можно отключить новый интерфейс «Новый документ» и вернуться к интерфейсу «Новый файл», который по умолчанию используется в Photoshop CC 2015.5 и более ранних версий).
-
Выберите Редактирование > Установки > Основные.
-
Выберите Использовать прежний интерфейс. Нажмите кнопку ОК.
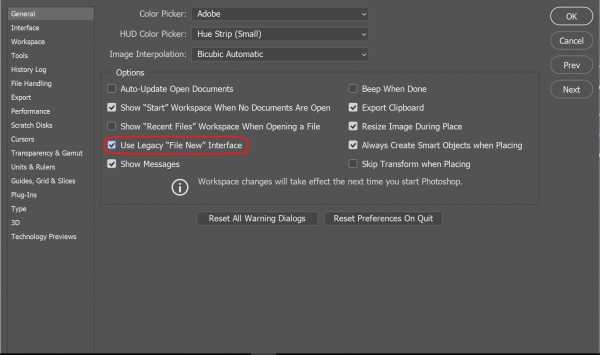 Включение прежнего интерфейса создания файла (не рекомендуется)
Включение прежнего интерфейса создания файла (не рекомендуется)
Примечание.
Чтобы открыть это диалоговое окно, используйте сочетания клавиш для открытия файлов (Ctrl/Cmd+O) или для создания новых документов (Ctrl/Cmd+N).
Шаблоны в Photoshop имеют формат psdt. При открытии шаблона Photoshop создает его экземпляр в виде документа. Этот документ можно редактировать и сохранять так же, как любой другой документ Photoshop.
Сохраненный набор можно дополнительно настроить на панели Сведения о наборе настроек. Однако новый набор настроек необходимо сохранить под новым именем.
Нет. Все изменения, внесенные в экземпляр шаблона после его загрузки, не применяются к исходному шаблону.
Шаблоны, загруженные в Photoshop и Illustrator, находятся в каталоге Библиотеки. В Photoshop можно открывать только шаблоны psdt, а в Illustrator — только шаблоны ait.
Работа с шаблонами в фотошопе
Автор: Накрошаев Олег. Дата публикации: 26 августа 2014. Категория: Видеоуроки.
Скоро 1 сентября и у многих дети оканчивают школу, куда-то поступают, переходят из детского садика в школу и т.п. Хочется сделать так, чтобы это событие осталось в памяти. Как это можно сделать? К примеру, оформить виньетки.В Интернете можно скачать множество всевозможных фотошаблонов на любой вкус. Хочется вставить свои фотографии в эти шаблоны. Но начинающие любители фотошопа испытывают проблемы по редактированию таких изображений.
Я записал 4 видеоурока, которые помогут Вам преодолеть эти трудности.

Вы увидите:
• как вставить фото в рамочку или виньетку• как подобрать фотографии для вставки в фотошаблон• как вставить свои изображения в слои со смарт-объектами и как их удобно редактировать• как найти шрифт, который использовался в шаблоне и который отсутствует в Вашей системе• какими параметрами должны обладать Ваши фотографии и фотошаблон, чтобы при печати не возникло проблем• как напечатать фотошаблон со своим фото в фотоцентре и у себя дома• где найти бесплатные и качественные фотошаблоны
Уроки сделаны в русифицированной программе Adobe Photoshop CS6 и предназначены для начинающих работать в программе Photoshop, но и опытные пользователи найдут для себя полезные приёмы работы в фотошопе (так называемые «фишки»).
Надеюсь, что работа с шаблонами в фотошопе станет для Вас приятным и полезным делом!


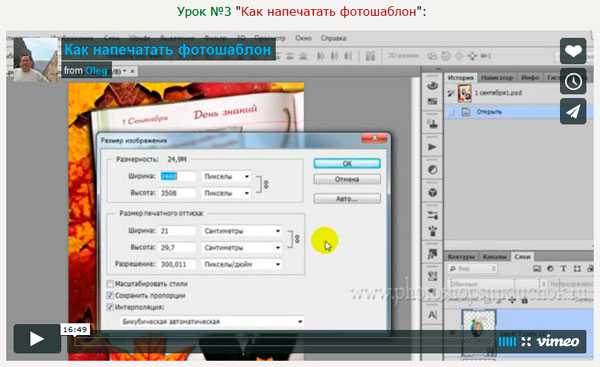

Печать