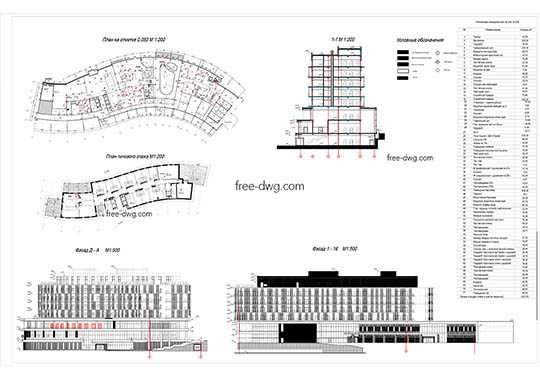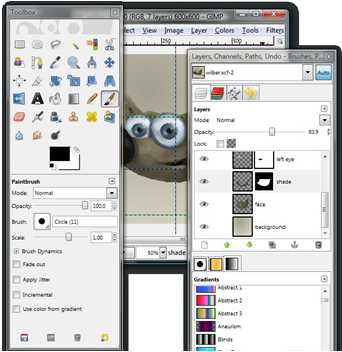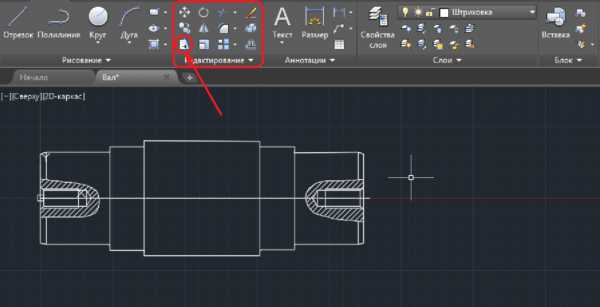Мы принимаем к оплате:
«Подарочный сертификат» от нашего Учебного Центра – это лучший подарок для тех, кто Вам дорог! Оплате обучение и подарите Вашим родным и близким обучение по любому из курсов!!!
«Сертификат на повторное обучение» дает возможность повторно пройти обучение в нашем Учебном Центре со скидкой 1000 рублей!
А также:
Как в автокаде изменить размер листа
Как создать нестандартный формат листа в программе AutoCAD?
С течением времени постоянно появляются новые знания, которые можно записать и сохранить. Но, как показывает практика, информация легко забывается. Возьмем, например программу AutoCAD. За долгие годы ее существования написана уже не одна книга об использовании программы. Но новички практически всегда задают одни и те же вопросы. А если вопрос касается какого-то нестандартного решения, то даже опытные пользователи могут спрашивать его повторно. Вот и сейчас будет рассмотрена тема, которая уже неоднократно рассмотрена и выдано множество решений.
Рассматривать мы будем создание нестандартного формата листа в AutoCAD. Сделать это на самом деле не сложно. Главное понять принцип и тогда удастся создать лист любого формата. Задавать нестандартный размер листа DWG мы будем для вкладки «Лист» или «Layout» в версии на английском. Переходим на вкладку «Лист» и начинаем настройку. Заходим в меню «Файл» и выбираем «Диспетчер параметров листов…».
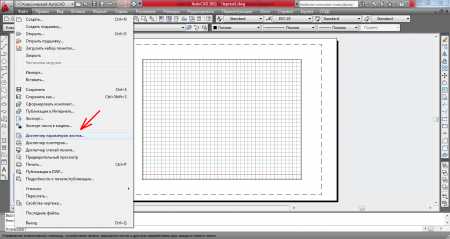
В появившемся окошке наш лист выделен и показаны его параметры. Их мы и будем менять. Так же показаны другие имеющиеся листы. Для изменения параметров нашего листа необходимо нажать «Редактировать…».
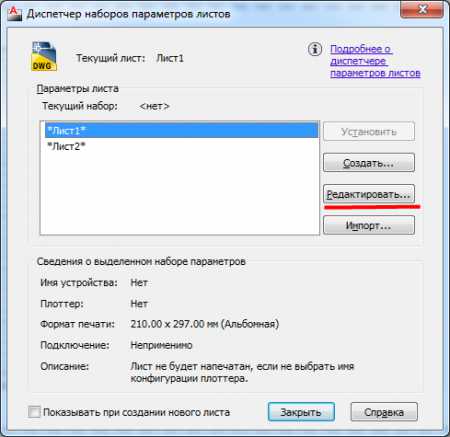
Открывается окошко настройки параметров листа. Здесь мы и будем производить все настройки нестандартного формата листа в AutoCAD. При не выбранном принтере можно установить любой стандартный формат листа из выпадающего списка. Нас интересует именно нестандартный формат. Для этого нам необходимо выбрать в настройках принтер, который позволяет вводить размер листа вручную.
В последних версиях программы AutoCAD в списке принтеров добавлен pdf принтер, позволяющий переводить лист в pdf формат. Его мы и выберем для задания нестандартного размера листа. Выбираем в списке принтер «DWG To PDF.pc3».
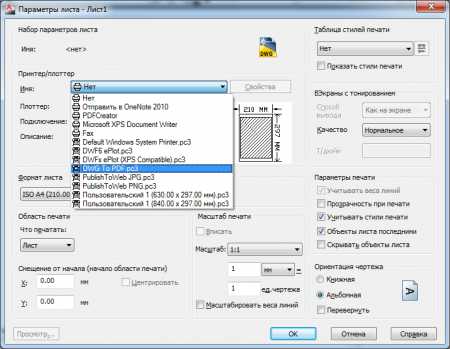
Необходимо теперь этот принтер настроить и установить необходимый нам формат листа. Нажимаем «Свойства» и открывается окно «Редактор параметров плоттера». Выбираем «Нестандартные форматы листа» и нажимаем «Добавить…». При наведении на каждый пункт через некоторое время появляются подсказки, которыми не мешало бы пользоваться.
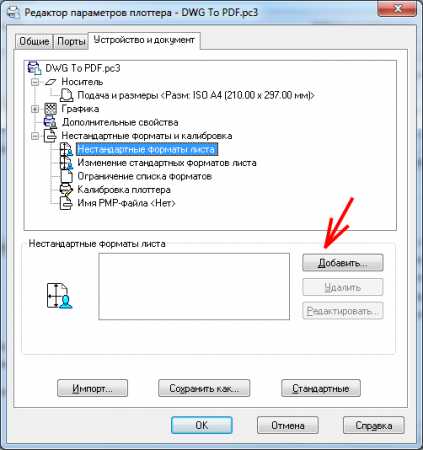
Появляется окно «Пользовательский формат листа – Начало», с которого и начнется установка нового формата листа. Оставляем все настройки без изменений, т.е. оставляем «Начать заново».

Нажимаем «Далее» и переходим к следующему пункту «Размеры листа», на котором появляются графы для ввода размера листа вручную. Для примера создадим лист, состоящий из трех последовательно стоящих листов формата А3. Формат листа А3 имеет высоту 297 мм и длину 420 мм. Наш лист будет иметь высоту 297 мм, а длину 1260 мм. Именно эти значения мы и укажем в параметрах.

Далее мы попадаем в окошко, в котором необходимо указать область печати. Предоставляется возможность указать поля отступа от края листа с каждой стороны. Нас интересуют нулевые границы, чтобы при печати ничего не отсекалось.

На следующей вкладке нам предлагают указать имя нового формата. Охотно соглашаемся с предложенным именем и продолжаем.

В следующем окошке предлагается указать имя файла, в котором будут храниться все настройки. Здесь мы уже не согласимся с предлагаемым именем и укажем такое же имя, как и для нашего нового формата. Это не обязательно, но так мы будем точно знать, для какого формата листа здесь хранятся настройки.

Ну и наконец, в последнем окошке нас информируют о том, что был создан новый формат листа с указанным нами именем.

Теперь необходимо окончательно сохранить все настройки, чтобы в дальнейшем не устанавливать их заново. Для этого нажимаем «Сохранить как…» и указываем все тоже имя для файла «Пользовательский 1 (1260.00 x 297.00 мм)» и нажимаем «ОК» после сохранения имени файла.
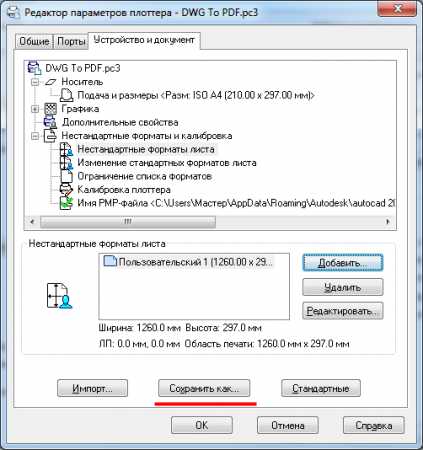

Появилось окошко, в котором необходимо указать имя для измененного файла параметров плоттера. Указываем везде одно и то же имя файла.

Создание нового формата окончено. Теперь применим эти настройки для нашего листа. Для этого выберем принтер и формат листа с названием, которое мы указывали при создании файлов настроек.
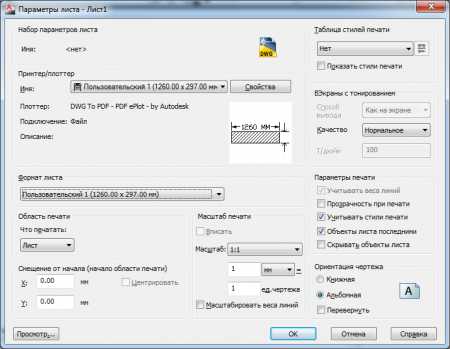
Если больше ничего настраивать не будем, нажимаем «ОК». Теперь в диспетчере наборов параметров листов наш лист отображается с указанными нами параметрами. Все настройки уже применены к нашему листу и диспетчер можно закрывать.
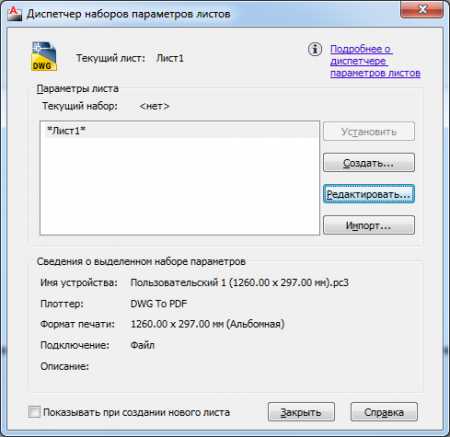
Теперь наш лист выглядит именно так, как мы этого и хотели.
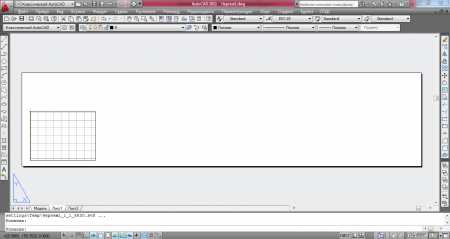
Также статьи на сайте chajnikam.ru, связанные с выводом на печать файлов: Как указать нестандартный формат листа в word? Как сделать pdf документ? Как вывести на печать фрагмент pdf файла? Как перевести в pdf лист нестандартного формата?
Как создать лист в AutoCAD
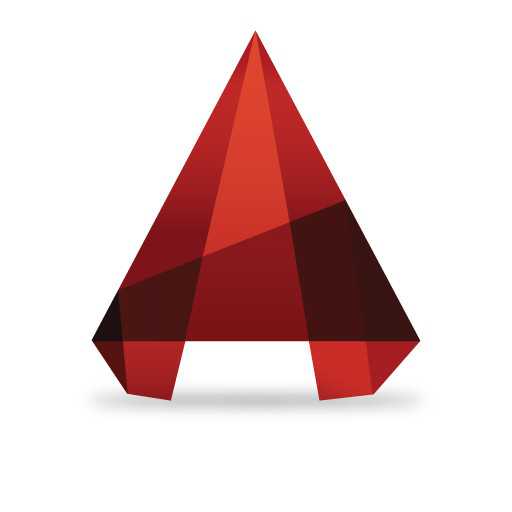
Листы создаются в Автокаде для того, чтобы получить макет, оформленный согласно нормам, и содержащий все необходимые чертежи определенного масштабы. Проще говоря, в пространстве «Модель» создается чертеж в масштабе 1:1, а на вкладках листов формируются заготовки для печати.
Скачать последнюю версию AutoCADЛистов можно создавать неограниченное количество. В этой статье поговорим о том, как создавать листы в Автокаде.
Связанная тема: Видовой экран в AutoCAD
В Автокаде по умолчанию существуют два макета листов. Они отображаются в нижней части экрана возле вкладки «Модель».
Для того, чтобы добавить еще один лист достаточно только щелкнуть на кнопку «+» возле крайнего листа. Будет создан лист имеющий свойства предыдущего.
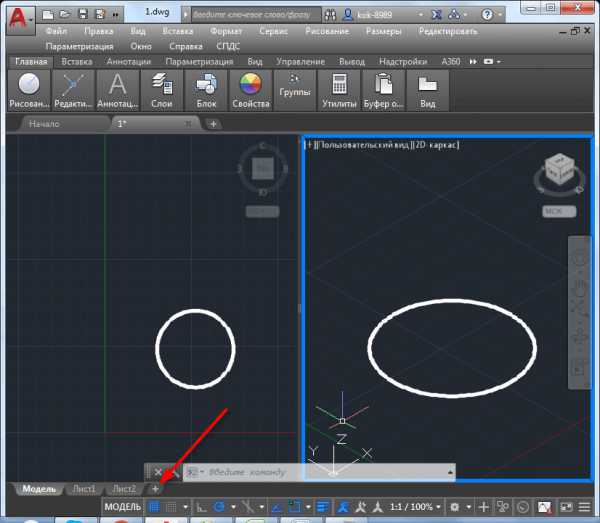
Установим параметры для вновь созданного листа. Щелкните на нем правой кнопкой мыши и в контекстном меню выберите «Диспетчер параметров листов».
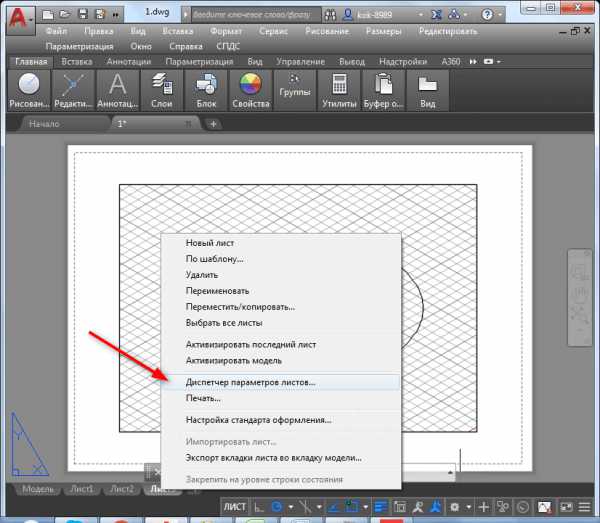
В списке текущих наборов выберите наш новый лист и нажмите кнопку «Редактировать».

В окне параметров листа задайте формат и ориентацию — это его ключевые свойства. Нажмите «ОК».
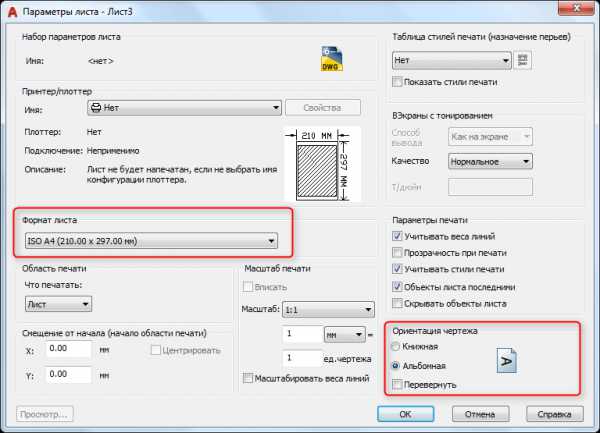
Лист готов к наполнению видовыми экранами с чертежами. Перед этим желательно создать на листе рамку, соответствующую требованиям СПДС.
Читайте также: Как создать рамку в AutoCAD
Другие уроки: Как пользоваться AutoCAD
Теперь вы можете создать полноценный лист и поместить на него готовые чертежи. После этого они готовы к отправке на печать или сохранению в электронных форматах. Мы рады, что смогли помочь Вам в решении проблемы. Опишите, что у вас не получилось. Наши специалисты постараются ответить максимально быстро.
Помогла ли вам эта статья?
ДА НЕТКак изменить формат листа в автокаде — как в автокаде изменить формат на А2? — 22 ответа
В разделе Программное обеспечение на вопрос как в автокаде изменить формат на А2? заданный автором шеврон лучший ответ это В диспетчере параметров листа
Ответ от теософия[гуру]Я делаю так - сначала чертеж в масштабе 1:1 - чтоб не пересчитывать в уме размеры. Потом командой Scale привожу к нужному масштабу, потом вставляю блок с нужным форматом (заранее всяких понаделал) переношу туда чертеж и образмериваю нужным размерным стилем (тоже заранне приготовленным, с учетом масштаба) . Всё это делаю в пространстве модели.Ответ от Евгения Баронова[новичек]Ты что забыла? А конспекты с техникума?Преимущества от использования листов в AutoCAD
Перед любым пользователем AutoCAD всегда встает вопрос выбора использования для черчения пространства модели или пространства листа. Обычно, начинающие пользователи используют только пространство модели. С повышением уровня владения программой проектировщики начинают искать пути ускорения и облегчения своей работы. Один самых простых способов значительно упростить себе работу — начать пользоваться листами.
Существует много способов организации работы с чертежами с одновременным использованием пространств модели и листа. Один из них — создание графики чертежа в модели, а оформление на листах с помощью видовых экранов. Предлагаю рассмотреть преимущества, которые можно получить от использования листов.
Возможность чертить в натуральном масштабе 1:1
Использование листов для оформления чертежа позволяет чертить в пространстве модели в натуральном масштабе 1:1. Имея в пространстве модели чертеж в реальном масштабе мы всегда можем с помощью видовых экранов сформировать чертеж на листе в любом требуемом масштабе без перестроения исходного рисунка. Изменение чертежа в модели приведет к автоматическому обновлению чертежа на всех листах.
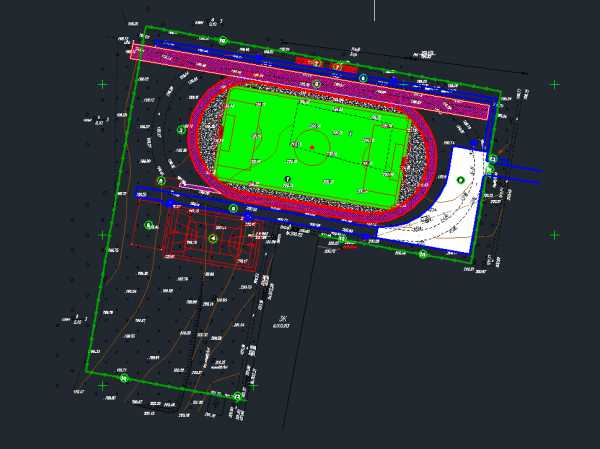
Легкий контроль над масштабом чертежа
Для новых и уже созданных видовых экранов можно легко поменять масштаб с помощью выпадающего списка предустановленных значений, либо задать свое значение
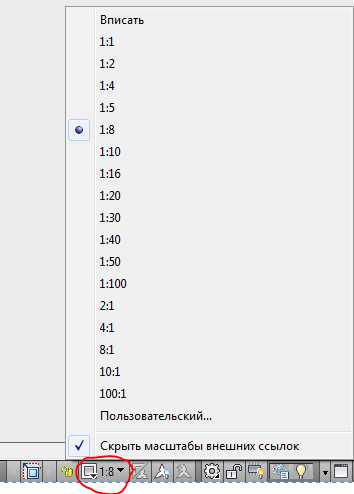
Это, опять же, исключает необходимость изменения чертежа в пространстве модели, его исходный масштаб останется неизменным.
Размещзение разных частей чертежа на одном листе
С помощью видовых экранов мы можем расположить на листе части чертежа так, как удобно нам. При этом в пространстве модели чертеж останется единым целым. Также, если есть необходимость создать выносной вид в в масштабе, большем, чем основной чертеж, то в листе это сделать легко с помощью видового экрана с границей по объекту. Если работать только в пространстве модели, то создание выносного вида возможно только путем копирования нужной части чертежа, удаления лишних элементов, масштабирования до нужных размеров. При этом, если возникнет необходимость изменить основной вид, то выносной вид придется переделывать заново. Такой рутинной работы позволяет избежать лист с видовыми экранами.
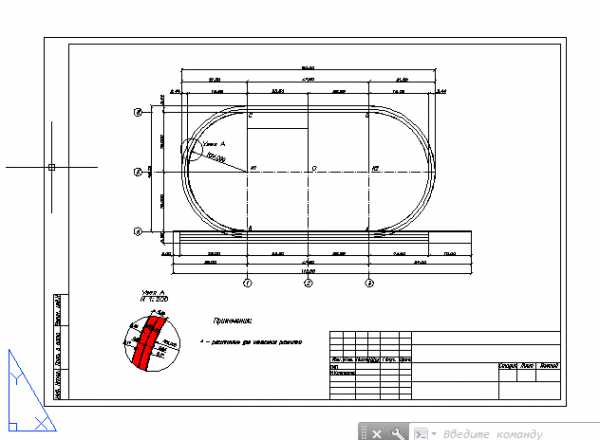
Разные ориентации одного и того же изображения на разных листах
Каждый видовой экран может иметь собственный угол поворота, что позволяет создавать разные чертежи. Например, на дном чертеже изображение объекта будет с горизонтальной ориентацией, а на втором — с истинной ориентацией на север, как на генплане.
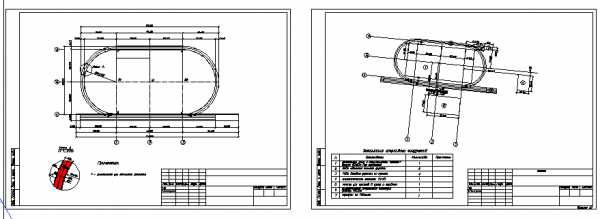
Разные представления чертежа на одном листе
В AutoCAD в Менеджере слоев существует возможность настроить параметры отображения каждого слоя на каждом конкретном видовом экране. Это позволяет, например, скрыть часть изображения на виде чертежа путем простого выключения определенных слоев, отобразить штриховку на выносном виде, но скрыть ее на основном виде. Это огромное подспорье в офомлении чертежей.
Использование аннотативных масштабов
Даже если вы хотите оформлять чертеж в пространтве модели, например, нанести размеры и надписи, вам все равно есть смысл использовать листы. С помощью масштабов аннотаций вы сможете вывести на лист свой чертеж в разных масштабах, при этом размер аннотативных объектов (размеров, надписей и пр.) останется неизменным. Это позволит избежать проблемы, как на рисунке
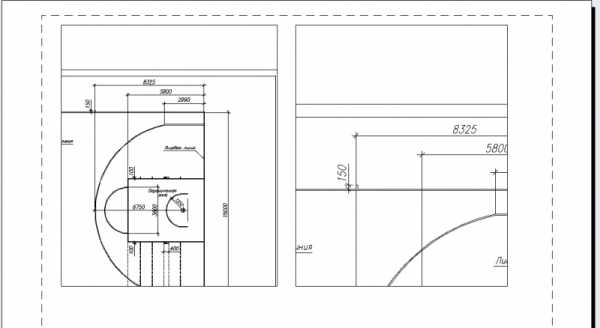
Легкая печать
Печать из пространства листа — элементарнейшая задача. При запуске команды Печать в окне настройки сразу будет определено, что нужно печатать лист в масштабе 1:1 (не нужно выбирать область печати и подбирать масштаб и положение на листе, как это нужно делать при печати из пространства модели). Достаточно нажать кнопку ОК и идти к принтеру за отпечатком!
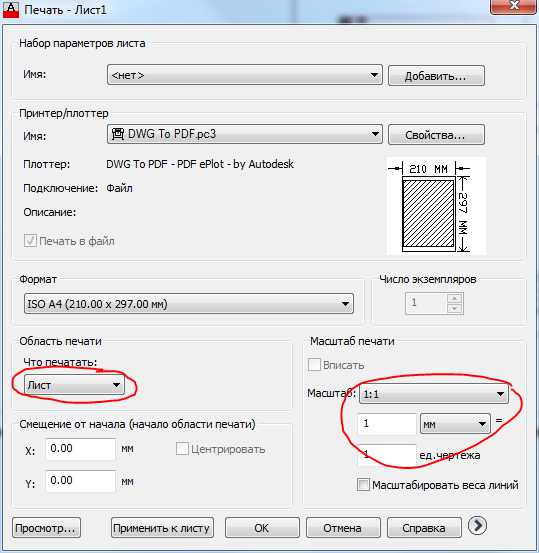
Возможность использования подшивок
Диспетчер подшивок — отличный инструмент, который позволяет управлять чертежами в рамках целого проекта. В одну подшивку могут быть включены листы чертежей из нескольких файлов. Подшивки не работают с данными из пространства модели, только с листами, поэтому оценить все их преимущества могут лишь те, кто использует листы в работе.
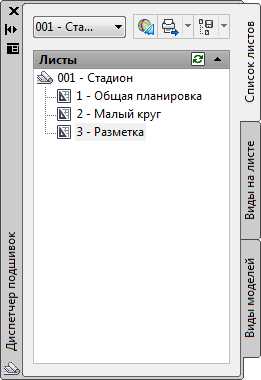
Пакетная печать
Если у вас есть подшивка, объединяющая все чертежи, относящиеся к проекту, то задача напечатать комплект чертежей сводится к нажатию кнопки Публикация — на печать выведутся все листы, входящие в подшивку. Если использовать в работе только пространство модели, то печать комплекта из условных 100 чертежей может затянуться на многие часы, если не дни.