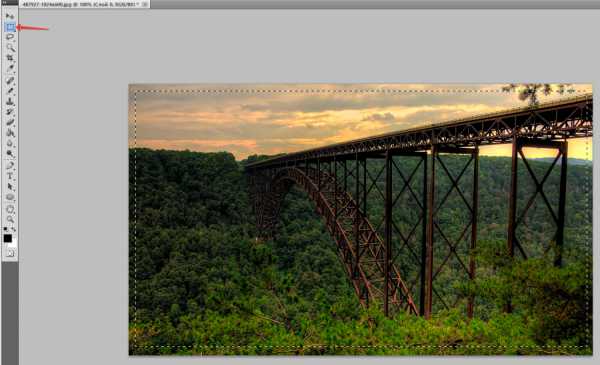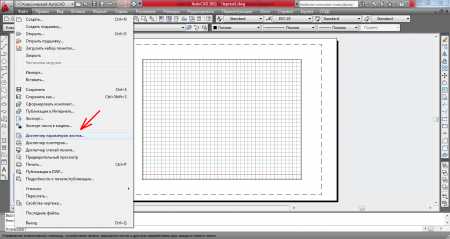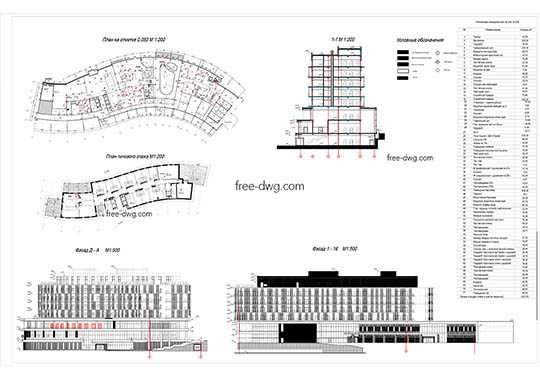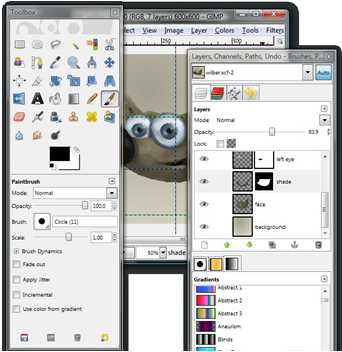Мы принимаем к оплате:
«Подарочный сертификат» от нашего Учебного Центра – это лучший подарок для тех, кто Вам дорог! Оплате обучение и подарите Вашим родным и близким обучение по любому из курсов!!!
«Сертификат на повторное обучение» дает возможность повторно пройти обучение в нашем Учебном Центре со скидкой 1000 рублей!
А также:
Как в фотошопе сделать фигуру
Создаем произвольную фигуру в Фотошопе
 Сегодня я расскажу, как сделать в фотошопе произвольную фигуру. Приготовьтесь, что полезного материала в уроке довольно много. Выделите пару свободных часов на изучение информации из этого урока.
Сегодня я расскажу, как сделать в фотошопе произвольную фигуру. Приготовьтесь, что полезного материала в уроке довольно много. Выделите пару свободных часов на изучение информации из этого урока.
Вам предстоит многому научиться, чтобы познать, как сделать произвольную фигуру и что в дальнейшем можно с ней сделать. Вы почувствуете себя в буквальном смысле гением, когда поймете принцип работы Фотошопа и научитесь сами строить разные произвольные фигуры.
Скачать последнюю версию PhotoshopСначала может показаться, что делать произвольные фигуры сложно, но на самом деле создавать такие фигуры можно самому и бесплатно с помощью всемогущего Фотошопа.
Создание фигур является довольно увлекательным процессом. Еще интереснее при условии, что создав разные фигуры вы еще и сможете объединить в отдельный набор. Сначала все может показаться сложным, но затем вам понравится и вы втянетесь в этот процесс.
Когда вы научитесь создавать разные произвольные фигуры, вы сможете использовать их как декор при оформлении картинок и рисунков. После этого урока вам будет легко создать свой большой коллаж с произвольными фигурами, которые сами нарисовали с помощью своих приобретенных навыков.
Итак, для начала работы в Фотошопе нужно ознакомиться с инструментами, которые понадобятся нам для создания фигуры. Не приступайте к созданию фигур, если не знаете азов программы.
Самый важный инструмент, с помощью которого мы будем создавать фигуру — Перо (P), для тех, кто уже хорошо понимает программу и её суть, можно попробовать использовать такие инструменты, как «Эллипс», «Прямоугольник».
Но эти инструменты не подойдут, если нужно создать определённую форму, в такой ситуации выбирайте Перо (P).
Если вы наделены талантом аккуратно и ровно нарисовать любую фигуру от руки, тогда вам повезло и не нужно обводить фигуры из фотографий. А тем, кто не умеет рисовать придётся научиться обводить фигуру из фотографий.
Давайте для начала попробуем создать фигуру пряничного человечка.

1. Для начала выберите инструмент, которым будете работать — Перо (P).
Выше уже было сказано, что для создания произвольной фигуры можно использовать Эллипс или Прямоугольник.
Логично заметить, что для рисования пряничного человечка такие инструменты не подойдут. Выберите на панели инструментов Перо(P). Так же для ускорения процесса можно нажать только клавишу P на клавиатуре.
2. Параметр «Слой-фигура». Когда вы уже выбрали инструмент, которым будете работать, обратите внимание на верхнюю панель программы.
Для рисования фигуры нужно выбрать выпадающий пункт меню, который называется Фигура. При использовании пера данный параметр должен использоваться программой по умолчанию, поэтому обычно менять на начальном этапе ничего не придется.
3. Рисование фигуры После выбора подходящего инструмента и установки параметров, можно начать обводить будущий шедевр. Начинать нужно с самого сложного элемента — головы рисунка.
Несколько раз нажмите на левую клавишу мышки для установки опорных точек вокруг головы. После перетащите линии будущей головы с зажатой клавишей CTRL, чтобы изогнуть их в подходящую сторону.
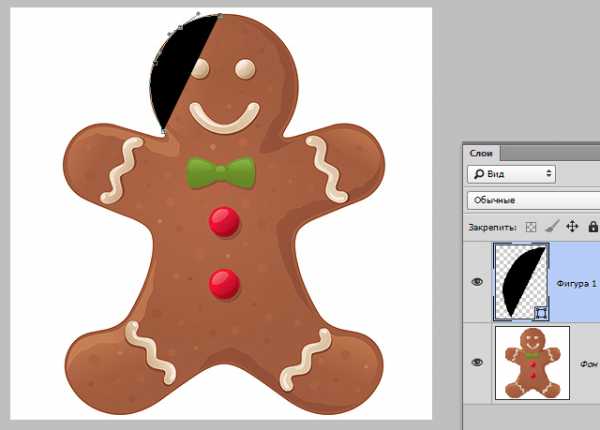
Сама программа Фотошоп не знает, что вам нужно получить в итоге всех своих действий, поэтому по умолчанию закрашивает контуры фигуры цветом выбранного вами фона. Это побуждает сделать последующие действия – уменьшить непрозрачность контуров.
4.Уменьшение непрозрачности контура.
Пользователи, которые знают азы Фотошопа знают, где находится панель слоёв, начинающим придётся поискать.
Поставьте в панель слоёв уменьшение непрозрачности контуров для слоя, который создали. На панели слоёв есть два варианта выбора — нижний слой, где располагается исходная фотография, а на верхнем слое видна фигуру, которую вы создали.
Уменьшите непрозрачность элемента до 50%, чтобы видеть фигуру, которую вы выстроили.

После этих манипуляций голова становится видна и работу можно продолжить в более удобном ключе. Работать удобнее, когда изначальное фото видно через заливку. Теперь у нашего будущего пряника есть голова, но чего-то не хватает?
Нужно добавить глаза и рот. Теперь перед вами стоит непростая задача. Как же добавить эти элементы в рисунок? Это мы рассмотрим следующим шагом.
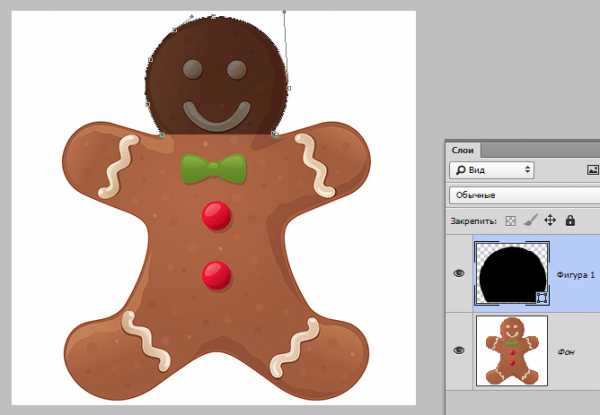
5.Нам понадобится инструмент «Эллипс»
Здесь лучший вариант – начать с самого лёгкого, в данном случае с глаз. Если вы умеете выводить мышкой четкий и ровный круг, можете попробовать поработать пером. Но есть способ легче – использовать для работы инструмент эллипс, который рисует круг (с зажатой клавишей SHIFT).

6.Параметр «Вычесть переднюю фигуру»
Subtract from shape area (Вычесть переднюю фигуру) вы можете найти на панели настроек инструментов. Этот параметр поможет вам создавать воздействия с фигурами. Как понятно из самого названия, можно вычесть из фигуры область, пересечь области сразу многих фигур.
7. Удаление рисунков из готового силуэта.
Помните, что нужно добавить будущему шедевру маленькие детали, которые украсят его и сделают картинку законченной и красивой в декоративном плане. Для того, чтобы начать добавлять детали нужно для начала выбрать параметр «Вычесть переднюю фигуру». Приступайте к действиям от самого легкого к сложному.
Перо является самым универсальным инструментом, потому что им можно рисовать любую фигуру, но здесь нужна точность и аккуратность, иначе рисование может только испортить все старания. В отличие от Прямоугольника или Эллипса пером можно нарисовать деталь любой формы и величины.
Если функция «Вычесть переднюю фигуру» у вас отключилась, поставьте её еще раз, потому что мы всё еще работаем с ней. У нашего красивого человечка все еще нет рта, поэтому нарисуйте ему улыбку, чтобы сделать его радостным.

В уроке показан пример выделения пером только головы человечка, Вы же выделяйте всю фигуру и вырезайте пуговицы, бабочку и другие элементы.
Примерно так:
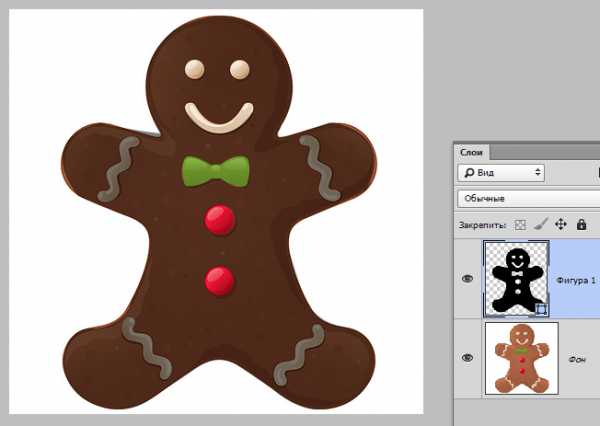
Домашнее задание: выделите самостоятельно украшения на руках и ногах человечка. Здесь можно сказать, что фигурка почти готова. Осталось сделать только несколько заключительных действий и можно любоваться своим достижением.
8. Увеличение непрозрачности фигуры до 100%
После всех проведённых действий можно увидеть фигурку целиком, это значит, что исходник нам больше не понадобится.
Поэтому верните непрозрачность фигуры до 100%. Исходное изображение больше вам не мешает и не нужно, поэтому его можно скрыть, кликните по значку глазка слева от слоя. Таким образом, станет видно только фигурку, которую вы сами нарисовали.
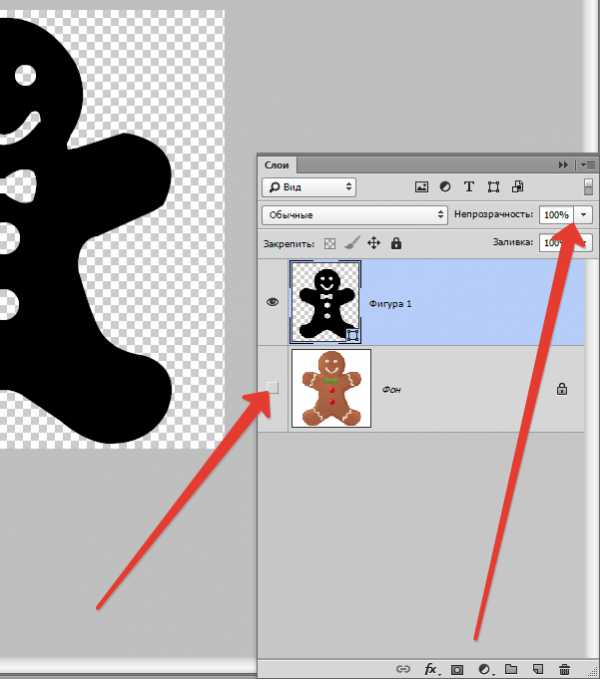
Если вы думаете, что это конец, вы ошибаетесь. В этом уроке мы учились не просто рисовать фигурку по исходнику, а произвольную фигуру, поэтому нужно совершить еще несколько действий, чтобы полученный человечек стал произвольной фигурой.
Наберитесь терпения и продолжайте следовать указаниям.
9. Определяем форму человечка в произвольную фигуру
Перед началом действий над картинкой выберите именно слой с фигурой, а не с исходной картинкой – шаблоном.
При выборе сделанного вами слоя появится белая рамка, вокруг фигуры будет очерчен контур фигурки. После выбора нужного на этом этапе слоя зайдите в меню и выберите «Редактирование – Определить произвольную фигуру».

Затем откроется вкладка, где вас попросят назвать своего человечка. Назовите его любым понятным для вас именем.
Подтвердите свои действия, нажав ОК.
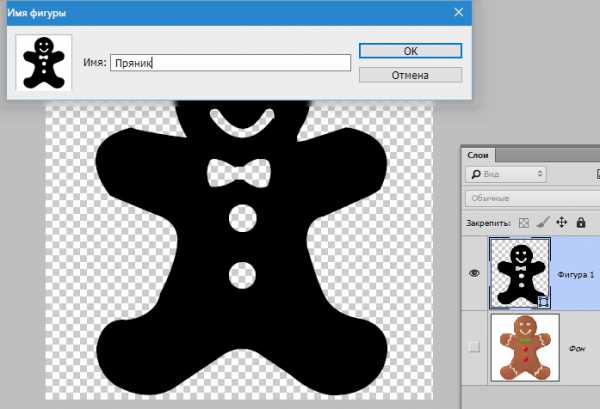
Теперь у вас имеется произвольная фигура, которую вы создали. Фотошоп можно закрыть, действия по созданию произвольной фигуры окончены. Но после этого у вас должен появиться вопрос «А где найти саму фигуру и как ее применять на практике?»
Это будет описано в дальнейших действиях.
10. «Произвольная фигура»
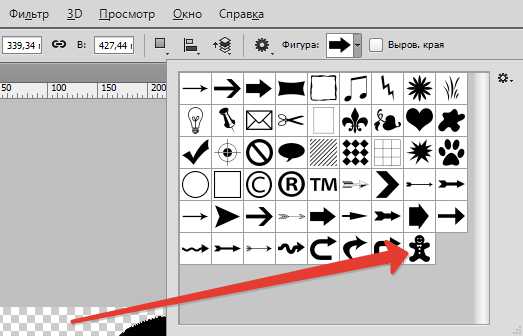
11.Изменение настроек.
Инструмент Произвольная фигура откроет вам панель настроек, внимательно изучите все параметры и найдите там треугольник, в котором находится перечень произвольных фигур. После чего высплывет окно, в котором доступны произвольные фигуры.
Фигура, которую вы создали будет располагаться последней в этом списке. Выберите ее, чтобы использовать в дальнейшем и посмотреть, что будет не практике.
12. Создаём фигуру.
Зажимайте правую клавишу мышки, а затем переместите мышь для создания фигуры. Чтобы сохранить пропорции при этом зажимайте клавишу SHIFT. Также полезно знать, что если зажимать ALT, фигура переместится в центр, это удобно.
Менять местоположения фигуры можно с помощью пробела. Перемещайте фигуру туда, куда вам удобно и зажимайте пробел. Когда вы его отпускаете, фигура фиксируется на месте, куда вы ее поставили. Не пугайтесь, что в процессе работы не будет видно произвольной фигуры полностью. Должен быть виден только тонкий контур.
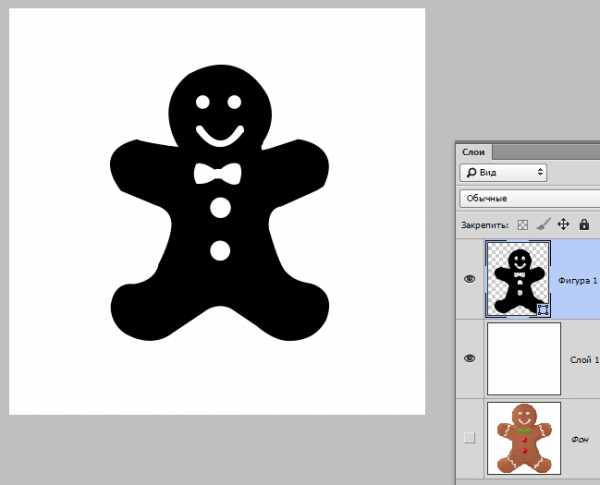
Фотошоп по умолчанию закрашивает произвольную фигуру фоновым цветом, здесь все зависит от того, какой цвет поставили вы. Осталось пару шагов, где вы поймете, как менять размер и цвет произвольной фигуры.
13. Изменение цвета пряника
Чтобы изменить основной цвет фигуры дважды кликните мышкой по миниатюре слоя. Откроется палитра цветов, откуда уже можно выбрать любой цвет, которым будет окрашена фигурка. Так как у нас пряничный человечек, желательно окрасить ее в бежевый, но и здесь можно проявить фантазию. Подтвердите свои действия и фигурка сразу изменит цвет. Менять его можно когда захочется, креативьте и проявляйте фантазию!
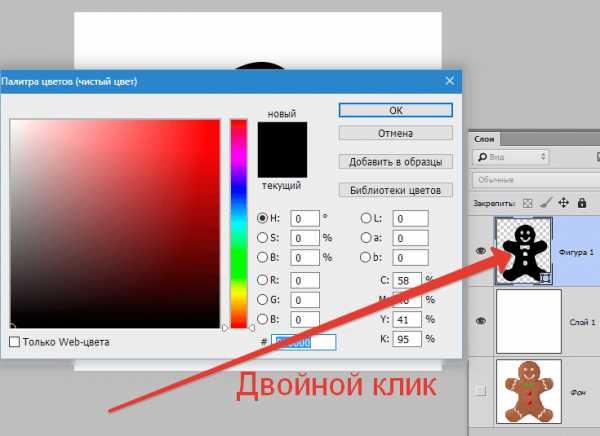
14. Смена местоположения.
Еще один вопрос, который волнует многих пользователей Фотошопа. Как именить размер и место, где находится произвольная фигура.
Если вы хотите использовать произвольные фигуры для составления больших коллажей, важно, чтобы фигуры не наслаивались друг на друга, иначе не будет видно мелких деталей, над которыми вы так старались ранее. Качество изображения при изменении размера не страдает, по этому поводу можно не волноваться.
Для того чтобы изменить размерность произвольной фигуры зайдите в панель слоёв и нажмите CTRL+T. Откроется рамка трансформации, после чего нажав на любой угол можно изменять размер фигуры так, как вам понадобится. Чтобы сохранить выбранные пропорции нажимайте SHIFT. При зажатой клавише ALT размер фигуры будет изменяться от центра.
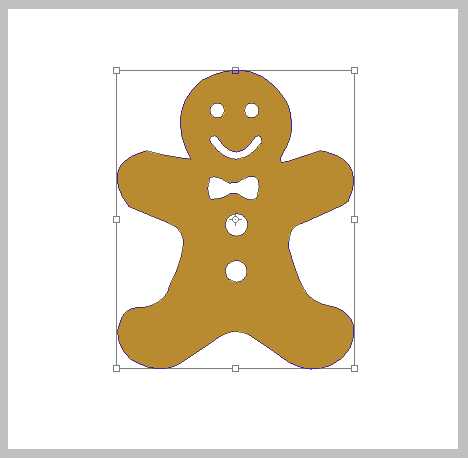
Для поворота фигуры тяните фигуру за рамки трансформации и помещайте курсор в нужном направлении. Для сохранения проделанной работы нужно только нажать ENTER и фигура останется такого размера, который вы выбрали. Если вы захотите передвинуть ее потом или уменьшить размер, проделайте эти действия снова.
В Фотошопе можно создать несколько копий произвольной фигуры, которую вы создали столько раз, сколько захочется. Корректировать положение, размер и цвет и фигуры можно постоянно, только не забывайте сохранять свои действия. У каждой фигуры всегда остаются четкие контуры и углы, изображение не теряет своих качеств при изменении любых параметров.
Спасибо за прочтение урока, надеюсь, что здесь вы научились всем манипуляциям с произвольными фигурами. Успехов в дальнейшем освоении такой интересной и полезной программы Фотошоп. Мы рады, что смогли помочь Вам в решении проблемы. Опишите, что у вас не получилось. Наши специалисты постараются ответить максимально быстро.
Помогла ли вам эта статья?
ДА НЕТКак в фотошопе сделать фигуру стройнее
Как сделать человека стройнее в фотошопе? Оказывается очень просто просто. Всего три клика — и вы стройняшка.
Многие боятся пользоваться фотошопом, осваивать новую программу. Боятся столкнуться с трудностями и сложностями. Но на самом деле, все не так запутано, как кажется на первый взгляд. Мы бы даже сказали, что все элементарно. Для того, чтобы работать в фотошопе не нужны дополнительные знания, а инфраструктура программы настолько проста, что любой желающий сможет творить чудеса.
Итак, сегодня расскажем, как «похудеть» и «постройнеть» к лету хотя бы на фотографиях.
- Для работы выберите фотографию высокого качества. Чем выше разрешение, тем аккуратнее, точнее и чище будет результат.
- Загрузите фотографию в фотошоп. Фото просто можно перетащить в поле редактора или загрузить при помощи клавиш Ctrl+O.
- Затем в главном меню (на панели сверху) найдите Фильтр (Filter) и нажмите на него, откроется список, в которм следует выбрать клавишу Пластика (Liquify). Фотография, которую вы собираетесь редактировать откроется в новом окне.
- Слева вы увидите панель инструментов, на которой надо выбрать иконку «Сжатие», либо просто на клавиатуре нажмите клавишу S.
- Теперь нужно в правой части окна выбрать размер и жесткость кисти, силу нажатия и насыщенность.
- Чтобы было удобнее сжимать талию или ноги с руками, воспользуйтесь инструментом Масштаб. Его можно найти на панели с левой стороны, значок выглядит, как увеличительное стекло.
- Специалисты рекомендуют не тянуть кисть, зажимая клавишу мыши, а просто кликать на то место, которое нужно сжать. Но, судя по нашей практике, это слишком долгий процесс, гораздо удобнее сжимать мышкой. Другое дело, что качество страдает.
- Если вы наужимали лишку, последнее действие можно отменить клавишами Ctrl+Z
- Готовый файл сохраняйте под другим именем.
Всего три клика: фильтр+пластика+сжатие и фигура, как у модели
Здесь новичок обработал фигуру женщины, для придания более стройного силуэта. Также при обработке убирали лишние предметы (складки) О том, как убрать лишнй предмет в фотошопе мы рассказывали в прошлый раз.
Присылайте свои эксперименты, опубликуем. Почта: [email protected]
Как сделать в фотошопе фигуру
Вам понадобится
- Фотография, Adobe Photoshop, элементарные знания о строении человеческого тела.
Инструкция
Возьми свою самую любимую фотографию, сделанную в недавний период времени. Открой ее в Photoshop. Перетащи слой «фон» на значок, как показано на рисунке. Создастся копия слоя, назови ее «1». На этом слое мы и будем работать.
 Выдели слой «1». Найди в верхнем меню «фильтр». Открой его и в списке выбери «пластика». Пластика – это очень удобный фильтр, созданный именно для того, чтобы менять формы предметов. Сего помощью мы будем приводить фигуру в порядок. Возьми инструмент «деформация» (значок в виде пальца). Установи размер кисти не слишком большой, но и не слишком маленький (путем проб). Теперь можно начинать очень аккуратно, соблюдая пропорции человеческого тела, исправлять недостатки. Помни, что несколько последних действий можно отменить с помощью клавиш Alt+Ctrl+Z. А если нужно восстановить целый участок или вообще вернуть первоначальный вид фотографии, просто возьми инструмент «реконструировать» (значок в виде кисточки с точками) и пройдись им по фотографии. Уберем сначала животик. Аккуратно проведи инструментом «деформация» по животу, как бы втягивая его внутрь. Животик стал плоским – прекрасно. Можно так же немного усилить прогиб в спине. Теперь фигура стала грациознее. Важно еще не забывать про мелочи. Например, расплющенные руки. Это смотрится не очень красиво, поэтому лучше исправить и этот небольшой дефект. То же относится и к попиным ушкам, и складочкам на спине, и прочим неприятностям. От всего этого легко избавиться с помощью этого волшебного инструмента.
Выдели слой «1». Найди в верхнем меню «фильтр». Открой его и в списке выбери «пластика». Пластика – это очень удобный фильтр, созданный именно для того, чтобы менять формы предметов. Сего помощью мы будем приводить фигуру в порядок. Возьми инструмент «деформация» (значок в виде пальца). Установи размер кисти не слишком большой, но и не слишком маленький (путем проб). Теперь можно начинать очень аккуратно, соблюдая пропорции человеческого тела, исправлять недостатки. Помни, что несколько последних действий можно отменить с помощью клавиш Alt+Ctrl+Z. А если нужно восстановить целый участок или вообще вернуть первоначальный вид фотографии, просто возьми инструмент «реконструировать» (значок в виде кисточки с точками) и пройдись им по фотографии. Уберем сначала животик. Аккуратно проведи инструментом «деформация» по животу, как бы втягивая его внутрь. Животик стал плоским – прекрасно. Можно так же немного усилить прогиб в спине. Теперь фигура стала грациознее. Важно еще не забывать про мелочи. Например, расплющенные руки. Это смотрится не очень красиво, поэтому лучше исправить и этот небольшой дефект. То же относится и к попиным ушкам, и складочкам на спине, и прочим неприятностям. От всего этого легко избавиться с помощью этого волшебного инструмента. 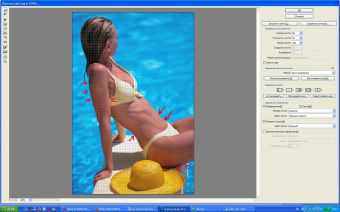 Итак, с уменьшением ты разобралась. Но нередко ведь хочется и прибавить? Для увеличения некоторых частей тела можно использовать тот же инструмент «деформация». Но давай попробуем другой инструмент: вздутие (значок в виде овала со стрелочками в разные стороны). Раздувать им можно что угодно, хотя чаще всего раздувать любят грудь. Давай и мы немного увеличим ее на фотографии. Возьми инструмент «вздутие», сделай его размер немного больше размера груди и используй на одной из них. Чем дольше ты будешь давить, тем сильнее будет раздуваться картинка. Учти, что делать нужно все аккуратно, чтобы результат был естественным. Вот одна грудь готова.
Итак, с уменьшением ты разобралась. Но нередко ведь хочется и прибавить? Для увеличения некоторых частей тела можно использовать тот же инструмент «деформация». Но давай попробуем другой инструмент: вздутие (значок в виде овала со стрелочками в разные стороны). Раздувать им можно что угодно, хотя чаще всего раздувать любят грудь. Давай и мы немного увеличим ее на фотографии. Возьми инструмент «вздутие», сделай его размер немного больше размера груди и используй на одной из них. Чем дольше ты будешь давить, тем сильнее будет раздуваться картинка. Учти, что делать нужно все аккуратно, чтобы результат был естественным. Вот одна грудь готова. 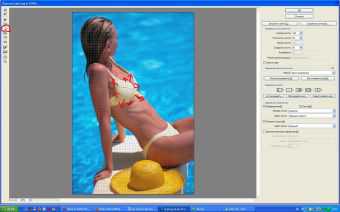
Со второй так просто не получится, поскольку ее видно не полностью. Придется использовать замораживающую маску. Она позволит нам добиться нужного результата, не испортив фотографию. Возьми инструмент «заморозить» (значок в виде квадрата, кружка и кисточки) и закрась готовую грудь. Теперь эта область не будет поддаваться деформации.
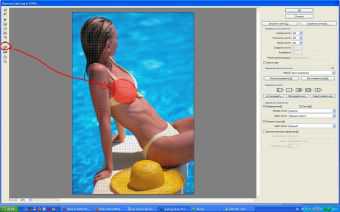
Вот теперь можно без боязни снова брать «вздутие» и увеличивать вторую грудь. Когда результат будет достигнут, возьми инструмент «разморозить» (значок такой же как и «заморозить», но вместо кисточки - ластик) и сотри замораживающий слой с груди. Нажми «Ок». Подожди немного, пока фильтр будет применяться к фотографии.
Теперь все готово. Фигура в полном порядке. Можешь сравнить результат с тем, что было до обработки. Повесь эту фотографию на видном месте и стремись достичь такого же результата. Удачи.
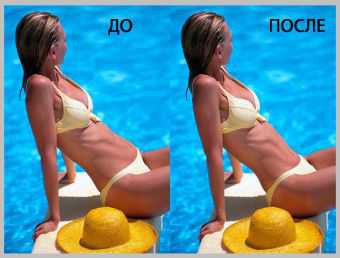
Как рисовать векторные фигуры в Photoshop CS6
Смотрим классные работы пользователей, голосуем, комментируем!
1889 15
По сложившейся традиции мы запускаем новогоднюю распродажу. В рамках этой акции с 20 по 25 декабря на все курсы действует скидка до 40%.
254 0
Голосование за лучшую работу завершено. Давайте подводить итоги.
2561 7