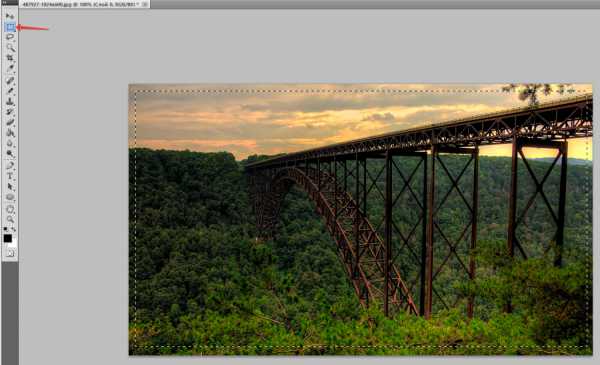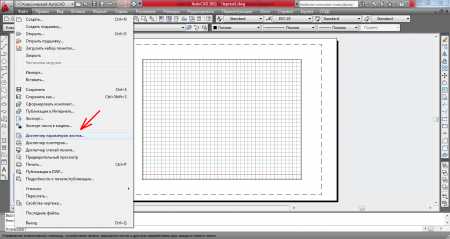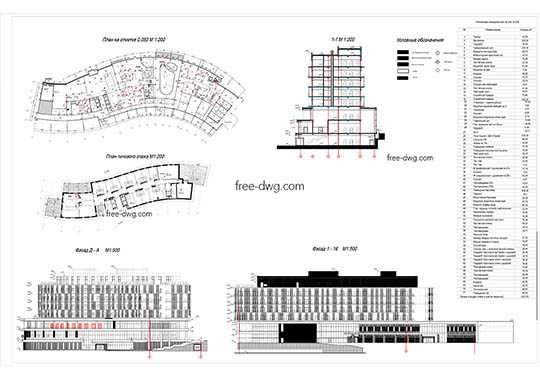Мы принимаем к оплате:
«Подарочный сертификат» от нашего Учебного Центра – это лучший подарок для тех, кто Вам дорог! Оплате обучение и подарите Вашим родным и близким обучение по любому из курсов!!!
«Сертификат на повторное обучение» дает возможность повторно пройти обучение в нашем Учебном Центре со скидкой 1000 рублей!
А также:
Как в фотошопе пользоваться фоновым ластиком
Инструмент Фоновый ластик в фотошопе
Обучение фотошопу / УЧЕБНИК 37025 Нет комментариевВ группе инструментов Ластик имеется три его разновидности. В этой статье речь пойдет о фоновом ластике. Помимо него в эту группу входят обычный ластик и волшебный.
Инструмент Фоновый ластик (Background Eraser Tool) позволяет удалять фон изображения путем рисования кистью поверх пикселов, которые вы хотите удалить.
Посмотрите на этот пример:

Допустим, стоит задача удалить фон. Как видите, он сложный — обыкновенным или волшебным ластиком тут не справиться. Во-первых, сложно обрабатывать такие мелкие детали как шерсть и бахрома; во-вторых, фон состоит из множества оттенков, которые, в свою очередь, перекликаются с котом и предметами этой композиции.
Поработав пару минут Фоновым ластиком, получился такой результат:

Я думаю, этот пример дал вам четкое понятие о том, что это за инструмент и для чего он нужен. А теперь давайте научимся с ним работать.

Выбрав инструмент, указатель мыши примет вид окружности с перекрестием по середине (чем-то напоминает оптический прицел). Перекрестие контролирует, какие пиксели фотошоп удаляет.
Смысл работы с инструментом сводится к тому, что нужно дотрагиваться этим перекрестием до тех участков изображения, что вы собираетесь стереть. То есть, вы навели «прицел» на какую-либо точку, программа поняла какой цвет вы хотите удалить и та часть изображения, что попала внутрь окружности стирается. Диаметр окружности можно менять, тем самым регулируя объем захватываемого изображения. Если инструмент стирает слишком большую или слишком маленькую часть изображения, нужно скорректировать значение Допуска.
Так устроена работа инструмента, а панель Параметров позволяет боле детально настроить весь этот процесс, давайте к ней перейдем.
1 Элемент — выбор набора параметров инструмента.
Это стандартная настройка почти каждого их представленных в программе инструментов. Подробнее читайте здесь. Вкратце — это возможность сохранить свои настройки, чтобы в будущем их открывать в этом окне.
2 Элемент — набор кистей.
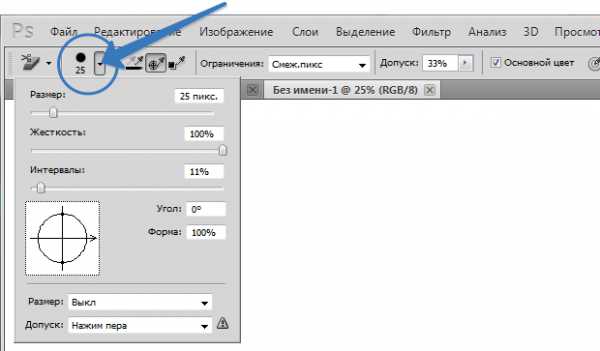
Размер влияет на диаметр окружности, о которой я говорил выше. Жесткость влияет на края кисти (чем меньше значение, тем сильнее края будет мягкими, то есть с эффектом плавного перехода). Интервалы — это шаг кисти при ее движении. Угол и Форма позволяют самому отрегулировать оттиск кисти (по умолчанию она круглая, но ее можно сделать овальной с любым углом наклона).
Оставшиеся две настройки сделаны для графических планшетов.
Совет! Набор кистей еще можно открыть нажатием правой кнопкой мыши в любом месте открытого документа.
3 Элемент — отбор проб.
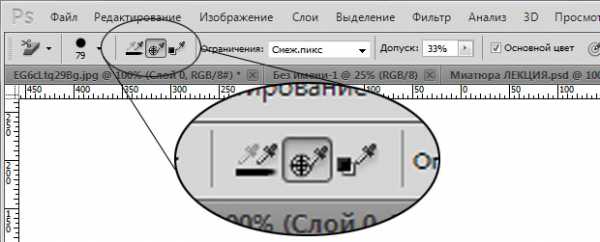
Состоит из трех кнопок, на значках которых изображены пипетки. Данная группа элементов управления определяет, насколько часто программа захватывает цвет, с которым соприкасается перекрестие, чтобы его стереть.
Если фон включает множество цветовых вариаций, оставьте выбранным вариант Проба: непрерывно: так фотошоп будет постоянно следить за тем, с какими пикселями соприкасается перекрестие.
Если цвет стираемого фона достаточно равномерный, выберите режим Проба: однократно — и программа будет проверять цвет, с которым соприкасается перекрестие только один раз и решит стереть только те пиксели, которые точно ему соответствуют.
Если вы имеете дело с изображением, где можно закрасить только небольшую площадь, вы можете изменить эту настройку на Проба: образец фона, инструктирующую фотошоп стирать только цвет, соответствующий установленному фоновому цвету в данный момент. Чтобы выбрать цвет, щелкните по индикатору фонового цвета, установите указатель мыши на изображение, а затем щелкните мышью по области, цвет которой похож на тот, который вы хотите стереть.
4 Элемент — ограничения.
Ограничения указывают на то какие пиксели фотошоп может стирать, а какие нет. В раскрывающемся списке есть три вида ограничений:
- смежные пиксели — означает, что вы можете стереть только те пиксели, что прилегают к тем, которых вы касаетесь перекрестием;
- все пиксели — стирает пиксели подобного оттенка в любом другом месте изображения;
- выделение краев — стирает смежные пикселы, но делает это, сохраняя резкость края объекта.
5 Элемент — допуск.
Эта настройка действует так же, как и параметр допуска инструмента Волшебная палочка, а именно: выбор меньшего значения делает инструмент более придирчивым к выбираемым пикселям, в то время как большее число делает его менее разборчивым.
То есть, если область в изображении почти такого же цвета, как и фон, уменьшите значение допуска, чтобы инструмент стирал только пиксели, подобные тем, которых вы коснулись перекрестием. Таким же образом, если инструмент стирает недостаточно много фона, увеличьте значение допуска, чтобы сделать его менее требовательным к удаляемым пикселям.
6 элемент — основной цвет.
Если у вас не получается добиться достаточно высокого значения настройки Допуск и вы продолжаете стирать некоторые области, которые хотели бы сохранить, активация данного параметра может вам помочь.
Когда он активен, вы можете указать, какую область требуется сохранить (на переднем плане), щелкнув по ней мышью, удерживая клавишу Alt. Если область, которую вы хотите сохранить, состоит из различных цветов, расположенных в разных частях изображения, можно сбросить флажок данного параметра или щелкнуть мышью, удерживая клавишу Alt, чтобы выбрать новый образец области на переднем плане.
7 Элемент — нажим управляет размером.
Параметр для тех, кто стирает пальцами на графическом планшете.
1. Лучше стирать небольшими участками по одному за раз вместо того, чтобы водить по всему изображению одним непрерывным мазком. Удерживайте кнопку мыши, чтобы стереть небольшую область вокруг объекта, отпустите кнопку, щелкните снова, чтобы стереть еще немного и т. д. Тогда если вам потребуется отменить удаление с помощью палитры История или команды Отменить, вам не придется смотреть, как результат всех ваших трудов по стиранию исчезает прямо на глазах.
2. Не все можно стереть фоновым ластиком, поэтому чем сложнее исходное изображение, тем чаще нужно себе помогать другими инструментами, в том числе обычным или волшебным ластиком.
Фоновый ластик в фотошопе
Приветствую покорителей фотошопа!
В панели инструментов фотошоп вы найдете три вида ластика: обычный, волшебный и фоновый ластик. Инструмент «Фоновый ластик» (Background Eraser Tool) позволяет убрать фон под частью картинки, которая имеет большую ворсистость.
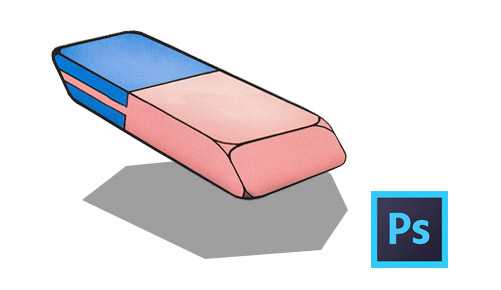
Что может сделать фоновый ластик
С помощью этого инструмента легко можно убрать фон вокруг головы с пышной прической, не повредив волосы. Для этого цвет волос должен по гамме отличаться от фонового изображения.

Вызывается инструмент на основной панели в группе, где размещен обычный ластик. Горячая клавиша для его активации E.

После активации на рабочем пространстве появляется кружок с плюсиком по центру. Это своеобразный прицел, которым вам придется удалять фоновые пиксели.
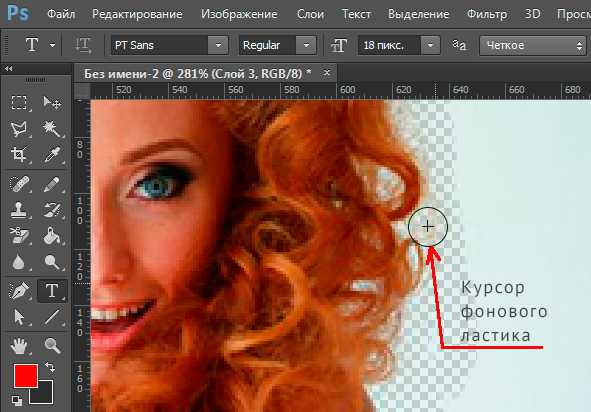
Как работать с фоновым ластиком
Для работы с инструментом желательно увеличить изображения до появления пиксельной разбивки. Наведите перекрестие в кружочке на любой пиксель, фотошоп запомнит его цвет и после нажатия правой клавиши мышки, удалит все подобные пиксели, которые попали в область, очерченную кругом.
Работа с фоновым ластиком довольно кропотливая и требует постоянного подключения других инструментов удаления или редактирования.
Несколько минут, и вы получите начальный опыт работы с фоновым ластиком.
Для более удобного обращения с инструментом необходимо разобраться со вспомогательными командами, которые появляются вверху над рабочей областью, после активации фонового ластика.
Первым идет стандартный набор параметров выбранного инструмента.

Эта функция есть почти во всех инструментах и позволяет записать протокол собственных настроек, чтобы потом применить их с помощью одного щелчка.
Следом идет набор важных параметров, где можно отредактировать размер круга (область захвата), выставить жесткость кисти для образования гладких и плавных краев редактирования и видоизменить область захвата с круглой формы на овальную, с любым углом наклона.
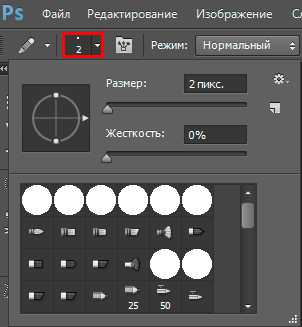
Это окно настроек является главным в работе с инструментом, поэтому вызывается нажатием правой кнопки мышки в любом месте открытого документа, при активной команде «Фоновый ластик».
Дальше расположены три кнопки одноименной группы, которые позволяют выбрать, как часто фотошоп будет определять цвет пикселя, который находится под перекрестием.
Этот отбор проб разделен на три параметра: непрерывно, однократно и образец фона. Первая кнопка будет с каждым новым перемещением курсора отслеживать новый цвет.
Вторая кнопка подходит для однородного фона, цвет выбирается один раз и дальше стирается все, что ему соответствует.
Третья кнопка позволяет в качестве цвета, который будет стираться выбрать фоновый цвет, который выставлен на главной панели инструментов.
Выпадающее окно с ограничениями позволяет выбрать, где можно удалять пиксели: только те, которые соприкасаются с перекрестием или все подобные в области выбора.
Также здесь можно задать удаление пикселей с сохранением резкости краев объекта, который остается.
Следующий элемент важен при работе со сложными рисунками. Здесь устанавливается допуск на соответствие цвета.
Чем больше процент допуска, тем больше похожих по цветовой гамме пикселей будет удалено.
Последний инструмент на вспомогательной панели позволяет задать цвет пикселя, который запрещено удалять при работе с инструментом.
Для его указания, надо зажать Alt и правой кнопкой мыши клацнуть по выбранному пикселю. В дальнейшей работе будет удаляться фоновое изображение, а выбранный цвет останется без изменений.
Все остальные настройки необходимы только для работы на графическом планшете. Используя фоновый ластик целесообразно удалять фон маленькими порциями, чтобы в случае неудачно применения, откатить небольшой участок изменений.
На этом все. Благодарю за внимание.
С Уважением, Ул Сартаков.
Стирание частей изображения в Adobe Photoshop
Инструмент «Ластик» позволяет либо заменить цвет пикселов фоновым цветом, либо сделать их прозрачными. Если вы работаете в фоновом слое или в слое с фиксированной прозрачностью, цвет пикселей будет изменен на цвет фона, в противном случае пиксели будут удалены для обеспечения прозрачности.
Можно также использовать инструмент «Ластик» для возврата затронутой области к состоянию, выбранному на панели «История».
- Выберите инструмент «Ластик» .
- Задайте фоновый цвет, который необходимо применить, если стирание осуществляется в фоновом слое или слое с заблокированной прозрачностью.
- На панели параметров выберите настройку «Режим». Режимы «Кисть» и «Карандаш» заставляют инструмент «Ластик» вести себя подобно соответствующим инструментам. «Блок» превращает ластик в квадрат фиксированного размера с четкими краями. Непрозрачность или интенсивность менять при этом нельзя.
- В режимах кисти и карандаша необходимо выбрать предустановленный вариант кисти и установить затемнение и поток на панели параметров.
При значении непрозрачности, равном 100 %, пикселы стираются полностью. При более низком значении непрозрачности стирание пикселов производится частично. См. раздел Параметры инструментов рисования.
- Чтобы выполнить стирание до сохраненного состояния или снимка изображения, щелкните левый столбец состояния или снимка на панели «История», а затем установите флажок «Восстановить архивное состояние» на панели параметров.
Примечание.
Чтобы временно использовать ластик в режиме удаления в историю, нужно удерживать кнопку Alt (Windows) или Option (Mac OS) при перетаскивании изображения.
- Перетащите курсор по области, которую необходимо стереть.
При щелчке в слое с помощью инструмента «Волшебный ластик» все похожие пикселы заменяются на прозрачные. Если в слое заблокирована прозрачность, цвет этих пикселов меняется на фоновый. Если выполнить щелчок в фоновом слое, он преобразуется в обычный и все похожие пикселы заменяются на прозрачные.
Стирать можно либо только смежные пикселы, либо все похожие пикселы в текущем слое.
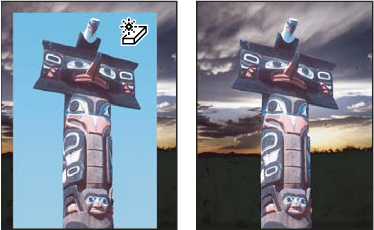
Пример стирания похожих пикселей
- Выберите инструмент «Волшебный ластик» .
- На панели выбора параметров выполните следующие действия.
- Введите значение допуска, чтобы определить диапазон цветов, которые могут быть стерты. При низком допуске происходит стирание пикселов, цвет которых очень близок к цвету щелкнутого пиксела. Высокий уровень допустимой погрешности увеличивает диапазон удаляемых цветов.
- Установите флажок «Сглаживание», чтобы обеспечить сглаживание краев стираемой области.
- Установите флажок «Смежные пикселы», чтобы стереть только пикселы, смежные со щелкнутым. Снимите флажок, чтобы стереть все похожие пикселы изображения.
- Установите флажок «Образец всех слоев», чтобы подготовить образец стираемого цвета с использованием комбинированных данных из всех видимых слоев.
- Укажите уровень непрозрачности, чтобы определить интенсивность стирания. При значении непрозрачности, равном 100 %, пикселы стираются полностью. При более низком значении непрозрачности стирание пикселов производится частично.
- Щелкните часть слоя, которую необходимо стереть.
Инструмент «Фоновый ластик» стирает пикселы слоя при перетаскивании курсора, придавая им прозрачность. Есть возможность стереть лишь фон изображения, сохранив края объекта переднего плана. Задавая различные параметры отбора образцов и допуска, можно управлять диапазоном значений прозрачности и резкостью границ.
Примечание.
Если необходимо стереть фон объекта с неровными или тонкими краями, используйте Быстрый выбор.
Инструмент «Фоновый ластик» подготавливает образец цвета из центра кисти, называемого также активной точкой, после чего удаляет этот цвет при каждом его обнаружении внутри кисти. Этот инструмент выполняет также извлечение цветов на краях любых объектов переднего плана, чтобы исключить появление видимых цветовых ореолов после того, как в дальнейшем этот объект переднего плана будет вставлен в другое изображение.
Примечание.
Инструмент «Фоновый ластик» переопределяет значение параметра блокировки прозрачности, установленное для слоя.
- На панели «Слои» выберите слой, содержащий области, которые необходимо стереть.
- Выберите инструмент «Фоновый ластик» . (Если инструмент не отображается, нажмите и удерживайте в нажатом положении инструмент «Ластик» и выберите во всплывающем меню «Фоновый ластик».)
- Нажмите на образец кисти на панели параметров и настройте параметры кисти на всплывающей панели:
- Если используется чувствительный к нажиму цифровой планшет, выберите параметры в меню «Размер» и «Допуск», отвечающие за размер и допуск фонового ластика в ходе нанесения штриха. Выберите элемент «Нажим пера», чтобы определить соответствующий параметр в зависимости от нажима пера. Выберите элемент «Копировальное колесико», чтобы определить соответствующий параметр в зависимости от позиции координатного манипулятора пера. Выберите элемент «Отключить», если изменять размер или допуск не требуется.
- На панели выбора параметров выполните следующие действия.
- Выберите режим «Предел» для стирания: «несмежные пикселы» для стирания выбранного цвета везде, где он попадает под кисть; «смежные пикселы» для стирания связанных друг с другом областей, содержащих выбранный цвет; режим «Выделение краев» для стирания связанных друг с другом областей, содержащих выбранный цвет, с более полным сохранением резкости краев формы.
- Для определения параметра «Допуск» задайте значение или перетащите ползунок. При низком допуске стирание ограничивается теми областями, цвет которых очень близок цвету образца. При высоком допуске происходит стирание более широкого диапазона цветов.
- Выберите параметр «Основной цвет», чтобы предотвратить стирание тех областей, которые соответствуют основному цвету на панели инструментов.
- Выберите параметр выборки: непрерывный для постоянной выборки цветов при перетаскивании с помощью мыши, одноразовый для стирания только областей, содержащих цвет, на который вы сначала щелкните; и образец фона для стирания только областей, содержащих текущий фоновый цвет.
- Перетащите курсор по области, которую необходимо стереть. Курсор инструмента «Фоновый ластик» представлен в форме кисти с курсором-перекрестием, указывающим активную точку инструмента .
Параметр «Автостирание» для инструмента «Карандаш» позволяет рисовать фоновым цветом на областях, содержащих основной цвет.
- Укажите основной и фоновый цвета.
- Выберите инструмент «Карандаш» .
- Установите флажок «Автостирание» на панели параметров.
- Перетащите курсор по изображению.
Если в начале перетаскивания курсора центр курсора находится над основным цветом, то вся эта область стирается до фонового цвета. Если же в начале перетаскивания курсора центр курсора находится над областью, которая не содержит основной цвет, то происходит рисование в этой области основным цветом.
Как удалить фон в Фотошопе инструментом Фоновый ластик
| Главная » Уроки фотошоп» Практические уроки по Фотошоп |
| 06.07.2014, 14:47 | |
| В этом уроке рассмотрим небольшой пример работы инструмента Фоновый ластик в программе Photoshop. При помощи его возможностей заменим фон на фотографии . Для того, чтобы оценить все возможности инструмента Фоновый ластик(Background Eraser Tool) , я подобрал вот такую пейзажную фотографию с изображением поля с двумя деревьями на фоне голубого неба с облаками.  Название Фоновый ластик ещё ни о чем не говорит, этот инструмент можно использовать не только для удаления фона. Давайте активируем его на панели инструментов. После активации инструмента панель настроек изменится так как на скрине, а курсор превратится в кружок с крестиком в центре. Крестик определяет удаляемый цвет, а остальная область внутри круга – зона действия инструмента. Кликнув правой кнопкой мыши на изображении, выставим настройки под наше фото: Рекомендую не использовать ластик с мягкими краями, так как он не будет удалять полностью фон под собой. Параметр Интервалы(Spacing) не должен превышать 50%, иначе стираться будут небольшие круглые области на определённом расстоянии друг от друга.На верхней панели выставляем параметр Проба:однократно (Sampling Once), для того чтобы инструмент один раз определил цвет для удаления:Шаг 2.Стираем ту часть неба которое находится прямо над деревом.
Чтобы стереть фон между ветками дерева, нужно поменять параметр Ограничение (Limits) на Все пикселы (Discontiguous) : 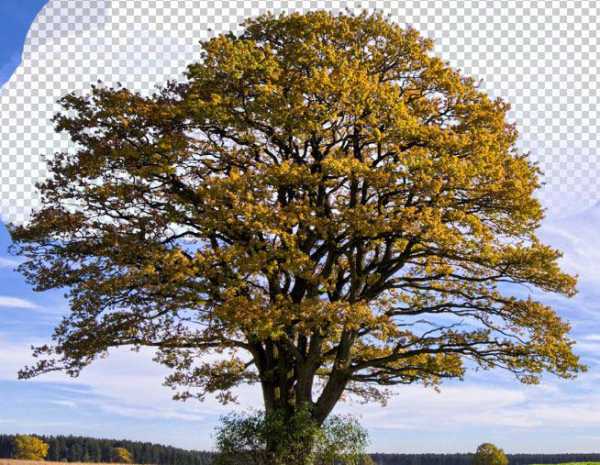 Шаг 3.Ещё несколько моментов в работе с инструментом. Я установил Допуск (Tolerance) 50%. Но, если вдруг у Вас начнет получатся что-то похожее на то что видно на скриншоте, не паникуйте: На скриншоте выше показан пример, когда цвет фона слишком похож на цвет основного объекта. Чем сильнее разница между ними, тем выше должно быть значение параметра Допуск (Tolerance), и наоборот (тут можно поэксперементировать).Если параметр подобран правильно, то результат будет вот таким: На скриншоте выше показан пример, когда цвет фона слишком похож на цвет основного объекта. Чем сильнее разница между ними, тем выше должно быть значение параметра Допуск (Tolerance), и наоборот (тут можно поэксперементировать).Если параметр подобран правильно, то результат будет вот таким: Шаг 4.Если вдруг изменение параметра Допуск(Tolerance) не принесёт результатов (бывает и такое), поставте флажок на панельке Основной цвет (Protect Foreground Color):Данная функция позволит Вам определить цвет объекта переднего плана (при помощи зажатой клавиши Alt), который не будет тронут ластиком: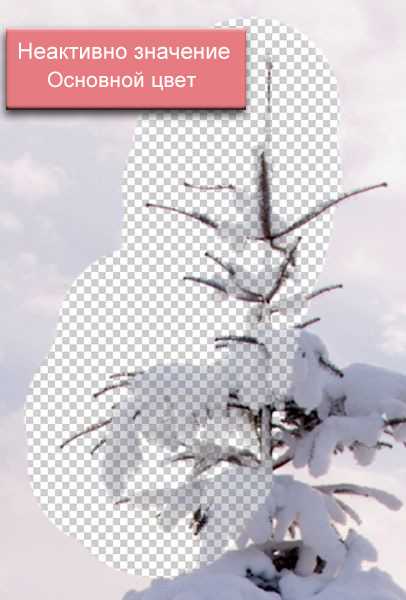 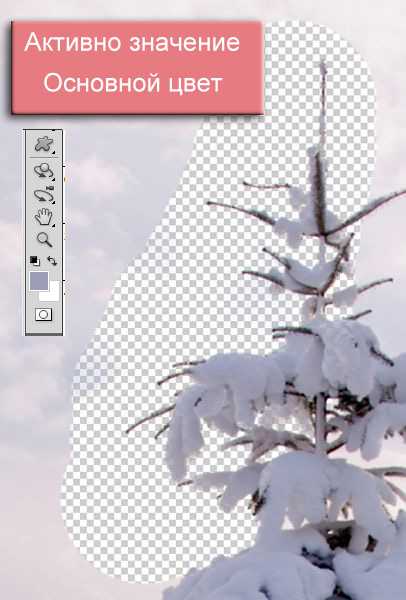 Шаг 5.После удаления одного цвета фотография будет выглядеть вот так: Как видно на изображении всё ещё остались не удаленными белые облака. Ничего страшного, выберите этот оставшийся цвет и продолжайте стирать фон дальше. В теории можно использовать режим Проба:непрерывно (Sampling Continous), но я не советовал бы им пользоваться в данном случае, так как курсор может оказаться слишком близко к объекту (в данном случае это дерево), и Вы сотрёте его:Вот что должно получиться в результате: Как видно на изображении всё ещё остались не удаленными белые облака. Ничего страшного, выберите этот оставшийся цвет и продолжайте стирать фон дальше. В теории можно использовать режим Проба:непрерывно (Sampling Continous), но я не советовал бы им пользоваться в данном случае, так как курсор может оказаться слишком близко к объекту (в данном случае это дерево), и Вы сотрёте его:Вот что должно получиться в результате: Шаг 6.Так ну фон мы для каких то целей удалили. Предлагаю дальше, как вариант, сделать небо без облаков . Активируем инструмент Градиент (Gradient Tool) и в редакторе градиента установим вот такие оттенки. Для этого урока можно скачать набор готовых градиентов.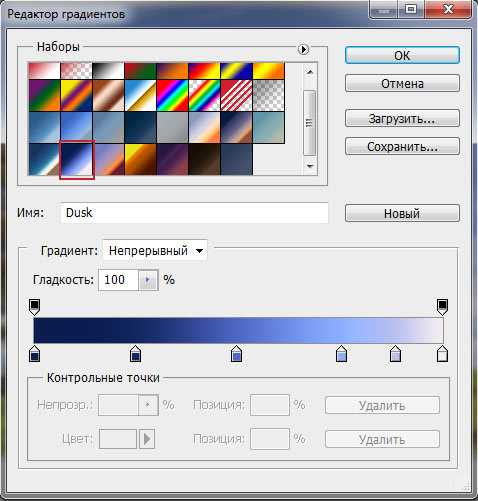 Для заливки градиентом используйте новый слой, который нужно разместить ниже основного изображения.Вот и результат: Для заливки градиентом используйте новый слой, который нужно разместить ниже основного изображения.Вот и результат: | |
| Категория: Практические уроки по Фотошоп | Добавил: CoMish | Теги: вырезать, вырезать сложный объект, фотошоп, Photoshop, удалить фон, инструмент фоновый ластик | |
| Просмотров: 7774 | Рейтинг: 5.0/3 |
| Всего комментариев: 0 | |
Все материалы на сайте принадлежат исключительно их владельцам!
© 2018 Photoshop lessons - Сделай этот мир ярче!
Хостинг от uCoz