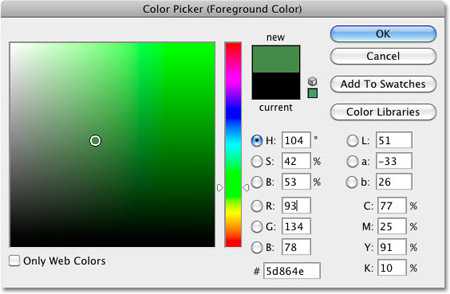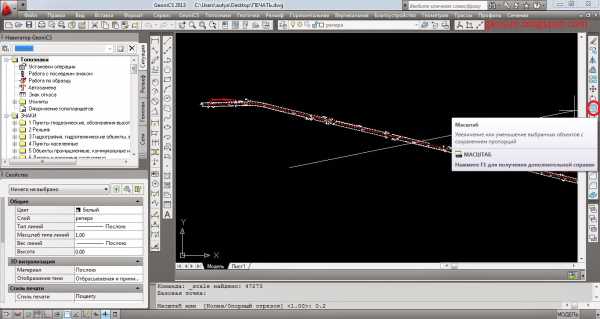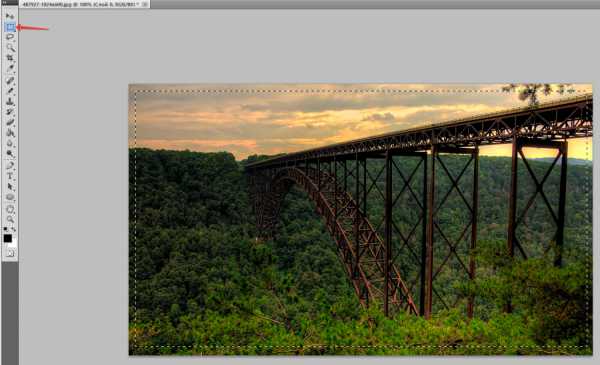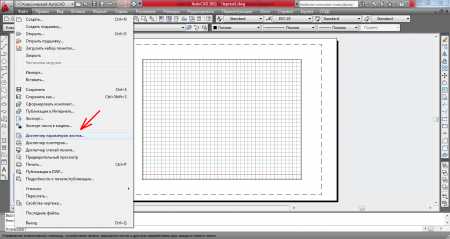Мы принимаем к оплате:
«Подарочный сертификат» от нашего Учебного Центра – это лучший подарок для тех, кто Вам дорог! Оплате обучение и подарите Вашим родным и близким обучение по любому из курсов!!!
«Сертификат на повторное обучение» дает возможность повторно пройти обучение в нашем Учебном Центре со скидкой 1000 рублей!
А также:
Как в фотошопе замазывать прыщи
Как убрать прыщи в «Фотошопе»
Многие из нас сталкивались с ситуацией, когда сделана классная фотография. Её не стыдно показать девушке или молодому человеку, но есть на ней маленькая проблема… Проблема, которая может полностью перечеркнуть успех от снимка. И имя ей — прыщи! Однако, отправлять классную фотку прямиком в корзину совсем не обязательно. Ведь есть такая замечательная программа — Adobe Photoshop. И даже если пользоваться этим редактором ещё не приходилось, то выделив всего пять минут на этот урок, можно с лёгкостью разобраться в том, как убрать прыщи в фотошопе. Ну а если в будущем встанет задача шокировать человека на том конце аськи, то воспользовавшись другим уроком на сайте cifoto.ru, можно узнать о том, как изменить цвет глаз в фотошопе.
Итак приступим. То, что в соседнем окне уже мигают сообщения от девушки, или парня, который жаждет фотографию мы не сомневаемся. Это будет у нас самой главной движущей силой в изучении этого урока. Теперь приступаем к первым шагам изучения того, как замазать прыщи в фотошопе. Для начала, загрузите фотографию в программу. Желательно чтобы изображение было хорошего разрешения так как это отразится на качестве конечного результата. Чтобы узнать, какое разрешение у фотографии нужно нажать сочетание клавиш «Alt+Ctrl+I», или выбрать в меню пункт «Image → Image size». Хорошая фотка должна быть минимум 800 пикселей по ширине и 600 пикселей по высоте. Это с учётом того, что на снимке нету пизанской башни на фоне и фотомодель не стоит у её основания.
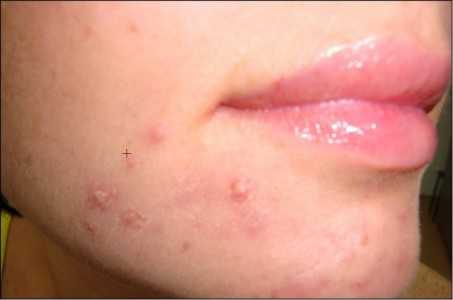
Теперь перед тем, как удалить прыщи в фотошопе, необходимо сделать копию исходного изображения. Это нужно для того, чтобы было из чего восстанавливать лицо, в случае, если с прыщами случайно замажется нос или глаз. Может быть, в каких-то случаях, это будет даже интересно. Но вот если дело закрашивания угрей пересекается с вопросом как фотографировать на паспорт, и в итоге должен получиться снимок на документ, то таких неприятностей, всё же следует избегать. Так что создайте копию слоя на панели слоев.
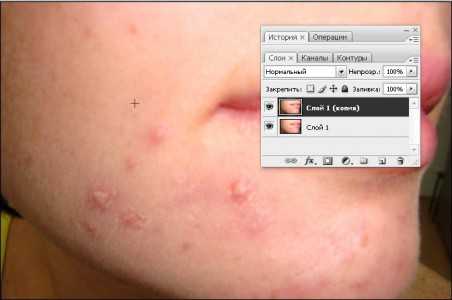
А сейчас давайте займёмся хирургической работой. Если в детстве была мечта носить белый халат и помогать людям, то считайте, она исполняется прямо сейчас! Просим сестру в белом халате налить в мензурку немного спирта, выпиваем его залпом, закусываем огурцом и приступаем к операции «удаление прыщей в фотошопе». На боковой левой панели программы Adobe Photoshop выбираем инструмент восстанавливающая кисть (Healing Brush Tool). Если сестра не подготовила панель, то воспользуемся горячей клавишей (J). Кстати, когда требуется убрать небольшие и малозаметные дефекты кожи, то также можно воспользоваться инструментом точечная восстанавливающая кисть (Spot Healing Brush Tool).
Для того чтобы использовать этот инструмент наведите курсор на чистую область лица и зажав клавишу Alt кликните левой кнопкой мыши. Теперь аккуратно зажав кнопку мыши проведите по угрям. Вот так мы и подружили прыщи и фотошоп. Кстати, если хирургическая стезя нравится меньше, чем косметологическая, то можем обрадовать. Этим же способом удастся легко избавится от блеска на коже и губах. Так что, если перед фотосетом кто-то забыл припудрить носик или стереть с губ то, что пил во время того, как мелькнула вспышка, то эту досадную неприятность также можно исправить с помощью программы Adobe Photoshop. А лучше вообще, перед съёмкой подготовиться и может быть даже присмотреть позы для фото на нашем сайте. Ведь если фотосессия будет продуманной, то и результат будет радовать ещё долгие годы!

Собственно всё! На этом уроки фотошопа как убрать прыщи окончены. Теперь успех фотографии зависит только от умения работать мышкой. И почему-то мы уверены в том, что через какое-то время, в папке с самыми лучшими фотографиями ни останется ни одного снимка, который бы было стыдно показать девушке или парню по ту сторону монитора.
Как замазать прыщи в фотошопе?
Жизнь подростков такая насыщенная! Друзья, встречи, веселье, фотографии. Так хочется запечатлеть столько потрясных моментов, но так не хочется потом видеть эти ужасные прыщи на своем лице. И хранятся в итоге все сделанные фотографии в самых темных уголках компьютера. Можно, конечно, прятать снимки и дальше, лет до 20, пока прыщи не сойду сами. Но оказывается, любой подросток и вообще каждый человек, имеющий проблемы с кожей, может очень легко и просто подчистить свое лицо прямо сейчас. Более того, можно еще и порадовать своих товарищей, сделав и их лица более чистыми и привлекательными.
Вам понадобится
- Adobe Photoshop, фотография.
Инструкция
Как замазать прыщи в фотошопе?
Вам понадобится:
- Операционная система Windows 7/ Windows XP
- Программа Adobe Photoshop
#1
Иногда даже самые удачные кадры могут быть испорчены небольшими дефектами кожи – прыщами, веснушками, темными кругами под глазами. Однако с помощью программы Adobe Photoshop можно закрасить данные участки, и сделать фотографию намного красивее. Главное, работать аккуратно и тщательно. Не все может гладко получиться с первого раза. Для открытия нуждающегося в обработке кадра в фотошоп, достаточно просто перетащить его из папки мышкой в рабочее окно программы или же воспользоваться диалоговым окном открытия с помощью клавиш Ctrl+O.
#2
Основными инструментами в том, как замазать прыщи в фотошопе, будут являться «Восстанавливающая кисть» и «Точечная восстанавливающая кисть». Однако прежде, чем воспользоваться ими, нужно создать новый слой. Для этого используется комбинация клавиш Shift+Ctrl+N. Все манипуляции с изображением можно проводить на новом слое, в случае ошибок его можно просто удалить, что позволит сохранить исходное изображение без изменений. Инструментом «Точечная восстанавливающая кисть» легко убирать небольшие дефекты. Ретушь с его использованием очень проста для начинающего, потому что программа самостоятельно решает, как закрасить проблемную область.
#3
Использование «Восстанавливающей кисти» немного сложнее, но этот инструмент справляется с некоторыми видами дефектов лучше. Прежде, чем начинать работу с данным инструментом, с помощью клавиши Alt выбирается область, на которую будет равняться программа при корректировке, желательно, чтобы в этой области отсутствовали прыщи. В дальнейшем принцип работы одинаков: небольшим размером кисточки нужно замазать прыщи и другие недостатки кожи. После того, как все проблемные места закрашены, у изображения иногда бывает немного неестественный вид. Чтобы справиться с этим, можно подкорректировать прозрачность слоя или выбрать тип наложения. Все эти параметры выставляются в окне «Слои», расположенном обычно в правом углу экрана.
#4
В некоторых случаях для коррекции фотографии можно использовать инструмент «Штамп». Он позволяет в точности скопировать выбранную с помощью Alt зону изображения. Нередко начинающие пользователи Photoshop действуют инструментами «Размытие» и «Палец», пытаясь растушевывать дефекты кожи. Однако из-за этого лицо становится очень неестественным и похожим на маску. Желательно не ретушировать изображения с помощью данных инструментов, во избежание некачественной обработки и некрасивого результата. Работа «Восстанавливающей кистью» требует большей тщательности, но гарантирует более естественную ретушь.
#5
Для улучшения фотографии порой недостаточно избавиться от прыщей. Чтобы кожа выглядела лучше, можно отрегулировать так же яркость и контрастность изображения, подобрать цветовой баланс, уменьшить или наоборот добавить насыщенности. Все эти опции располагаются в меню «Изображение», подменю «Коррекция». Для того чтобы воспользоваться ими, нужно выбрать через окошко «Слои» рабочим слоем фоновый с фотографией. Можно регулировать все параметры до того момента, пока внешний вид не станет полностью удовлетворять. По окончанию редактирования необходимо объединить слои. Для этого нужно зайти в меню «Слои» и выбрать опцию «Выполнить сведение». После этого остается только сохранить изображение, что можно сделать с помощью комбинации клавиш Ctrl+S.
Как убрать прыщи в фотошопе (Adobe Photoshop) ?
Написал admin. Опубликовано в рубрике Графика
Жизнь современного человека сложно представить без компьютера. Общение с друзьями в социальных сетях, обмен фотографиями – теперь это можно делать, не отрываясь от стула. Людям не обязательно ходить в спортзал, правильно питаться, стильно одеваться или хорошо выглядеть – главное иметь привлекательный аватар. Удивительно, но благодаря программам по обработке изображений, можно быть кем угодно – хоть суперменом, хоть красной шапочкой, хоть кинозвездой (о том, как убрать фон у фотографии, читайте здесь).
Но для начала начнем с простого – научимся убирать прыщи с физиономии на аватарке, чтобы выглядеть, как минимум, не ужасно. Поможет нам в этом известный графический редактор Adobe Photoshop, а также знаменитая певица, фотографию которой я наглым образом позаимствовал на просторах интернета.
Итак, представьте ситуацию. Имеется фотография, которая нам в целом нравится, но хочется убрать некоторые неприятные моменты, такие как прыщи. Мы не бежим в магазин за новым лосьоном, а запускаем фотошоп и открываем в нем нашу фотографию.

Как видим, результат на лице. Это заболевание, известное как акне. Чтобы избавиться от него, будем использовать инструмент Заплатка, который находится в панели инструментов слева.

Принцип действия инструмента следующий. Зажав левую кнопку мыши, выделяем участок со здоровой кожей.
Тут важный момент – в меню предварительно выбираем пункт Назначение.
После этого, также зажав левую кнопку мыши, перетаскиваем здоровую кожу на не очень здоровую, тем самым излечивая акне.
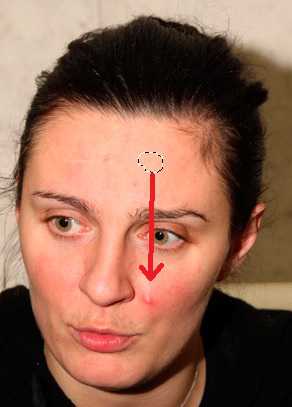

Таким же образом можно убрать другие несовершенства, такие как покраснения, красные точки или пятна.
В результате получаем, практически, лицо с обложки.

И еще один момент. Если выбрать в меню пункт Источник,
то выделенная область при перетаскивании, заменится на тот объект, куда ее перетащили. Другими словами, выполняя те же самые действия с включенными пунктом Источник, мы получим следующий результат.

Теги: Adobe Photoshop, Photoshop