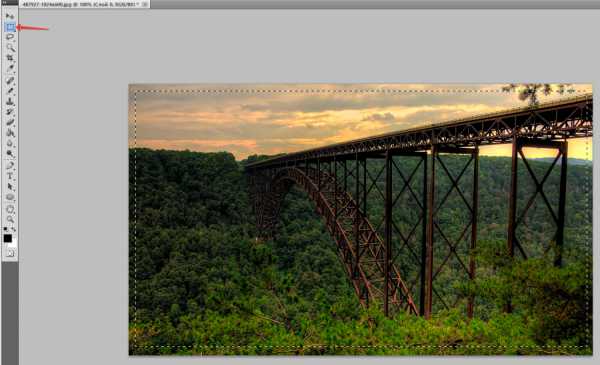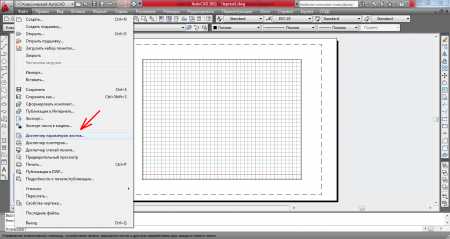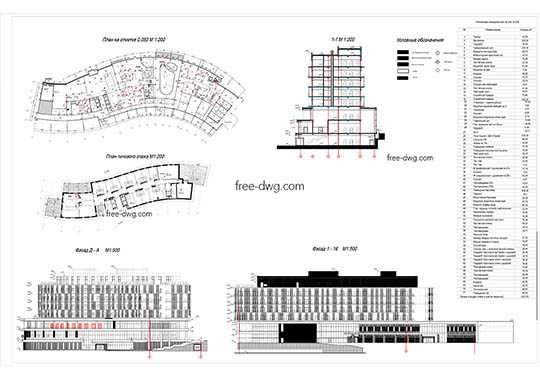Мы принимаем к оплате:
«Подарочный сертификат» от нашего Учебного Центра – это лучший подарок для тех, кто Вам дорог! Оплате обучение и подарите Вашим родным и близким обучение по любому из курсов!!!
«Сертификат на повторное обучение» дает возможность повторно пройти обучение в нашем Учебном Центре со скидкой 1000 рублей!
А также:
Как сделать белую рамку в фотошопе на фото
Как сделать рамку в фотошопе 7 простых способов
7 простых способов как делать свои рамки в фотошоп. Приветствуем тебя, дорогой читатель сайта Гикфо!
Чтобы сделать рамку в фотошоп, совсем не обязательно хорошо знать программу.
Достаточно и минимальных знаний фотошопа.
Итак, начинаем от простого к более сложному.
Способ 1 – выполнить обводку.
Открываем изображение. Выделяем или все изображение или его часть.
Если необходимо сделать рамку для всего изображения, то лучше всего использовать сочетание клавиш CTRL+A, если же необходимо выделить часть изображения используем инструменты выделения.
После того, как выделение готово, идем в –
В появившемся окне выбираем указываем толщину, цвет, расположение обводки –внутри.
Если же будет выбрано расположение обводки –снаружи-, то тогда размер изображения можно уменьшить воспользовавшись командой –Свободное трансформирование – сочетание клавиш CTRL+T, удерживая клавишу Shift для сохранения пропорций.
Или же увеличить размер холста на необходимые размеры.
Из вышесказанного вытекает способ 2: с использованием подлежащего слоя:
Полученное пустое пространство можно заполнить любым цветом, градиентом или текстурой на новом слое.
При этом слой с изображением должен находиться выше цветного слоя или слоя с текстурой.
Если же ваш слой с изображением является фоновым, то его следует перевести в обычный слой, дважды кликнув по нему и нажать в появившемся окне ОК.
Способ 3. Используем стили.
Создаем новый слой над слоем с изображением и заливаем его любым стилем. Стили на любой вкус можно скачать в Интернет.
Выделяем, допустим, овальную область, ощищаем ее – нажимая клавишу Del.
При этом нижний слой с изображением можно перемещать, подгоняя под полученную рамку.
Можно добавить текст, также применив к нему стиль.
Способ 4. Используем параметры наложения – стили слоя.
Создаем новый документ, допустим 10 см х15 см.
Заливаем слой понравившемся узором.
Выделяем область, ощищаем содержимое – клавиша Del
Снимаем выделение, Ctrl+D.
Дважды кликаем по слою, или же вызываем параметры наложения, кликнув по значку :
Выбираем параметры наложения, допустим: тень, тиснение, обводка.
Под полученный слой помещаем изображение.
Способ 5. Маски в фотошоп.
Открываем изображение, добавляем новый слой.
На новом слое создаем быструю маску – клавиша Q.
Затем свободная трансформация – уменьшаем маску в размере.
Идем в Фильтр –Штрихи- Аэрограф.
Размеры устанавливаем по своему вкусу
Выходим из быстрой маски: еще раз нажимаем клавишу Q
Получили выделение:

Инвертируем выделение
Заливаем выделенную область (слой 1) цветом или градиентом.
Снимаем выделение.
Способ 6. Используем растровые фигуры.
Открываем изображение, разблокируем фоновый слой.
В панели инструментов выбираем растровую фигуру, которая больше устраивает для получения рамки. Фигуры также можно найти в сети Интернет.
Выделяем нужный фрагмент
Меняем расположение слоев, и нажав клавишу Alt встаем мышкой между слоями.
Появится значок – кликаем.
Затем можно объединить слои Ctrl+E
Добавить новый слой ниже слоя с изображением
В слое с изображением добавить эффекты наложения
Нижний слой залить фоном переднего плана, и можно применить фильтр .
Или любой другой, поиграться – что больше всего будет по душе.
Меняя прозрачность слоя, применяя маски можно добиться различных эффектов.
Способ 7. Делаем прозрачную рамку в фотошоп.
Открываем изображение, дублируем три раза фоновый слой – нажимая три раза сочетания клавиш Ctrl+J
Два верхних слоя отключаем, нажимая на значок глаза напротив слоя. И сразу переименуем слои, чтобы не путаться.
Находясь на слое 1 идем в --.
Размываем изображение
Добавим шум. Идем в --
Все в том же Слое 1 вызываем параметры наложения слоев
Выбираем обводку:
Включаем видимость слоев, и на активном верхнем слое уже знакомым способом создаем маски в фотошоп: кликая между Слоем 2 и Слоем 3 при нажатой клавише Alt.
На Слое 2 вызываем свободное трансформирование Ctrl+T, удерживая клавишу Shift, уменьшаем изображение.
В слое 2 вызываем параметры наложения слоев, выставляем примерно такие значения:
Получили вот такую славную рамочку:
Не бойтесь экспериментировать, включайте свою фантазию, и у вас обязательно все получится!
Удачи в творчестве и в жизни!
Лучшие видеокурсы по фотошоп
Как легко сделать рамку в фотошопе вокруг фотографии или вставить готовую
Всем привет, мои дорогие друзья. Вернемся к моему любимому графическому редактору, и именно сегодня, для начинающих, я хотел бы рассказать и показать, как сделать рамку в фотошопе вокруг фотографии, вставить готовую, либо же нарисовать ее самому в виде прямоугольника. Я сам был свидетелем того, как жестко и неправильно это делают люди. Они просто накладывают фотку на рамку и стирают все вокруг. Но это жутко неудобно и неправильно, поэтому мы всё сделаем как надо.
Вставляем фотографию в готовую рамку
С этим способом справится даже полный чайник, который только сегодня узнал о фотошопе. Если у нас уже есть определенная рамка или заготовка для виньетки, которых сегодня в интернете можно найти целую кучу, то с этим проблем вообще нет. Допустим, у нас есть два фото: Потрет девочки и заготовка с прозрачным фоном в нужном месте.


- Открываем обе фотографии в фотошопе в одном документе. Не страшно, что одно изображение налезет на другое.
- Зажмите левой кнопкой мыши на миниатюре с девочкой, после чего перетащите ее прямо под слой с рамкой.
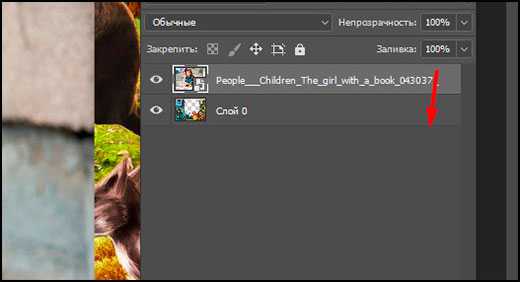
- При необходимости берем инструмент перемещение и с помощью левой кнопки мыши двигаем фотографию девочки так, чтобы она хорошо смотрелась.
- Также, при необходимости, вы сможете нажать комбинацию клавиш CTRL+T, чтобы перейти в режим трансформирования. Иногда необходимо уменьшить или увеличить фото, чтобы оно смотрелось как надо.

Но так можно делать только при самом идеальным раскладе, когда наша заготовка уже содержит прозрачный фон.

Вставка готовой рамки без прозрачного фона
Ситуация становится сложнее, когда изображение не предназначено для того, чтобы быть рамкой. Тогда ее придется сделать самим. Можно, конечно, наложить изображения поверх объекта, срезав ненужные концы, но это, как я говорил в самом начале, ужасно. Если потом вы захотите изменить фото, его размер или положение, то это может стать проблематично. Лучше просто проделать дырку и просто вставить нашу рамку вокруг фотографии.
- Откройте изображение с предполагаемой рамкой и выберите инструмент выделения. В данном случае можно взять прямоугольное выделение, но я все же предпочту использовать инструмент «Прямоугольное лассо». Ве таки у картинки могут быть погрешности.

- Далее, начинаем выделять место внутри рамки по периметру. У вас должны будут появиться пунктирные линии.

- После этого проверьте, стоит ли у вас на миниатюре слоя значок замочка. Если да. то нажмите на него, чтобы он исчез. После этого нажмите клавишу DELETE, после чего внутренность рамки станет прозрачной. Именно этого мы и добивались.
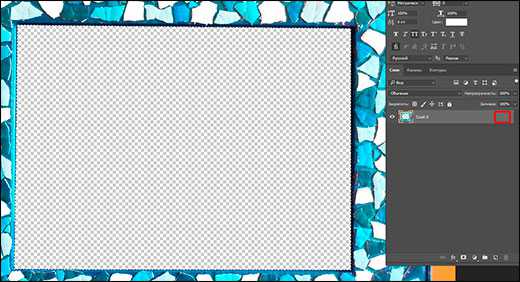
- Далее, открываем изображение девочки (ну или что там у вас) в этом же документе.
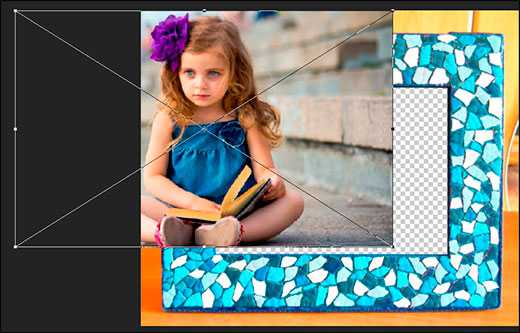
- Но опять же она у нас стоит первым слоем, поэтому нам ее нужно будет сместить. Идем в панель слоев, и уже также как в первом варианте переносим миниатюру слоя с девочкой ниже, чем слой рамки.
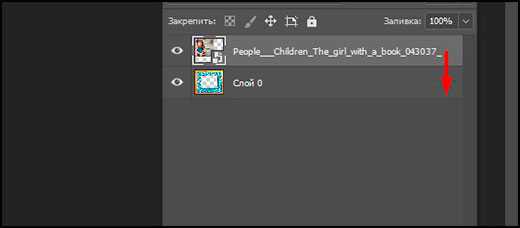
- Далее, останется только с помощью перемещения и трансформирования подвинуть и подогнать размер как надо. Также можете применить какой-нибудь стиль слоя, например внутреннюю тень. Будет смотреться реалистичнее.
Вот, какой у нас получился итоговый вариант, и не пришлось даже обрезать фотографию.

Обтравочная маска
Очень классный способ, который давно себя зарекомендовал среди дизайнеров — это создание обтравочной маски. Этот способ я уже рассматривал, когда писал статью про то, как нарисовать круг и что с ним можно сделать, но здесь я рассмотрю этот момент подробнее.
Делаем обрамление сами
Самый простой способ, как сделать рамку в фотошопе — это нарисовать ее самому, например в виде цветного прямоугольника. Она будет простенькая, но стильная.
- Идем в инструмент «Фигуры» и берем «Прямоугольник». После этого выставляем в свойствах цвет обводки (какой пожелаете), а цвет заливки ставьте любой от балды, так как потом он все равно уберется. Я поставлю желтый.

- Теперь, рисуем нужный нам прямоугольник на холсте. Можете зажать SHIFT, чтобы он получился квадратным. Если толщина не устраивает, то вы всегда сможете изменить ее в свойствах. Важно только, чтобы в этот момент был активирован инструмент «Фигура».
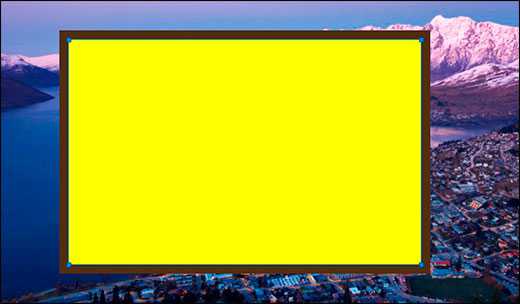
- Если вы хотите, чтобы внешняя сторона обводки была закругленной или многоугольной, то можете выбрать этот параметр в свойствах.

- Также вы можете придать неких эффектов вашей рамке с помощью стилей слоя. Я, например, поставил тиснение и тень. Остальные свойства вряд ли особо повлияют на обводку, так как будут ориентированы на внутреннее содержимое.
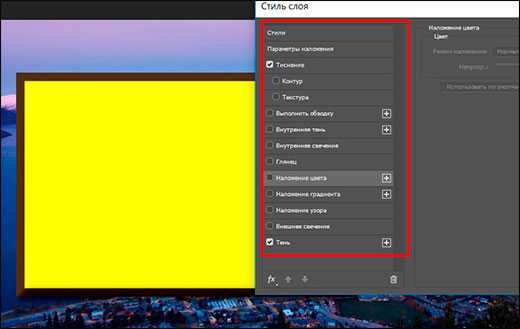
- Теперь открываем изображение с девочкой (ну или кто там у вас). Оно, как вы уже поняли появится новым слоем поверх фигуры.
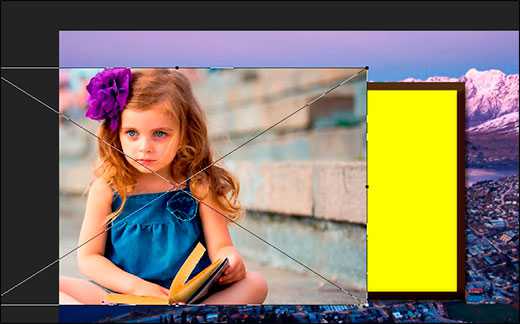
- Далее, жмем правой кнопкой мыши на миниатюру слоя с девочкой и выбираем пункт «Создать обтравочную маску». Только перед эти убедитесь, что под миниатюрой с девочкой находится наш прямоугольник с обводкой.
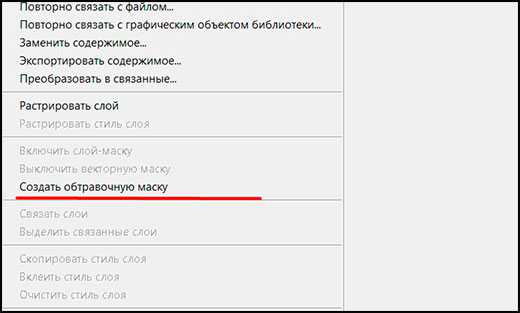
- Как видите, теперь девочка оказалась внутри, словно в окне дома. Осталось только передвинуть ее с помощью «Перемещения». Также можете увеличить или уменьшить изображение, чтобы оно соответствовало вашему видению. Самое главное, что картинка не обрезалась, а просто ее края находятся за пределами видимости.
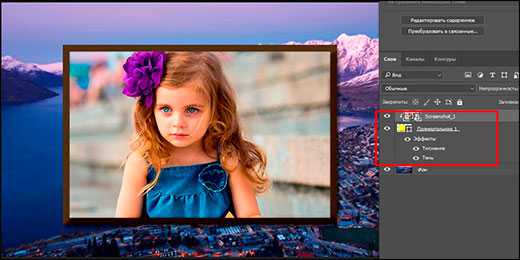
Как видите, все просто. Вы можете добавить еще каких-либо эффектов, ну или написать текст внутри, чтобы было понятно, кто изображен. Загрузите какой-нибудь красивый шрифт, который будет отлично смотреться.
Чуть позже я обязательно выложу видеоурок, чтобы не было никаких проблем.
Обтравочкная маска для готовой рамки
Если рамка находится отдельно, то есть находится на своем слое и является всего лишь элементом какой-либо композиции, то здесь нужно будет поступить немного по другому, так как спрятать за слой изображение просто не получится.

Конечно, вы можете попробовать это сделать, но результат вас вряд ли устроит. Во многих случаях люди приходят в обрезке лишнего. И я не устану повторять, что это неправильно.
Но есть идеальный выход — сделать обтравочную маску.
В принципе, тут всё очень просто.
- Для начала убедитесь, что слой с фотографией (у меня девочка) расположен под миниатюрой рамки.
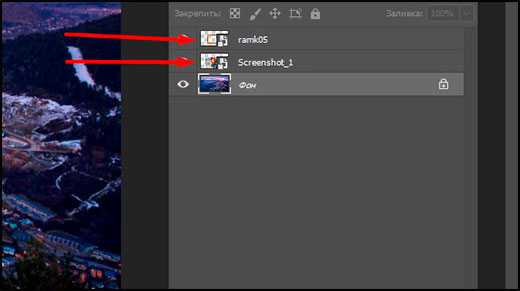
- Теперь, берем инструмент «Фигура» и выбираем «Прямоугольник». После этого рисуем прямоугольник так, чтобы его края нахлестывали на все 4 стороны рамки.
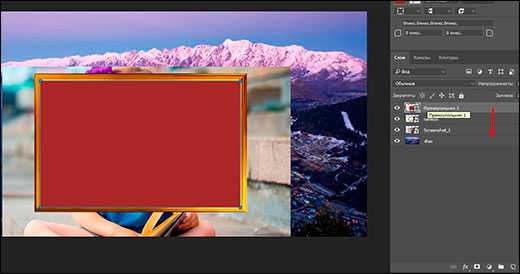
- После этого, прячьте фигуру под миниатюру с девочкой. После этого ваш прямоугольник исчезнет с ваших глаз. Но это нормально.
- Далее, нажимаем на слое с девочкой правой кнопкой мыши и выбираем пункт «Создать обтравочную маску».
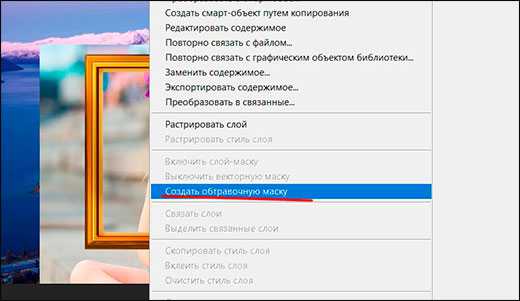
Вуаля. Теперь девочка попала в рамочку и ее можно двигать с помощью инструмента «Перемещение». Самое главное, что перемещение будет происходить за пределами рамки и никаких краев вылезать не будет.

Фотошоп онлайн
Самое интересное, что вставить фото в рамку вы сможете и в фотошопе онлайн, правда про способ с обтравочной маской забудьте. Эта вещь, к сожалению, отсутствует в онлайн версии графического редактора. Давайте рассмотрим наши действия из второго примера.
- Войдите в сервис online-fotoshop и откройте изображение с вашего компьютера, а именно ту самую рамку, в которое вы затем вставите свое фото.
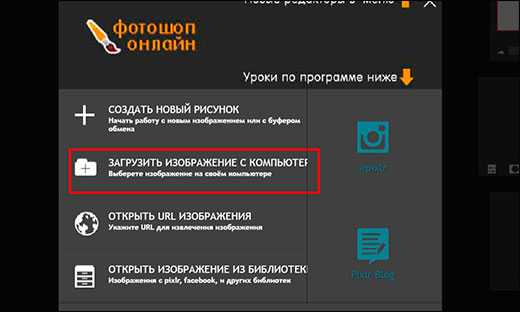
- Далее, обязательно снимите замочек со слоя. Для этого нажмите на него левой кнопкуой мыши дважды. Это позволит нам удалить ненужную часть с картинки.
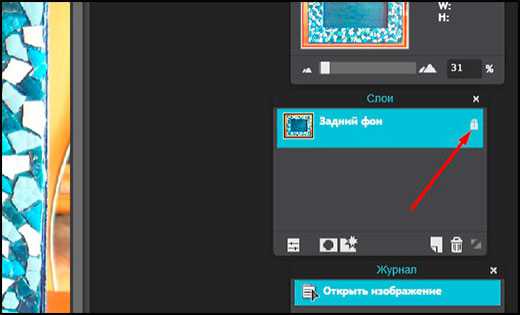
- Теперь, выбираем любой инструмент выделения. Правда в онлайн фотошопе особо выбирать не приходится, так как здесь есть только прямоугольное выделение и обычное лассо. Пожалуй, здесь будет удобно использовать именно прямоугольное выделение.
- А дальше, зажав левую кнопку мыши в одном углу углубления, протяните его в противоположный угол. Таким образом у вас должно будет выделено это самое углубление.

- После этого тут же нажмите кнопку DELETE, чтобы удалить сердцевину. Часть картинки в центре должна будет стать прозрачной.
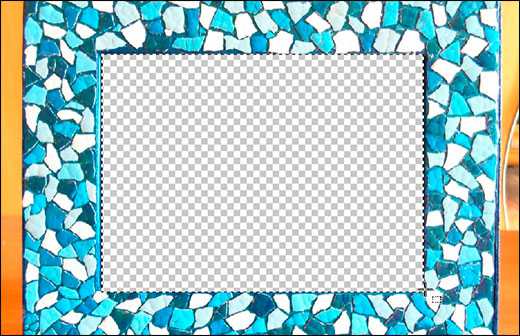
- Теперь, выберите в меню «Файл» — «Открыть изображение» и найдите фото, которое вы хотите использовать внутри. Я возьму ту же самую девочку. Но только фотка откроется в другом документе. Чтобы перетащить ее на документ с рамкой зажмите левую кнопку мышки на миниатюре слоя с девочкой и просто перенесите на нужный нам слой, где мы уже поработали.
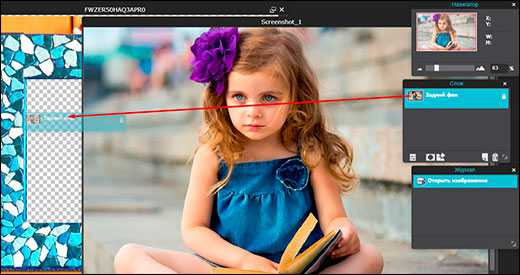
- Как видите, картинка перенеслась слишком уж маленькой. Чтобы увеличить ее, выберите в меню пункт «Редактировать» — «Free Transform».
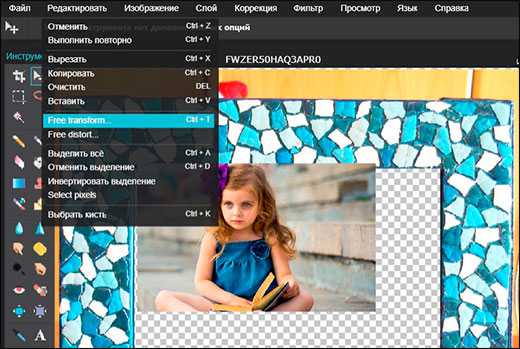
- Теперь, потяните ее за угол, чтобы увеличить фото в размерах. Только обязательно зажмите клавишу SHIFT, чтобы после увеличения сохранились все пропорции. Тяните до того момента, пока вам не будет достаточно, либо пока фото не будет перекрывать рамку.

- Последним штрихом нам нужно будет переместить миниатюру слоя с девочкой под слой с рамкой, чтобы она оказалась сзади и никакие края не мешали.
Мы получили то, что хотели. Так что, как видите, даже фотошоп онлайн может справится с этой задачей. Конечно, большинство функций здесь кастрированы, но все же даже стандартного функционала иногда может хватить.
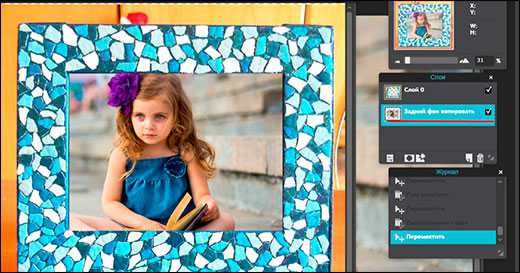
Ну а если вы хотите серьезно изучить фотошоп, то обязательно посмотрите этим классные видеоуроки. Они отлично структурированы по методы от простого к сложному, все рассказано простым и человеческим языком, так что после изучения у вас просто не должно будет остаться вопросов.
Ну а на этом у меня всё. Обязательно подписывайтесь на все мои паблики и канал на ютубе, чтобы всегда быть в курсе всего интересного. Жду вас снова. Удачи вам. Пока-пока!
С уважением, Дмитрий Костин
Как сделать рамку в Фотошопе
Для примера используется следующее фото:
 Фотография Йоркширского Терьера.
Фотография Йоркширского Терьера.Это фото можно скачать тут - pixabay.com: Josch23 - 195877.
Первый способ: Edit - Stroke (Редактирование - Выполнить обводку)
1. Открываем изображение в Фотошопе, уменьшаем фотографию до нужного размера.
Для примера размер фото 650 x 400 px.

2. Выделяем все изображение нажав сочетание клавиш Ctrl+A (Select - All (Выделение - Все)).
3. Далее выбираем через меню Edit - Stroke (Редактирование - Выполнить обводку) и задаем для него цвет, ширину и расположение рамки.
Для примера параметры следующие:
Цвет: черный;
Ширина: 12 px;
Расположение: Inside (Внутри);
 Edit - Stroke (Редактирование - Выполнить обводку) Photoshop CC (2014)
Edit - Stroke (Редактирование - Выполнить обводку) Photoshop CC (2014)4. Нажимаем Ок и получаем нашу рамку.
 Изображение Йоркширского Терьера с черной рамкой в 12 px.
Изображение Йоркширского Терьера с черной рамкой в 12 px.Второй способ: Layer Style - Stroke (Стиль слоя - Обводка)
Этот способ идентичен первому, разница лишь в использовании других функций.
1. Для примера опять использую то же фото, с размером 650 x 400.

2. Переходим в Blending Option (Параметры наложения) и выбираем пункт Stroke (Обводка).
Также можно перейти через меню Layer - Layer Style - Stroke (Слои - Стиль слоя - Обводка), но что бы функция была доступна, нужно разблокировать фоновый слой.
3. Различие заключается только в том что, используя стили слоя можно наглядно видеть результат наложения рамки поставив галочку на «Preview» (Просмотр).
Для примера подберем те же значения что и в первом способе.
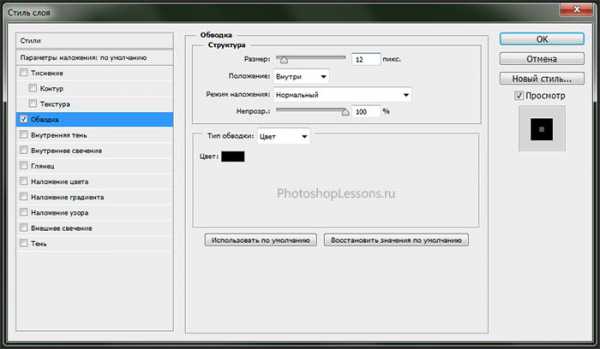 Layer - Layer Style - Stroke (Слои - Стиль слоя - Обводка) Photoshop CC (2014)
Layer - Layer Style - Stroke (Слои - Стиль слоя - Обводка) Photoshop CC (2014)4. Получаем тот же результат как и в первом способе.
 Изображение Йоркширского Терьера с черной рамкой в 12 px.
Изображение Йоркширского Терьера с черной рамкой в 12 px.Первый и второй способ позволяет нам быстро создать рамку, но с одним существенным минусом...
Создавая рамку этими методами, мы отрезаем 12 px от краев нашей фотографии.
Далее мы посмотрим метод создания рамки, у которого нет подобного минуса.
Третий способ: Image - Canvas Size (Изображение - Размер холста)
В этом способе мы увеличим размер нашего холста, не затрагивая само изображение.
Тем самым создадим рамку снаружи нашей фотографии.
1. Пример фотографии, с размером 650 x 400.

2. Переходим через меню Image - Canvas Size (Изображение - Размер холста / Сочетание клавиш Alt+Ctrl+C), далее добавляем к холсту размер нашей рамки, допустим в 12 px.
Можно поставить галочку над пунктом «Relative» (Относительная) и ввести размер рамки, умноженный на 2 (12x2=24 px) для высоты и ширины.
 Image - Canvas Size (Изображение - Размер холста) Photoshop CC (2014)
Image - Canvas Size (Изображение - Размер холста) Photoshop CC (2014)3. Далее выбираем инструмент Paint Bucket Tool (Инструмент «Заливка» / Клавиша «G») и заливаем цветом новое пространство под рамку.
 Фотография с добавленным размером холста под рамку.
Фотография с добавленным размером холста под рамку.4. Получаем следующий результат:
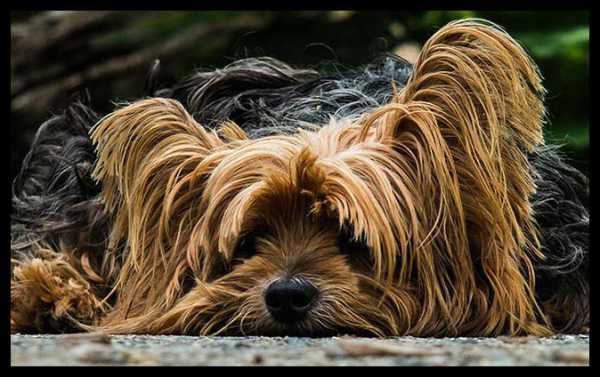
Комбинирование рамок
Используя разные способы создания рамки, вы можете комбинировать их, изменяя цвет, размер, положение, для достижения различных, интересных результатов.
Один пример:
1. Берем опять наше фото с размером 650 x 400.
2. Переходим в Image - Canvas Size (Изображение - Размер холста / Сочетание клавиш Alt+Ctrl+C) ставим галочку на «Relative» (Относительная) выставляем ширину и высоту в 24 px выбираем «Canvas extension color» (Цвет расширения холста): «Black» (Черный).
3. Нажимаем Ctrl+A и переходим через меню Edit - Stroke (Редактирование - Выполнить обводку) выбираем светлый цвет (в примере серый #f2f2f2), размер 1 px и Location (Расположение): Inside (Внутри).
4. Повторяем пункт 2, но расширяем относительную высоту и ширину на 12 px.
Получаем финальный результат.
Это очень простой пример, можно достигнуть гораздо более интересных результатов используя для рамок, например различные узоры. Экспериментируйте. Удачи.
Финальный результат
Автор: Даниил Богданов
Как добавить рамку к фотографии в Photoshop
Рамки на фотографиях позволяют выделить их среди других фотографий и заставить человека остановить на них свой взгляд (или обратить внимание). Сделать рамку очень быстро и просто, особенно имея под рукой такой удобный редактор как Photoshop.
Для того, чтобы добавить рамку к фотографии в Photoshop, достаточно выполнить следующие действия:
- Запускаем Photoshop (я использовала версию CS6).
- Открываем ту картинку, к которой мы хотим добавить рамку (Файл -> Открыть):

- Нажимаем последовательно на пункты меню: Слои -> Стиль слоя -> Обводка:
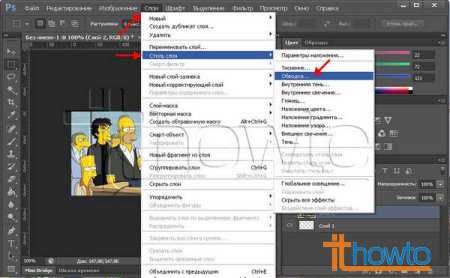
- В открывшемся окне стиля слоя нам определяем толщину рамки, указываем, что рамка будет внутри фотографии, цвет (можете выбрать любой цвет, доступный в Фотошопе) и после того, как все готово, нажимаем на ОК:
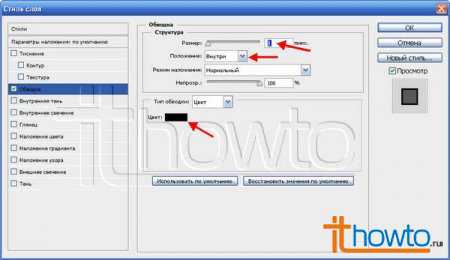
- Вот что получилось у меня:
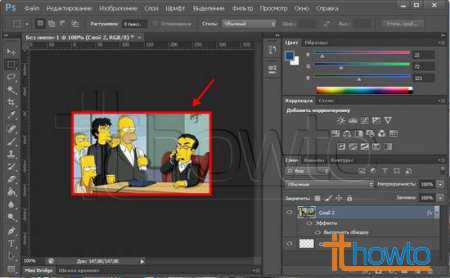 Тут можно заметить, что при добавлении рамки к фотографии, я выбрала для нее толщину 3 и красный цвет.
Тут можно заметить, что при добавлении рамки к фотографии, я выбрала для нее толщину 3 и красный цвет.
Как видим, добавить рамку к фотографии/картинке в Photoshop можно быстро, легко и просто.