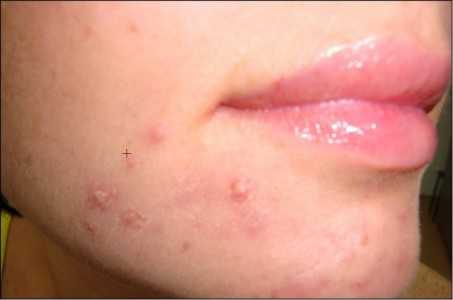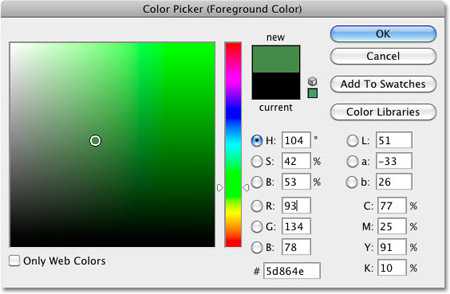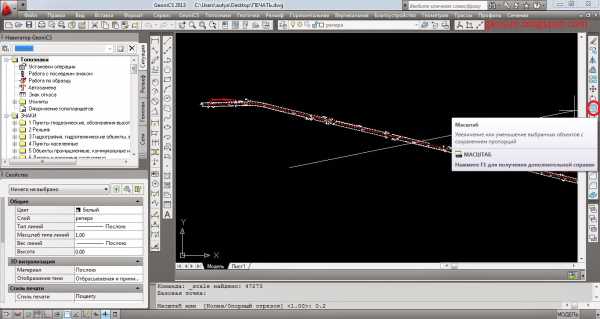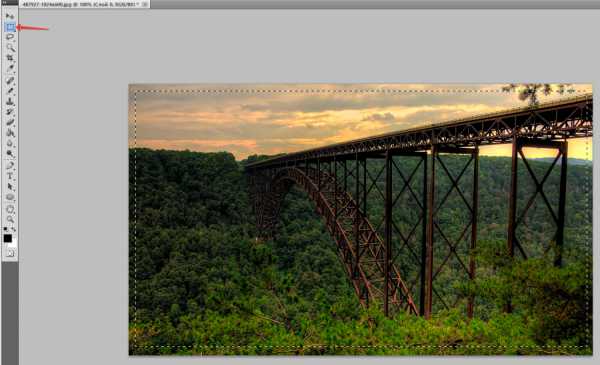Мы принимаем к оплате:
«Подарочный сертификат» от нашего Учебного Центра – это лучший подарок для тех, кто Вам дорог! Оплате обучение и подарите Вашим родным и близким обучение по любому из курсов!!!
«Сертификат на повторное обучение» дает возможность повторно пройти обучение в нашем Учебном Центре со скидкой 1000 рублей!
А также:
Как ровно стереть ластиком в фотошопе
Учимся пользоваться инструментом ластик в фотошопе
Добрый день, мои уважаемые читатели. Как ваше настроение? Готовы к труду и обороне? Помните, как вы в детстве (ну а может и не в детстве) вы что-то рисовали и заметили, что здесь не так, а там заходит за края и т.д. На помощь к нам приходило резиновое изделие №3 (нет не 2, а именно 3), т.е. ластик. Им мы стирали всё, что напортачили.
Вот и в фотошопе разработчики предусмотрели этот инструмент. Поэтому сегодня мы подробно рассмотрим как пользоваться ластиком в фотошопе, чтобы можно было стирать всякую ненужную ерунду. И если вы думаете, что это очень простой инструмент, то вы ошибаетесь. Есть у него свои фишки. Итак, поехали!
Простой ластик на одном слое
- В фотошопе создайте любой документ с белым фоном. Теперь возьмите кисть, выберите любой цвет и размер, а теперь нарисуйте что угодно. Нарисовали? Вот теперь обратимся к тому, кто поможет нам это стереть или подтереть, т.е. к ластику (горячая клавиша E, от англ. ERASER).
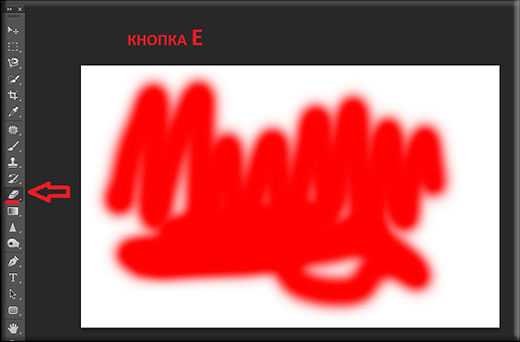
- Теперь выберете нужный размер ластика. Это несложно. Помните как мы меняли размер кисти в одном из уроков? Также и здесь. В режиме ластика нажмите правую кнопку мыши на рабочем листе и выберете нужный размер, жесткость и даже вид. В общем то же самое! А теперь зажмите левую кнопку мыши и не отпуская ее начинайте стирать всё, что вам нужно, а точнее всё, что вам не нужно.
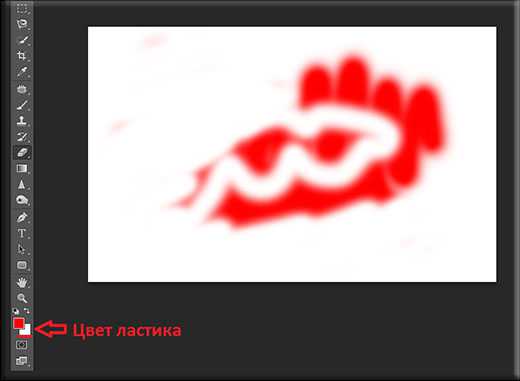
- Но ластик в нашем случае не то, чтобы стирает. Он закрашивает, то что мы хотим стереть, но закрашивает фоновым цветом. Я рассказывал про это в статье про выбор цвета кисти в фотошопе. И если цвет заднего плана вы измените на зеленый или синий, то и стирать ластик будет зеленым или синим цветом.
Простой ластик при работе с несколькими слоями
- Откройте два любых изображения. Я открыл картинку с домом на природе, а также открыл изображение котенка. Именно их я и буду использовать здесь. Сделайте так, чтобы котёнок оказался на изображении с двором. Для этого вы должны знать как работать со слоями в фотошопе.
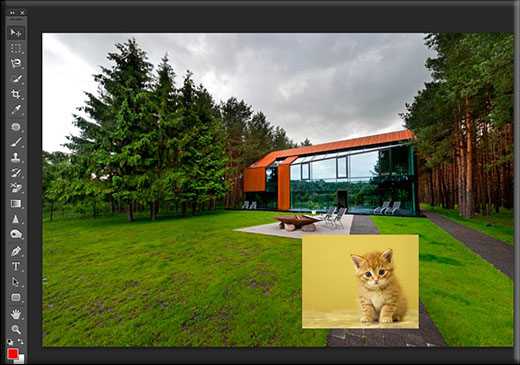
- А теперь возьмите ластик и начинайте стирать всё вокруг кота. Только обязательно периодически отпускайте кнопку мышки, чтобы в случае чего не начинать всё заново. Только убедитесь, что вы находитесь на слое с котёнком.

- Не забывайте увеличивать масштаб изображения, чтобы легче было работать с более сложными областями, где требуется более ювелирная работа. И для этого изображения я советовал бы поставить мягкую кисть для ластика (или кисть с размытыми краями).
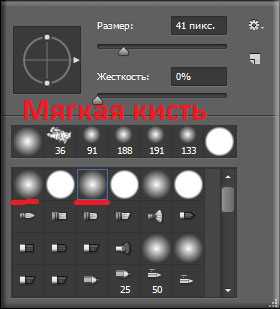
- Как видите, часть работы я уже сделал. Теперь осторожными движениями стираю оставшиеся признаки былого фона котёнка. И вуаля! Котейка теперь на заднем дворе.

Конечно видно, что кот сидит не натурально, что можно еще подретушировать и т.д. Но здесь стояла иная задача. Мы пока изучаем инструмент ластик. И, кстати, вы заметили, что сейчас наш инструмент не закрашивал картинку, а действительно стирал. Всё потому, что мы стирали не фоновый слой, а верхний. Поэтому он удалял родной фон, тем самым оставляя прозрачный.
Как видите — вещь очень удобная и незаменимая, так что исключать ее никогда нельзя.
Фоновый ластик
Сейчас будет еще интереснее, поэтому глотните водички, хрустните своими пальцами рук и поехали!
Следующий инструмент в нашем списке стёрок будет фоновый ластик. Этот инструмент используется как правило, чтобы стирать ненужный фон и чем он будет однороднее — тем лучше. Давайте рассмотрим на примере. Откройте картинку с котиком, только не с предыдущим, а с новым, рычащим. Ох, какой красавец.

- Выберете инструмент фоновый ластик. Я надеюсь, что все уже знают как можно выбрать другой инструмент из одной и той же группы? Уже должны знать! Я рассказывал об этом. Ну если кто филонил, то наведите на инструмент «Ластик» и нажмите на нём правой кнопкой мыши. А уже из выпадающего меню выберете Фоновый ластик.
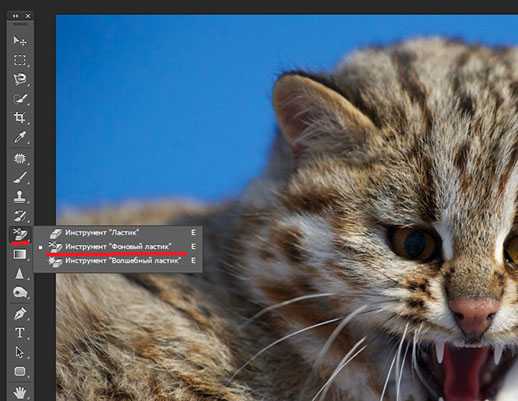
- В верху поставьте ограничение «Все пиксели». Допуск поставьте 45%. А вот теперь выберете размер ластика 60-70 и начинайте стирать небо. Не бойтесь проехаться по котику, так как ему ничего не будет. Ведь вы выбрали отправной точкой именно кусочек синего неба, а значит он и будет стирать только этот цвет и его оттенки. Как видите, наш кот не затронулся, а фон вокруг него исчез.
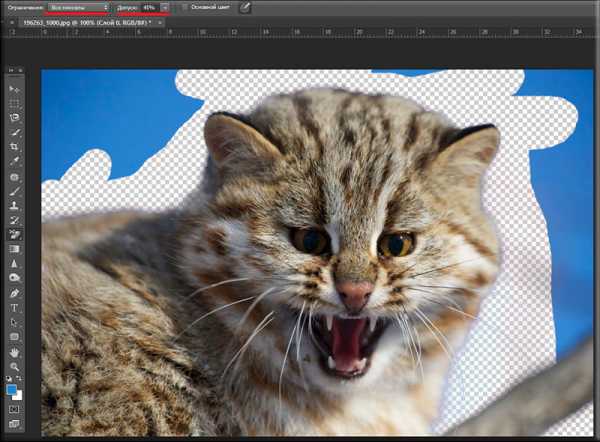
Для чего нужен допуск? Допуск решает, какой цветовой диапазон входит в область стирания. Если допуск будет 1%, то фоновый ластик будет стирать строго тот цвет, на который вы нажали, а все оттенки, даже отличающиеся на пару единиц, он не затронет. Если допуск будет больше, то при стирании заденется не только тот цвет, который вы хотите стереть, но и близкие по цветности.

В общем таким образом мы стираем ненужный фон и вуаля. Теперь наш котейка на прозрачном фоне, и мы можем его переvестить на другое изображение.
Волшебный ластик
Наверное вы не думали, что инструмент ластик может быть не так прост? Я поначалу тоже думал, что он только для обычного стирания: главное — не задевать края. А он оказывается обладает кучей свойств и двумя братьями.
Вот и переходим мы к еще одному элементу в группе, а именно к «Волшебному ластику». Чем же он такой волшебный? А тем, что он может стирать однородные (или близкие по цвету) фоны не постоянным стиранием и перетаскиванием мыши, а всего лишь одним нажатием кнопки. Это очень облегчает задачу.
- Давайте заново откроем нашего кота и выберем инструмент «Волшебный ластик». Он находится там же, где и обычный и фоновый ластик. Вам осталось лишь нажать правую кнопку мыши и выбрать его.
- Теперь обратите внимание на свойства ластика вверху. Мы видим знакомое нам слово «Допуск». Допуск отвечает за охват цветового диапазона. Ну это вы помните. Поставьте для начала допуск 30 и нажмите в любой точке голубого неба один раз. Как видите, убралась часть неба, но не полностью, так как 30 — это достаточно маленький допуск и цветовой диапазон, который можно стереть гораздо меньше.
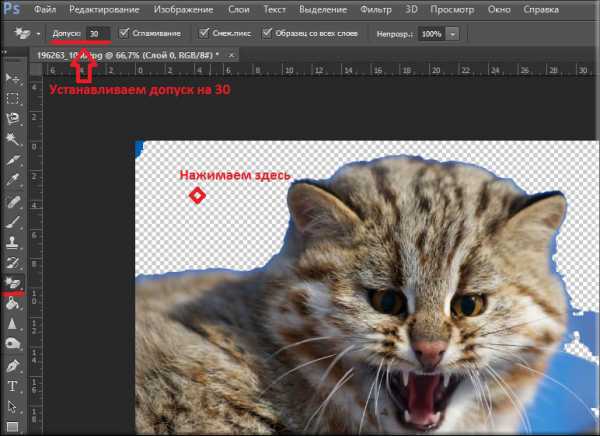
- А теперь вернитесь в исходное состояние с помощью палитры «История», поставьте допуск 80 и нажмите в ту же самую точку неба. Посмотрите, небо вокруг кота исчезло практически идеально, осталось лишь подправить мелкие недочеты. Таким образом, поиграв с допуском можно прийти к нужному результату. Я надеюсь, что вам всё было понятно, ведь так?
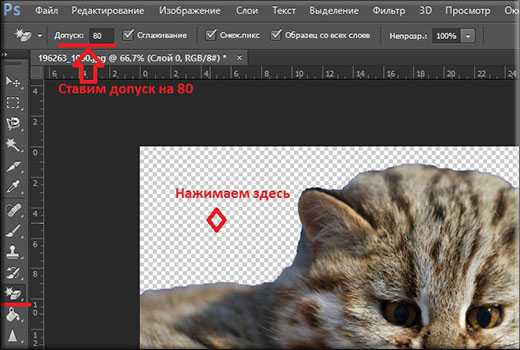
Ну в общем что-то я заговорился. Пора бы уже заканчивать. Напоследок хотелось бы вам порекомендовать один замечательный видеокурс по фотошопу, в котором наглядно и человеческим языком происходит обучение. Тем более в формате видео информация впитывается немного лучше. Я сам смотрел этот курс и открыл немало интересного для себя, что использую теперь регулярно.
Если вам понравилась статья, то рекомендую вам подписать на обновления статей моего блога. Вы всегда будете в курсе всего нового и интересного самыми первыми! А я хочу пожелать вам удачи, увидимся с вами в следующих уроках! Пока-пока.
С уважением, Дмитрий Костин.
Учимся пользоваться инструментом ластик в фотошопе
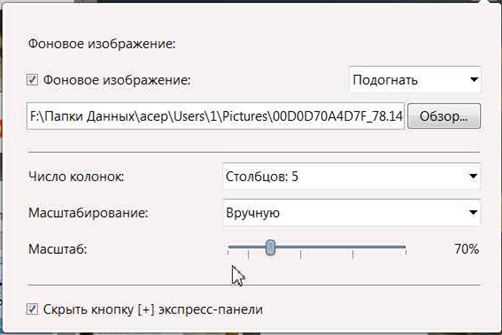
Хороший сутки, мои глубокоуважаемые читатели. Как ваше настроение? Готовы к обороне и труду? Не забывайте, как вы в юные годы (ну быть может и не в юные годы) вы что-то рисовали и увидели, что тут не так, а в том месте заходит за края и т.д. На помощь к нам приходило резиновое изделие №3 (нет не 2, в частности 3), т.е. ластик.
Им мы стирали всё, что напортачили.
Вот и в фотошопе разработчики предусмотрели данный инструмент. Исходя из этого сейчас мы детально разглядим как пользоваться ластиком в фотошопе, дабы возможно было стирать всякую ненужную ерунду. И если вы думаете, что это весьма несложный инструмент, то вы ошибаетесь. Имеется у него собственные фишки.
Итак, отправились!
Несложный ластик на одном слое
- В фотошопе создайте любой документ с белым фоном. Сейчас заберите кисть, выберите любой размер и цвет, а сейчас нарисуйте что угодно. Нарисовали? Вот сейчас обратимся к тому, кто окажет помощь нам это стереть либо подтереть, т.е. к ластику (тёплая клавиша E, от англ. ERASER).
- Сейчас выберете необходимый размер ластика. Это несложно. Не забывайте как мы поменяли размер кисти в одном из уроков? Кроме этого и тут. В режиме ластика надавите правую кнопку мыши на рабочем странице и выберете необходимый размер, жесткость а также вид. В общем то же самое! А сейчас зажмите левую кнопку мыши и не отпуская ее начинайте стирать всё, что вам необходимо, а правильнее всё, что вам не требуется.
- Но ластик в нашем случае не то, дабы стирает. Он закрашивает, то что мы желаем стереть, но закрашивает фоновым цветом. Я говорил про это в статье про выбор цвета кисти в фотошопе. И в случае если цвет заднего замысла вы измените на зеленый либо светло синий, то и стирать ластик будет зеленым либо синим цветом.
Несложный ластик при работе с несколькими слоями
- Откройте два любых изображения. Я открыл картину с домом на природе, и открыл изображение котенка. Как раз их я и буду применять тут. Сделайте так, дабы котёнок был на изображении с двором. Для этого вы должны знать как трудиться со слоями в фотошопе.
- А сейчас заберите ластик и начинайте стирать всё около кота. Лишь в обязательном порядке иногда отпускайте кнопку мышки, дабы при чего не затевать всё заново. Лишь убедитесь, что вы находитесь на слое с котёнком.
- Помните увеличивать масштаб изображения, дабы легче было трудиться с более сложными областями, где требуется более ювелирная работа. И для этого изображения я рекомендовал бы поставить мягкую кисть для ластика (либо кисть с размытыми краями).
- Как видите, часть работы я уже сделал. Сейчас осмотрительными перемещениями стираю оставшиеся показатели прежнего фона котёнка. И вуаля! Котейка сейчас на заднем дворе.
Само собой разумеется видно, что кот сидит не натурально, что возможно еще подретушировать и т.д. Но тут стояла другая задача. Мы до тех пор пока изучаем инструмент ластик.
И, кстати, вы увидели, что на данный момент отечественный инструмент не закрашивал картину, а вправду стирал. Всё вследствие того что мы стирали не фоновый слой, а верхний. Исходя из этого он удалял родной фон, тем самым оставляя прозрачный.
Как видите — вещь весьма эргономичная и незаменимая, так что исключать ее ни при каких обстоятельствах запрещено.
Фоновый ластик
на данный момент будет еще занимательнее, исходя из этого глотните водички, хрустните собственными пальцами рук и отправились!
Следующий инструмент в отечественном перечне стёрок будет фоновый ластик. Данный инструмент употребляется в большинстве случаев, дабы стирать ненужный фон и чем он будет однороднее — тем лучше. Давайте разглядим на примере.
Откройте картину с котиком, лишь не с прошлым, а с новым, рычащим. Ох, какой красивый мужчина.
- Выберете инструмент фоновый ластик. Я надеюсь, что все уже знают как возможно выбрать второй инструмент из одной и той же группы? Уже должны знать! Я говорил об этом. Ну в случае если кто филонил, то наведите на инструмент «Ластик» и надавите на нём правой кнопкой мыши. А уже из выпадающего меню выберете Фоновый ластик.
- В верху поставьте ограничение «Все пиксели». Допуск поставьте 45%. А вот сейчас выберете размер ластика 60-70 и начинайте стирать небо. Не опасайтесь проехаться по котику, поскольку ему ничего не будет. Так как вы выбрали отправной точкой как раз кусочек светло синий неба, соответственно он и будет стирать лишь данный его оттенки и цвет. Как видите, отечественный кот не затронулся, а фон около него провалился сквозь землю.
Для чего нужен допуск? Допуск решает, какой цветовой диапазон входит в область стирания. В случае если допуск будет 1%, то фоновый ластик будет стирать строго тот цвет, на что вы надавили, а все оттенки, кроме того отличающиеся на несколько единиц, он не затронет.
В случае если допуск будет больше, то при стирании заденется не только тот цвет, что вы желаете стереть, но и родные по цветности.
В общем так мы стираем ненужный фон и вуаля. Сейчас отечественный котейка на прозрачном фоне, и мы можем его переvестить на второе изображение.
Чудесный ластик
Возможно вы не пологали, что инструмент ластик возможно не так несложен? Я сначала также считал, что он лишь для простого стирания: основное — не задевать края. А он выясняется владеет кучей особенностей и двумя братьями.
Вот и переходим мы к еще одному элементу в группе, в частности к «Чудесному ластику». Чем же он таковой чудесный? А тем, что он может стирать однородные (либо родные по цвету) фоны не перетаскиванием мыши и постоянным стиранием, а всего лишь одним нажатием кнопки.
Это весьма облегчает задачу.
- Давайте заново откроем отечественного кота и выберем инструмент «Чудесный ластик». Он находится в том месте же, где и простой и фоновый ластик. Вам осталось только надавить правую кнопку мыши и выбрать его.
- Сейчас обратите внимание на особенности ластика вверху. Мы видим привычное нам слово «Допуск». Допуск несёт ответственность за охват цветового диапазона. Ну это вы не забывайте. Поставьте для начала допуск 30 и надавите в любой точке голубого неба один раз. Как видите, убралась часть неба, но не всецело, поскольку 30 — это достаточно цветовой диапазон и маленький допуск, что возможно стереть значительно меньше.
- А сейчас возвратитесь в исходное состояние посредством палитры «История», поставьте допуск 80 и надавите в ту же самую точку неба. Посмотрите, небо около кота провалилось сквозь землю фактически идеально, осталось только подправить небольшие недочеты. Так, поиграв с допуском возможно прийти к нужному результату. Я надеюсь, что вам всё было ясно, поскольку так?
Ну в общем что-то я заговорился. Пора бы уже завершать. Напоследок хотелось бы вам порекомендовать один превосходный видеокурс по фотошопу, в котором наглядно и людской языком происходит обучение. Тем более в формате видео информация впитывается несколько лучше.
Я сам наблюдал данный курс и открыл много увлекательного для себя, что использую сейчас систематично.
В случае если вам понравилась статья, то советую вам подписать на обновления статей моего блога. Вы постоянно будете в курсе всего нового и увлекательного самыми первыми! А я желаю захотеть вам удачи, увидимся с вами в следующих уроках!
Пока-пока.
С уважением, Дмитрий Костин.
Adobe Photoshop — Инструмент Ластик и его секреты.
Интересно почитать:
Самые интересный результаты подобранные по Вашим интересам:
-
Как пользоваться инструментом пипетка в фотошопе для выбора цвета?
Я вас опять приветствую, дорогие читатели моего блога. В этом уроке мы опять продолжим отечественное обучение по работе в фотошопе для начинающих….
-
Как пользоваться инструментом кисть для рисования в фотошопе?
Приветствую вас мои дорогие читатели, правильнее читатели моего блога. Сходу хотелось бы задать вам вопрос: вы можете рисовать? Я имею ввиду вправду…
-
Учимся пользоваться инструментом перемещение в adobe photoshop
Хороший сутки, глубокоуважаемые визитёры моего блога. Рад, что вы посетили мой блог. И сейчас состоится очередной урок по фотошопу. Наконец мы начнем…
-
Как пользоваться инструментом архивная кисть в фотошопе?
Хорошего всем хорошего настроения и дня, мои посетители и дорогие читатели. Ну вот и настало время четырех выходных в честь женского дня. Но тут…
-
Как пользоваться инструментами из группы лассо в фотошопе?
Приветствую вас, дорогие читатели моего блога. Сейчас хороший сутки, дабы продолжить отечественное обучение работе с фотошопом. Вы не забывайте, как мы…
-
Как нужно пользоваться экшенами в фотошопе чтобы избавиться от рутинной работы?
Всем здравствуй, дорогие приятели! Я тут поразмыслил и сделал вывод, что хватит нам бездельничать. Пора бы уже и делом заняться. И сейчас я желал бы…
Волшебный ластик в фотошопе: функционал и настройка инструмента
Приветствую покорителей фотошопа! Сегодня речь пойдет об одном из самых интересных инструментов подгруппы ластиков — волшебном ластике. С помощью инструмента «Волшебный ластик» можно легко удалять площади одинакового цвета. Инструмент объединяет в себе функционал обычного ластика и волшебной палочки. Чем же еще интересен волшебный ластик в фотошопе, давайте разбираться.
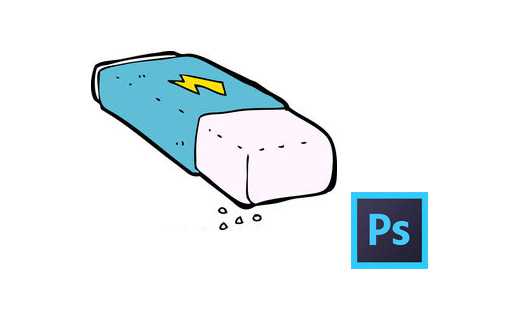
Активация и работа инструмента
Активируется волшебный ластик в фотошопе при помощи горячей клавиши «E».
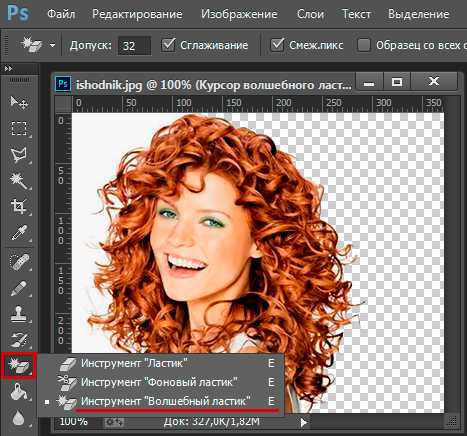
Выбирая инструмент, появляется курсор в виде черного ластика со звездочкой. Этот курсор может запоминать выбранный цвет.

Подведите курсор к любому месту на изображении, где имеет достаточно большой однотонный фрагмент. Нажмите левую кнопку мыши и фотошоп удалит абсолютно все пиксели, которые либо соприкасаются друг с другом, либо расположены по всему документу и имеют цвет выбранного пикселя в месте клика.
Это позволяет простым нажатием кнопки мыши быстро удалить большие участки фона, не действуя ластиком избирательно в местах состыковки фона и основного изображения.

Поскольку «Волшебный ластик» действительно удаляет пиксели, а не заменяет их фоновым слоем, на изображении появляется прозрачное место в виде шахматной сетки, на которой иногда незаметны огрехи в работе.
Чтобы удостовериться в чистоте действий, желательно создавать подстилающий слой с контрастным цветом, который хорошо будет показывать, если где-то остались не удаленные пиксели. Этот рабочий слой следует помещать в самом низу списка слоев.
Настройка инструмента Ластик
Как и все инструменты, «Волшебный ластик» имеет свою вспомогательную панель дополнительных настроек, которая расположена над рабочей зоной.
Здесь можно задать допуск распознавания цвета пикселей, которые будут удалены. Чем меньше этот показатель, тем меньше совпадений будет найдено.
Обычно Допуск задается в пределах 30-50 – этого достаточно для работы с фоновыми заливками. Дальше расположены три параметра, которые либо включаются, либо выключаются, посредством установки флажка в окошке.
Это Сглаживание, Смежные пиксели и Образец со всех слоев
Первый позволяет смягчить края области, с которой работает инструмент. Второй (смежные пиксели) указывает, какие пиксели удалять, те которые соприкасаются друг с другом или все пиксели на изображении выбранного цвета.
Третий (образец всех слоев) инструмент полезен при работе с документами, где имеется много разработанных слоев и коррекцию удаления по цвету с помощью инструмента «Волшебный ластик» необходимо выполнить во всех слоях.
Последняя опция прозрачности позволяет контролировать глубину удаления выбранных пикселей. При значении 100% пиксель удаляется полностью, уменьшение значения делает его прозрачным на указанную глубину.
Секреты ластика (стерки) в фотошопе. Урок 9
Информация о видео html-кодСкопируйте следующий код и вставьте на свой сайт
Как стирать не нужные места на картинке в фотошопе. Для этого есть инструмент стерка или ластик. Можно стирать не полностью, полупрозрачно, можно стирать жестким ластиком, а можно с размытыми полупрозрачным фоном.
В общем что и как сделать что бы стереть не нужные места в фотошопе, смотрите в этом уроке!
Вы так же научитесь удалять фон с картинки или фото одним кликом!
Пошаговые уроки фотошопа с нуля для новичков
По шагамPhotoshop