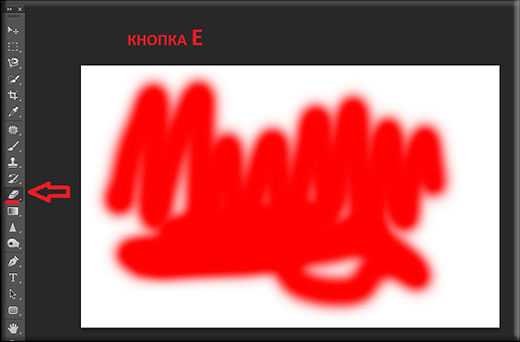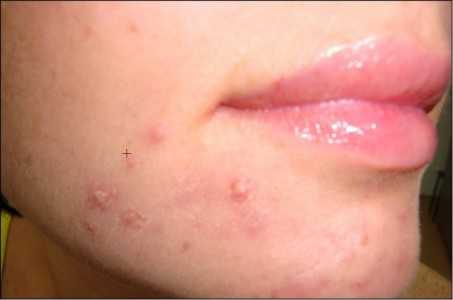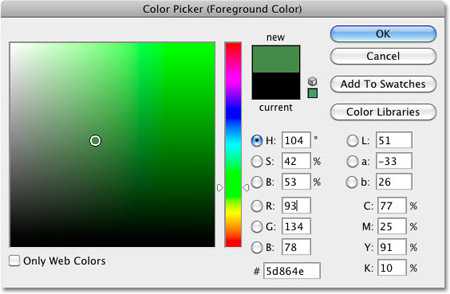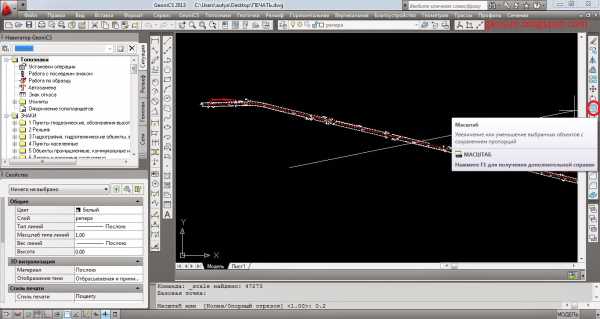Мы принимаем к оплате:
«Подарочный сертификат» от нашего Учебного Центра – это лучший подарок для тех, кто Вам дорог! Оплате обучение и подарите Вашим родным и близким обучение по любому из курсов!!!
«Сертификат на повторное обучение» дает возможность повторно пройти обучение в нашем Учебном Центре со скидкой 1000 рублей!
А также:
Как в автокаде включить привязку
Как пользоваться привязками в AutoCAD
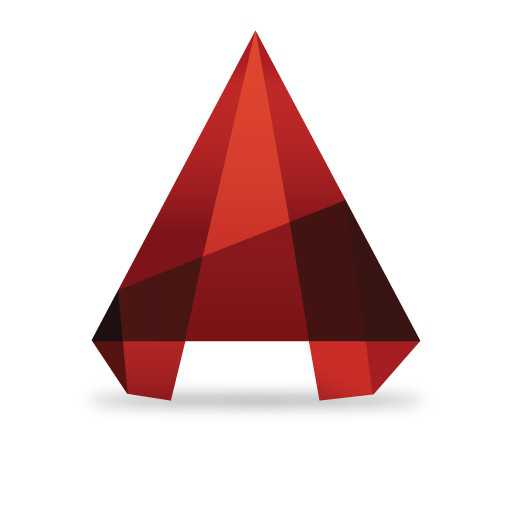
Привязки — это специальные интуитивные инструменты Автокада, которые применяются для точного создания чертежей. Если вам необходимо соединить объекты или отрезки в конкретной точке или точно расположить элементы друг относительно друга, вам не обойтись без привязок.
Скачать последнюю версию AutoCADВ большинстве случаев привязки позволяют моментально начать построение объекта в нужной точке, чтобы избежать его последующих перемещений. Это делает процесс черчения быстрее и качественнее.
Рассмотрим привязки более подробно.
Для того, чтобы начать пользоваться привязками, просто нажмите клавишу F3 на клавиатуре. Точно также их можно отключить, если привязки мешают.
Также активировать и настроить привязки можно с помощью строки состояния, щелкнув по кнопке привязок, как показано на скриншоте. Активная функция подсветится синим цветом.
В помощь изучающему: Горячие клавиши в AutoCAD
Когда привязки включены,новые и существующие фигуры интуитивно «притягиваются» к точкам начерченных объектов, возле которых перемещается курсор.
Быстрая активация привязок
Для того, чтобы выбрать нужный тип привязки, щелкните на стрелочке возле кнопки привязок. В открывшейся панели достаточно один раз нажать на строке с требуемой привязкой. Рассмотрим наиболее часто используемые.
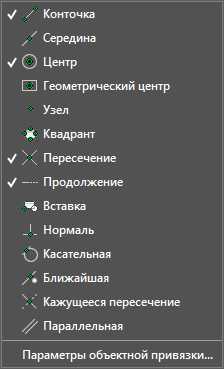
Где используются привязки: Как кадрировать изображение в Автокад
Конточка. Привязывает новый объект к углам, пересечениям, узловым точкам существующих объектов. Конточка подсвечивается зеленым квадратом.
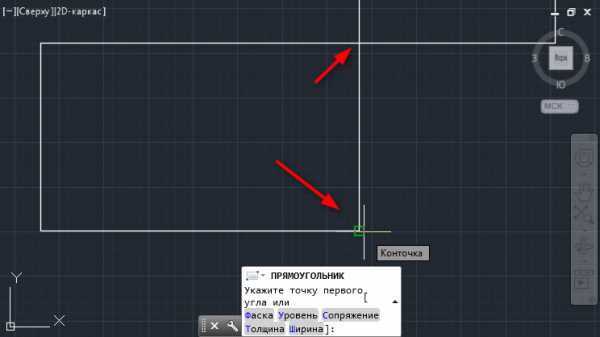
Середина. Находит середину отрезка, на которой наводится курсор. Середина отмечается зеленым треугольником.
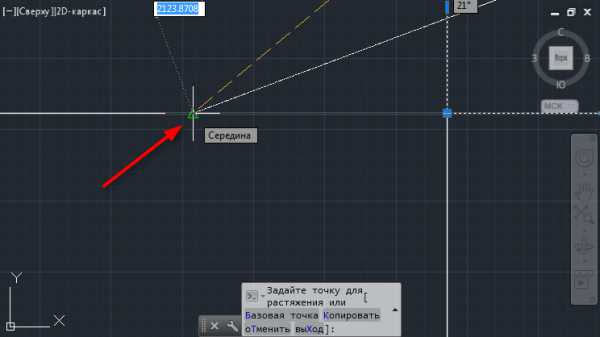
Центр и геометрический центр. Эти привязки удобно использовать для помещения узловых точек в центр круга или другой фигуры.
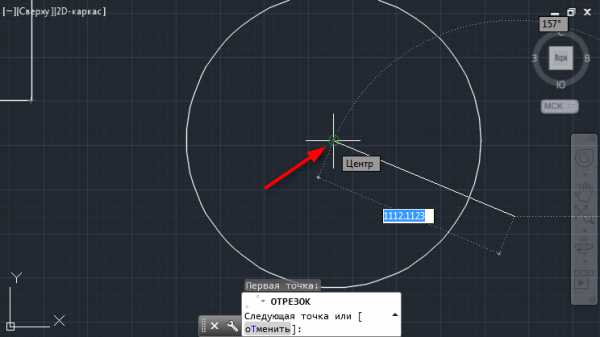
Пересечение. Если вы хотите начать построение в точке пересечения отрезков, воспользуйтесь этой привязкой. Наведите курсор на пересечение, и он примет вид зеленого крестика.
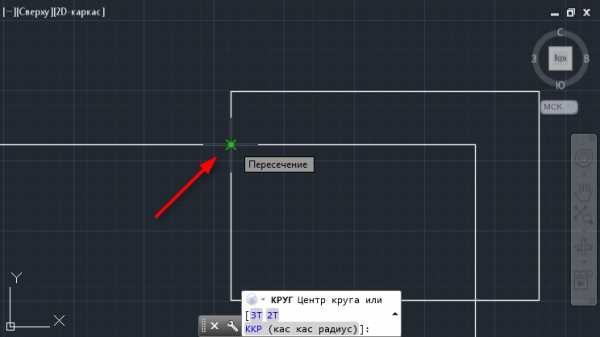
Продолжение. Очень удобная привязка, позволяющая чертить от определенного уровня. Просто ведите курсор в строну от направляющей линии, и, увидев штриховую линию, начинайте построение.
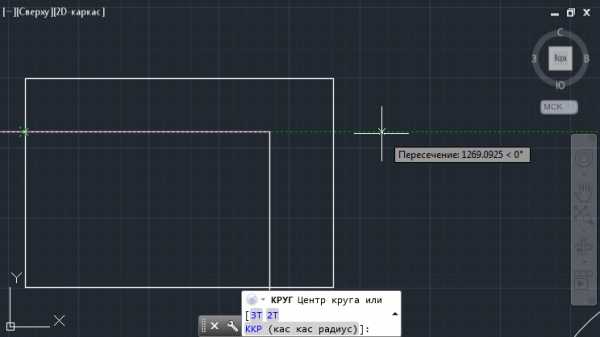
Касательная. Эта привязка поможет провести отрезок через две точки по касательной к кругу. Задайте первую точку отрезка (вне круга), затем ведите курсор к окружности. Автокад покажет единственно возможную точку, через которую можно провести касательную.
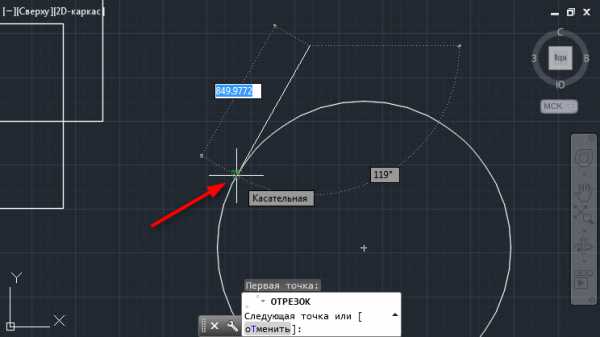
Параллельная. Включите эту привязку, чтобы получить отрезок, параллельный существующему. Задайте первую точку отрезка, затем подведите и задержите курсор на линии, параллельно которой создается отрезок. Определите конечную точку отрезка, ведя курсор вдоль образовавшейся штриховой линии.
Читайте также: Как добавить текст в AutoCAD
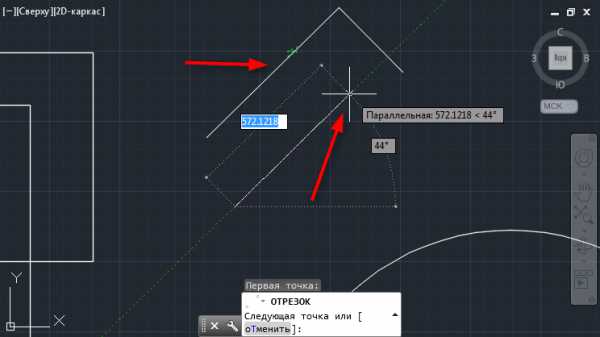
Параметры привязок
Для того, чтобы включить все необходимые типы привязок одним действием — нажмите «Параметры объектной привязки». В открывшемся окне установите галочки напротив нужных привязок.
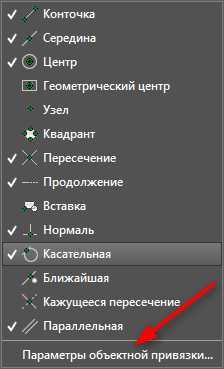

Перейдите на вкладку «Объектная привязка в 3D». Здесь вы можете отметить привязки, необходимые для трехмерных построений. Принцип их работы аналогичен плоскостному черчению.
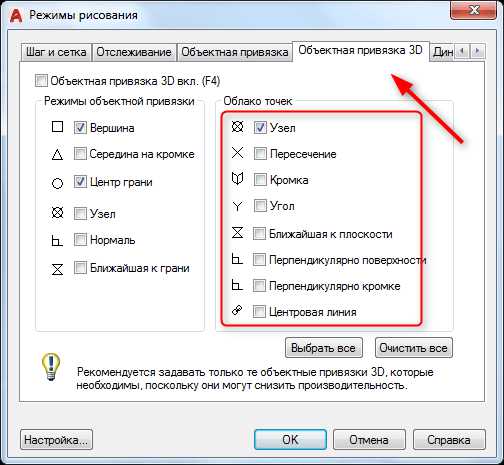
Советуем прочесть: Как пользоваться AutoCAD
Так, в общих чертах, работает механизм привязок в Автокаде. Используйте их в собственных проектах и вы оцените их удобство. Мы рады, что смогли помочь Вам в решении проблемы. Опишите, что у вас не получилось. Наши специалисты постараются ответить максимально быстро.
Помогла ли вам эта статья?
ДА НЕТИспользование объектной привязки в autocad
В настоящей статье мы научимся проводить настройку и правильно использовать объектную привязку в autocad. Объектная привязка это тот инструмент, который максимально экономит Ваше время и делает черчение в САПР системах удобным и скоростным. Этот инструмент основан на использовании характерных точек объектов. Например, для отрезка такими точками являются начальная и конечная точки отрезка (в объектной привязке autocad носит название конточка), а также середина отрезка. Для окружности это ее центр и так называемые квадрантные точки ( по аналогии с циферблатом 12, 15, 18, 21 час). Эти точки удобно указывать при создании нового объекта при ответе на запрос программы autocad на ввод точек нового объекта. Таким образом, мы можем нужным нам образом ориентировать вновь создаваемые объекты относительно уже созданных. Например, вести новый отрезок из середины или конца существующего, проводить прямую касательную к окружности, вести отрезок из пересечения других отрезков и т.д.
Теперь непосредственно перейдем к настройке объектной привязки autocad. Настройка данного инструмента программы autocad производится в окне Режимы рисования на вкладке Объектная привязка, которое можно вызвать кликнув правой кнопкой мыши на строке состояния на значках настройки режимов черчения: (более подробно о настройке интерфейса autocad можно почитать здесь).  В принципе уже из этого окошка можно отключать и включать определенный тип привязки, кликнув по его значку мышкой, но это неудобно когда необходимо установить несколько типов привязки, например при первой настройке привязки. Поэтому мы выберем пункт Настройка и попадем в окошко Режимы рисования:
В принципе уже из этого окошка можно отключать и включать определенный тип привязки, кликнув по его значку мышкой, но это неудобно когда необходимо установить несколько типов привязки, например при первой настройке привязки. Поэтому мы выберем пункт Настройка и попадем в окошко Режимы рисования:

- Конточка - позволяет строить линии и полилинии, а также другие объекты из начальной или конечной точки существующего объекта(отрезка, дуги, сплайна и т.д.)
- Середина - привяжет новый объект к середине существующего отрезка, дуги эллипса, сплайна и т.д.
- Центр - позволит строить объект из центра окружности, дуги, эллипса.
- Узел - привязка точки нового объекта к объекту-точке, например к начальной точке размерного текста или к точке, определяющей размер.
- Квадрант - привяжется к квадрантной точке окружности, дуги, эллипса.
- Пересечение - одна из самых популярных привязок; позволит привязать объект к точке пересечения других объектов.
- Продолжение - интересная привязка, которая позволяет определить воображаемую точку пересечения объектов из которой и можно начинать строить новый объект, хотя объекты на самом деле не пересекаются.
- Твставки - позволяет привязаться к точке вставки текста, блока или формы.
- Нормаль - позволит построить перпендикуляр к нужному объекту (отрезку, дуге, прямой, окружности).
- Касательная - позволит построить объект касательно к окружности, эллипсу, дуге.
- Ближайшая - позволяет привязать точку объекта к произвольной точке, лежащей на другом объекте.
- Кажущееся пересечение - привязка к мнимому пересечению объектов, которые не находятся в одной плоскости, но кажутся пересекаемыми на текущем виде.
- Параллельно - позволяет построить линию параллельную относительно другого линейного объекта.
Так как же лучше настроить объектную привязку в autocad? Можно, конечно выбрать все типы привязки, но тогда будет не очень удобно выбирать точки привязки на близко расположенных объектов. Autocad будет предлагать Вам все возможные точки для выбора и Вы не всегда сразу привяжетесь к нужной точке. По этой причине не рекомендуется выбирать сразу все типы привязок. Наверное имеет смысл определить круг наиболее используемых типов привязок и их включать при настройке в первую очередь. А к ним добавить несколько других типов привязок, удобных индивидуально для Вас. Что удобно Вы определите опытным путем, но можно рекомендовать включать в первую очередь: Конточку, Пересечение, Середина, Нормаль, а в дополнение Центр, Квадрант и Ближайшая, однако выбор той или иной привязки может варьироваться в зависимости от того, что Вы чертите, поэтому какого-то единого решения не существует.
Узнайте также в этом разделе: Построение линий и полилиний в autocad. Построение дуг в autocad Варианты выбора объектов в autocad Построение эллипсов в autocad. Как лучше строить прямоугольники в autocad. Точное построение сплайнов в autocad.
Другие разделы самоучителя autocad.
Как пользоваться привязками в программе Автокад
Привязки в Автокаде – одна из самых важных и часто используемых возможностей разработчика, предоставляемая этой программой. Можно сказать совершенно определённо, что без этого функционала разработка любого чертежа была бы сложнее на порядок. Когда же привыкаешь к предлагаемой идее работы, то кажется, что без неё вообще невозможно обойтись.

Для чего нужны и как настроить привязки в Автокаде.
Идея привязок
Собственно, идея привязок лежит на поверхности, надо только приступить к черчению. Как, например, провести линию точно к середине уже созданной ранее прямой, как провести касательную к дуге, как провести линию точно на воображаемое пересечение двух других прямых – без привязок все эти задачи пришлось бы выполнять «левой рукой за правое ухо», это значительно бы усложняло сам процесс работы.
В общем, без «снепов» не обойтись, поэтому этот режим в строке состояния разрешён по умолчанию – кнопка «OSNAP» (Object Snap – Объектная привязка в Автокаде) уже нажата. Но так как привязываться приходится очень часто, программа имеет специальную панель инструментов «Привязки», которая изначально не выводится на экран.
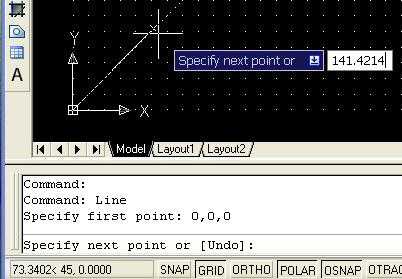
Панель содержит пиктограммы всех доступных точек:
- к конечной точке;
- к середине;
- к центру;
- к узлу;
- к точке на окружности, расположенной ровно на 0, 90, 180 или 270 градусах (к квадрантам);
- к пересечению прямых;
- к возможной точке пересечения, на возможном продолжении прямой;
- к пересечению объектов;
- к перпендикуляру;
- к касательной;
- к ближайшей точке;
- к скрытому пересечению;
- к точке, обеспечивающей параллельность.
Вывод панели можно провести через меню «View»/«Toolbars».
Все настройки при серьёзной разработке, так или иначе, используются. Другое дело, что экран «не резиновый», а Автокад содержит большое количество и других не менее полезных панелей. Поэтому тут каждый для себя сам должен выработать дисциплину доступа к привязкам.
Думается, самая оптимальная заключается в следующем:
- сама панель на экран не выводится,
- но назначаются все предусмотренные привязки – это делается в меню «Tools»/«Drafting Settings» («Инструменты»/«Настройки черчения»).
Настройки
Переходим в данные настройки и в появившемся окне открываем закладку «Object Snap». Если вы в этом окне впервые, то увидите, что пока разрешены не все снепы. Их каждый можно назначить отдельно или с помощью кнопки «Select All» включить все, а с помощью «Clear All» – все отключить.
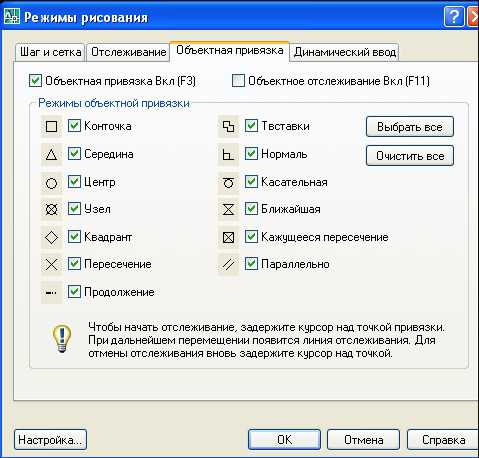
Здесь же в окне переключателем «Object Snap On» можно временно отменить рассматриваемый режим. Но так как запрещать или разрешать режим приходится постоянно, то это можно сделать и более быстрым способом – или нажав мышкой на кнопке в строке состояния, или просто горячей клавишей – F3, что чаще и делают.
При работе снепы указываются маленькими жёлтыми квадратиками, поэтому они прекрасно видны на черном фоне поля черчения в режиме модели (тот же жёлтый цвет на белом фоне в режиме листа уже «не смотрится»). Но, возможно, вы поменяли чёрный фон и жёлтый цвет на нём уже не виден. Тогда можно провести настройки всех характеристик. Это делается:
- или в этой же закладке «Object Snap» – в нижнем левом углу есть кнопка «Options»;
- или перейти в это окно настройки через меню «Tools»/«Options»/закладка «Drafting».

Настройка характеристик точек предполагает:
- выбор их цвета – открывается стандартное окно выбора цвета;
- выбор их размера – обычно принимается размер, включённый по умолчанию;
- назначение вывода наименования (прямо под мышкой) каждой точки («центр», «середина», «касательная» и т. д.) – очень полезная возможность, которая обязательно используется;
- назначение апертуры снепа – возможно, и не нужна, чтобы не «засорять» чертёж, апертура к тому же изначально не устанавливается и разработчиками;
- назначение «магнитного» захвата – вам не нужно становиться мышкой на эту точку, программа сама автоматически её захватит, когда вы будете находиться вблизи неё – очень полезная возможность;
- будьте внимательны – здесь же Autocad позволяет настраивать и само появление маркера; он, конечно, по умолчанию установлен, что очень полезно, но если появление маркера отменить, то режим будет работать по-прежнему, но вам трудно будет это почувствовать, поэтому этот переключатель лучше не сбрасывать.
Дополнительные возможности
С привязками в AutoCAD связано ещё несколько очень полезных возможностей. Во-первых, можно проводить привязку к сетке чертежа. Такая функция полезна во всех отношениях, но особенно ей нет цены, если вы чертите в масштабе «один к одному». Причём не имеет значения, выводится сетка или нет. Вывод сетки оперативно настраивается всё в той же строке состояния – кнопка «GRID», которая по умолчанию не нажата, и сетка не выводится.
Для вывода сетки можно использовать горячую клавишу – F7. Иногда привязка к сетке мешает работе (обычно, когда позиция сетки и позиция на объекте чертежа расположены близко друг к другу, да ещё и масштаб маленький), тогда её можно быстро разрешать или запрещать, для этого тоже есть горячая клавиша – F9.
Во-вторых, привязка к объектам часто сопровождается и необходимостью треккинга – отслеживания характерных объектов. Вот простая задача отслеживания характерных точек чертежа – нужно провести линию точно в место, находящееся на вертикали «этого» центра и на горизонтали «этой» середины. Без треккинга для выполнения этой задачи пришлось бы, скорее всего, строить дополнительные линии, потом их удалять – слишком долго и неудобно. При включенном треккинге объектов AutoCAD’a это выполняется очень просто:
- Сначала подводим мышку к первой отслеживаемой позиции, но на мышку не нажимаем, видим, что программа её распознала.
- Затем подводим мышку ко второй отслеживаемой позиции, тоже не нажимаем – мышка и её «хватает».
- Следом подводим мышку примерно в позицию пересечения нужных линий и видим, что работает треккинг, мы получаем точку пересечения, в которую и проведём нужную, уже видимую, линию.
Треккинг – незаменимая вещь, поэтому для быстрого его назначения в строке состояния AutoCAD тоже есть соответствующая кнопка – «OTRACK» («Object Track»). Разрешить или запретить треккинг можно и горячей клавишей – F11.
3D-привязка
Постоянное развитие AutoCAD привело к тому, что последние версии уже имеют и привязку к элементам на трёхмерных объектах. Тут заметим, что работа с такими объектами требует опыта и хорошего пространственного восприятия, но если у вас с этих проблем нет, то окончательно любовь к привязкам у вас проснётся именно при работе в 3D (если обычной плоскости вам было недостаточно, но это из разряда невероятного и очень необычного).
Элементы 3D-привязок настраиваются там же, где и настраиваются элементы привязки на плоскости – «Tools»/«Drafting Settings»/закладка «3D Object Snap». Здесь всё те же характерные точки, учитывая особенности работы с трёхмерными плоскостями. Кроме того, есть дополнительно привязки к:
- центру грани;
- кромке грани;
- углу между гранями;
- перпендикуляру грани и её кромки;
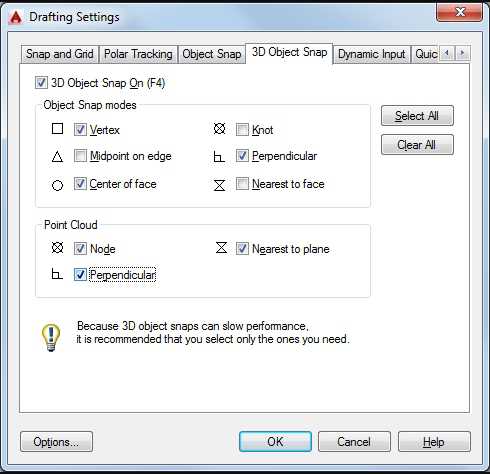
Здесь же можно назначить привязку ко всем возможным объектам, все привязки очистить, настроить вид маркеров (клавиши «Select All», «Clear All» и «Options»).
AutoCAD – огромное приложение с большим количеством функций. Все эти функции разные по своей значимости для хода разработки – некоторые используются постоянно, некоторые нужны только время от времени, некоторые, прямо скажем, «вообще не нужны», они от «фантазии» разработчиков приложения. Но привязка относится к тому функционалу, без которого не обойдётся ни один пользователь AutoCAD, будь он пока новичок или уже опытный профессионал.
Объектная привязка в автокаде. Часть 1
Здравствуйте, уважаемые друзья.
Что такое объектная привязка и для чего она нужна?
В стародавние времена, когда инженеры работали на кульманах, всё было просто. Начертили линию, поделили её пополам, из середины построили перпендикуляр и т.д. А как делать эти построения в автокаде? Где середина у линии? Измерить размер, поделить пополам? Как попасть точно в середину отрезка курсором мышки и не промахнуться? А как практически из середины отрезка провести перпендикуляр к этому отрезку в автокаде?
Для решения этих и множества других задач существует в автокаде объектная привязка. Режимы объектной привязки могут быть разовыми и текущими. Разовые режимы привязки действуют для указания одной точки (рáзово), а текущие будут действовать до тех пор, пока их не отключат. Для использования разовой привязки существует следующая панель:
Рис. 1
Вызвать эту панель, как и все другие, можно пройдя по цепочке: пункт «Сервис» главного меню→Панели инструментов→AutoCAD→Объектная привязка.
Рис. 2
Также для вызова режимов привязки можно использовать контекстное меню. Вызывается оно щелчком правой кнопки мыши в свободном от построений месте при нажатии кнопки Shift на клавиатуре. Так оно выглядит:
Рис. 3
Ещё выбрать режимы привязки можно, используя контекстное меню, которое вызывается, если щелкнуть правой кнопкой мыши по значку «Объектная привязка», находящемуся в строке состояний:
Рис. 4
Точка помечается определённым маркером, соответствующим выбранному режиму. На следующем рисунке видно, что середина отрезка отмечена зелёным треугольником (так по умолчанию обозначается середина отрезка в автокаде).
Рис. 5
На сегодня всё.