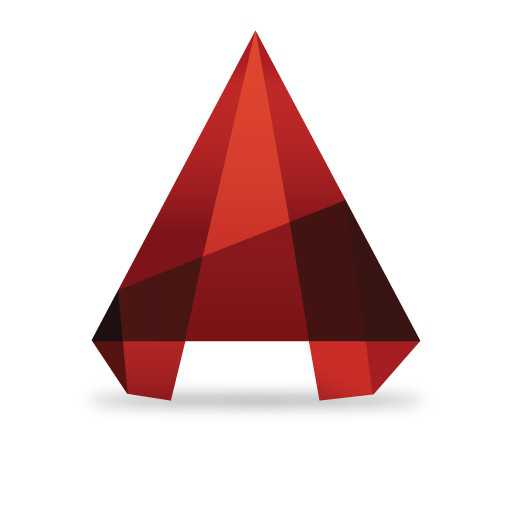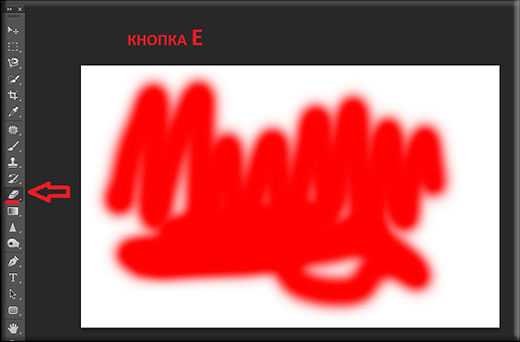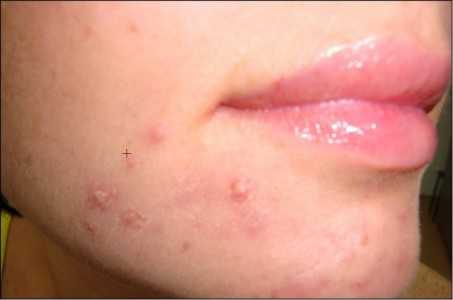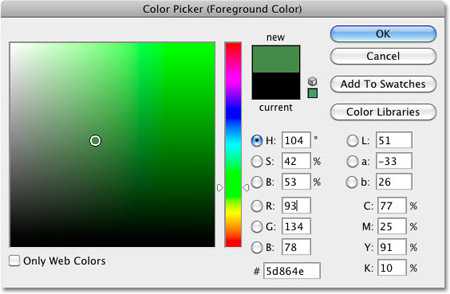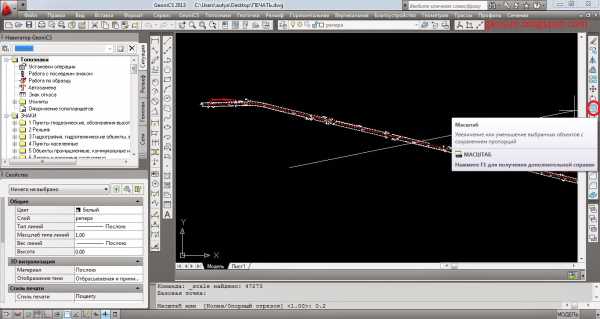Мы принимаем к оплате:
«Подарочный сертификат» от нашего Учебного Центра – это лучший подарок для тех, кто Вам дорог! Оплате обучение и подарите Вашим родным и близким обучение по любому из курсов!!!
«Сертификат на повторное обучение» дает возможность повторно пройти обучение в нашем Учебном Центре со скидкой 1000 рублей!
А также:
Как в фотошопе выделить элемент
Быстрое выделение в Photoshop
Используйте инструменты «Выделить предмет», «Быстрое выделение» или «Волшебная палочка», чтобы быстро выделять области в Photoshop.

Выделяйте заметные предметы в изображении одним щелчком мыши
Команда Выделить предмет позволяет выделить самые заметные предметы в изображении одним щелчком мыши. Функция Выделить предмет, разработанная на основе передовой технологии самообучения машин, предназначена для идентификации самых разных объектов в изображении: людей, домашних и диких животных, транспортных средств, игрушек и прочего.
Функцию Выделить предмет в Photoshop можно вызвать одним из следующих способов:
- В процессе редактирования изображения выберите Выделить > Предмет.
- Когда активен инструмент Быстрое выделение или Волшебная палочка, щелкните Выделить предмет на панели параметров.
- Когда активен инструмент Быстрое выделение в рабочей среде Выделение и маска, щелкните Выделить предмет на панели параметров.
Команда Выделить предмет автоматически выделяет заметные предметы на изображение. Затем можно уточнить выделение с помощью других инструментов выделения. Например, на приведенной выше иллюстрации примените параметр «Вычитание из выделенной области» с помощью другого инструмента выделения для удаления части тротуара, включенную при автоматическом выделении.
Дополнительные сведения об уточнении выделения см. в разделе Настройка выделения пикселей.
Параметры для уточнения выделенной области
A. Новая выделенная область B. Добавить в выделенную область C. Вычитание из выделенной области D. Пересечение с выделенной областью

Уточняйте автоматическое выделение с использованием других инструментов выделения. В этом примере мы вычли (справа) из автоматически выделенной области (справа).
Инструмент «Быстрое выделение» позволяет быстро «нарисовать» выделение с помощью настраиваемого отпечатка круглой кисти. При перетаскивании курсора выделенная область расширяется наружу, автоматически определяет края изображения и следует им.
- Выберите инструмент «Быстрое выделение» . (Если этот инструмент не отображается, нажмите и удерживайте инструмент «Волшебная палочка» .)
- Выберите на панели параметров один из следующих вариантов выделения: «Новый», «Добавить к» или «Вычесть из».
Если никакой параметр не выбран, по умолчанию используется «Новая выделенная область». После завершения первоначального выделения значение параметра автоматически изменяется на «Добавление к выделенной области».
- Чтобы изменить размер отпечатка кисти, щелкните раскрывающееся меню «Кисть» на панели параметров и введите размер в пикселях или задайте его с помощью ползунка. С помощью параметров раскрывающегося меню «Размер» можно установить чувствительность размера отпечатка кисти к давлению пера или копировального колесика.
Примечание.
При создании выделения нажмите правую квадратную скобку (]), чтобы увеличить размер отпечатка кисти инструмента «Быстрое выделение», нажмите левую квадратную скобку ([), чтобы уменьшить его.
- Выберите параметры инструмента «Быстрое выделение».
Создает выделенную область на основе всех слоев, а не только выделенного в данный момент слоя.
Уменьшает неровности и блочность границы выделенной области. Параметр «Усилить автоматически» автоматически передвигает границу выделенной области по направлению к краям изображения и применяет некоторые приемы уточнения краев, доступные для использования вручную в диалоговом окне «Уточнить край» с помощью параметров «Контрастность» и «Радиус».
- Внутри части изображения, которую необходимо выделить, можно рисовать.
По мере рисования выделяемая область расширяется. Если обновление происходит медленно, продолжайте перетаскивание, оставляя время на завершение работы по выделению. При рисовании вблизи краев какой-либо фигуры выделяемая область расширяется таким образом, чтобы ее граница следовала контурам этой фигуры.
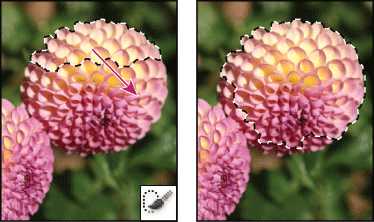 Рисование с помощью инструмента «Быстрое выделение» для расширения выделенной области
Рисование с помощью инструмента «Быстрое выделение» для расширения выделенной области Примечание.
Если прекратить перетаскивание курсора, а затем щелкнуть в соседней области или выполнить перетаскивание в ней, выделенная область расширится таким образом, чтобы включить новую область.
- Чтобы вычесть часть из выделенной области, щелкните «Вычитание» на панели параметров и перетащите курсор над существующей выделенной областью.
- Чтобы временно переключиться между режимами добавления и вычитания, удерживайте нажатой клавишу «Alt» (Windows) или «Option» (Mac OS).
- Чтобы изменить курсор инструмента, выберите команду «Редактирование» > «Установки» > «Курсоры» > «Рисующие курсоры» (Windows) или «Photoshop» > «Установки»> «Курсоры» > «Рисующие курсоры» (Mac OS). «Нормальный кончик кисти» представляет собой стандартный курсор для инструмента «Быстрое выделение», при этом знаки плюса и минуса отображают режим выделения.
Инструмент «Волшебная палочка» позволяет выделить однородно закрашенную область (например, красный цветок) без обводки его контура. Требуется задать выделенный цветовой диапазон, или допуск, относительно исходного цвета, по которому сделан щелчок.
Примечание.
Инструмент «Волшебная палочка» нельзя применять к изображениям с 32 битами на канал или в битовом режиме.
- Выберите инструмент «Волшебная палочка» . (Если этот инструмент не отображается, доступ к нему можно получить, нажав и удерживая инструмент «Быстрое выделение» .)
- Укажите параметр, определяющий режим работы выделения. Курсор инструмента «Волшебная палочка» изменяется в зависимости от того, какой параметр выбран. A. Новая выделенная область B. Добавление к выделенной области C. Вычитание из выделенной области D. Пересечение с выделенной областью
- На панели параметров можно выбрать один из следующих параметров:
Задает цветовой диапазон выделенных пикселей. Введите значение в пикселях в пределах от 0 до 255. При указании невысокого значения будут выбираться только несколько цветов, сильно похожих на заданный пиксель. При указании более высокого значения будут выбраны пиксели из более широкого диапазона.
Создает выделенную область с гладкими краями.
Выделяет только смежные области, состоящие из одинаковых цветов. В противном случае будут выбраны все подходящие по цвету пиксели изображения.
Выделяет цвета, используя данные всех видимых слоев. В противном случае инструмент «Волшебная палочка» выбирает цвета только с активного слоя.
- Щелчком мыши на изображении выберите нужный цвет. Если выбран параметр «Смеж.пикс.», то будут выбраны все смежные пиксели в допустимом цветовом диапазоне. В противном случае выделяются все пиксели из допустимого цветового диапазона.
-
Чтобы дополнительно настроить границы выделенной области, подобрать фоновое изображение или создать маску, нажмите кнопку «Уточнить край» (необязательно). См. раздел Уточнение края выделенной области.
Как выделить объект в Фотошопе
В этой статье мы рассмотрим различные инструменты для выделения в Фотошопе. Учитывая, что существуют различные способы выделения в Фотошоп, Вы сами выберите, какой из них подойдет для решения Вашей задачи. Итак, начнем.
Выделение простых объектов в Фотошопе
Если Ваш объект имеет прямоугольную или эллиптическую форму, можно воспользоваться одним из простых инструментов для выделения в Фотошопе. Находятся они во второй группе на Панели инструментов.
«Rectangular Marquee Tool» (Прямоугольное выделение) позволит выделить объект прямоугольной формы: тетрадь, окно, дом.
«Elliptical Marquee Tool» (Эллиптическое выделение) – выделит объект круглой или эллиптической формы.
Зажав во время выделения клавишу «Shift» Вы получите выделение в форме идеального круга или квадрата.
«Single Row Marquee Tool» и «Single Column Marquee Tool» выделяют ряд или столбец, шириной в 1 px.
Настройки для выделения областей в Фотошопе
В верхней строке, в настройках инструмента, можно выбрать, каким образом будет происходить выделение.
Первая кнопочка «New Selection» (Новое выделение) позволит каждый раз выделять новую область.
Кнопочка «Add to selection» (Добавить к выделению) позволит выделить сразу несколько областей, причем, если они будут пересекаться, новая область добавится к ранее выделенной, как бы расширив ее.
Кнопочка «Subtract from selection» (Вычесть из выделения) исключит выделенные области из уже существующего выделения.
Последняя кнопка «Intersect with selection» (Выделение из пересечения) отставит выделенной только ту область, которая будет находиться на границе пересечения.
В строке «Feather» задается значение размытия границ выделяемой области. Например, зададим «0 px», выделим область и переместим или скопируем ее. Границы вырезанного объекта четкие.
Теперь поставим значение «20 px», выделим и скопируем фрагмент. Вырезанный фрагмент имеет более мягкие растушеванные границы.
Перемещение выделенной области в Фотошопе
Для того чтобы переместить выделенный объект на изображении, наведите на него мышкой, курсор примет вид указателя стрелки с маленьким прямоугольником внизу, зажмите левую кнопку мыши и перетащите область.
Для более точного перемещения области, можете использовать стрелки на клавиатуре.
Если во время перемещения будет выбран инструмент «Move Tool» – то перемещаться будет не выделенная область, а выделенный фрагмент изображения.
Выделение в Фотошопе инструментом Лассо
«Лассо» – это третья группа на панели инструментов.
«Lasso Tool» (Лассо) – простое лассо. Вам нужно зажать левую кнопку мышки и вести по контуру объекта, который нужно выделить. Здесь потребуется терпение и сноровка.
«Polygonal Lasso Tool» (Полигональное лассо) – выделяет контур объекта прямыми линиями. Кликните левой кнопкой мышки в начале выделения, а затем кликайте каждый раз, где должен заканчиваться прямой отрезок.
«Magnetic Lasso Tool» (Магнитное лассо) – позволяет быстро выделить нужный объект. Кликните мышкой в начале области выделения, а затем просто ведите курсор по контуру, который требуется выделить, при этом автоматически будут расставляться маркеры выделения. Чем больше контраст фона и той области, которую требуется выделить, тем лучше инструмент определяет границы области выделения.
В настройках инструмента присутствуют следующие параметры. Рассмотрим последние три, так как остальные были описаны выше.
«Width» (Ширина) – чем точнее должна быть область выделения, тем меньше значение нужно выбирать.
«Contrast» (Контраст) – если контрастность фона и области высокая, значение должно быть большое, если низкая – выбирайте значение меньше.
«Frequency» (Частота) – чем выше значение, тем чаще будут создаваться маркеры по контуру выделяемой области.
Выделение в Фотошопе инструментом Волшебная палочка
Волшебная палочка выделяет схожие по цвету пиксели. Вам потребуется просто нажать по тому объекту, который нужно выделить.
Для нее можно настроить следующие параметры.
«Tolerance» (Допуск) – чем больше значение, тем больше область, с похожими по цвету пикселями, будет выделена. Выбрано значение 20.
Выбрано значение 50.
«Contiguous» (Смежные пиксели) – если снять галочку, будут выделены похожие по цвету области на всем изображении.
Использование инструмента Быстрое выделение в Фотошопе
«Quick Selection Tool» – с помощью данного инструмента, Вы сможете быстро выделить нужный объект на изображении.
Область выделяется простыми кликами мышкой. После каждого клика, выделенный участок увеличивается.
Если автоматически выделились ненужные части фона, нажмите «Alt» и кликните мышкой по ненужному участку – он будет вычтен из выделенной области. С помощью инструмента Быстрое выделение, Вы сможете выделять сложные объекты изображения. Остатки фона также удобно убирать, используя инструмент «Eraser Tool» (Ластик).
Настройки инструмента следующие: три первые кисти – выделить область, добавить к выделенной области, вычесть из выделенной области; нажав на черную стрелочку, откроются параметры кисти выделения.
Выделение в Фотошопе с помощью Маски
«Quick Mask Mode» (Быстрая маска) – это последняя кнопочка на Панели инструментов. Для включения данной функции также можно воспользоваться клавишей «Q».
Выбираем на Панели инструментов «Brush Tool» (Кисть) и нажимаем «Q». После этого будет выбран черный цвет для кисти. Закрасьте ей объект, который нужно выделить.
Обратите внимание в настройках кисти «Opacity» (Непрозрачность) и «Flow» (Поток) должно стоять 100%. Выбирайте жесткую непрозрачную кисть.
Если Вы закрасили лишнюю часть изображения, поменяйте основной цвет на белый и уберите ненужный фон.
Когда закрасите нужную область, нажмите «Q». На изображении будет выделен закрашенный объект.
Для того чтобы снять выделение области в фотошопе, нажмите комбинацию клавиш «Ctrl+D».
Если Вам нужно выделить сложные объекты в Фотошопе, такие как волосы или шерсть животных, прочтите статью как быстро выделить волосы в Фотошопе.
Надеюсь, данная статья Вам поможет выделить простые и более сложные объекты в Фотошопе, используя различные инструменты.
(Пока оценок нет) Загрузка...Выделение областей в Adobe Photoshop
Выделение — это обособление одной или нескольких частей изображения. Выделяя определенные области, можно редактировать или применять эффекты и фильтры не ко всему изображению, а только к его части, остальная часть изображения при этом остается нетронутой.
Проще всего выделять пиксели на изображении при помощи функции Выделить предмет или одного из инструментов быстрого выделения. Кроме того, можно выделить области определенной формы при помощи инструментов группы «Область» или обвести нужный элемент изображения инструментами группы «Лассо». Также можно выделить область на основе диапазона цветов. Некоторые команды в меню «Выделить» позволяют выделить, отменить выделение или заново выделить все пиксели.
В дополнение к пикселям для выделения элементов могут использоваться векторные данные. При помощи инструментов «Перо» или «Фигура» можно создать точные контуры объектов на изображении. Контуры могут быть преобразованы в области выделения.
Выделенные области могут быть скопированы, перемещены и вклеены либо записаны и сохранены в альфа-канал. В альфа-каналах выделенные области хранятся как изображения в градациях серого, называемые масками. Маска похожа на инверсию выделенной области: она покрывает невыделенный фрагмент изображения и защищает его от редактирования или других манипуляций. Сохраненную маску можно преобразовать обратно в выделенную область путем загрузки изображения в альфа-канал.
Выделение в Photoshop Elements: «волшебные» клавиши
> Главная :: Обработка :: Выделение в Photoshop Elements: «волшебные» клавиши
 Как и обещал в предыдущей заметке, расскажу об одном приеме работы с выделением в Photoshop Elements. С одной стороны, всё это описано в «родном» руководстве. С другой... а кто их читает, эти руководства. (Тем более, даже зная, что искать, найти это я смог только в англоязычном PDF-мануале)
Как и обещал в предыдущей заметке, расскажу об одном приеме работы с выделением в Photoshop Elements. С одной стороны, всё это описано в «родном» руководстве. С другой... а кто их читает, эти руководства. (Тем более, даже зная, что искать, найти это я смог только в англоязычном PDF-мануале)
Прием работает, когда у вас есть слой с прозрачностью (или с маской). А полезен, в первую очередь, когда вы создаете коллаж (либо делаете какую-нибудь хитрую обработку, комбинируя по-разному скорректированные фрагменты исходного снимка).
Итак, допустим, у вас есть файл с фоновым слоем и слоем, содержащим фрагмент сложной формы:

Как сделать выделение по контуру этого фрагмента?
Элементарно! Просто зажимаем клавишу Command (В PSE для Windows — Control) и щелкаем мышкой на картинке слоя Layer 1 в панели слоев. Вот и всё: один щелчок мышкой, и непрозрачная область слоя выделена!

Однако, «волшебные» клавиши позволяют производить и более сложные манипуляции с выделениями. Например, можно добавить выделение по непрозрачности к уже существующему. В следующем примере я сперва сделал прямоугольное выделение, а затем щелкнул по слою Layer 1, зажав клавиши Command+Shift (Control+Shift). Вот, что получилось:

Аналогично можно вычесть выделение. Для этого нужно зажимать Command+Option (Control+Alt):
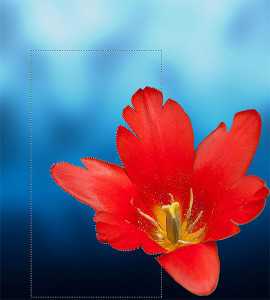
А если зажать сразу Command-Option-Shift (Control-Alt-Shift), то будет найдено пересечение выделений (т.е. их общая часть):

Обратите внимание: когда вы зажимаете ту или иную комбинацию клавиш, рядом с курсором, наведенным на картинку слоя в панели слоев, появляется маленькая пунктирная рамочка. Значок в ней подсказывает, что именно произойдет: плюс — выделение добавится, минус — вычтется, крестик — будет взято пересечение.
Тот же самый прием работает и в том случае, если слой не содержит реально прозрачных элементов, а часть изображения на нем скрыта маской. Выделение будет устанавливаться по видимой области.
PS. Естественно, прием работает не только в Elements, но и в «большом» Photoshop.