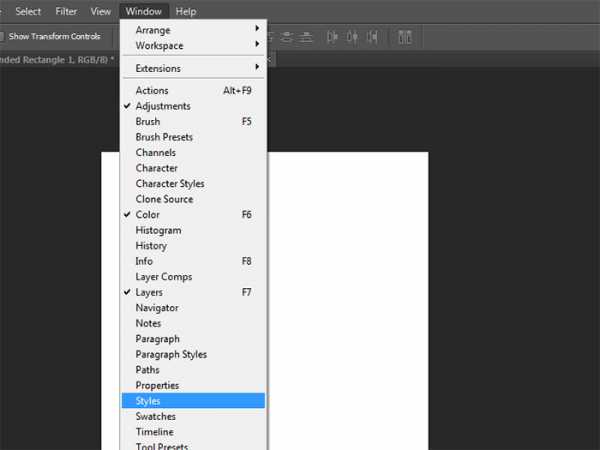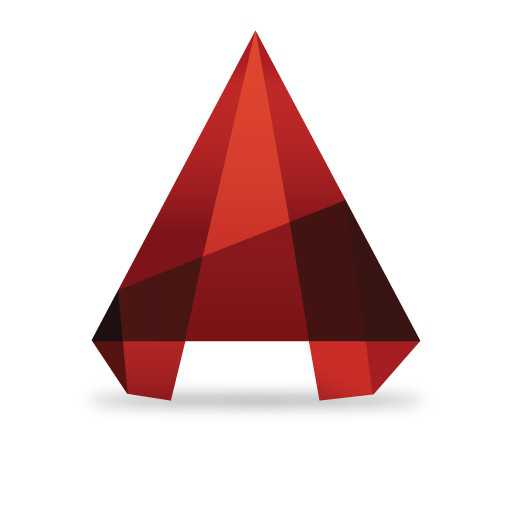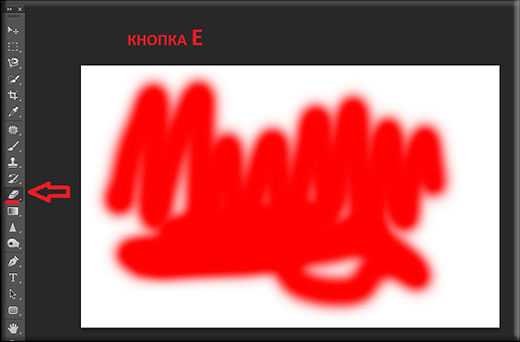Мы принимаем к оплате:
«Подарочный сертификат» от нашего Учебного Центра – это лучший подарок для тех, кто Вам дорог! Оплате обучение и подарите Вашим родным и близким обучение по любому из курсов!!!
«Сертификат на повторное обучение» дает возможность повторно пройти обучение в нашем Учебном Центре со скидкой 1000 рублей!
А также:
Как в фотошопе сделать развивающийся флаг
Урок фотошопа. Развевающийся флаг на флагштоке
Существует очень много уроков, посвященных развевающемуся флагу. Однако, как правило, в итоге получается объемное полотно в прямоугольной рамке. Например, такое:

Поэтому сегодняшний урок будет посвящен изготовлению развевающегося флага на флагштоке. Итак, приступим.
- Для начала скачать с интернета понравившуюся фотографию однотонного флага с флагштоком, а также плоскую версию любого флага.

В данном случае для урока был выбран флаг Нигерии.
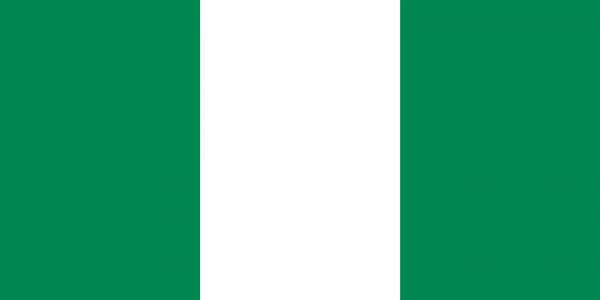
- Открыть в программе Фотошоп предварительно скачанный файл с флагом на флагштоке.
- С помощью «волшебной палочки» выделить пространство вокруг флага.
- Увеличив масштаб картинки и используя «быстрое выделение», подправить края выделенного флага.
Вот что должно получиться:
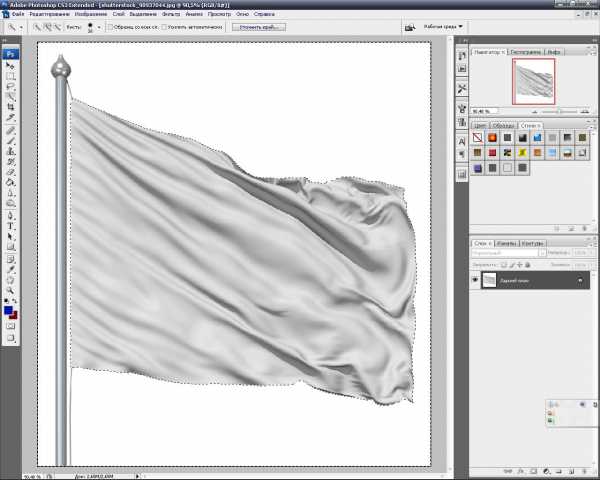
- Нажать на клавиатуре клавиши Shift + Ctrl + I или на верхней панели «Выделение», а затем «Инверсия».
- Правой кнопкой мыши щелкнуть по флагу и нажать на «Скопировать на новый слой».
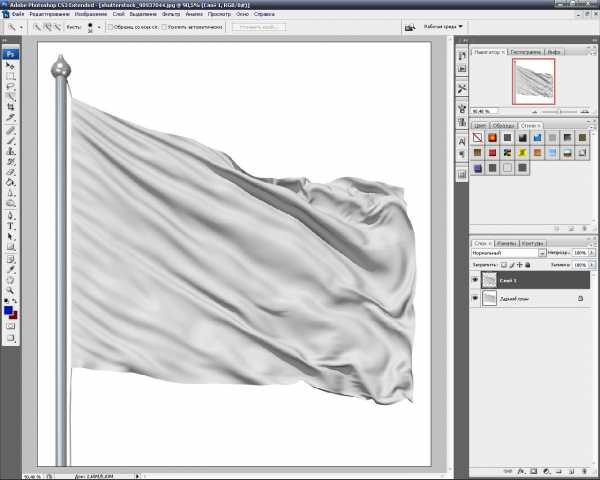
- Удалить слой «Задний план».
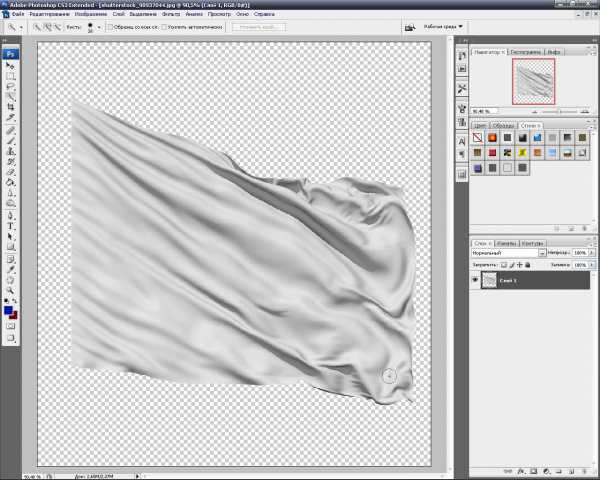
- Обязательно обесцветить изображение. Для этого необходимо использовать на клавиатуре клавиши Ctrl + Shift + U или зайти в «Изображение», «Коррекция», «Обесцветить». Так как используемое для урока изображение было практически черно-белым, то особых изменений не будет видно, хотя в действительности они произошли.
Следует помнить, что выполнение данного пункта является очень важным!
- Полученный рисунок следует сохранить в формате PSD.
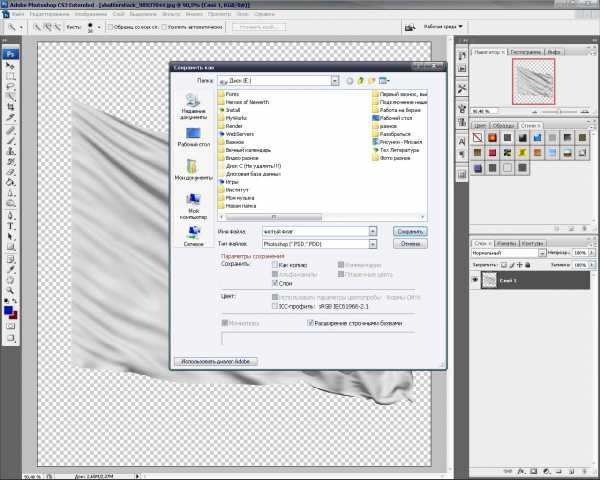
- Открыть в программе флаг, который нужно сделать развевающимся (в данном случае – Нигерии). Выделить все полотно, нажав на клавиатуре клавиши Ctrl + A, или с помощью «Быстрого выделения».
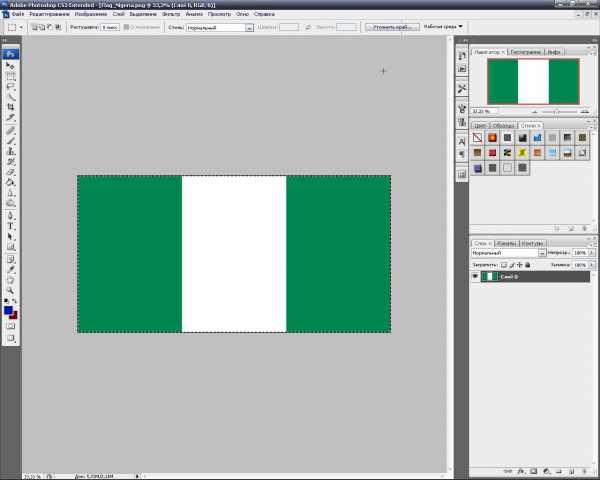
- Скопировать, нажав на клавиатуре клавиши Ctrl + С или зайдя в «Редактирование», «Скопировать».
- Свернуть изображение, нажав «_» в правом углу верхней панели.
- Нажать на клавиатуре клавиши Ctrl + V или «Редактирование», «Вклеить».
- Установить непрозрачность «Слоя 2» 40-50%.

- Нажать на клавиатуре клавиши Ctrl + Т или зайти в «Редактирование», «Свободное трансформирование». Уменьшить масштаб изображения так, чтобы была видна рамка вокруг рисунка.
- Для того чтобы рамку установить по периметру флага (немного выступая за его края), следует использовать зажатой клавишу Ctrl и с помощью мышки потянуть рамку за углы. Нажать «Enter».
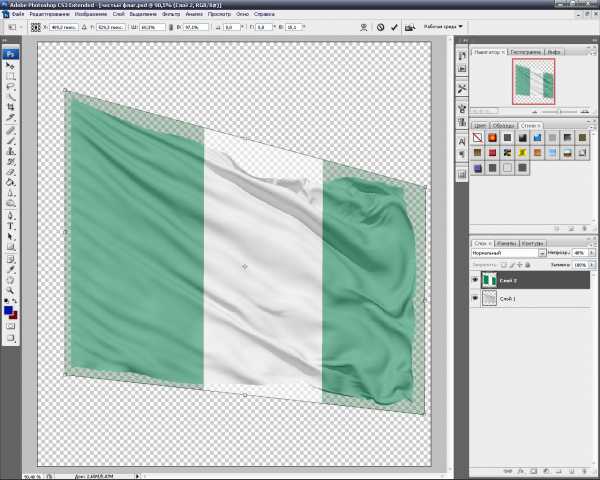
- Нажать «Фильтр», «Искажение», «Смещение». В появившемся окошке никакие параметры не менять, нажать «Да». В открытом новом окошке найти сохраненный ранее файл и нажать «Открыть».
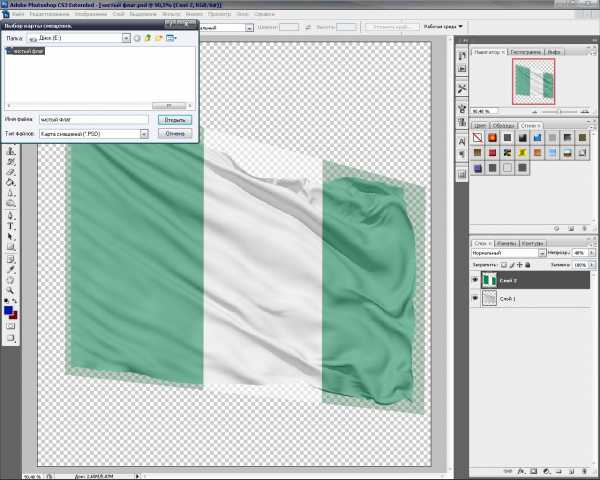
- Нажать на «Слой 1» и выделить контуры развевающего флага с помощью «Волшебной палочки», предварительно щелкнув левой кнопкой мыши по полю, находящемуся вне флага.
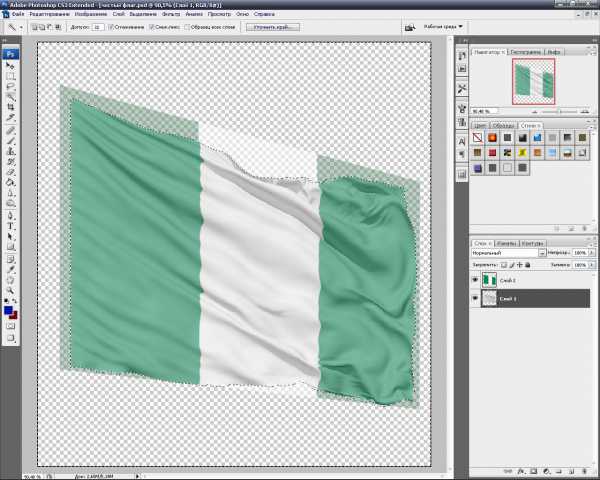
- Щелкнуть левой кнопкой мыши на «Слой 2», а на клавиатуре нажать клавишу «Del».
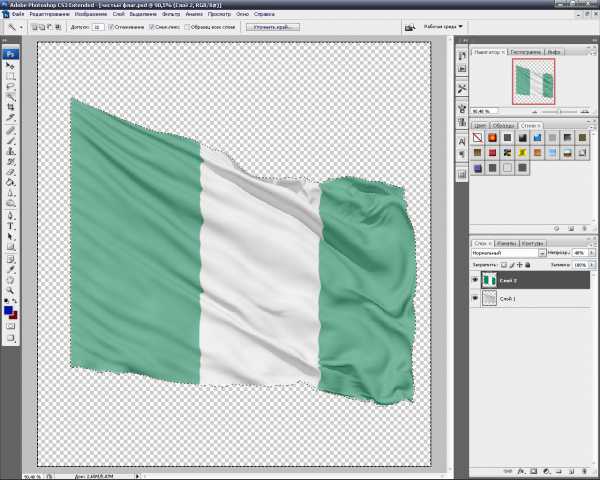
- Установить непрозрачность слоя 100%.
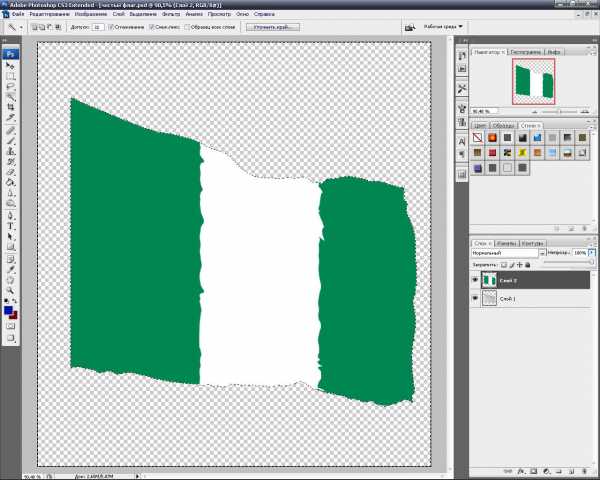
- «Слой 1» поднять над «Слоем 2», зажав левую клавишу мыши на «Слое 1» и подняв слой вверх.
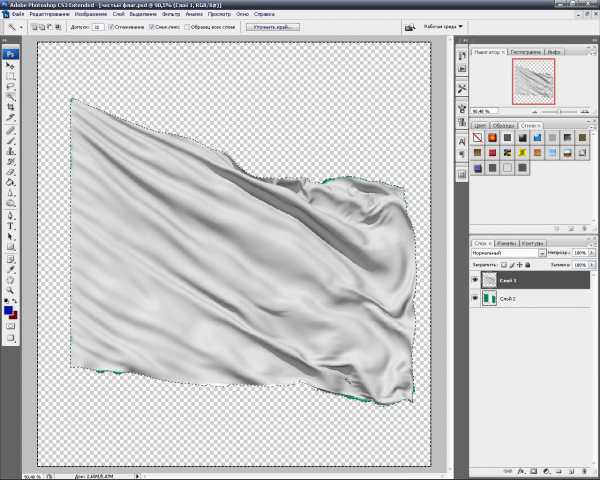
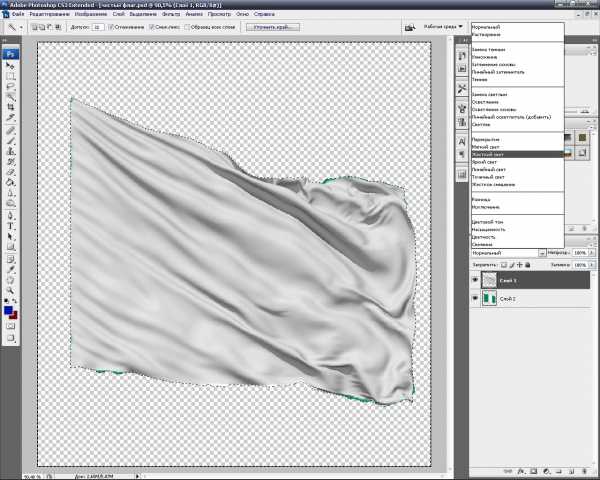
Вот какой результат должен получиться:
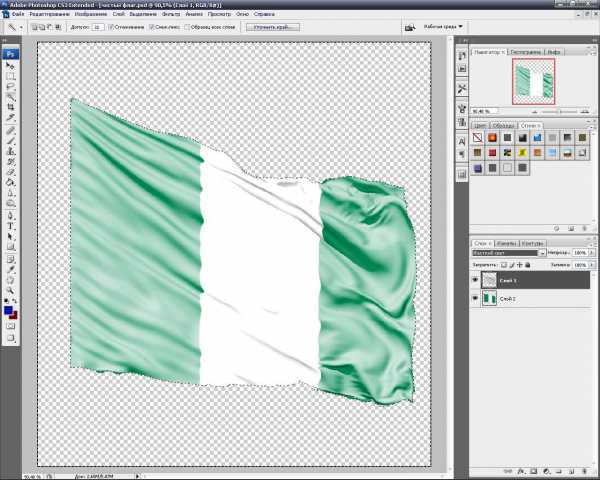
- Нажать на клавиатуре клавиши Shift + Ctrl + I или «Выделение», «Инверсия».
- Нажать «Фильтр», «Другие», «Цветовой контраст» и подобрать необходимый радиус (в данном случае 250).
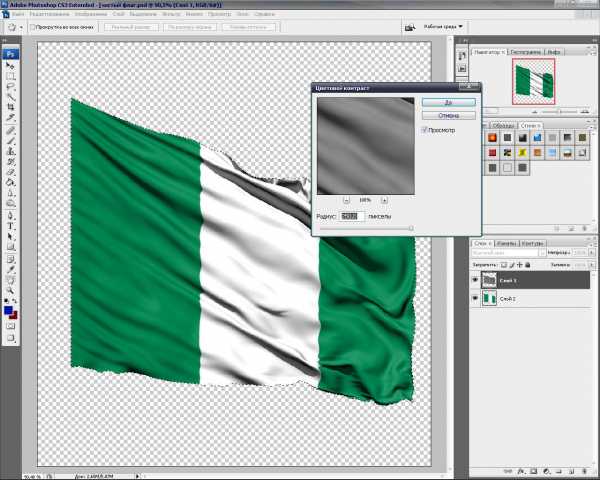
- Открыть в программе первоначально используемый файл с флагом на флагштоке. Выделить полностью все изображение, нажав на клавиатуре клавиши Ctrl + А или с помощью «Быстрого выделения».
- Нажать на клавиатуре клавиши Ctrl + С или «Редактирование», «Скопировать».
- Свернуть изображение, нажав «_» в правом углу верхней панели.
- Нажать на клавиатуре клавиши Ctrl + V или «Редактирование», «Вклеить».
- Переместить «Слой 3» под «Слой 1» и «Слой 2», зажав левую кнопку мыши и опустив ее вниз.
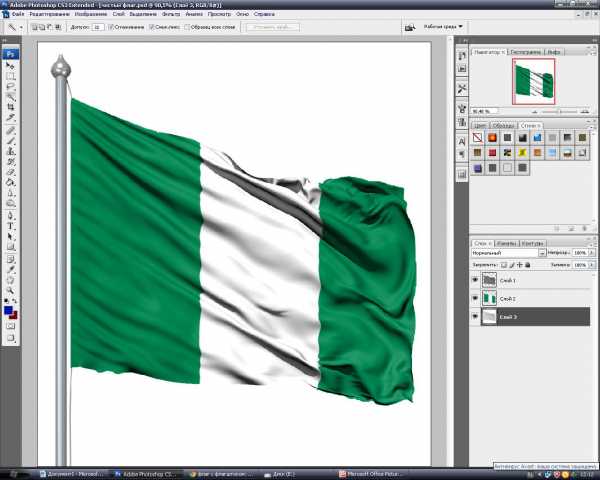
- Флаг готов. Осталось только его сохранить в нужном формате.
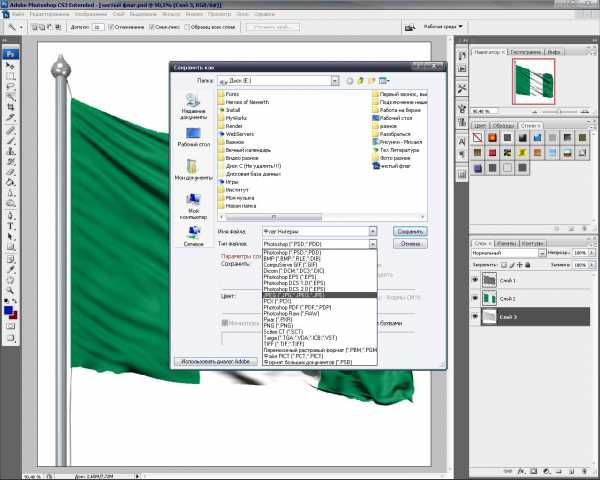
Для этого урока нам понадобится текстура ткани,я буду использовать эту:

Ладно,идём дальше.Обесцвечиваем текстуру Ctrl+Shift+U.Теперь применяем Фильтр-Размытие по Гауссу со значением 3-5 пикселей.

Теперь сохраняем эту картинку как PSD-файл,она нам понадобится попозже.
Создаём новый слой и рисуем флаг.Тут наверно не надо объяснять?Выделяем область и заливаем нужным цветом,это в случае с триколором.Ну а чтобы поделить ровно,вызываем Линейки Ctrl+R ,ну и вспоминаем математику.
Применяем Фильтр-Искажение-Смещение.В первом окне можно оставить значения по умолчанию,жмём Ок и выбираем наш сохранённый PSD-файл.

Теперь превращаем фон в слой(2 клика и Ок)и перетаскиваем его поверх слоя с флагом.Переводим в режим Жёсткий свет.С белым цветом проблемно получается,он остаётся серым,но берём инструмент Осветлитель в режиме Тени,экспозиция 50% и осветляем серую часть.Получаем флаг.Ура!!!
Ещё посмотреть
Подписаться
Fluxipress ThemeСоздаем реалистичный флаг используя Фотошоп
Для начала найдём текстуру ткани, на которой будет изображён наш флаг.
В этом варианте это шёлк. Мне очень нравится текстура шёлка, поэтому будем использовать именно её.
Откройте любую текстуру ткани в Фотошопе.

Затем обесцветьте её, нажав Ctrl+Shift+U. Текстура нам нужна чёрно-белой.

Установите более высокую контрастность, нажав Ctrl+L, и побаловавшись в настройках. Должно получиться приблизительно как на рисунке. Затем используйте фильтр Filter - Blur - Gaussian Blur (Фильтр - Размытие - Размытие по Гауссу) с настройкой 3,5 - 5 px.

В этом файле мы должны иметь только 1 слой (удалите лишние слои, если они у вас есть).
Сохраните получившийся чёрно-белый контрастный флаг под именем «map» в формате psd. Далее нажмите Ctrl+Z, чтобы вернуться к не контрастному флагу.
Так как автор из Голландии, он будет использовать их флаг.
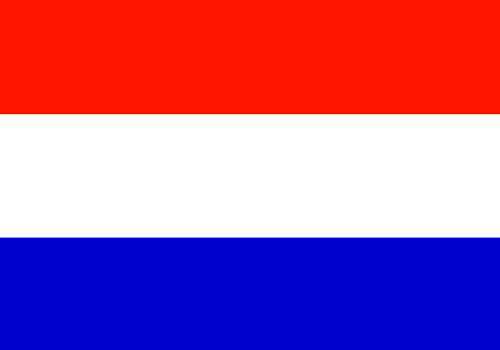
Создаём новый слой выше слоя с обесцвеченным флагом. Туда мы можем скопировать флаг любой страны, либо нарисовать его. Измените режим наложения на Multiply (Умножение), и уменьшите непрозрачность.

Этот флаг уже достаточно реалистичен, но он не искривлённый, как сама ткань, поэтому мы должны искривить его.
Кликните на слое с картинкой флага (не с его текстурой), и выберите фильтр Filter - Distort - Displace (Фильтр - Искажение - Смещение). Установите настройки как указано на картинке, но Vertical Scale (Масштаб по вертикали) и Horizontal Scale (Масштаб по горизонтали) вы можете увеличить, для большего искажения, или уменьшить – для меньшего. Помните файл PSD, который мы сделали ранее? Он и будет являться нашей картой смещения.
Вот и все.
Финальный результат
Автор: Mickm;
Переводчик: TerrorEast;
❶ Как сделать развевающийся флаг в Photoshop
Вам понадобится
- программа adobe photoshop, изображения развивающихся флагов
Инструкция
Прежде всего, необходимо понять, как именно создается нужное нам изображение. Позднее можно будет уже вносить коррективы в фотографии так, чтобы изменения были незаметны. Создаете в программе adobe photoshop новый документ. Для этого, зайдя в раздел file (файл), выберите пункт new (новый документ). В контекстном меню укажите название будущего документа, размеры, расширение и цветовую модель. Размер можно сделать как у стандартных фотографий (10 х 15 см). Цветовая модель должна быть RGB (РГБ), CMYK (ЦМИК) или Lab (Лаб).
Выберите инструмент pen tool (перо). Рисовать и корректировать флаг проще всего будет именно этим инструментом. Нажмите на значок в виде квадрата с круглыми маркерами по углам. Благодаря этому ваше изображение будет создаваться в отдельном слое, и его можно будет корректировать в любой момент. Далее, нажав левой клавишей мыши, вы создаете первую точку будущего флага. Создавая следующую точку, зажмите левую кнопку и, немного отведя курсор в сторону, отпустите. Теперь линия, соединяющая точки будет изогнута. Когда вы ставите очередную точку (только если при этом вы зажали кнопку мыши, как было указанно выше), в стороны от нее отходят две линии. Если зажать кнопку ctrl и потянть за одну из этих линий, то можно менять кривизну линий, соединяющих точки будущего флага. Так как вы создаете именно развивающееся полотно, то по форме оно должно быть волнистым. Для того чтобы созданное вами изображение было реалистичным, рекомендуется делать эти волны плавными.
Откройте палитру layer (слои). Для этого выберите одноименный пункт в разделе view (вид). В этой палитре, помимо фонового слоя (background), находится также и ваше изображение. Если вам необходимо внести изменения в форму созданного флага, выберите инструмент direct selection tool (выбор контура), который выглядит как белая стрелка. Нажмите внутри контура, образованного точками, после чего еще один раз непосредственно на контуре в том месте, где хотите внести изменения. Можно передвигать точки или же смещать те линии с точками на конце, которые контролируют форму линий. Чтобы раскрасить флаг, необходимо дважды нажать на пространстве рядом с названием слоя в палитре layer. В меню выберите пукт gradient overlay (градиентная заливка). Экспериментируйте с цветами до тех пор, пока не получите желаемый результат. Флаг готов.Видео по теме
Обратите внимание
Сохраняя созданный вами флаг, укажите в меню save as (сохранить как) формат photoshop. Расширение документа должно быть psd или pdd. Если же использовать общепринятый формат jpeg, то исправить что-либо вы уже не сможете.
Полезный совет
Для того чтобы лучше понимать, как в реальности выглядит развивающийся флаг, стоит найти изображение на одном из сайтов, предназначенных для дизайнеров или же в поисковых системах.