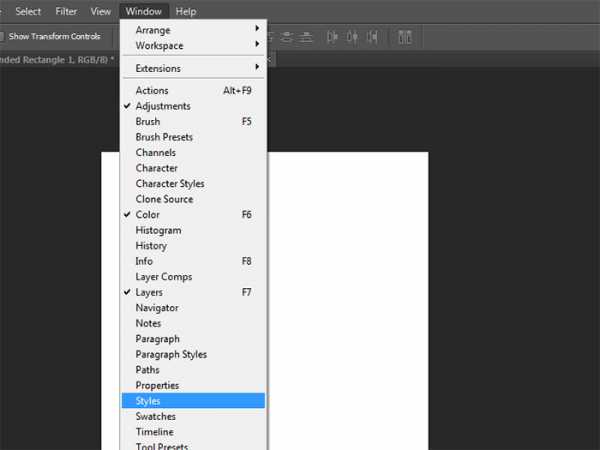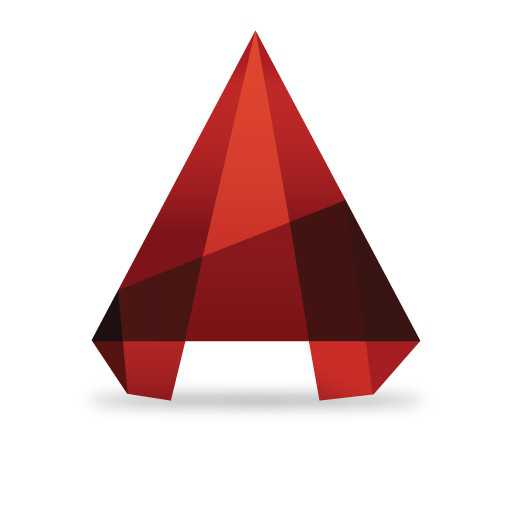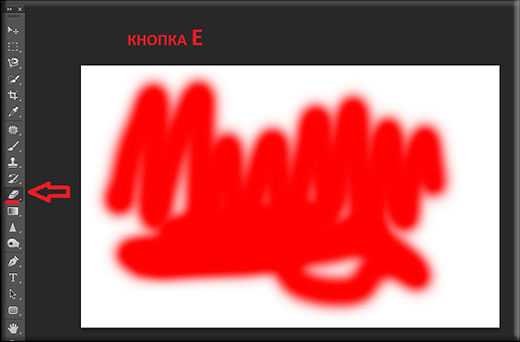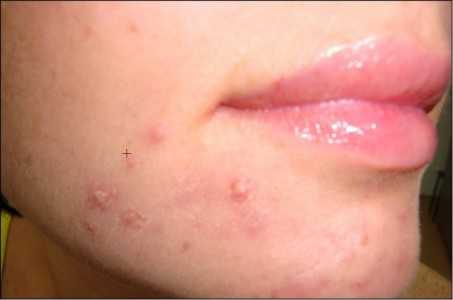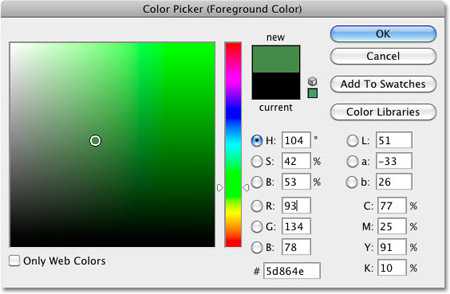Мы принимаем к оплате:
«Подарочный сертификат» от нашего Учебного Центра – это лучший подарок для тех, кто Вам дорог! Оплате обучение и подарите Вашим родным и близким обучение по любому из курсов!!!
«Сертификат на повторное обучение» дает возможность повторно пройти обучение в нашем Учебном Центре со скидкой 1000 рублей!
А также:
Как изменить единицы рисунка в автокаде 2017
Единицы чертежа в AutoCAD
AutoCAD позволяет работать с различными единицами измерения в чертеже. Настройка единиц измерения жизненно необходима при работе со сложными чертежами или 3D-объектами, выполняемыми в натуральную величину, а также для правильного масштабирования чертежей на листах. Для настройки введите команду «Единицы». Откроется окно «Единицы чертежа».

>> Единицы измерения в autocad.
|
Единицы измерения в AutoCAD
При перемещении курсора мыши идет одновременное отображение координат его позиции. Они (координаты) показаны с статусной строке. Для отметки координат точек на мониторе можно как вводить их вручную с клавиатуры, так и просто отмечать их с помощью обычных кликов мышью на нужной точке. Но прежде чем это делать, нам нужно понять, что это за координаты, каким образом они масштабируются и как идет их отображение.
В системе AutoCAD в качестве единиц измерения введены условные единицы. Они не привязаны ни к метрическим, ни к каким другим единицам измерения. А число, допустим, 20, является только числом 20, и уже целиком от вас зависит, какой смысл вы вкладываете в это число – 20 миллиметров, 20 футов или 20 метров. Помимо всего прочего, AutoCAD позволяет производить некоторые вычисления: рассчитывать площади, длины участков и т.д. Результат будет выведен также в условных единицах измерения. Вследствие вышесказанного вы как разработчик должны принять для себя некоторую систему измерения (метры так метры, футы так футы) и придерживаться ее на протяжении всего этапа разработки чертежа.
Из всего вышесказанного закономерно возникает вопрос о масштабе, который будет в нашем чертеже использоваться. Мы, на основании большого опыта разработки проектов в системе AutoCAD, рекомендуем выбирать масштаб чертежа 1:1. Сейчас объясним почему. Все вытекает из того же удобства и возможности расчета неявных и не заданных, но требующихся нам параметров, а при печати чертеж можно отмасштабировать на любой удобный нам размер бумаги. Но чтобы все настройки по координатам отображались в удобочитаемом для нас виде, нужно в AutoCAD ввести кое-какие настройки с помощью команды Units. Для этого в меню нужно выбрать Format -> Units. В результате на экране появится диалоговое окно в возможностью задания параметров для единиц измерения. Рассмотрим это диалоговое окно поподробнее.
- TYPE – тип выбираемых единиц. Их всего пять: 1) Architectural (Архитектурный); 2) Decinal (Десятичный); 3) Engineering (Инженерный); 4) Fractional (Дробный); 5) Scientific (Научный). В России и СНГ в основном распространен десятичный тип, в США – архитектурный.
- PRECISION – точность. В данной настройке нам требуется ввести количество значимых для нас знаков после запятой. НО!!! Здесь задается ТОЛЬКО ТОЧНОСТЬ ОТОБРАЖЕНИЯ КООРДИНАТ, а не точность черчения. Например, на мониторе вы видите координату 53.70, а указать можете точку с координатам 53.69. Для повышения точности при черчении нужно применять например, координатный ввод, но об этом поговорим позже.
- В данном параметре указывается точность для угловых величин, таких как радианы, градусы, минуты, секунды.
- Здесь задается направление положительного отсчета углов (в настройках по умолчанию этим направлением является направление против часовой стрелки), но если вас это направление не устраивает, его можно изменить в данном параметре.
- Drag and Drop Scale – в данном параметре задаются единицы для их привязке к фрагментам других чертежей при их переносе в наш создаваемый проект, но данное соотношение будет использовано только при наличии определенных команд, так что использовать данную опцию нужно с осторожностью.
После перечисленных параметров в диалоговом окне присутствую знакомые нам кнопки Оk, Сanсel и Нelp (на них мы останавливаться не будем, все и так понятно), но помимо них, присутствует еще и кнопка Dirеction. С ее помощью у нас имеется возможность задать направление, от которого будут отсчитываться углы. По умолчанию принято направление Еast – Восток (направление оси Х). Но при необходимости данное направление по умолчанию можно поменять.
Итак, подытожим все вышесказанное. В данном уроке мы научились настраивать систему единиц для наших чертежей. Если вы в процессе создания нового файла будете использовать мастер (Filе -> Nеw -> Usе а wizаrd), то будут выполнены действия, аналогичные тому, что мы рассматривали в этом уроке.
AutoCAD 2017
В этом уроке я расскажу вам про интерфейс программы, основные настройки и шаблоны.
Первый запуск AutoCAD 2017
Запускаем AutoCAD. Перед нами открывается в вкладка «Начало» с двумя субвкладками «Создание и Обучение». На вкладке «Обучение» представлены ролики, как правило, посвященные обновлению программы. На вкладке «Создание» жмём ниже большой кнопки «Начало построения» на выпадающий список «Шаблоны» и выбираем «acadiso.dwt».
Задаём все необходимые настройки
Начнём с единиц измерения. Нам нужно, чтобы одна единица чертежа равнялась 1 мм. Для это давайте в верхнем левом углу щёлкнем на меню приложения, и выберем пункт «Утилиты» — «Единицы». Также можно ввести с клавиатуры команду «ЕД» для вызова данного окна.
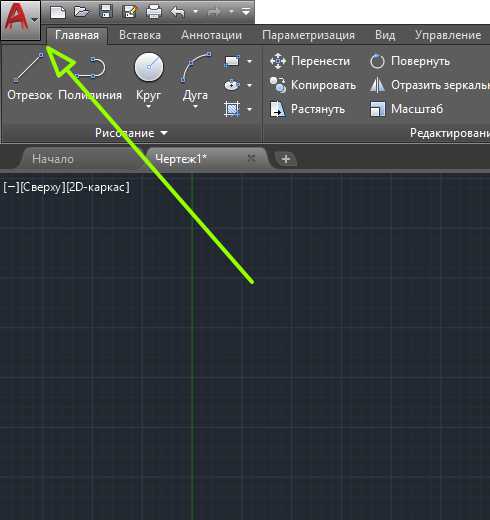
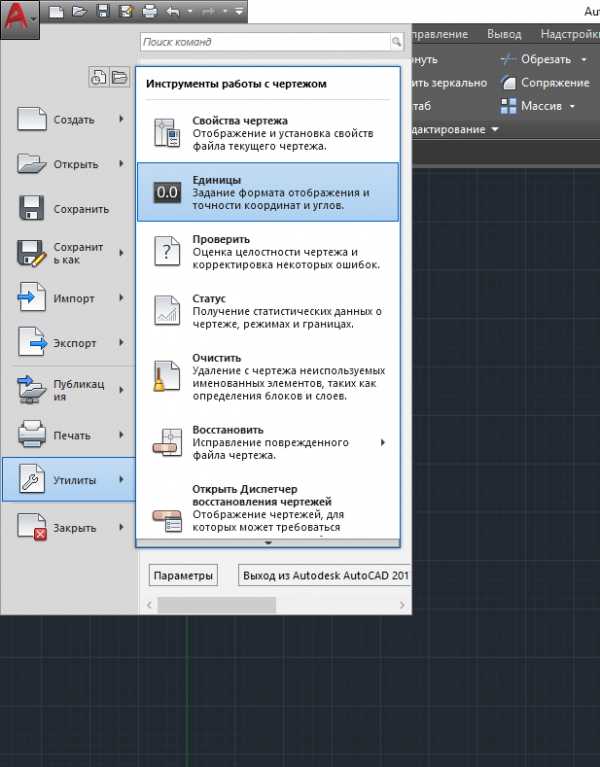
В появившемся окне «Единицы чертежа» предлагаю выставить следующие настройки – для линейных величин «Формат» – Десятичные, «Точность» – 0.00; для угловых величин – «Формат» — десятичные градусы, Точность – 0. Далее – для «Масштаба вставки» — Миллиметры, ну, и «освещение» пусть будет международным. Жмём ОК.

Теперь давайте взглянем на основную ленту инструментов и изменим настройки шрифтов и размеров. Для этого на ленте выбираем вкладку «Главная», разворачиваем панель инструментов «Аннотации» и жмём на маленький квадратик с буквой «А».

Перед нами появилось окно настроек стилей текста, в котором по умолчанию выбран стиль «Standard», который мы будем изменять. Нам нужен чертёжный шрифт согласно ГОСТ 2.304-81, и больше всего на него похож встроенный в AutoCAD шрифт под названием ISOCPEUR (не путать с ISOCTEUR), высоту оставим — 0.0000, степень сжатия — 0.95, угол наклона – 15 градусов. Жмём ОК.
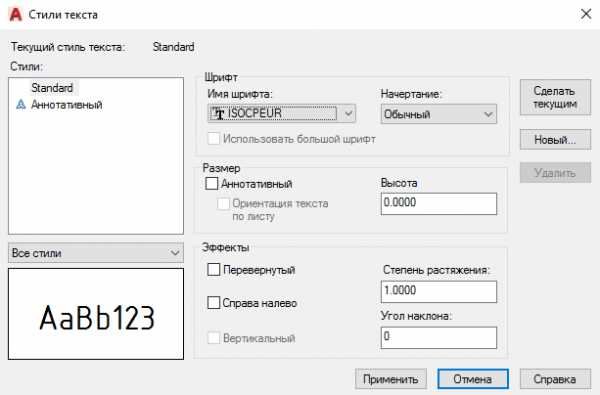
Теперь давайте изменим настройки размерного стиля. В том же выпадающем списке панели «Аннотации» щёлкнем маленький квадратик со стрелочкой. Давайте удалим правым кликом размерный стиль «Standard», а затем переименуем стиль ISO-25 в «Standard» для удобства.
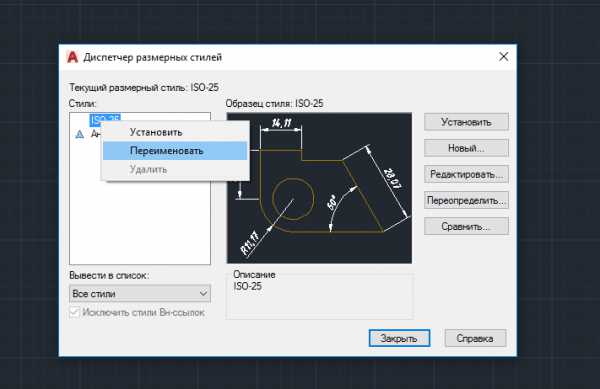
Затем жмём на кнопку «Редактировать». На вкладке «Символы и стрелки» давайте изменим стрелки на наклон(засечку). На вкладке линии изменим «Отступ от объекта» на 2 мм, и «Удлинение за выносные» — тоже 2 мм. Ну и давайте убедимся, что наш размерный стиль использует ранее настроенный текстовый стиль «Standard» на вкладке «текст». Жмём ОК.
Последнее, что нам осталось изменить – на ленте в панели «слои» жмём на кнопку «Свойства слоя». В появившемся «Диспетчере свойств слоёв» давайте изменим вес линии на 0,00.
Сохранение всех настроек в шаблон чертежа
Теперь давайте сохраним проделанную работу, чтобы в будущем не тратить каждый раз время на настройку чертежа и запишем всё в шаблон. Для этого просто щёлкните в «меню приложения» на пункт «Сохранить как» — «Шаблон чертежа» и задайте ему имя, например, «Cad-Prosto». Соглашаемся с параметрами шаблона. Жмём ОК.

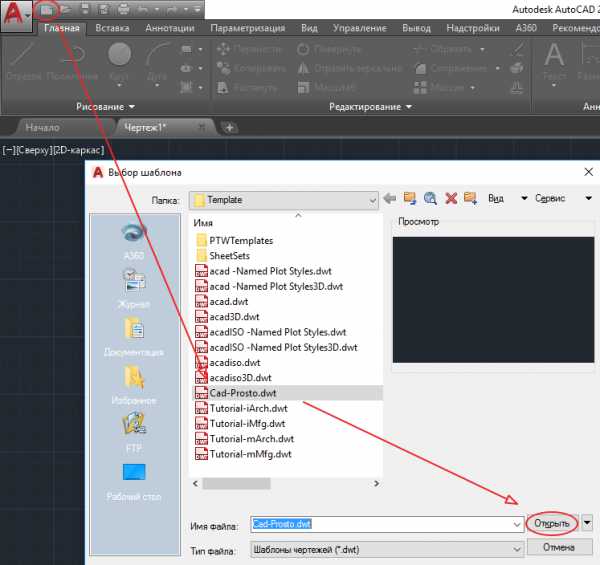
Теперь давайте закроем вкладку с текущим чертежом и создадим новый чертёж. Для этого в меню быстрого доступа щёлкните на маленькую кнопку «Создать», выбираем наш шаблон – Cad-Prosto.dwt и щелкаем «Открыть». Готово! Мы только что создали новый чертёж с уже со всеми необходимыми настройками.