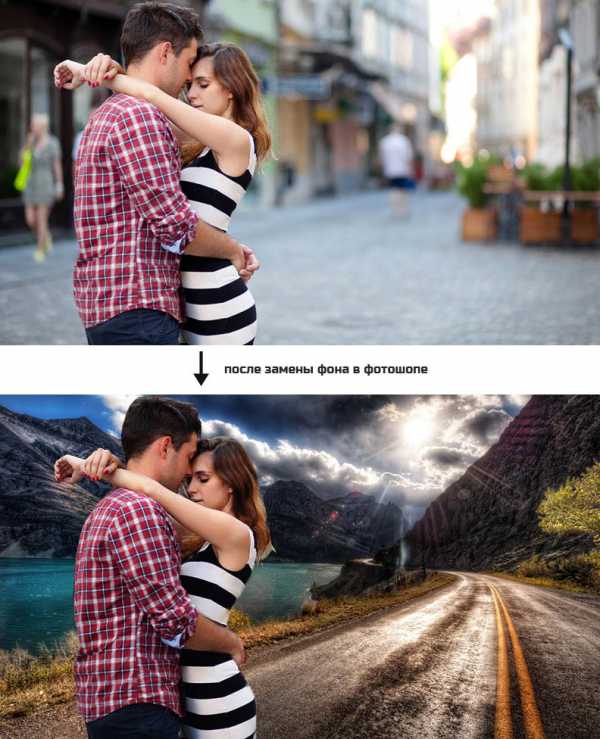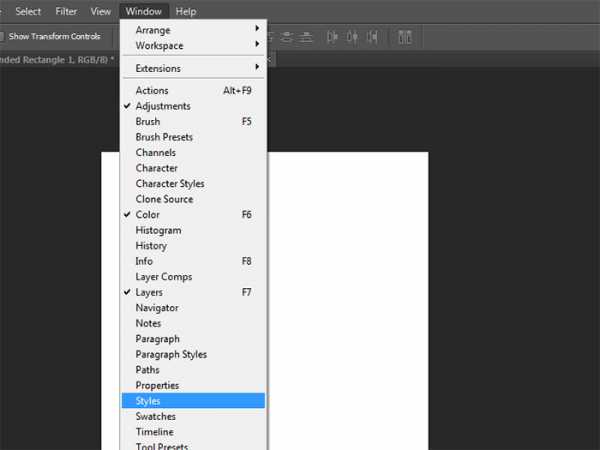Мы принимаем к оплате:
«Подарочный сертификат» от нашего Учебного Центра – это лучший подарок для тех, кто Вам дорог! Оплате обучение и подарите Вашим родным и близким обучение по любому из курсов!!!
«Сертификат на повторное обучение» дает возможность повторно пройти обучение в нашем Учебном Центре со скидкой 1000 рублей!
А также:
Как установить для фотошопа фоны
Как установить текстуру в фотошоп
В этом мини-уроке я расскажу, как установить текстуру в фотошоп. Текстуры для фотошопа имеют формат .pat. Если вы скачали текстуру в этом формате, то всё просто: положите её в Program Files\Adobe\Adobe Photoshop CS5\Presets\Patterns.
После этого в фотошопе зайдите в Edit -> Preset Manager и выберите вкладку Patterns. В ней вы увидите текущий набор текстур. Допустим, я скопировал текстуру с именем Lesson_textures. Чтобы найти этот набор нажмите на стрелку и выберите его из списка:
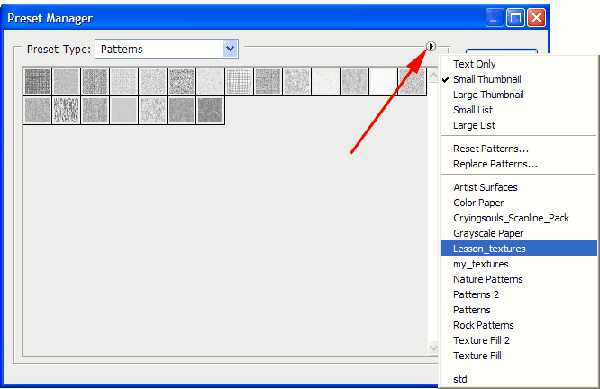
Всё, теперь вы можете использовать эти текстуры где угодно. Вот пример с использованием текстур в стиле слоя:
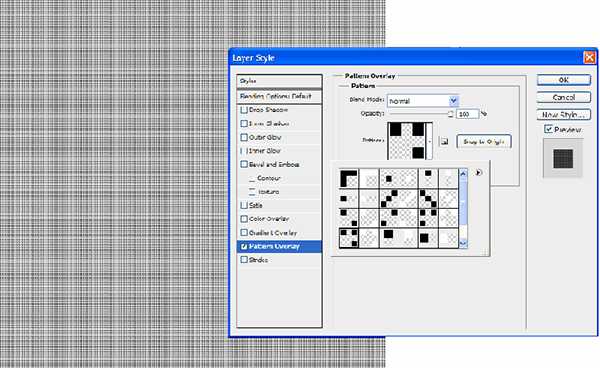
Также вы можете выбрать текстуру, не загружая её в папку с фотошопом. Для этого кликните по стрелке и найдите пункт Load Patterns (Загрузить узоры):
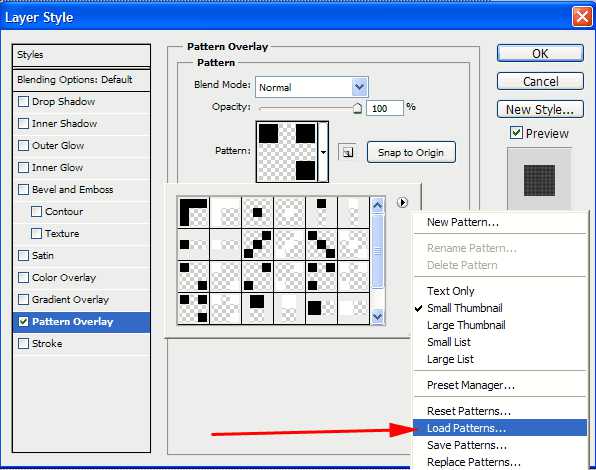
Вам будет предложено выбрать текстуру из любой папки на жёстком диске.
Полагаю, с этим разобрались. Но что делать, если текстура находится в формате .jpg или .png, то есть является обычной картинкой? Тут всё тоже очень просто, давайте разберемся.
Создание новой текстуры в фотошопе
Откройте вашу картинку, я взял такую:
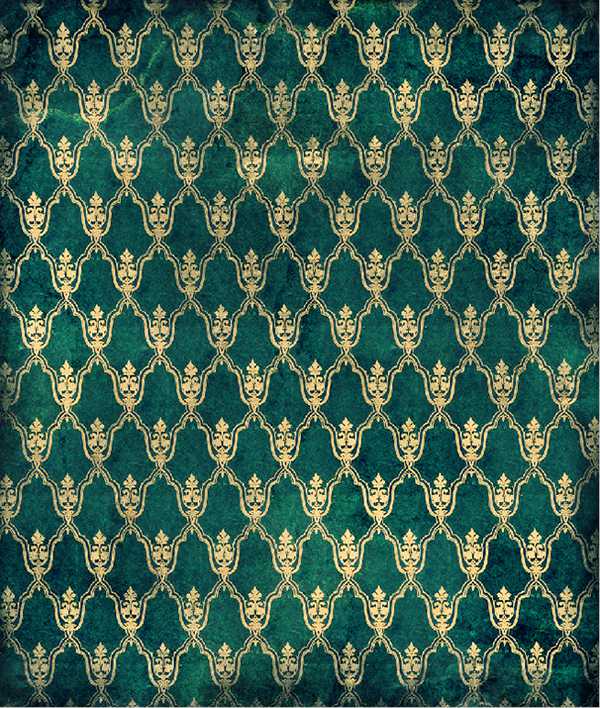
Пройдите в Edit (Редактировать) -> Define Pattern (Определить текстуру) и дайте текстуре имя.
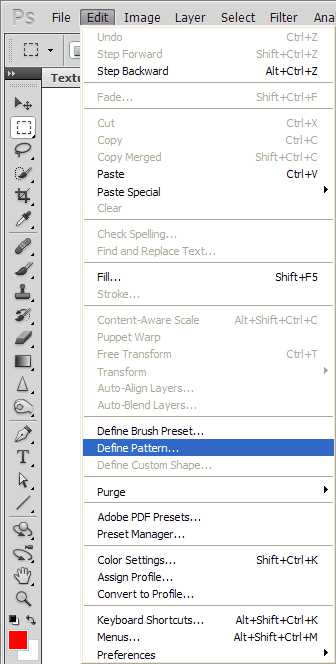
Нажмите OK и всё! Ваша текстура теперь появится в Preset Manager’e (Менеджер наборов):

Чтобы сохранить её в отдельный .pat файл нажмите кнопку Save Set (Сохранить набор). Вы можете также сохранить несколько текстур, тем самым создавая свои собственные наборы, для этого просто выделите несколько текстур и нажмите всё ту же кнопку Save Set.
Вот и всё, теперь вы знаете, как установить текстуру в фотошоп.
Установка дополнений - Уроки фотошоп и все о фотошоп
Способ 1. Этот способ подойдёт, если Вы планируете использовать устанавливаемые кисти и в дальнейшем. Кисти установленные этим способом будут храниться в корне программы и будут доступны в списке установленных кистей (3).
1. Распакуйте содержимое скаченного архива и перенесите в папку с кистями Фотошоп. Файл с кистями должен быть в формате ABR. Вот примерный путь: C\Program Files\Adobe\Adobe Photoshop CS3\Presets\Brushes.
2. Перезагрузите Фотошоп.
3. Выберите инструмент Кисть (В). В панели Опции инструмента выберите из списка набор кистей, которые Вы установили (новые кисти появятся в списке 3) и в появившемся диалоговом окне ответьте на вопрос «Заменить текущие кисти…» Варианты ответов:
- ОК (активный набор кистей заменится на выбранный Вами);
- Отмена (отменить действие);
- Добавить (выбранные кисти будут добавлены к активному набору кистей).
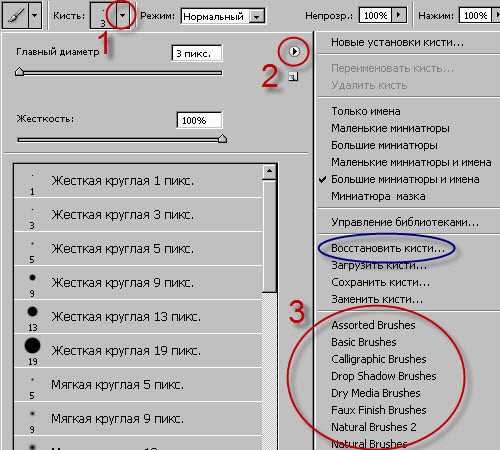
4. Чтобы восстановить кисти заданные по умолчанию, выберите команду Восстановить кисти.
Способ 2. Воспользуйтесь этим способом, если Вы хотите загрузить кисти для разового использования, не устанавливая их в корень программы Фотошоп.
1. Распакуйте содержимое скаченного архива и запомните папку в которой лежит набор подготовленных для загрузки кистей. Файл с кистями должен быть в формате ABR.
2. Активируйте инструмент Кисть (В) и в панели настроек инструмента нажмите на стрелочку 1, затем 2. Из появившегося списка выберите одну из команд:
- Загрузить кисти 3 (при выборе этой команды загружаемые кисти добавятся к набору активных кистей) и в появившемся диалоговом окне укажите путь к подготовленному для загрузки набору кистей. Затем нажмите Загрузить.
- Заменить кисти 4 (при этом активный набор кистей заменится на загружаемый Вами набор). В появившемся диалоговом окне так же укажите путь к подготовленному для загрузки набору кистей. Нажмите Загрузить.
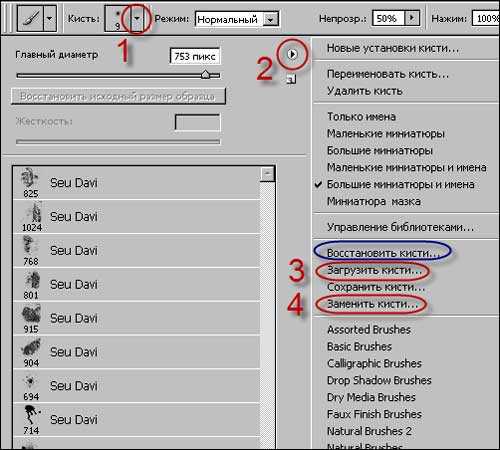
Как установить текстуру в Фотошоп.
1. Распакуйте содержимое скаченного архива и перенесите в папку с текстурами Фотошоп. Файл с текстурами должен быть в формате PAT. Вот примерный путь: C\Program Files\Adobe\Adobe Photoshop CS3\Presets\Patterns.
2. Перезагрузите Фотошоп.
3. В нижней части палитры Слои нажмите на значок похожий на букву f (Стиль слоя) и выберите команду Перекрытие узора. Замените (или добавьте) текущие текстуры на новые из выпадающего списка (новые текстуры появятся в списке).
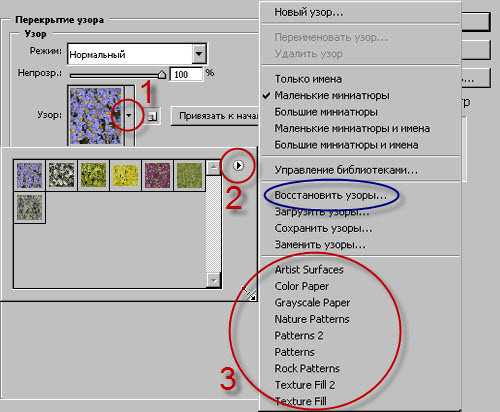
4. Чтобы восстановить текстуры заданные по умолчанию, выберите команду Восстановить узоры.
Как установить фильтр/плагин в Фотошоп.
1. Распакуйте содержимое скаченного архива. Если нет инструкции по установки или инсталяционного файла, перенесите в папку с фильтрами. Вот примерны путь: C\Program Files\Adobe\Adobe Photoshop CS3\Plug-Inc\Filters.
2. Перезагрузите Фотошоп.
3. Выберите в меню команду Фильтр (Filter), установленный фильтр появится в списке.
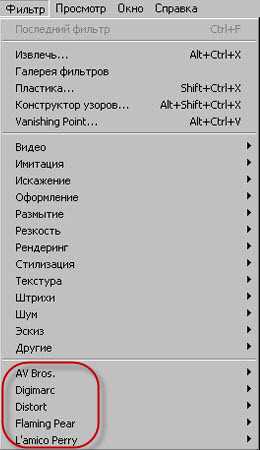
Как установить новый шрифт в Фотошоп.
1. Распакуйте содержимое скаченного архива. Выполните следующие действия: Пуск — Панель управления — Шрифты.

2. Откройте папку Шрифты 3 и перенесите новый шрифт в эту папку.
3. Новый шрифт появится как в Microsoft Office Word, так и в Adobe Photoshop.
Источник: www.photoshop-virtuoz.ru
Как добавить текстуру в Фотошоп
Тема данной статьи: «Как добавить текстуру в Фотошоп». Иногда перед начинающими любителями Фотошопа возникает вопрос, как загрузить текстуру в Фотошоп. А сделать это очень просто и сейчас мы с Вами в этом убедимся.
Запускаем наш любимый Фотошоп. Выбираем «Редактирование → Управление наборами». Тип набора выбираем «Узоры» и далее «Загрузить».
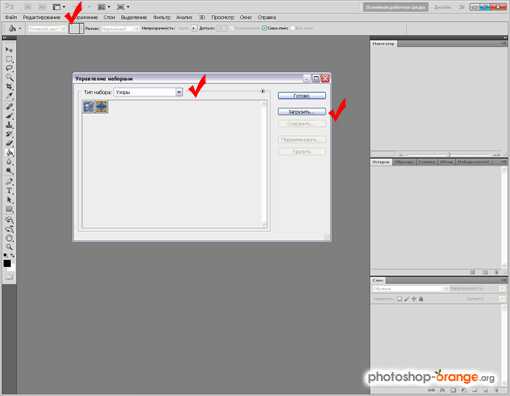
Через диалоговое окно выбираем загруженные ранее текстуры с расширением .PAT.
- На нашем сайте Вы можете бесплатно скачать классные текстуры для Фотошопа.
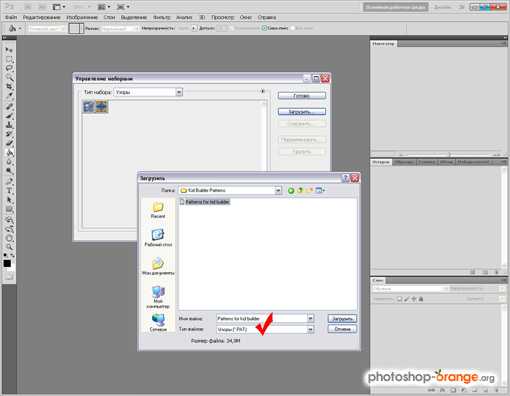
Вот и всё! Таким образом мы получили большой выбор новых и красивых узоров. Теперь, если Вы кликните на треугольничек в кружке, откроется контекстное меню, где Вы сможете задать вид отображения миниатюр, а также восстановить набор узоров по умолчанию.
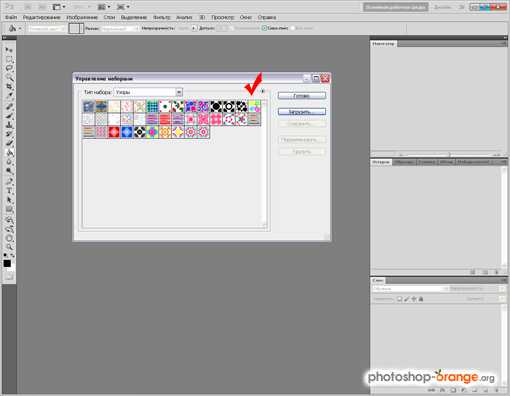 Желаю Вам удачи и творческих успехов.
Желаю Вам удачи и творческих успехов. Также интересное по теме:
Как установить кисти в Фотошоп
Как использовать экшены в Фотошопе
Замена фона на фото
У вас есть удачный снимок на неудачном фоне? Его можно отредактировать, переместив нужный объект на красивый фон. О том, как можно сделать это быстро и качественно, читайте в этой статье.
Чтобы заменить фон на фото, стоит использовать для этого лучший из редакторов – Adobe Photoshop. Популярность этой программы связана с тем, что она позволяет вносить необходимые изменения в изображения при минимальных усилиях с наилучшим результатом. Поскольку издатели Фотошопа постоянно улучшают и обновляют его, для качественной замены фона на фото вскоре вам будет достаточно сделать лишь несколько кликов.
Интересные статьи по теме:
Как улучшить качество фото онлайн
Как изменить размер изображения
Как переименовать несколько файлов сразу
Простой способ качественной замены фона на фото с помощью Adobe Photoshop
По сути, все способы замены фона на фото заключаются в разделении изображения на две части – нужную вам и лишнюю. После этого нужно просто склеить объект с подходящим фоном. Наибольшая сложность заключается в том, чтобы как можно точнее и аккуратнее вырезать фон.
Пошаговая инструкция по замене фона на фото
Шаг 1. Загружаем в Photoshop картинку, которую нужно обработать, а также изображение, которое будет служить в качестве фона.
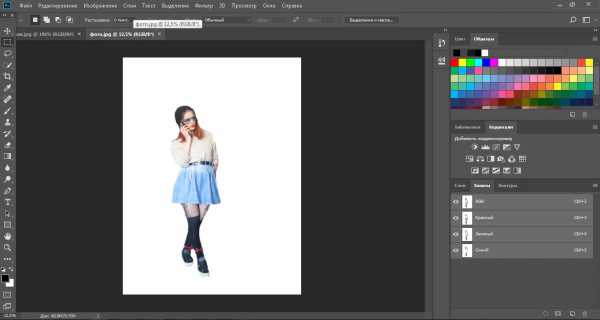

Изображение и фон могут быть совершенно разными. Учитывайте, что легче всего вырезать простые объекты с четкими краями, особенно если нужный объект находится в фокусе.
Шаг 2. Выполняем кадрирование картинок и задаем нужный размер.
Для кадрирования используйте вот этот инструмент. Кстати, вы можете сразу задать нужные пропорции – стандартно 3х4 или квадрат, зависимо от того, с какой целью вы обрабатываете изображения. Например, для Instagram вполне подойдет квадрат 1000х1000 пикселей.
Кадрируем фон.
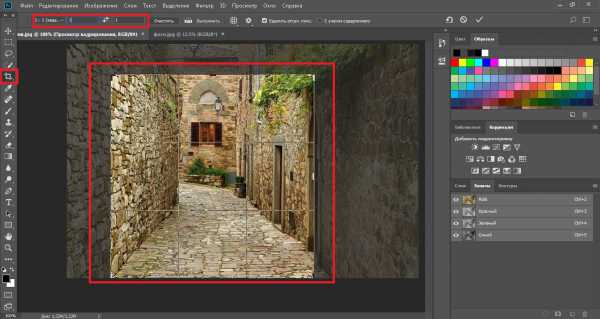
Кадрируем картинку.
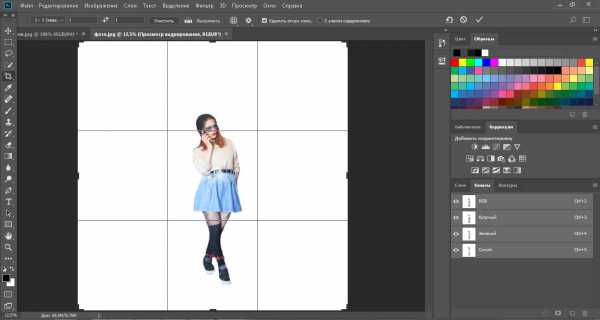
На этом этапе очень желательно скадрировать изображение таким образом, чтобы оно имело подходящие пропорции в соответствии с будущим фоном.
Далее меняем размер. Для перехода в меню изменения размера можете нажать «Изображение»-«Размер изображения» или быструю комбинацию клавиш Alt+Ctrl+I. Кстати, стоит запоминать вот такие комбинации, чтобы работа в Фотошопе занимала меньше времени.
Шаг 3. Выполняем размытие будущего фона.
Для этого в меню «Фильтр» выбираем «Размытие по Гауссу» и в графе радиус указываем подходящее значение. В примере выбрано 5 пикселей, в вашем случае может подойти другой вариант. Главное чтобы основной объект на этом фоно хорошо выделялся, но чтобы было понятно, что именно изображено на заднем плане. Это дело вкуса, поэтому выбирайте сами, как вам больше нравится.
Настраиваем размытие фона до нужного значения.
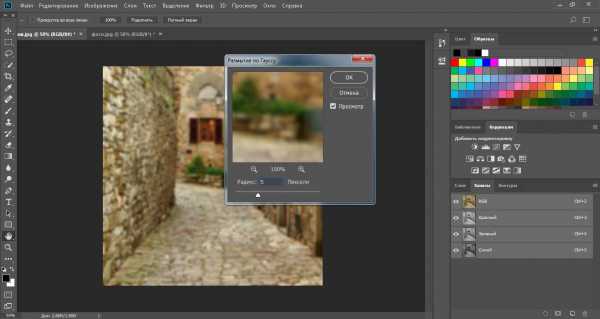
Шаг 4. Выделяем объект на фото для последующего вырезания.
Используем инструмент быстрое выделение.
В верхнем меню выбираем «Выделение и маска». Настраиваем прозрачность 40-80%, чтобы было хорошо видно, что вы выделяете.
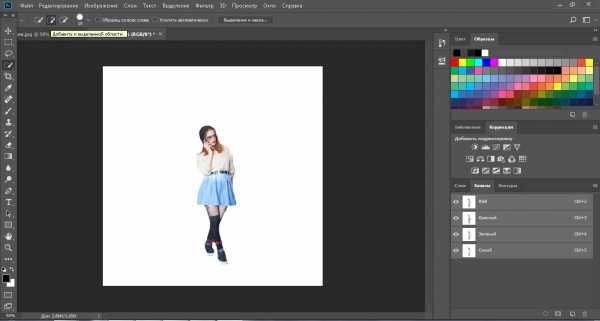
Для начала выбираем кисть со знаком «+» удобного размера. Это черновое выделение, просто отметьте объект, который выбудете вырезать.
Грубо намечаем контуры нашего объекта.
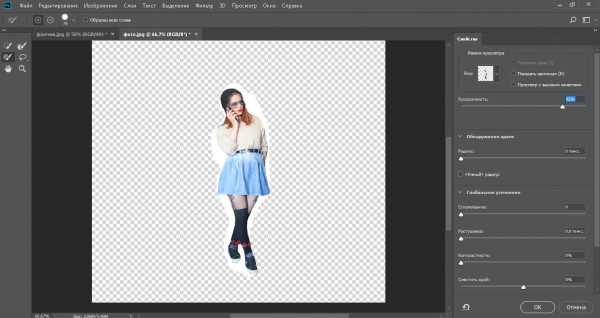
Переключаемся на кисть со знаком «-», чтобы убрать лишние детали выделенной области.
Выравниваем контуры выделения.

Можно регулировать уровень жесткости кисти, если нужно чтобы края были менее резкими. Когда закончите обрезку, жмите кнопку «ОК» для сохранения.
Шаг 5. При необходимости проводим цветокоррекцию изображения на ваш вкус.
Цветокоррекция картинки.
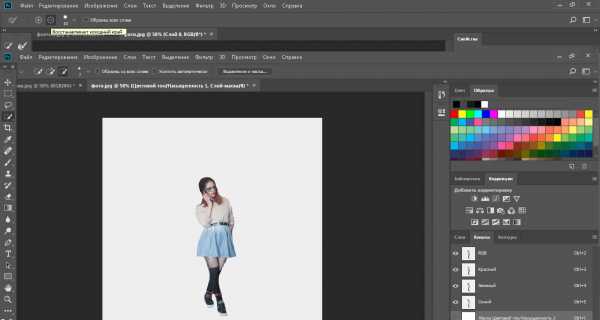
Шаг 6. Создаем дополнительный слой и переносим на него фон.
«Слои»-«Новый»-«Слой». Вставляем на новый слой подготовленную картинку. Далее передвигаем ее таким образом, чтобы она оказалась ниже изображения с нашим выделенным объектом.
Шаг 7. Оцениваем качество проделанной работы. Если готовая картинка вам нравится – сохраняйте ее. Если нет – можно попробовать улучшить ее с помощью цветокоррекции, или отменить действия, постараться сделать обводку еще более аккуратно.
Примерный вид готовой картинки после замены фона.
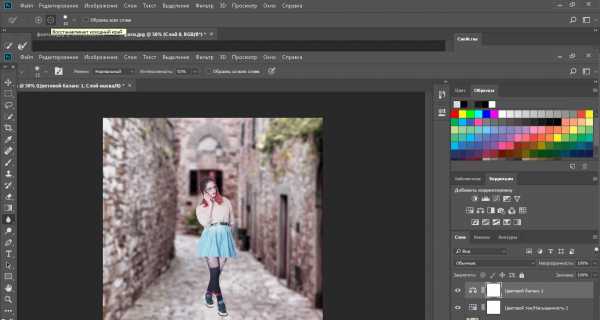
Если у объекта получились неестественно резкие края, можно исправить ситуацию с помощью инструментов «Размытие», «Осветление».
С каждым следующим разом у вас будет получаться заменять фон все лучше, поэтому обязательно практикуйтесь, и в результате ваши отредактированные изображения будет невозможно отличить от реальных снимков.