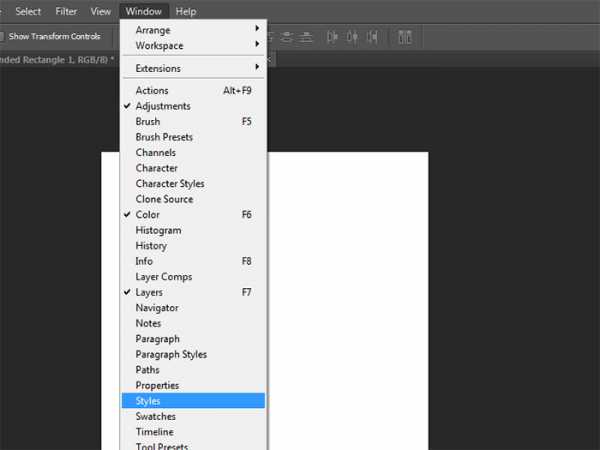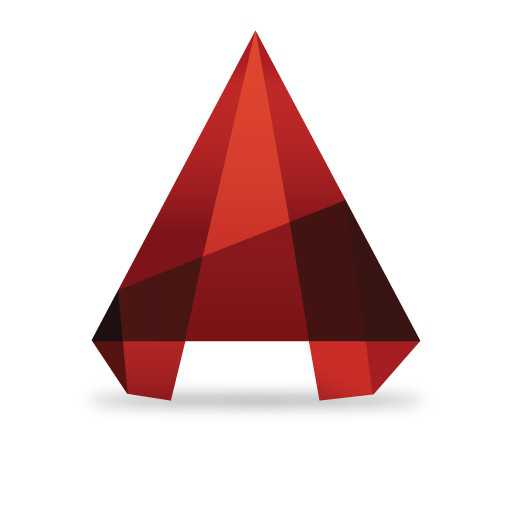Мы принимаем к оплате:
«Подарочный сертификат» от нашего Учебного Центра – это лучший подарок для тех, кто Вам дорог! Оплате обучение и подарите Вашим родным и близким обучение по любому из курсов!!!
«Сертификат на повторное обучение» дает возможность повторно пройти обучение в нашем Учебном Центре со скидкой 1000 рублей!
А также:
Как поставить фон в фотошопе
Как быстро вставить другой фон в фотошопе
Этот урок расскажет о том, как в фотографии убрать фон и вставить новый в фотошопе. Я опишу довольно простой, верный и быстрый способ замены изображения.
Часто на фото нас не устраивает фон на котором мы находимся и появляется соблазн вставить что-нибудь интересное. Сделать это можно просто, используя фотошоп. Главное выполнить замену фона нужно качественно и аккуратно, чтобы новый фон гармонично вписывался в фотографию. Поэтому необходимо тщательно подобрать фон который вы хотите вставить, чтобы он максимально подходил в композицию и был схож по цветам, чтобы потом не пришлось делать большую цвето-корректировку.
План выполнения урока
- Открыть в фотошопе фотографии на которой будет замена фона и открыть фотографию нового фона
- Вырезать старый фон на фото
- Скопировать новый фон и вставить в фото
- Подкорректировать цвета, уровни
Посмотрите на результат работы после замены фона. Фотография до и после.
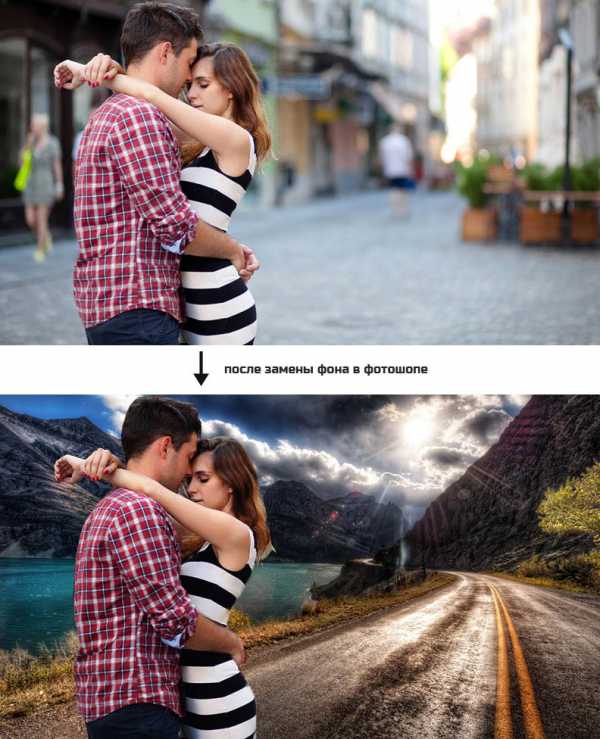
Подготовка к выполнению
Если вы хотите потренироваться на этих же фотографиях, скачайте их:
Вы также можете использовать свои фотографии или найти другие в интернете.
Шаг 1
Откройте в фотошопе фотографии. Перейдите к фото на котором будем заменять фон.

Шаг 2
Создаем копию слоя.
Так как слой с фотографией по умолчанию находится по замком от редактирования, необходимо сделать его копию. Выделить слой и нажмите CTRL+J на клавиатуре, чтобы получилась копия. Старый слой можно скрыть, нажав на иконку глазика.
Пусть старый слой будет на всякий случай резервом, чтобы в случае ошибки была возможность вернутся к нему.
Шаг 3
Теперь нам необходимо выделить людей, а именно влюбленную парочку на фотографии.
Мы же будем использовать инструмент Быстрое выделение.
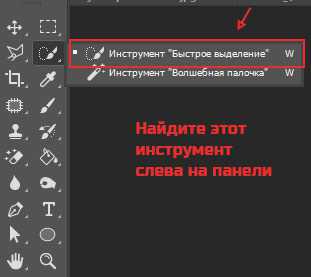
Принцип его действия прост. Вы как кистью показывается где выделять и фотошоп создает выделение.
Начните выделять людей. Для удобства можно увеличить масштаб (зажмите ALT на клавиатуре и прокрутите колесиком мыши).

Если у вас более сложная фотография и не получается выделить, то примените все знания из видеоурока про выделение в фотошопе.
Совет: Чтобы выделение объектов получалось более ровным — необходимо менять размер кисти в процессе работы.В конце концов вы полностью должны выделить парочку.

Шаг 4
Теперь избавляемся от старого фона. Для этого инвертируйте выделение которое у вас получилось, нажав SHIFT+CTRL+I (или меню Выделение — Инверсия). После этого выделится все, что вокруг людей или фон. Нажмите Del (Delete) на клавиатуре чтобы фон удалился.
Сейчас люди получились на прозрачном фоне.

Шаг 5
Вставляем новый фон. Откройте изображение с новым фоном. Выделите всю область изображения, можно нажать CTRL+A и скопируйте, нажав CTRL+C.

Перейдите на фотографию.
Создайте новый слой под фото. SHIFT+CTRL+N или просто щелкните по иконке создания слоя.
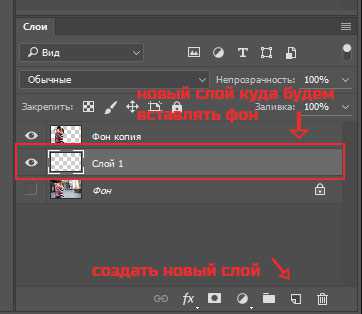
Теперь когда новый слой создан, нажмите CTRL+V чтобы вставить изображение нового фона.
Фоновое изображение вставилось, но оно может быть слишком большое по отношению к фотографии.

Поэтому нажмите CTRL+T чтобы корректировать масштаб и уменьшите изображение до нужных размером.
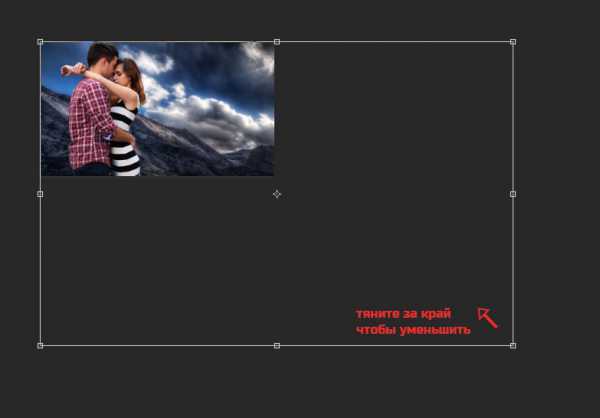
В итоге получится примерно так:

Шаг 6
Все отлично, но нужно немного подкорректировать глубину цвета людей, так сказать, подогнать немного к новому фону.
Для этого выберите слой с людьми и нажмите CTRL+L чтобы вызвать функцию Уровни.
Затемните немного изображение.
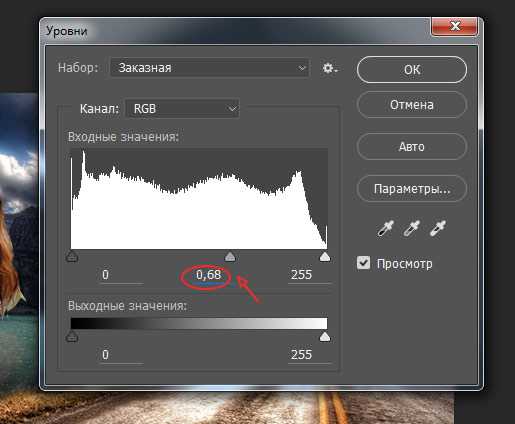
Теперь фотография с новым фоном выглядит реалистичнее:

На этом наши манипуляции по вставке нового фона закончены. Как видите ничего сложного в этом нет и фотошоп вам поможет это сделать за 5-10 минут при усердной работе.
Если у вас появятся проблемы, то задавайте вопросы в комментариях, мы поможем в каждом индивидуальном случае.
Автор — pixelbox.ru

Как вставить другой фон в Фотошопе
В этой статье мы подробно рассмотрим, как можно заменить фон для изображения или фотографии в Фотошопе.
Итак, у нас есть два изображения. Подставим фотографию неба в качестве нового фона для статуи.
Открываем фотографии в фотошопе. Лучше сделать так, чтобы размеры фото были практически одинаковыми. Для этого выделите фотографию, которая поменьше и нажмите «Ctrl+Alt+I». В следующем диалоговом окне обратите внимание на ее размеры «Width» (Ширина) и «Height» (Высота). Затем кликаем по второй фотографии, нажимаем «Ctrl+Alt+I» и подбираем подходящие размеры.
Теперь нужно перетащить фото с новым фоном на основное изображение. Для этого на панели инструментов выбираем «Move Tool» (Перемещение), нажимаем левой кнопкой мыши на фотографию с небом и, не отпуская кнопку, добавляем ее на изображение со статуей.
На палитре слоев будем наблюдать следующую картину. Слой, которым будем заменять фон для основного фото, расположен сверху. Его нужно переместить вниз.
Но сначала давайте разблокируем слой, на котором находится наше основное изображение – иначе переместить слои не получится. Кликаем по фону со статуей два раза мышкой. В появившемся диалоговом окне ничего менять не нужно, просто нажмите «ОК».
Замочек напротив слоя со статуей должен пропасть – это будет значить, что слой разблокирован.
Теперь перетащите слой с новым фоном вниз.
Для того чтобы сделать изображение с небом в качестве нового фона для фото, создадим маску на слое со статуей. Выделите этот слой и нажмите на кнопочку «Add vector mask». Маска на слой будет добавлена.
Чтобы начать работать с маской, кликните по ней мышкой. На панели инструментов выберите «Brush Tool» (Кисть). Обратите внимание, что работая на слое-маске, в качестве основного цвета будет стоять черный цвет, дополнительного – белый. Ставятся они автоматически, и выбирать их не нужно.
Теперь, чтобы заменить фон, начните водить кистью черного цвета по изображению. Таким образом, Вы будете стирать старый фон, а вместо него будет появляться новый – это то фото с небом, которое мы поместили внизу основного изображения. Изменяйте размер и резкость кисти.
Если Вы случайно вытерли часть основного изображения, выберите белый цвет кисти и проведите ей по той области, которую нужно вернуть.
Аккуратно закрасьте старый фон на изображении.
Таким образом, можно вставить другой фон к любой фотографии или изображению в Фотошопе.
Тема, как заменить фон для фото в Фотошопе, была также рассмотрена в таких статьях: Как вырезать изображение в Фотошопе Как вырезать человека в Фотошопе
(Пока оценок нет) Загрузка...Как вставить фон в фотошопе?
Умение подставить любой фон к фотографии подарит вам редкую возможность увидеть себя, своих друзей и других людей где угодно: на пляже, у Эйфелевой башни, в тропическом лесу или на крайнем севере. Заменять фон на фотографии совсем не сложно. Если вы научитесь этому, перед вами откроется большой потенциал для творчества.
Вам понадобится
Инструкция
Вам понадобится
- - программа Photoshop;
- - фотографии.
Инструкция
- Абстрактный бэкграунд
- создание фона в фотошопе
Как поменять фон в фотошоп
В сегодняшнем уроке мы рассмотрим как поменять фон в фотошоп. Этот эффект будет полезен, для того чтобы поменять задний фон, который по какой либо причине Вам не подходит или попросту не нравится.
Откроем нашу исходную фотографию
и кликнем по нашему слою два раза для того чтобы мы свободно могли работать с нашим изображением.
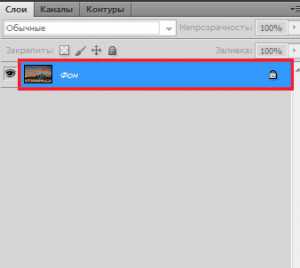
В появившемся окне нажмем Ок
Мы видим как замочек исчез с нашего слоя. Далее заходим в меню Слои -> Новый -> Слой
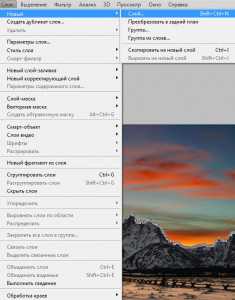
В появившемся окне нажмем Ок
Выбираем инструмент Перо. С этим инструментом мы пользовались в одном из наших уроков

И начинаем производить выделение нашего неба. Чем точнее мы выделим, тем лучше. Выделение производим по всей площади неба.
Добавим слой маску, для этого нажмем по одноименной клавише в палитре слоев
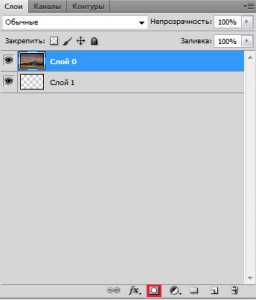
Затем нажмем правую клавишу мыши по нашему выделенному слою и выберем Выполнить заливку контура…
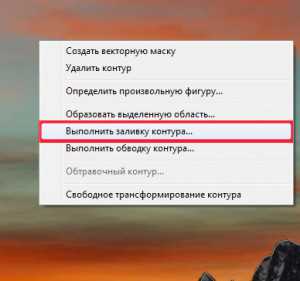
В появившемся окне выставляем Черный и нажимаем Ок
Загружаем фотографию с другим небом
Выбираем инструмент Перемещение
И переносим нашу фотографию, подгоняем края по контуру гор
Далее заходим в палитру слоев и переносим наш слой ниже слоя с маской
Вот такая фотография получилась у меня
Сегодня мы рассмотрели урок как поменять фон в фотошоп, при этом затратили не так много времени. Думаю урок Вам был полезен и Вы с радостью сможете менять серые и унылые фоны своих фотографий. Не забывайте пожалуйста писать комментарии к уроку ниже и заходите на сайт FotoshopDesign.ru